Sichern von Applikationen durch Snapshots und Backups
 Änderungen vorschlagen
Änderungen vorschlagen


Alle Applikationen werden gesichert, indem Snapshots und Backups über eine automatisierte Sicherungsrichtlinie oder im Ad-hoc-Verfahren erstellt werden. Sie können die Astra Control Center-UI oder verwenden "Die Astra Control API" Um Anwendungen zu schützen.
-
Helm implementierte Apps: Wenn Sie Helm zum Bereitstellen von Apps verwenden, benötigt Astra Control Center Helm Version 3. Das Management und Klonen von mit Helm 3 bereitgestellten Apps (oder ein Upgrade von Helm 2 auf Helm 3) werden vollständig unterstützt. Mit Helm 2 implementierte Apps werden nicht unterstützt.
-
(nur OpenShift-Cluster) Richtlinien hinzufügen: Wenn Sie ein Projekt zum Hosten einer App auf einem OpenShift-Cluster erstellen, wird dem Projekt (oder Kubernetes-Namespace) eine SecurityContext-UID zugewiesen. Um Astra Control Center zum Schutz Ihrer App zu aktivieren und die App in ein anderes Cluster oder Projekt in OpenShift zu verschieben, müssen Sie Richtlinien hinzufügen, mit denen die App als beliebige UID ausgeführt werden kann. Als Beispiel erteilen die folgenden OpenShift-CLI-Befehle der WordPress-App die entsprechenden Richtlinien.
oc new-project wordpress
oc adm policy add-scc-to-group anyuid system:serviceaccounts:wordpress
oc adm policy add-scc-to-user privileged -z default -n wordpress
Sie können die folgenden Aufgaben zum Schutz Ihrer Applikationsdaten ausführen:
Konfigurieren einer Sicherungsrichtlinie
Eine Sicherungsrichtlinie sichert eine Applikation, indem Snapshots, Backups oder beides nach einem definierten Zeitplan erstellt werden. Sie können Snapshots und Backups stündlich, täglich, wöchentlich und monatlich erstellen. Außerdem können Sie die Anzahl der beizubehaltenden Kopien festlegen. Sie können eine Schutzrichtlinie entweder über die Astra Control Web-UI oder über eine benutzerdefinierte Ressourcendatei (CR) definieren.
Wenn Sie Backups oder Snapshots öfter als einmal pro Stunde benötigen, können Sie dies tun "Erstellen Sie mithilfe der Astra Control REST API Snapshots und Backups".

|
Wenn Sie eine Schutzrichtlinie definieren, die unveränderliche Backups für WORM-Buckets (Write Once Read Many) erstellt, stellen Sie sicher, dass die Aufbewahrungszeit für die Backups nicht kürzer ist als der für den Bucket konfigurierte Aufbewahrungszeitraum. |

|
Verschieben Sie Backup- und Replikationspläne, um Zeitplanüberschneidungen zu vermeiden. Führen Sie beispielsweise jede Stunde Backups oben in der Stunde durch, und planen Sie die Replikation, um mit einem Offset von 5 Minuten und einem Intervall von 10 Minuten zu beginnen. |
-
Wählen Sie Anwendungen und dann den Namen einer App aus.
-
Wählen Sie Datenschutz.
-
Wählen Sie Schutzrichtlinie Konfigurieren.
-
Legen Sie einen Sicherungszeitplan fest, indem Sie die Anzahl der Snapshots und Backups auswählen, die stündlich, täglich, wöchentlich und monatlich erstellt werden sollen.
Sie können die stündlichen, täglichen, wöchentlichen und monatlichen Zeitpläne gleichzeitig festlegen. Ein Zeitplan wird erst aktiviert, wenn Sie eine Aufbewahrungsstufe festlegen.
Wenn Sie ein Aufbewahrungsniveau für Backups festlegen, können Sie den Bucket auswählen, auf dem Sie die Backups speichern möchten.
Im folgenden Beispiel sind vier Sicherungspläne definiert: Stündlich, täglich, wöchentlich und monatlich für Snapshots und Backups.
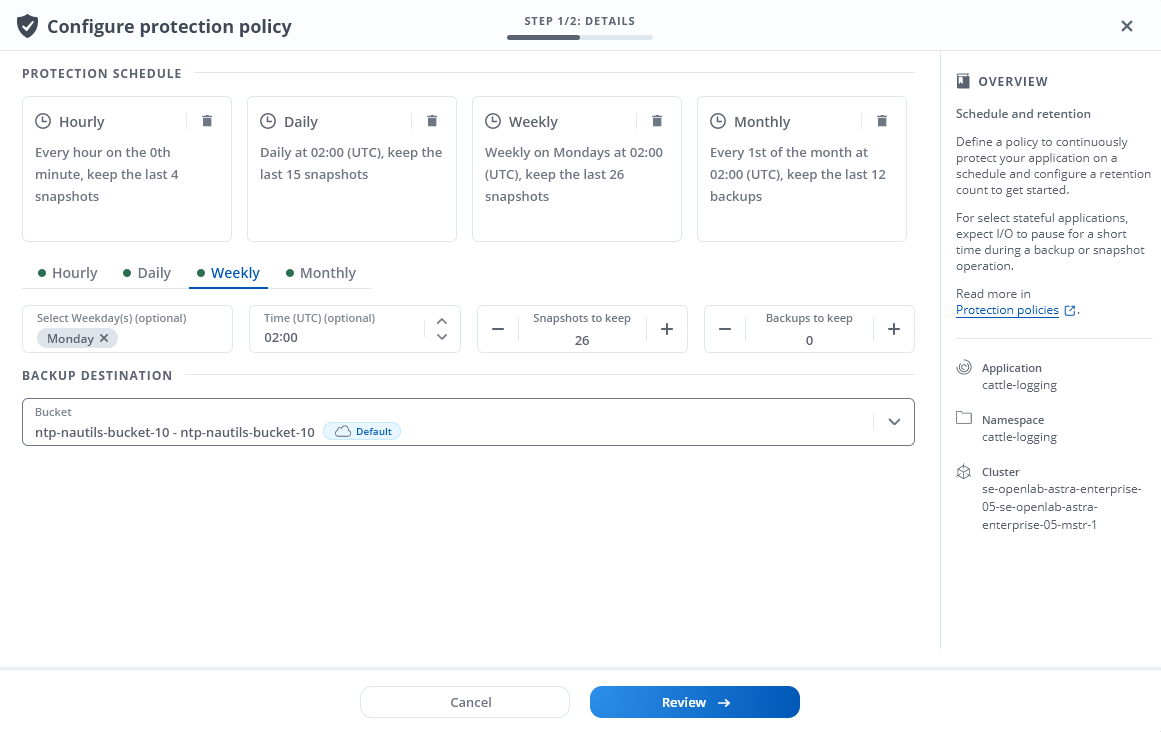
-
[Tech Preview] Wählen Sie einen Ziel-Bucket für die Backups oder Snapshots aus der Liste der Speicher-Buckets.
-
Wählen Sie Bewertung.
-
Wählen Sie Schutzrichtlinie Festlegen.
-
Erstellen Sie die CR-Datei (Custom Resource) und benennen Sie sie
astra-control-schedule-cr.yaml. Aktualisieren Sie die Werte in Klammern <>, um sie an die Anforderungen Ihrer Astra Control-Umgebung, Cluster-Konfiguration und Datensicherung anzupassen:-
<CR_NAME>: Der Name dieser benutzerdefinierten Ressource; wählen Sie einen eindeutigen und vernünftigen Namen für Ihre Umgebung.
-
<APPLICATION_NAME>: Der Kubernetes-Name der zu Back-up-Applikation.
-
<APPVAULT_NAME>: Der Name des AppVault, in dem der Backup-Inhalt gespeichert werden soll.
-
<BACKUPS_RETAINED>: Die Anzahl der beizubehaltenden Backups. Null bedeutet, dass keine Backups erstellt werden sollen.
-
<SNAPSHOTS_RETAINED>: Die Anzahl der beizubehaltenden Snapshots. Null bedeutet, dass keine Snapshots erstellt werden sollen.
-
<GRANULARITY>: Die Häufigkeit, mit der der Zeitplan ausgeführt werden soll. Mögliche Werte, zusammen mit den erforderlichen zugeordneten Feldern:
-
hourly(Erfordert, dass Sie angebenspec.minute) -
daily(Erfordert, dass Sie angebenspec.minuteUndspec.hour) -
weekly(Erfordert, dass Sie angebenspec.minute,spec.hour, undspec.dayOfWeek) -
monthly(Erfordert, dass Sie angebenspec.minute,spec.hour, undspec.dayOfMonth)
-
-
<DAY_OF_MONTH>: (Optional) der Tag des Monats (1 - 31), an dem der Zeitplan ausgeführt werden soll. Dieses Feld ist erforderlich, wenn die Granularität auf festgelegt ist
monthly. -
<DAY_OF_WEEK>: (Optional) der Wochentag (0 - 7), an dem der Zeitplan ausgeführt werden soll. Werte von 0 oder 7 zeigen Sonntag an. Dieses Feld ist erforderlich, wenn die Granularität auf festgelegt ist
weekly. -
<HOUR_OF_DAY>: (Optional) die Stunde des Tages (0 - 23), die der Zeitplan ausführen soll. Dieses Feld ist erforderlich, wenn die Granularität auf festgelegt ist
daily,weekly, Odermonthly. -
<MINUTE_OF_HOUR>: (Optional) die Minute der Stunde (0 - 59), die der Zeitplan ausführen soll. Dieses Feld ist erforderlich, wenn die Granularität auf festgelegt ist
hourly,daily,weekly, Odermonthly.apiVersion: astra.netapp.io/v1 kind: Schedule metadata: namespace: astra-connector name: <CR_NAME> spec: applicationRef: <APPLICATION_NAME> appVaultRef: <APPVAULT_NAME> backupRetention: "<BACKUPS_RETAINED>" snapshotRetention: "<SNAPSHOTS_RETAINED>" granularity: <GRANULARITY> dayOfMonth: "<DAY_OF_MONTH>" dayOfWeek: "<DAY_OF_WEEK>" hour: "<HOUR_OF_DAY>" minute: "<MINUTE_OF_HOUR>"
-
-
Nachdem Sie das ausgefüllt haben
astra-control-schedule-cr.yamlDatei mit den richtigen Werten, CR anwenden:kubectl apply -f astra-control-schedule-cr.yaml
Astra Control implementiert die Datensicherungsrichtlinien, indem Snapshots und Backups mithilfe der von Ihnen definierten Zeitplan und Aufbewahrungsrichtlinie erstellt und aufbewahrt werden.
Erstellen Sie einen Snapshot
Sie können jederzeit einen On-Demand-Snapshot erstellen.
Astra Control unterstützt die Snapshot-Erstellung mithilfe von Storage-Klassen, die von den folgenden Treibern unterstützt werden:
-
ontap-nas -
ontap-san -
ontap-san-economy

|
Wenn Ihre App eine von der unterstützte Storage-Klasse verwendet ontap-nas-economy Treiber, Snapshots können nicht erstellt werden. Verwenden Sie eine alternative Storage-Klasse für Snapshots.
|
-
Wählen Sie Anwendungen.
-
Wählen Sie im Menü Optionen in der Spalte Aktionen für die gewünschte App die Option Snapshot aus.
-
Passen Sie den Namen des Snapshots an und wählen Sie dann Weiter.
-
[Tech Preview] Wählen Sie einen Ziel-Bucket für den Snapshot aus der Liste der Speicher-Buckets.
-
Überprüfen Sie die Snapshot-Zusammenfassung und wählen Sie Snapshot.
-
Erstellen Sie die CR-Datei (Custom Resource) und benennen Sie sie
astra-control-snapshot-cr.yaml. Aktualisieren Sie die Werte in Klammern <>, um sie an die Astra Control-Umgebung und die Cluster-Konfiguration anzupassen:-
<CR_NAME>: Der Name dieser benutzerdefinierten Ressource; wählen Sie einen eindeutigen und vernünftigen Namen für Ihre Umgebung.
-
<APPLICATION_NAME>: Der Kubernetes-Name der Applikation, für die ein Snapshot erstellt werden soll.
-
<APPVAULT_NAME>: Der Name des AppVault, in dem der Snapshot-Inhalt gespeichert werden soll.
-
<RECLAIM_POLICY>: (Optional) definiert, was mit einem Snapshot passiert, wenn der Snapshot CR gelöscht wird. Gültige Optionen:
-
Retain -
Delete(Standard)apiVersion: astra.netapp.io/v1 kind: Snapshot metadata: namespace: astra-connector name: <CR_NAME> spec: applicationRef: <APPLICATION_NAME> appVaultRef: <APPVAULT_NAME> reclaimPolicy: <RECLAIM_POLICY>
-
-
-
Nachdem Sie das ausgefüllt haben
astra-control-snapshot-cr.yamlDatei mit den richtigen Werten, CR anwenden:kubectl apply -f astra-control-snapshot-cr.yaml
Der Snapshot-Prozess beginnt. Ein Snapshot ist erfolgreich, wenn der Status in der Spalte Zustand auf der Seite Datenschutz > Snapshots in der Spalte Zustand angegeben ist.
Erstellen Sie ein Backup
Sie können eine App jederzeit sichern.
Buckets in Astra Control berichten nicht über die verfügbare Kapazität. Bevor Sie von Astra Control gemanagte Applikationen sichern oder klonen, überprüfen Sie Bucket-Informationen im entsprechenden Storage-Managementsystem.
Wenn Ihre App eine von der unterstützte Storage-Klasse verwendet ontap-nas-economy Fahrer, müssen Sie Aktivieren Sie Backup und Restore Funktionalität. Stellen Sie sicher, dass Sie einen definiert haben backendType Parameter in im "Kubernetes Storage-Objekt" Mit einem Wert von ontap-nas-economy Bevor Sie Schutzmaßnahmen durchführen.

|
Astra Control unterstützt die Backup-Erstellung mithilfe von Storage-Klassen, die von den folgenden Treibern unterstützt werden:
|
-
Wählen Sie Anwendungen.
-
Wählen Sie im Menü Optionen in der Spalte Aktionen für die gewünschte App die Option Sichern aus.
-
Passen Sie den Namen des Backups an.
-
Wählen Sie aus, ob die Anwendung aus einem vorhandenen Snapshot gesichert werden soll. Wenn Sie diese Option auswählen, können Sie aus einer Liste vorhandener Snapshots auswählen.
-
[Tech Preview] Wählen Sie einen Ziel-Bucket für das Backup aus der Liste der Speicher-Buckets.
-
Wählen Sie Weiter.
-
Überprüfen Sie die Backup-Zusammenfassung und wählen Sie Backup.
-
Erstellen Sie die CR-Datei (Custom Resource) und benennen Sie sie
astra-control-backup-cr.yaml. Aktualisieren Sie die Werte in Klammern <>, um sie an die Astra Control-Umgebung und die Cluster-Konfiguration anzupassen:-
<CR_NAME>: Der Name dieser benutzerdefinierten Ressource; wählen Sie einen eindeutigen und vernünftigen Namen für Ihre Umgebung.
-
<APPLICATION_NAME>: Der Kubernetes-Name der zu Back-up-Applikation.
-
<APPVAULT_NAME>: Der Name des AppVault, in dem der Backup-Inhalt gespeichert werden soll.
apiVersion: astra.netapp.io/v1 kind: Backup metadata: namespace: astra-connector name: <CR_NAME> spec: applicationRef: <APPLICATION_NAME> appVaultRef: <APPVAULT_NAME>
-
-
Nachdem Sie das ausgefüllt haben
astra-control-backup-cr.yamlDatei mit den richtigen Werten, CR anwenden:kubectl apply -f astra-control-backup-cr.yaml
Astra Control erstellt ein Backup der App.

|
|
Backup und Restore für den wirtschaftlichen Betrieb von ontap-nas
Astra Control Provisioner bietet Backup- und Restore-Funktionen für Storage-Back-Ends, die das verwenden ontap-nas-economy Storage-Klasse.
-
Das ist schon "Astra Control Provisioner wurde aktiviert".
-
Sie haben eine Anwendung in Astra Control definiert. Diese Anwendung verfügt nur über begrenzte Schutzfunktionen, bis Sie diesen Vorgang abgeschlossen haben.
-
Das ist schon
ontap-nas-economyAusgewählt als Standard-Storage-Klasse für Ihr Storage-Back-End.
-
Gehen Sie auf dem ONTAP Storage Back-End folgendermaßen vor:
-
Finden Sie die SVM, die den hostet
ontap-nas-economy-Basierte Volumen der Anwendung. -
Melden Sie sich bei einem Terminal an, das mit ONTAP verbunden ist, wo die Volumes erstellt werden.
-
Snapshot-Verzeichnis für SVM ausblenden:
Diese Änderung wirkt sich auf die gesamte SVM aus. Auf das verborgene Verzeichnis kann weiterhin zugegriffen werden.
nfs modify -vserver <svm name> -v3-hide-snapshot enabled+
Vergewissern Sie sich, dass das Snapshot-Verzeichnis auf dem ONTAP-Speicher-Back-End verborgen ist. Das Ausblenden dieses Verzeichnisses kann zu einem Verlust des Zugriffs auf Ihre Anwendung führen, insbesondere wenn es NFSv3 verwendet. -
-
Gehen Sie in Astra Control Provisioner wie folgt vor:
-
Aktivieren Sie das Snapshot-Verzeichnis für jedes PV, das ist
ontap-nas-economyBasiert und mit der Applikation verknüpft:tridentctl update volume <pv name> --snapshot-dir=true --pool-level=true -n trident -
Vergewissern Sie sich, dass das Snapshot-Verzeichnis für jedes zugeordnete PV aktiviert wurde:
tridentctl get volume <pv name> -n trident -o yaml | grep snapshotDirAntwort:
snapshotDirectory: "true"
-
-
Aktualisieren Sie in Astra Control die Applikation nach Aktivierung aller zugehörigen Snapshot-Verzeichnisse, damit Astra Control den geänderten Wert erkennt.
Die Applikation ist bereit für Backups und Restores mit Astra Control. Jede PVC kann auch von anderen Anwendungen für Backups und Wiederherstellungen verwendet werden.
Unveränderliches Backup erstellen
Ein unveränderliches Backup kann nicht geändert, gelöscht oder überschrieben werden, solange die Aufbewahrungsrichtlinie auf dem Bucket, der das Backup speichert, dies verbietet. Erstellen Sie unveränderliche Backups, indem Sie Applikationen in Buckets sichern, für die eine Aufbewahrungsrichtlinie konfiguriert ist. Siehe "Datensicherung" Finden Sie wichtige Informationen zum Arbeiten mit unveränderlichen Backups.
Sie müssen den Ziel-Bucket mit einer Aufbewahrungsrichtlinie konfigurieren. Je nachdem, welchen Storage-Anbieter Sie verwenden, hängt die Vorgehensweise davon ab. Weitere Informationen finden Sie in der Dokumentation des Speicheranbieters:
-
Amazon Web Services: "Aktivieren Sie S3 Object Lock beim Erstellen des Buckets und legen Sie den Standardaufbewahrungsmodus „Governance“ mit einer Standardaufbewahrungszeit fest".
-
NetApp StorageGRID: "Aktivieren Sie S3 Object Lock beim Erstellen des Buckets und legen Sie den Standardaufbewahrungsmodus „Compliance“ mit einer Standardaufbewahrungsdauer fest".

|
Buckets in Astra Control berichten nicht über die verfügbare Kapazität. Bevor Sie von Astra Control gemanagte Applikationen sichern oder klonen, überprüfen Sie Bucket-Informationen im entsprechenden Storage-Managementsystem. |

|
Wenn Ihre App eine von der unterstützte Storage-Klasse verwendet ontap-nas-economy Treiber, stellen Sie sicher, dass Sie einen definiert haben backendType Parameter in im "Kubernetes Storage-Objekt" Mit einem Wert von ontap-nas-economy Bevor Sie Schutzmaßnahmen durchführen.
|
-
Wählen Sie Anwendungen.
-
Wählen Sie im Menü Optionen in der Spalte Aktionen für die gewünschte App die Option Sichern aus.
-
Passen Sie den Namen des Backups an.
-
Wählen Sie aus, ob die Anwendung aus einem vorhandenen Snapshot gesichert werden soll. Wenn Sie diese Option auswählen, können Sie aus einer Liste vorhandener Snapshots auswählen.
-
Wählen Sie aus der Liste der Storage-Buckets einen Ziel-Bucket für das Backup aus. Ein WORM-Bucket (Write Once Read Many) wird neben dem Bucket-Namen mit dem Status „gesperrt“ angezeigt.
Wenn es sich bei dem Bucket um einen nicht unterstützten Typ handelt, wird dies angezeigt, wenn Sie den Mauszeiger über den Bucket bewegen oder ihn auswählen. -
Wählen Sie Weiter.
-
Überprüfen Sie die Backup-Zusammenfassung und wählen Sie Backup.
Astra Control erstellt eine unveränderliche Sicherung der App.

|
|
Anzeigen von Snapshots und Backups
Sie können die Snapshots und Backups einer Anwendung auf der Registerkarte Datenschutz anzeigen.

|
Ein unveränderliches Backup wird neben dem verwendeten Bucket mit dem Status „gesperrt“ angezeigt. |
-
Wählen Sie Anwendungen und dann den Namen einer App aus.
-
Wählen Sie Datenschutz.
Die Snapshots werden standardmäßig angezeigt.
-
Wählen Sie Backups, um die Liste der Backups anzuzeigen.
Snapshots löschen
Löschen Sie die geplanten oder On-Demand Snapshots, die Sie nicht mehr benötigen.

|
Sie können keinen Snapshot löschen, der derzeit repliziert wird. |
-
Wählen Sie Anwendungen und dann den Namen einer verwalteten App aus.
-
Wählen Sie Datenschutz.
-
Wählen Sie im Menü Optionen in der Spalte Aktionen für den gewünschten Snapshot die Option Snapshot löschen aus.
-
Geben Sie das Wort „Löschen“ ein, um das Löschen zu bestätigen und wählen Sie dann Ja, Snapshot löschen aus.
Astra Control löscht den Snapshot.
Abbrechen von Backups
Sie können ein gerade einlaufenden Backup abbrechen.

|
Um ein Backup abzubrechen, muss sich das Backup befinden Running Bundesland. Sie können ein Backup, das sich in befindet, nicht abbrechen Pending Bundesland.
|

|
Sie können ein auslaufendes unveränderliches Backup nicht abbrechen. |
-
Wählen Sie Anwendungen und dann den Namen einer App aus.
-
Wählen Sie Datenschutz.
-
Wählen Sie Backups.
-
Wählen Sie im Menü Optionen in der Spalte Aktionen für das gewünschte Backup die Option Abbrechen aus.
-
Geben Sie das Wort „Abbrechen“ ein, um den Vorgang zu bestätigen, und wählen Sie dann Ja, Sicherung abbrechen aus.
Backups löschen
Löschen Sie die geplanten oder On-Demand-Backups, die Sie nicht mehr benötigen. Sie können ein Backup, das an einem unveränderlichen Bucket erstellt wurde, erst dann löschen, wenn dies durch die Aufbewahrungsrichtlinie des Buckets möglich ist.

|
Sie können ein unveränderliches Backup nicht vor Ablauf der Aufbewahrungsfrist löschen. |

|
Wenn Sie eine laufende Sicherung abbrechen müssen, befolgen Sie die Anweisungen unter Abbrechen von Backups. Um das Backup zu löschen, warten Sie, bis es abgeschlossen ist, und befolgen Sie diese Anweisungen. |
-
Wählen Sie Anwendungen und dann den Namen einer App aus.
-
Wählen Sie Datenschutz.
-
Wählen Sie Backups.
-
Wählen Sie im Menü Optionen in der Spalte Aktionen für das gewünschte Backup die Option Backup löschen aus.
-
Geben Sie das Wort „Löschen“ ein, um das Löschen zu bestätigen und wählen Sie dann Ja, Sicherung löschen.
Astra Control löscht das Backup.


