Lizenzierung für die Disaster Recovery von BlueXP einrichten
 Änderungen vorschlagen
Änderungen vorschlagen


Mit BlueXP Disaster Recovery können Sie verschiedene Lizenzierungsmodelle verwenden, darunter eine kostenlose Testversion, ein Pay-as-you-go-Abonnement oder eine eigene Lizenz.
Erforderliche BlueXP Rolle Organisationsadministrator, Ordner- oder Projektadministrator, Notfallwiederherstellungsadministrator oder Administratorrolle für Notfallwiederherstellungsanwendungen.
"Erfahren Sie mehr über Benutzerrollen und Berechtigungen bei der BlueXP disaster recovery". "Erfahren Sie mehr über BlueXP-Zugriffsrollen für alle Dienste".
Lizenzierungsoptionen Sie können die folgenden Lizenzierungsoptionen nutzen:
-
Melden Sie sich für eine kostenlose 30-Tage-Testversion an.
-
Erwerben Sie ein Pay-as-you-go-Abonnement (PAYGO) für * NetApp Intelligent Services* über den Amazon Web Services (AWS) Marketplace oder den Microsoft Azure Marketplace.
-
Bring-Your-Own-License (BYOL) bei einer NetApp Lizenzdatei (NLF), die Sie von Ihrem NetApp Vertriebsmitarbeiter erhalten. Sie können die Seriennummer der Lizenz verwenden, um das BYOL in der Digital Wallet von BlueXP zu aktivieren.

|
Die Disaster Recovery-Gebühren von BlueXP basieren auf der genutzten Kapazität von Datastores am Quellstandort, wenn mindestens eine VM mit einem Replizierungsplan vorhanden ist. Die Kapazität für einen Failover-Datenspeicher ist in der zulässigen Kapazität nicht enthalten. Wenn die Daten bei einem BYOL die zulässige Kapazität überschreiten, werden die Vorgänge im Service so lange eingeschränkt, bis Sie eine zusätzliche Kapazitätslizenz erhalten oder die Lizenz in der Digital Wallet von BlueXP aktualisieren. |
Nach Ablauf der kostenlosen Testversion oder Ablauf der Lizenz können Sie im Service weiterhin Folgendes tun:
-
Zeigen Sie alle Ressourcen an, z. B. einen Workload oder einen Replizierungsplan.
-
Löschen Sie alle Ressourcen, z. B. einen Workload oder einen Replizierungsplan.
-
Führen Sie alle geplanten Vorgänge aus, die während des Testzeitraums oder unter der Lizenz erstellt wurden.
Testen Sie es mit einer kostenlosen 30-Tage-Testversion
BlueXP Disaster Recovery können Sie kostenlos testen, indem Sie 30 Tage testen.

|
Während der Testphase werden keine Kapazitätsgrenzen durchgesetzt. |
Um nach der Testphase fortzufahren, müssen Sie eine BYOL-Lizenz oder ein PAYGO AWS-Abonnement erwerben. Sie können jederzeit eine Lizenz erhalten und Sie werden erst belastet, wenn die Testversion endet.
Während der Testphase haben Sie volle Funktionalität.
-
Auf das zugreifen "BlueXP-Konsole".
-
Melden Sie sich bei BlueXP an.
-
Wählen Sie in der linken Navigationsleiste von BlueXP Protection > Disaster Recovery aus.
Wenn Sie sich zum ersten Mal bei diesem Dienst anmelden, wird die Landing Page angezeigt.
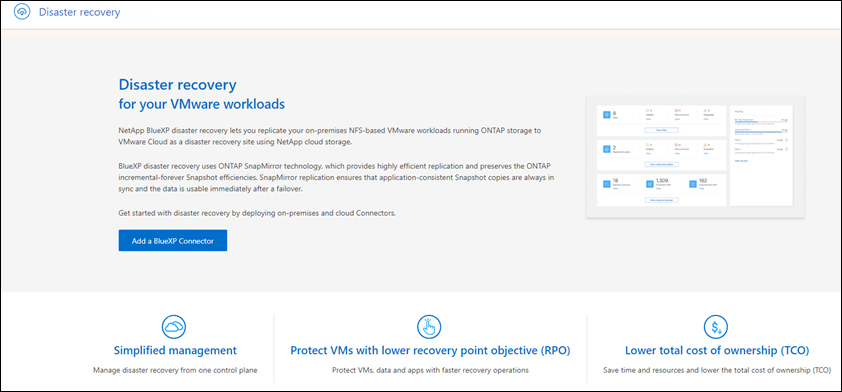
-
Wenn Sie noch keinen Connector für andere Dienste hinzugefügt haben, fügen Sie einen hinzu.
Informationen zum Hinzufügen eines Connectors finden Sie unter "Erfahren Sie mehr über Steckverbinder".
-
Nach der Einrichtung eines Connectors wird auf der Startseite von BlueXP Disaster Recovery die Schaltfläche zum Hinzufügen eines Connectors zu einer Schaltfläche geändert, um eine kostenlose Testversion zu starten. Wählen Sie Kostenlose Testversion starten.
-
Fügen Sie zunächst vCenter hinzu.
Weitere Informationen finden Sie unter "Fügen Sie vCenter Sites hinzu".
Nach Ablauf der Testphase abonnieren Sie über einen der Marketplaces
Nach Ablauf der kostenlosen Testversion können Sie entweder eine Lizenz von NetApp erwerben oder * NetApp Intelligent Services* über AWS Marketplace oder Microsoft Azure Marketplace abonnieren. Dieses Verfahren bietet einen allgemeinen Überblick darüber, wie Sie sich direkt bei einem der Marktplätze anmelden können.
-
Bei der Disaster Recovery von BlueXP wird deutlich, dass die kostenlose Testversion ausläuft. Wählen Sie in der Nachricht Abonnieren oder eine Lizenz erwerben.
Oder wählen Sie oben rechts Zahlungsmethoden anzeigen aus.
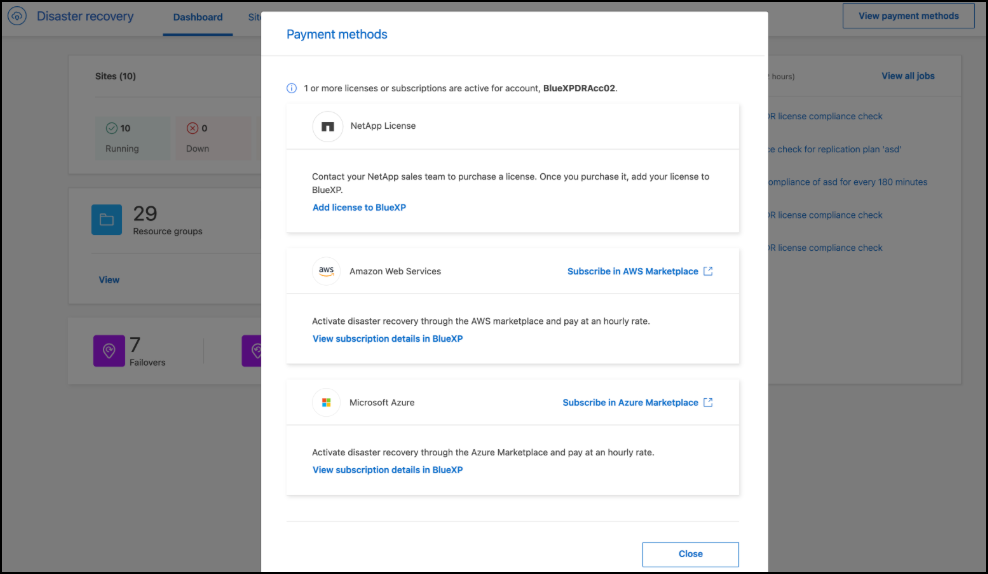
-
Wählen Sie Im AWS Marketplace abonnieren oder Im Azure Marketplace abonnieren.
-
Verwenden Sie AWS Marketplace oder Microsoft Azure Marketplace, um * NetApp Intelligent Services* und * BlueXP disaster recovery* zu abonnieren.
-
Wenn Sie zur Disaster Recovery von BlueXP zurückkehren, wird in einer Meldung angezeigt, dass Sie abonniert sind.
Die Abonnementdetails finden Sie in der BlueXP Digital Wallet. "Weitere Informationen Management von Abonnements mit Digital Wallet".
Nach Ablauf der Testphase erwerben Sie eine BYOL-Lizenz über NetApp
Nach Ablauf der Testversion können Sie eine Lizenz über Ihren NetApp Vertriebsmitarbeiter erwerben.
Wenn Sie Ihre eigene Lizenz (BYOL, Bring-Your-Own-License) verwenden, umfasst die Einrichtung den Erwerb der Lizenz, das Abrufen der NetApp Lizenzdatei (NLF) und das Hinzufügen der Lizenz zum digitalen Wallet von BlueXP.
Lizenz zur BlueXP Digital Wallet hinzufügen* Nachdem Sie Ihre BlueXP Disaster Recovery Lizenz von Ihrem NetApp Vertriebsmitarbeiter erworben haben, können Sie die Lizenz in Digital Wallet verwalten.
Aktualisieren Sie Ihre BlueXP Lizenz, wenn sie abläuft
Wenn die Lizenzlaufzeit kurz vor dem Ablaufdatum steht oder die lizenzierte Kapazität das Limit erreicht, werden Sie über die Benutzeroberfläche von BlueXP für Disaster Recovery benachrichtigt. Sie können Ihre BlueXP Disaster-Recovery-Lizenz aktualisieren, bevor sie abläuft, damit der Zugriff auf die gescannten Daten nicht unterbrochen wird.

|
Diese Meldung wird auch in der Digital Wallet von BlueXP und in angezeigt "Benachrichtigungen". |
Beenden Sie die kostenlose Testversion
Sie können die kostenlose Testversion jederzeit beenden oder warten, bis sie abläuft.
-
Wählen Sie in BlueXP Disaster Recovery oben rechts Kostenlose Testversion – Details anzeigen aus.
-
Wählen Sie in den Dropdown-Details kostenlose Testversion beenden aus.
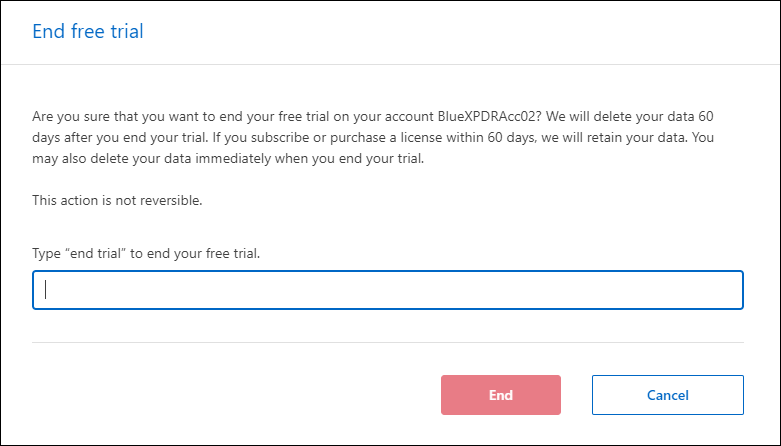
-
Wenn Sie alle Daten löschen möchten, aktivieren Sie Daten sofort nach dem Beenden meiner kostenlosen Testversion löschen.
Dadurch werden alle Zeitpläne, Replikationspläne, Ressourcengruppen, vCenter und Standorte gelöscht. Audit-Daten, Betriebsprotokolle und Jobverlauf werden bis zum Ende der Lebensdauer des Produkts aufbewahrt.
Wenn Sie die kostenlose Testversion beenden, keine Daten löschen möchten und keine Lizenz oder kein Abonnement erwerben, löscht BlueXP Disaster Recovery 60 Tage nach Ablauf der kostenlosen Testversion alle Ihre Daten. -
Geben Sie „Test beenden“ in das Textfeld ein.
-
Wählen Sie Ende.


