Erstellen Sie einen Bericht
 Änderungen vorschlagen
Änderungen vorschlagen


Sie können einen Volume-Bericht erstellen, der die Anzahl der Dateien, Dateien in Verzeichnissen, symbolische Links, harte Links, größte Dateigrößen, zugewiesene Kapazität und vieles mehr.
Bei jeder Erstellung eines Berichts scannt der BlueXP Migrationsservice den Pfad und kompiliert die Daten. Mit derselben Berichtsdefinition können Sie mehrere Instanzen dieses Berichts erstellen.
Der BlueXP Migrationsservice zeigt Daten nach Volumes an.
Sie können jeweils nur einen Bericht erstellen.
Sie können den Bericht auch als PDF-Datei herunterladen.

|
Alle Vorgänge in BlueXP Migrationsberichten werden in der BlueXP Zeitleiste aufgelistet. Um die Timeline anzuzeigen, wählen Sie BlueXP Einstellungen > Timeline. |
-
Wählen Sie in der linken Navigationsleiste von BlueXP Storage > Migrationsberichte aus.
-
Wählen Sie Neuen Bericht Erstellen.
-
Geben Sie einen Berichtsnamen ein.
-
Wählen Sie eine Arbeitsumgebung aus der Dropdown-Liste aus.
Nur die in BlueXP aktiven und aktivierten Umgebungen werden in der Liste der Arbeitsumgebungen aufgeführt.
Der BlueXP Connector muss Zugriff auf die Daten-LIF des Volumes haben, um auf die Daten zugreifen zu können. Informationen zum Aktivieren einer Umgebung finden Sie unter "Erfahren Sie mehr über Connectors in der BlueXP Dokumentation".
-
Suchen Sie über das Symbol Suchen nach dem Volume, auf dem Sie einen Bericht erstellen möchten, oder wählen Sie es aus der Liste aus.
-
Wählen Sie das Volume aus.
-
Wählen Sie Bericht erstellen.
Der BlueXP Migrations-Berichtsservice generiert den Bericht und führt ihn in der Berichtliste auf.
-
Um den Bericht anzuzeigen, wählen Sie die Option actions … Auf der rechten Seite und wählen Sie Bericht anzeigen.
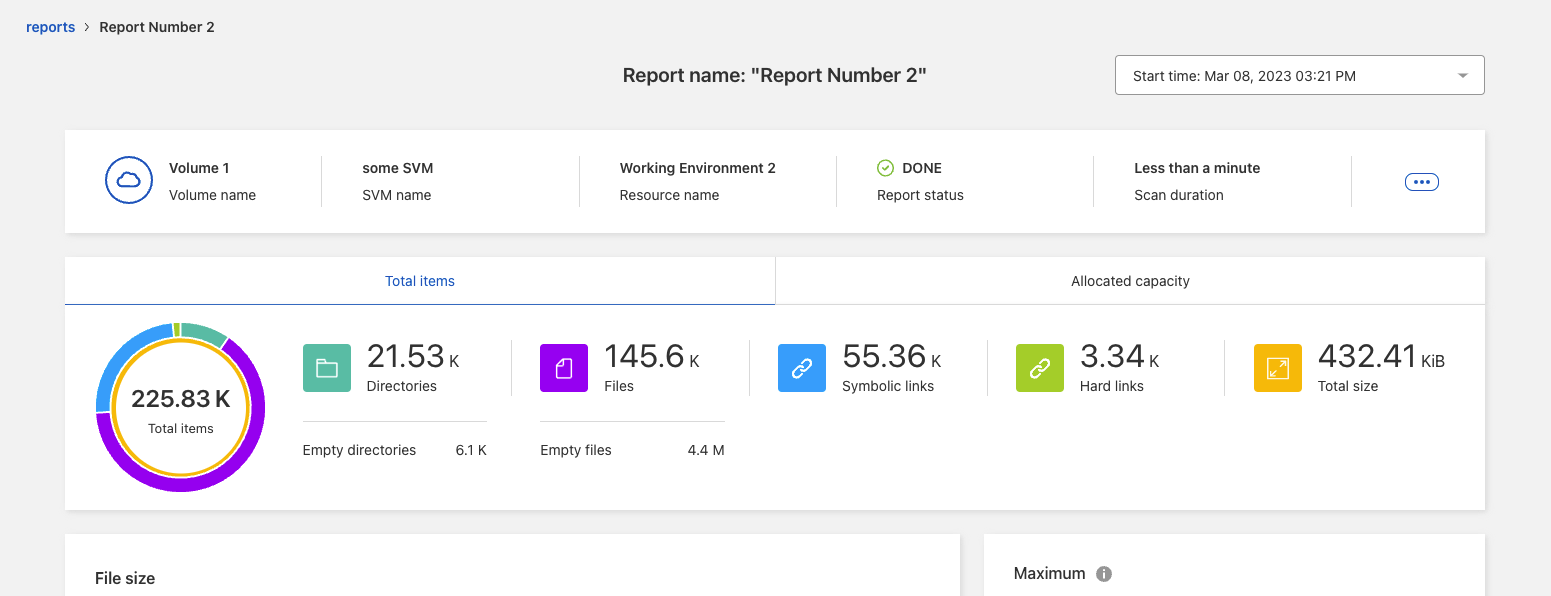
-
Wählen Sie eine der folgenden Optionen:
-
Um eine PDF-Datei des Berichts anzuzeigen und herunterzuladen, wählen Sie die Option Aktionen … Und wählen Sie Bericht herunterladen.
-
Um eine weitere Instanz desselben Berichts zu generieren, wählen Sie die Berichtszeile aus und wählen Sie auf der rechten Seite Bericht hinzufügen aus.
-
Um Informationen zu allen Elementen anzuzeigen, wählen Sie die Registerkarte Total Items.
-
Um nur Informationen zur zugewiesenen Kapazität anzuzeigen, wählen Sie die Registerkarte zugewiesene Kapazität.
-
Um den Verteilungsbericht anzuzeigen, wählen Sie im Menü Aktionen auf der rechten Seite Berichtsverteilung anzeigen.
Die Informationen zur Verteilung von Berichten sind nur für abgeschlossene Berichte verfügbar und nur, wenn mindestens zwei abgeschlossene Berichte vorliegen.
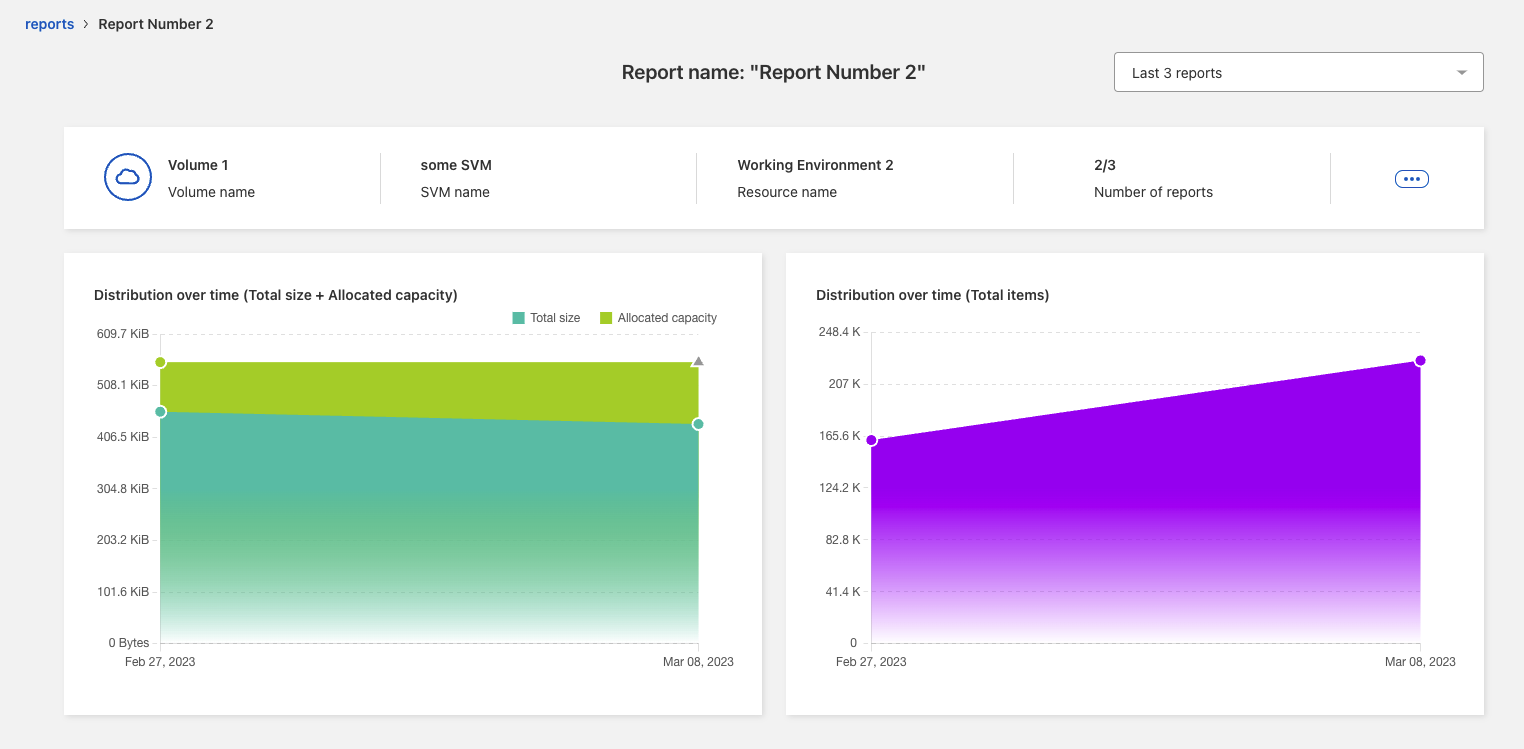
-



 Versionshinweise
Versionshinweise