Create a report
 Suggest changes
Suggest changes


You can create a volumes report that shows the number of files, files in directories, symbolic links, hard links, largest file sizes, allocated capacity, and more.
Each time you create a report, the BlueXP migration reports service scans the path and compiles the data. Using the same report definition, you can have multiple instances of that report.
The BlueXP migration reports service shows data by volumes.
You can generate only one report at a time.
You can also download the report as a PDF file.

|
All BlueXP migration reports operations are listed in the BlueXP Timeline. To see the Timeline, select BlueXP Settings > Timeline. |
-
From the BlueXP left nav, select Storage > Migration reports.
-
Select Create New Report.
-
Enter a report name.
-
Select a working environment from the drop-down list.
Only those environments that are active and enabled in BlueXP appear in the list of working environments.
The BlueXP Connector must have access to the data LIF of the volume in order to access the data. If you want to enable an environment, refer to Learn about Connectors in BlueXP documentation.
-
Using the Search icon, search for the volume to report on or choose from the list.
-
Select the volume.
-
Select Create report.
The BlueXP migration reports service generates the report and lists it in the reports list.
-
To display the report, select the Actions … option on the right and select View Report.

-
Choose any of the following options:
-
To view and download a PDF file of the report, select the Actions … option and select Download Report.
-
To generate another instance of the same report, select the report row and on the right, select Add report.
-
To display information about all items, choose the Total items tab.
-
To display only allocated capacity information, choose the Allocated capacity tab.
-
To view the Distribution report, from the Actions menu on the right, select View Reports Distribution.
The Reports Distribution information is available only on completed reports and only if there are at least two completed reports.
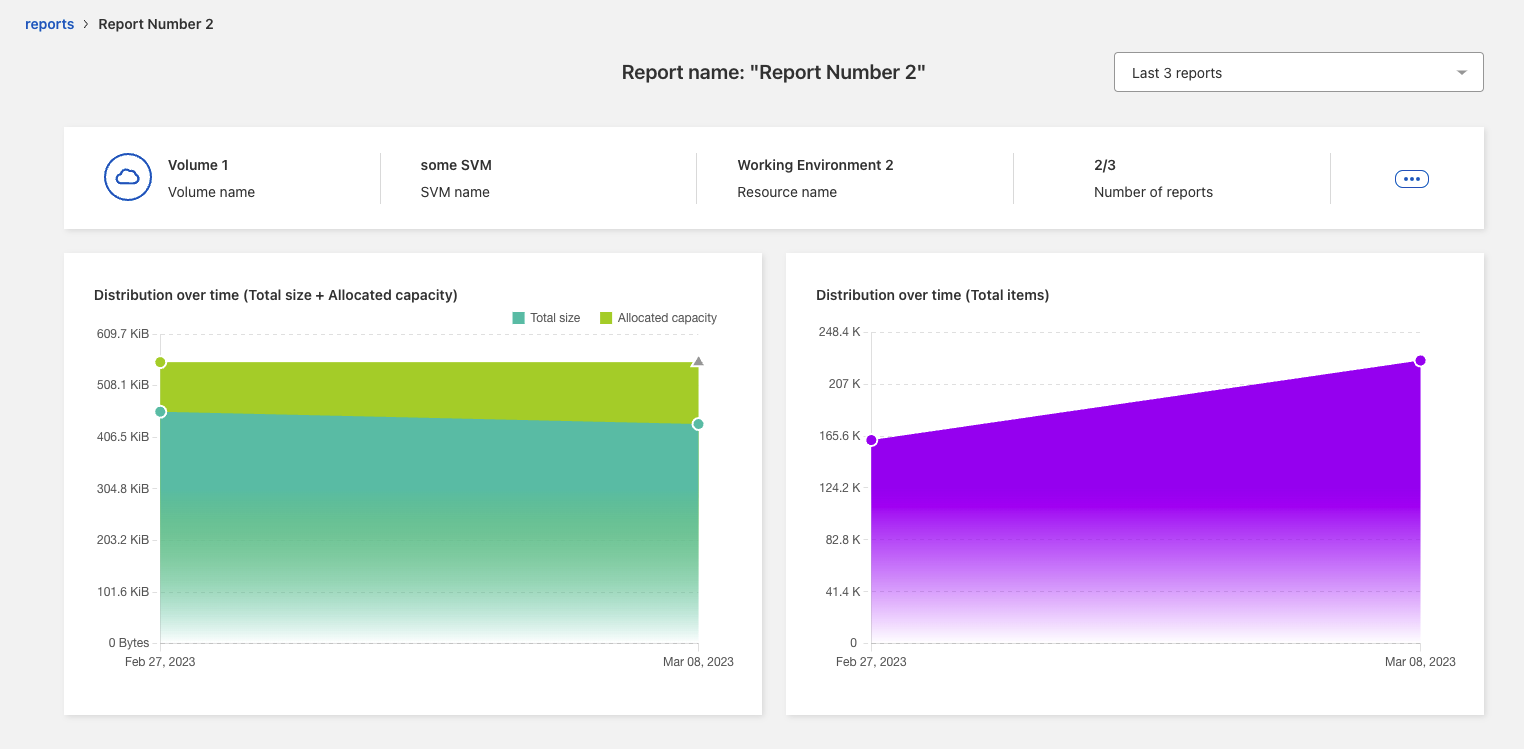
-



 Release notes
Release notes