View a sample report - the Volumes report
 Suggest changes
Suggest changes


Look at a sample Volumes report and learn what the data is showing.
-
From the BlueXP left nav, select Storage > Migration reports.

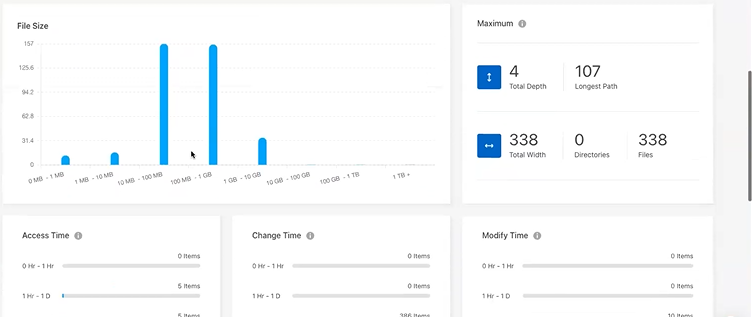
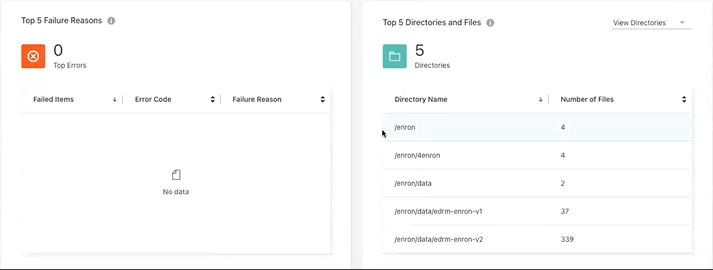
-
To learn what the columns mean, hover over some of the information.
-
Choose any of the following options:
-
To view and download a PDF file of the report, select the Actions … option and select Download Report.
-
To generate another instance of the same report, select the report row and on the right, select Add report.
-
To display information about all items, choose the Total items tab.
-
To display only allocated capacity information, choose the Allocated capacity tab.
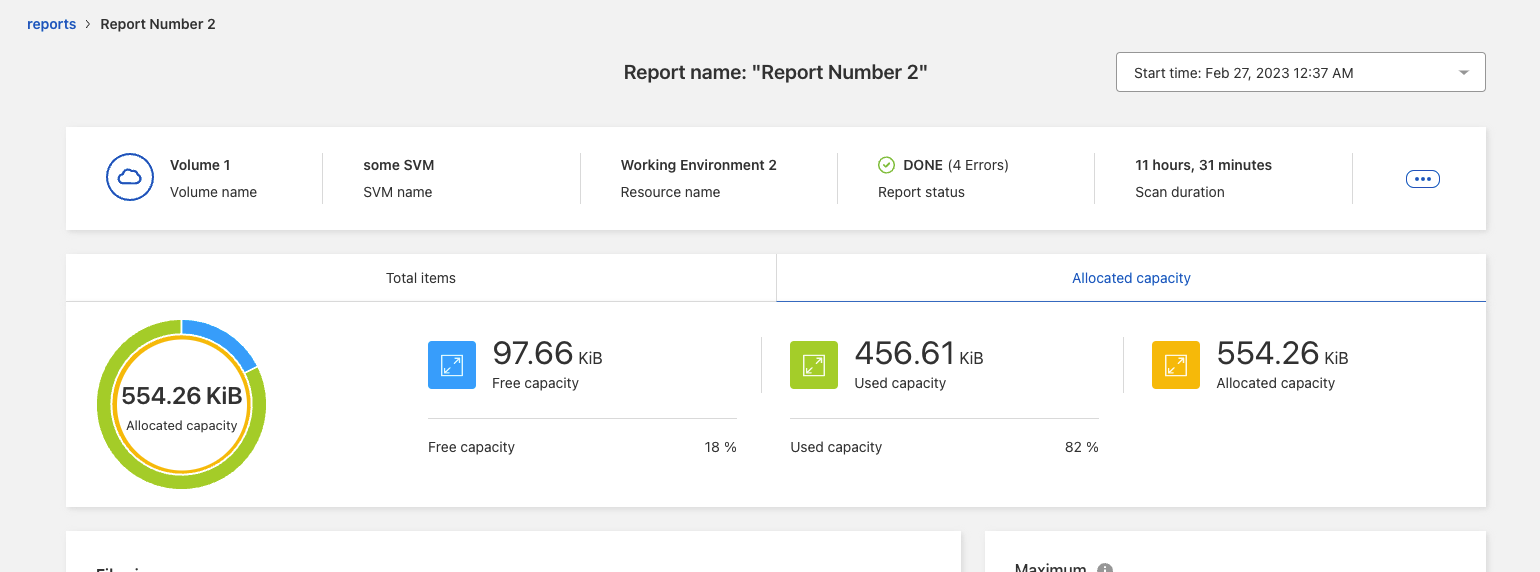
-
-
View the report information:
-
Maximum > Total Depth: The greatest number of subdirectories nested within a directory in the volume. In the example, directory/subdirectory/subdirectory2, the depth is 2.
-
Maximum > Total Maximum Width: The greatest number of items in the volume’s directories. An item is a file, subdirectory, symbolic link, or hard link.
-
Maximum > Longest Path: The longest subdirectory path plus the file name in the volume.
-
Maximum > Directories: The number of directories in the largest directory.
-
Maximum > Files: The number of files in the largest directory. There might be another directory with more files, but it isn’t the largest directory in the tree.
-
Access Time: The last times that the files were accessed.
-
Change Time: The last time that the file metadata, for example, permissions, was accessed.
-
Modify Time: The last times that the content of the files was modified.
-
Top 5 Failure Reasons: The top 5 error reasons found during the volume scan. For example, a report might contain errors related to nonexistent or incorrect access permissions or the missing files. This type of error can impact the scan of the entire set of files and directories. After you view the list of errors, you can address the issues and run the report again.
-
Top 5 Directories and Files: The directories having the top 5 largest number of directories or largest file sizes in the volume.
-
-
To return to the Reports Dashboard, select Reports in the breadcrumbs.
View the Reports Distribution information
You might need to how the data has changed from one report date to another. You can do this by using the Reports Distribution charts.
The Reports Distribution information is available only on completed reports and only if there are at least two completed reports.
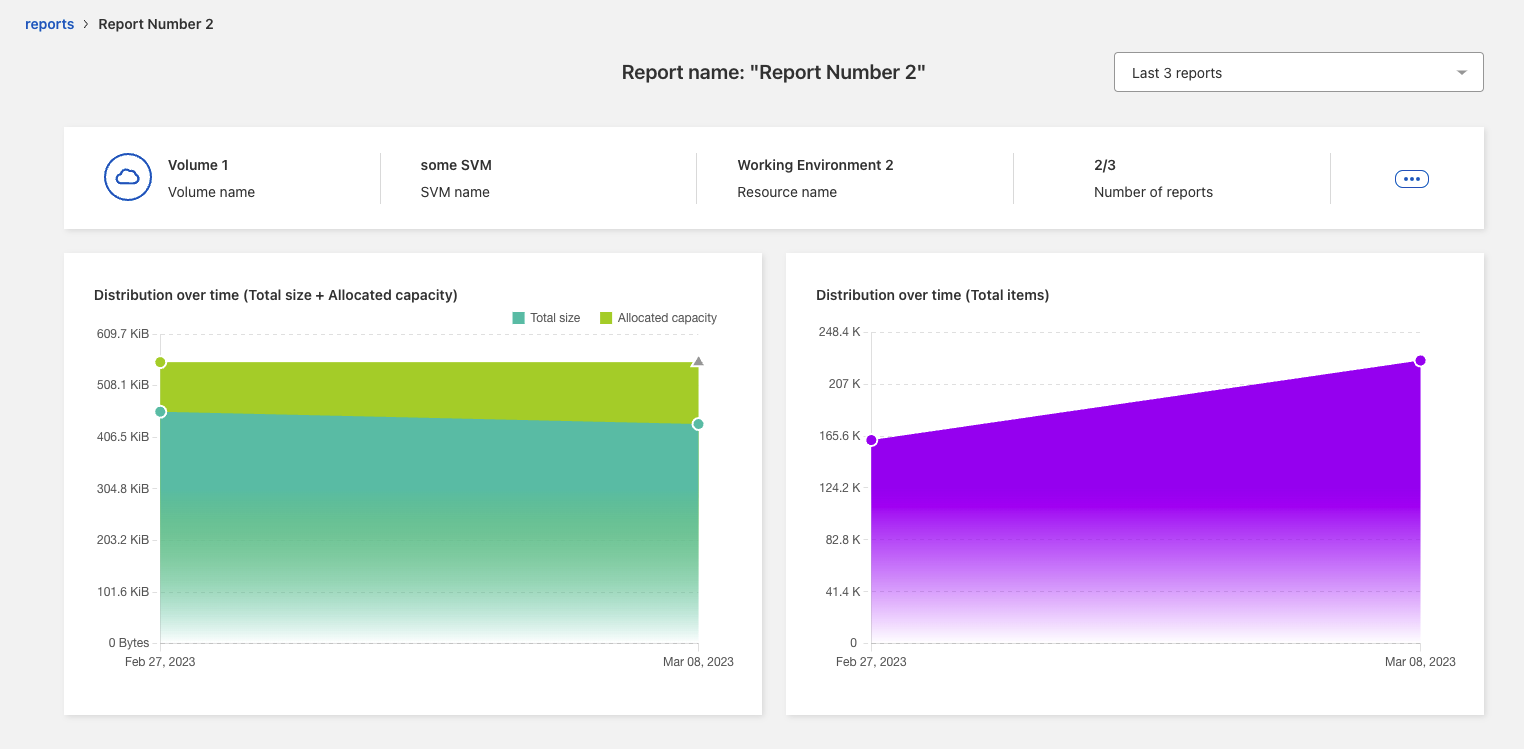
-
From the BlueXP left nav, select Storage > Migration reports.
-
Select a report.
-
From the Actions menu on the right, select View Reports Distribution.
-
View the Reports distribution:
-
Distribution Over Time (Total Size): The size of the volume on different dates.
-
Distribution Over Time (Total Items): The number of files, folders, links, and directories on different dates.
-



 Release notes
Release notes