Creare un report
 Suggerisci modifiche
Suggerisci modifiche


È possibile creare un report di Volumes che mostri il numero di file, i file nelle directory, i collegamenti simbolici, i collegamenti hardware, le dimensioni massime dei file, capacità allocata e altro ancora.
Ogni volta che si crea un report, il servizio di report di migrazione BlueXP esegue la scansione del percorso e compila i dati. Utilizzando la stessa definizione di report, è possibile avere più istanze di quel report.
Il servizio BlueXP Migration Reports mostra i dati in base ai volumi.
È possibile generare un solo report alla volta.
È inoltre possibile scaricare il report come file PDF.

|
Tutte le operazioni dei report di migrazione BlueXP sono elencate nella timeline di BlueXP. Per visualizzare la cronologia, selezionare BlueXP Impostazioni > Timeline. |
-
Dal navigatore di sinistra BlueXP, selezionare Storage > Migration Reports (Storage* > rapporti migrazione).
-
Selezionare Crea nuovo report.
-
Immettere un nome per il report.
-
Selezionare un ambiente di lavoro dall'elenco a discesa.
Solo gli ambienti attivi e abilitati in BlueXP vengono visualizzati nell'elenco degli ambienti di lavoro.
Per accedere ai dati, BlueXP Connector deve disporre dell'accesso al LIF dei dati del volume. Se si desidera attivare un ambiente, fare riferimento a. "Scopri di più sui connettori nella documentazione di BlueXP".
-
Utilizzando l'icona Cerca, cercare il volume su cui si desidera creare il report o scegliere dall'elenco.
-
Selezionare il volume.
-
Selezionare Crea report.
Il servizio BlueXP Migration Reports genera il report e lo elenca nell'elenco dei report.
-
Per visualizzare il report, selezionare Actions … A destra e selezionare Visualizza report.
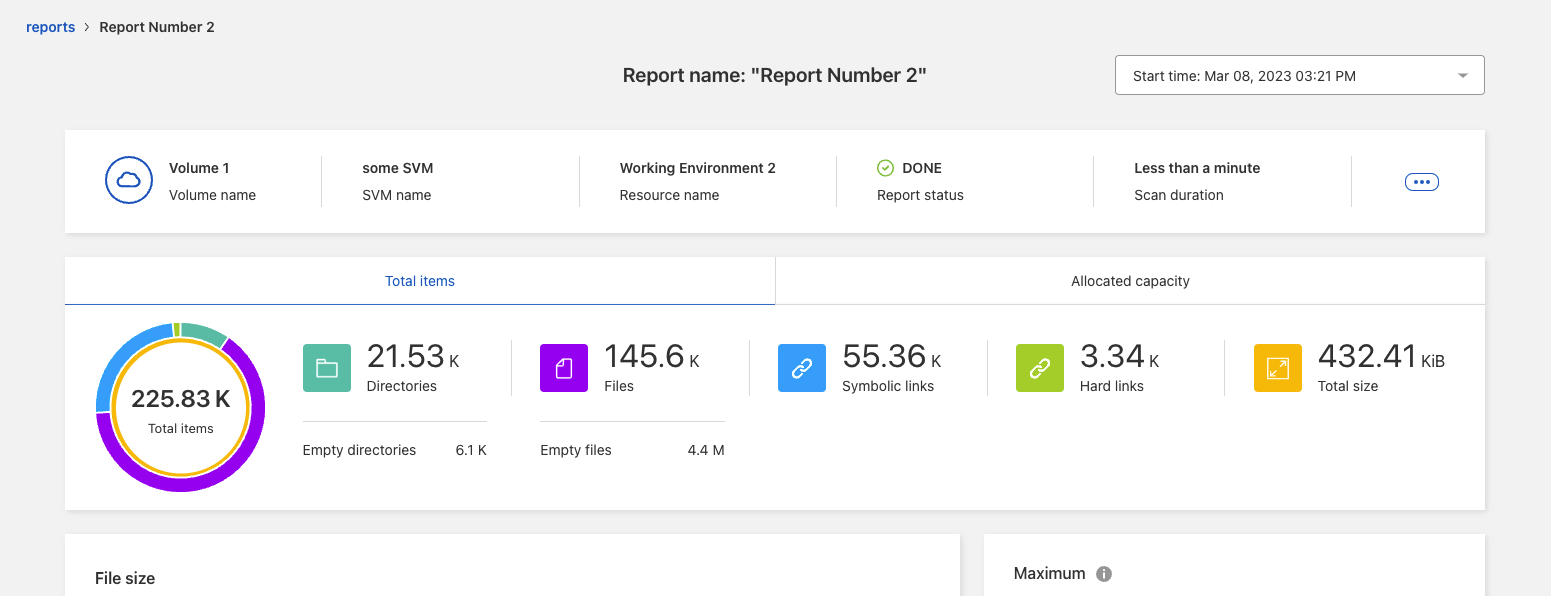
-
Scegliere una delle seguenti opzioni:
-
Per visualizzare e scaricare un file PDF del report, selezionare azioni … E selezionare Scarica rapporto.
-
Per generare un'altra istanza dello stesso report, selezionare la riga del report e, a destra, selezionare Aggiungi report.
-
Per visualizzare le informazioni su tutti gli elementi, scegliere la scheda totale elementi.
-
Per visualizzare solo le informazioni sulla capacità allocata, selezionare la scheda capacità allocata.
-
Per visualizzare il rapporto distribuzione, dal menu azioni sulla destra, selezionare Visualizza distribuzione rapporti.
Le informazioni di distribuzione dei report sono disponibili solo per i report completati e solo se sono presenti almeno due report completati.

-



 Note di rilascio
Note di rilascio