Créer un rapport
 Suggérer des modifications
Suggérer des modifications


Vous pouvez créer un rapport sur les volumes qui indique le nombre de fichiers, de fichiers dans des répertoires, de liens symboliques, de liens physiques, de tailles de fichiers les plus importantes, la capacité allouée, et bien plus encore.
Chaque fois que vous créez un rapport, le service de rapports de migration BlueXP analyse le chemin et compile les données. En utilisant la même définition de rapport, vous pouvez avoir plusieurs instances de ce rapport.
Le service de rapports de migration BlueXP affiche les données par volume.
Vous ne pouvez générer qu’un seul rapport à la fois.
Vous pouvez également télécharger le rapport au format PDF.

|
Toutes les opérations de rapports de migration BlueXP sont répertoriées dans la chronologie BlueXP. Pour afficher le scénario, sélectionnez BlueXP Settings > Timeline. |
-
Dans le menu de navigation gauche de BlueXP, sélectionnez Storage > migration Reports.
-
Sélectionnez Créer un nouveau rapport.
-
Entrez un nom de rapport.
-
Sélectionnez un environnement de travail dans la liste déroulante.
Seuls les environnements actifs et activés dans BlueXP apparaissent dans la liste des environnements de travail.
Le connecteur BlueXP doit avoir accès à la LIF de données du volume pour pouvoir accéder aux données. Si vous souhaitez activer un environnement, reportez-vous à la section "Pour en savoir plus sur les connecteurs, consultez la documentation BlueXP".
-
À l’aide de l’icône Search, recherchez le volume à rapporter ou choisissez-le dans la liste.
-
Sélectionnez le volume.
-
Sélectionnez Créer un rapport.
Le service de rapports de migration BlueXP génère le rapport et le répertorie dans la liste des rapports.
-
Pour afficher le rapport, sélectionnez actions … Sur la droite et sélectionnez Afficher le rapport.
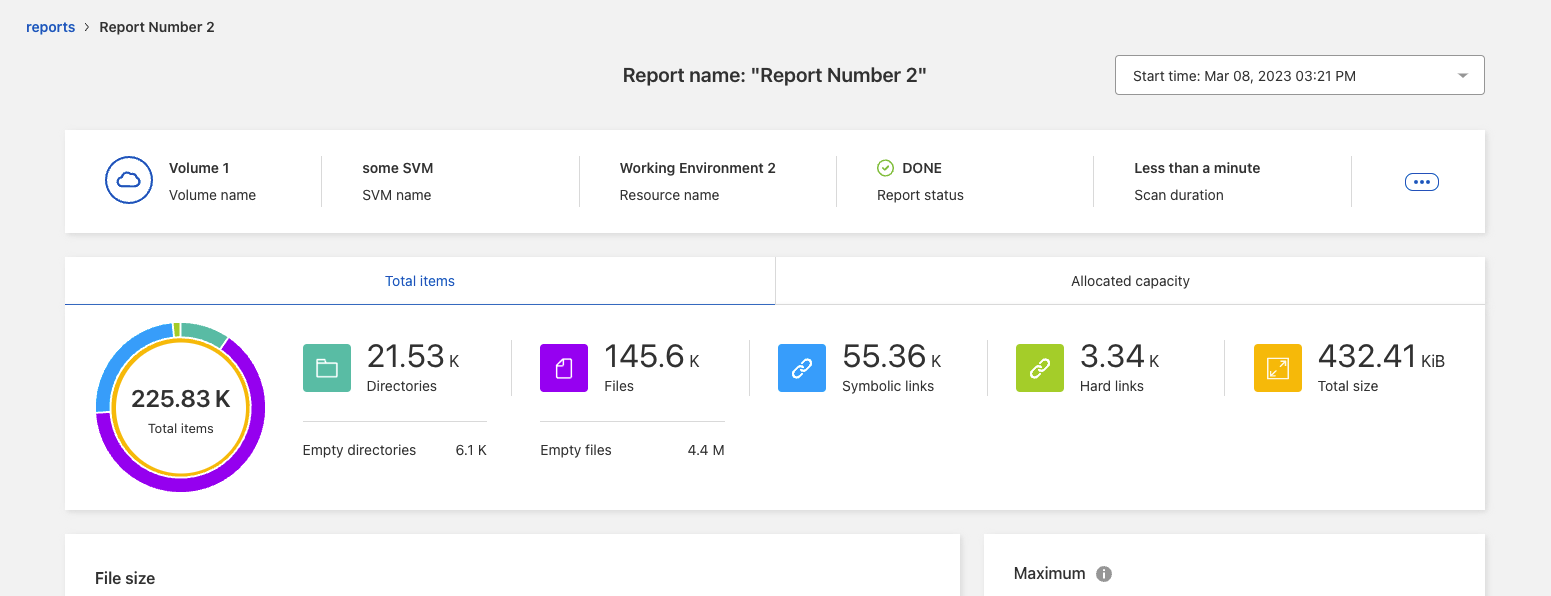
-
Choisissez l’une des options suivantes :
-
Pour afficher et télécharger un fichier PDF du rapport, sélectionnez actions … Et sélectionnez Télécharger le rapport.
-
Pour générer une autre instance du même rapport, sélectionnez la ligne du rapport et, à droite, sélectionnez Ajouter un rapport.
-
Pour afficher des informations sur tous les éléments, choisissez l’onglet Total des éléments.
-
Pour afficher uniquement les informations sur la capacité allouée, choisissez l’onglet capacité allouée.
-
Pour afficher le rapport de distribution, dans le menu actions à droite, sélectionnez Afficher la distribution des rapports.
Les informations de distribution des rapports sont disponibles uniquement sur les rapports terminés et uniquement si au moins deux rapports sont terminés.
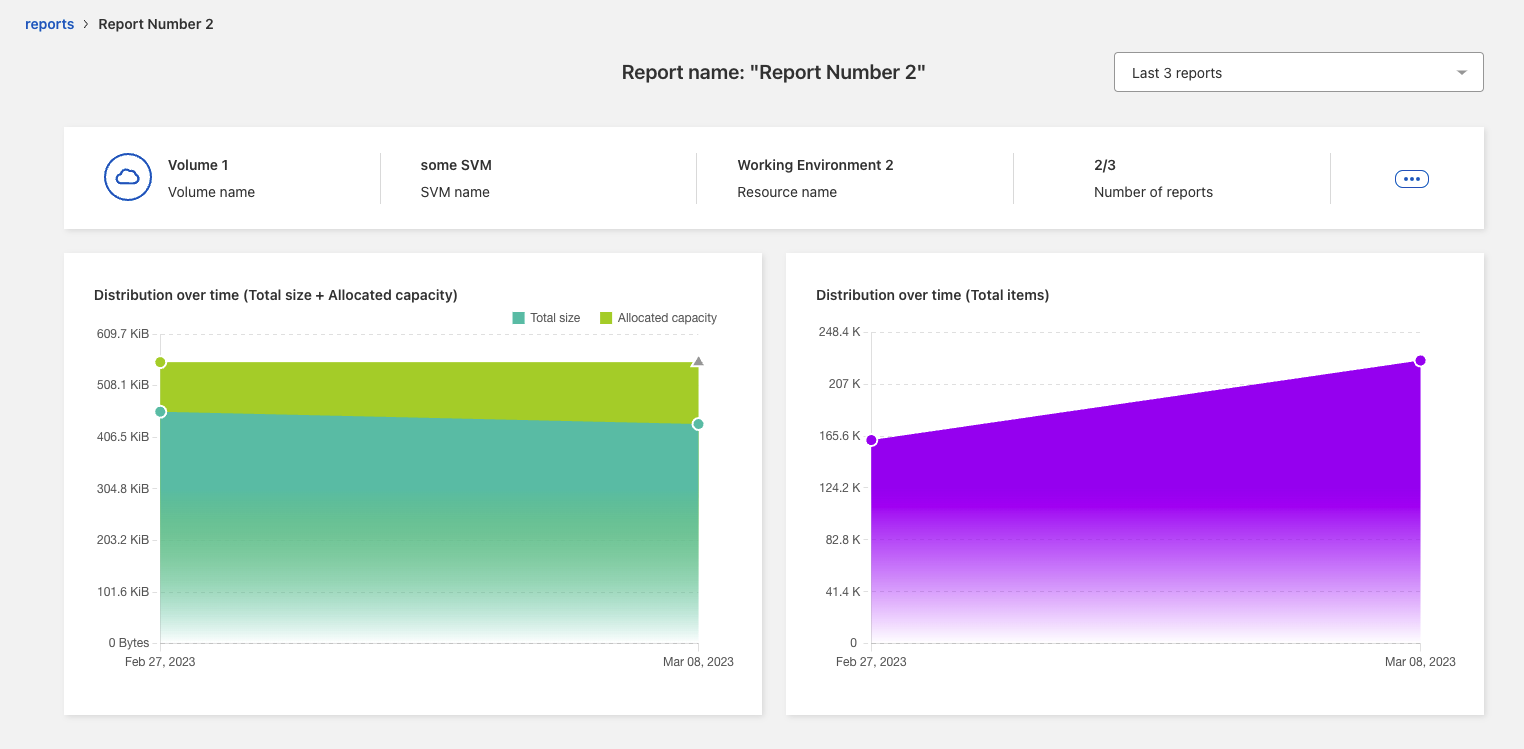
-



 Notes de mise à jour
Notes de mise à jour