Cree un informe
 Sugerir cambios
Sugerir cambios


Puede crear un informe de volúmenes que muestre el número de archivos, los archivos en directorios, los enlaces simbólicos, los enlaces duros, los tamaños de archivo más grandes, capacidad asignada y más.
Cada vez que creas un informe, el servicio de informes de migración de BlueXP escanea la ruta y compila los datos. Con la misma definición de informe, puede tener varias instancias de ese informe.
El servicio de informes de migración de BlueXP muestra los datos por volúmenes.
Sólo puede generar un informe cada vez.
También puede descargar el informe como un archivo PDF.

|
Todas las operaciones de los informes de migración de BlueXP se enumeran en la línea de tiempo de BlueXP. Para ver la línea de tiempo, selecciona BlueXP Configuración > Línea de tiempo. |
-
En la navegación izquierda de BlueXP, selecciona Almacenamiento > Informes de migración.
-
Selecciona Crear nuevo informe.
-
Introduzca un nombre de informe.
-
Seleccione un entorno de trabajo de la lista desplegable.
Solo los entornos activos y habilitados en BlueXP aparecen en la lista de entornos de trabajo.
Para poder acceder a los datos, el conector BlueXP debe tener acceso a la LIF de datos del volumen. Si desea activar un entorno, consulte "Obtén más información sobre los conectores en la documentación de BlueXP".
-
Usando el icono Search, busca el volumen sobre el que informar o elige de la lista.
-
Seleccione el volumen.
-
Selecciona Crear informe.
El servicio de informes de migración de BlueXP genera el informe y lo enumera en la lista de informes.
-
Para mostrar el informe, seleccione la opción Acciones … A la derecha y seleccione Ver informe.
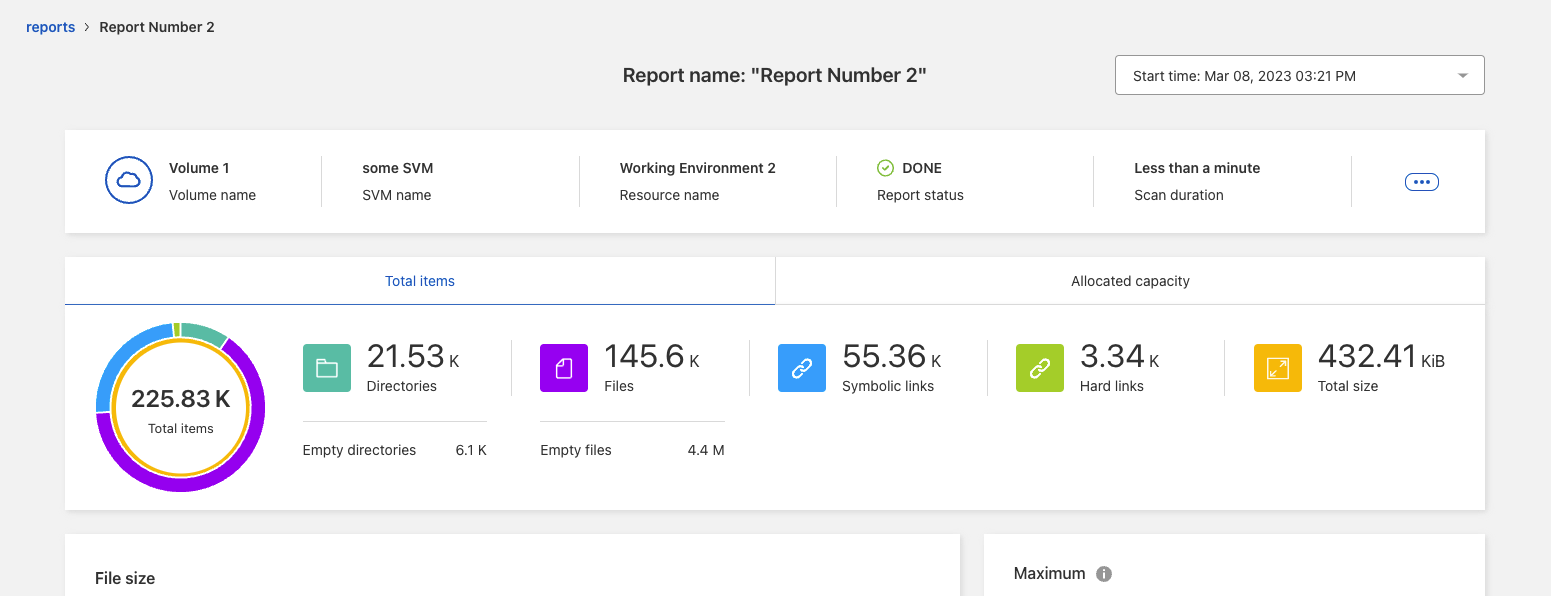
-
Seleccione cualquiera de las siguientes opciones:
-
Para ver y descargar un archivo PDF del informe, seleccione la opción Acciones … Y seleccione Descargar informe.
-
Para generar otra instancia del mismo informe, seleccione la fila del informe y, a la derecha, seleccione Añadir informe.
-
Para mostrar información sobre todos los elementos, selecciona la pestaña Total de elementos.
-
Para mostrar solo la información de capacidad asignada, seleccione la pestaña Capacidad asignada.
-
Para ver el informe de distribución, en el menú Acciones de la derecha, seleccione Ver distribución de informes.
La información de distribución de informes sólo está disponible en los informes finalizados y sólo si hay al menos dos informes finalizados.
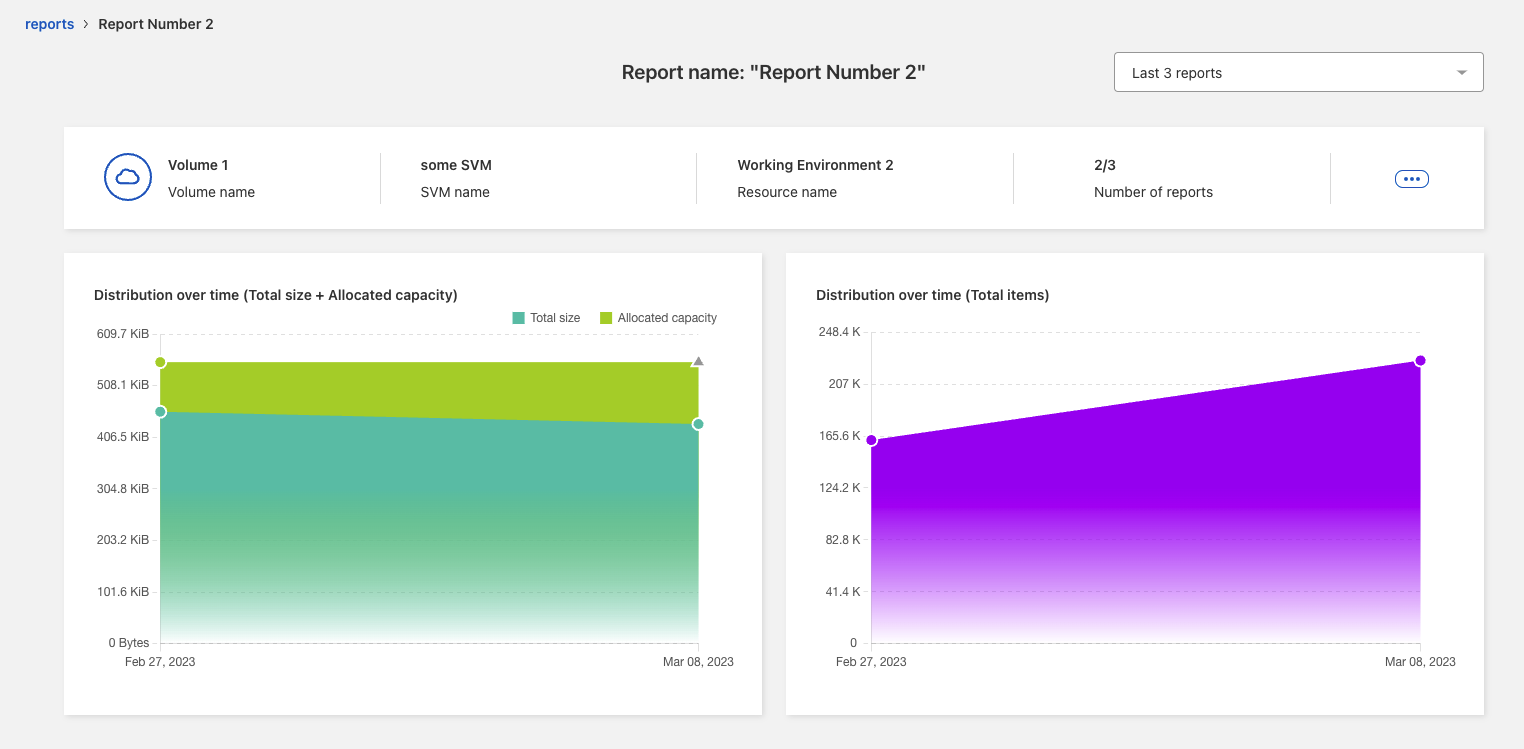
-



 Notas de la versión
Notas de la versión