Management von vorhandenem Storage
 Änderungen vorschlagen
Änderungen vorschlagen


Mit Cloud Manager können Sie Volumes, Aggregate und CIFS-Server managen. Außerdem werden Sie aufgefordert, Volumes zu verschieben, um Kapazitätsprobleme zu vermeiden.
Management vorhandener Volumes
Sie können vorhandene Volumes managen, wenn sich Ihre Storage-Anforderungen ändern. Sie können Volumes anzeigen, bearbeiten, klonen, wiederherstellen und löschen.
-
Doppelklicken Sie auf der Seite Arbeitsumgebungen auf die Arbeitsumgebung Cloud Volumes ONTAP, in der Sie Volumes managen möchten.
-
Managen Sie Ihre Volumes:
Aufgabe Aktion Anzeigen von Informationen zu einem Volume
Wählen Sie ein Volume aus, und klicken Sie dann auf Info.
Bearbeiten eines Volumes (nur Volumes mit Lese-/Schreibzugriff)
-
Wählen Sie ein Volume aus, und klicken Sie dann auf Bearbeiten.
-
Ändern Sie die Snapshot-Richtlinie des Volumes, die NFS-Zugriffssteuerungsliste oder die Freigabeberechtigungen, und klicken Sie dann auf Update.
Klonen Sie ein Volume
-
Wählen Sie ein Volume aus, und klicken Sie dann auf Clone.
-
Ändern Sie den Klonnamen nach Bedarf, und klicken Sie dann auf Clone.
Bei diesem Prozess wird ein FlexClone Volume erstellt. Ein FlexClone Volume ist eine beschreibbare Point-in-Time-Kopie, die platzsparend ist, da es einen geringen Speicherplatz für Metadaten verbraucht und dann nur noch zusätzlichen Speicherplatz verbraucht, wenn Daten geändert oder hinzugefügt werden.
Weitere Informationen zu FlexClone Volumes finden Sie im "ONTAP 9 Leitfaden für das Management von logischem Storage".
Wiederherstellen von Daten aus einer Snapshot Kopie auf einem neuen Volume
-
Wählen Sie ein Volume aus, und klicken Sie dann auf Wiederherstellen aus Snapshot Kopie.
-
Wählen Sie eine Snapshot Kopie aus, geben Sie einen Namen für das neue Volume ein und klicken Sie dann auf Wiederherstellen.
Erstellen Sie bei Bedarf eine Snapshot Kopie
-
Wählen Sie ein Volume aus, und klicken Sie dann auf Snapshot Kopie erstellen.
-
Ändern Sie ggf. den Namen und klicken Sie dann auf Erstellen.
Rufen Sie den NFS-Mount-Befehl ab
-
Wählen Sie ein Volume aus, und klicken Sie dann auf Mount Command.
-
Klicken Sie Auf Kopieren.
Ändern Sie den zugrunde liegenden Festplattentyp
-
Wählen Sie ein Volume aus, und klicken Sie dann auf Festplattentyp und Tiering Policy.
-
Wählen Sie den Laufwerkstyp aus und klicken Sie dann auf Ändern.
Cloud Manager verschiebt das Volume in ein vorhandenes Aggregat, das den ausgewählten Festplattentyp verwendet, oder erstellt ein neues Aggregat für das Volume. Ändern Sie die Tiering Policy
-
Wählen Sie ein Volume aus, und klicken Sie dann auf Festplattentyp und Tiering Policy.
-
Klicken Sie Auf Richtlinie Bearbeiten.
-
Wählen Sie eine andere Richtlinie aus und klicken Sie auf Ändern.
Cloud Manager verschiebt das Volume in ein vorhandenes Aggregat, das den ausgewählten Festplattentyp mit Tiering verwendet, oder erstellt ein neues Aggregat für das Volume. Aktivieren oder deaktivieren Sie die Synchronisierung mit S3 für ein Volume
Wählen Sie ein Volume aus und klicken Sie dann auf Synchronisierung zu S3 oder Synchronisierungsbeziehung löschen.
Bevor Sie diese Optionen verwenden können, muss die Funktion zum Synchronisieren mit S3 aktiviert sein. Anweisungen hierzu finden Sie unter "Daten werden mit AWS S3 synchronisiert" Löschen Sie ein Volume
-
Wählen Sie ein Volume aus, und klicken Sie dann auf Löschen.
-
Klicken Sie zur Bestätigung erneut auf Löschen.
-
Management vorhandener Aggregate
Managen Sie Aggregate selbst, indem Sie Festplatten hinzufügen, Informationen über die Aggregate anzeigen und sie löschen.
Wenn Sie ein Aggregat löschen möchten, müssen Sie zunächst die Volumes im Aggregat gelöscht haben.
Wenn einem Aggregat nicht mehr genügend Speicherplatz zur Verfügung steht, können Sie Volumes mithilfe von OnCommand System Manager in ein anderes Aggregat verschieben.
-
Doppelklicken Sie auf der Seite Arbeitsumgebungen auf die Arbeitsumgebung Cloud Volumes ONTAP, in der Sie Aggregate managen möchten.
-
Klicken Sie auf das Menü-Symbol und dann auf Erweitert > Erweiterte Zuweisung.
-
Verwalten Sie Ihre Aggregate:
Aufgabe Aktion Anzeigen von Informationen zu einem Aggregat
Wählen Sie ein Aggregat aus und klicken Sie auf Info.
Erstellen Sie ein Volume auf einem bestimmten Aggregat
Wählen Sie ein Aggregat aus und klicken Sie auf Create Volume.
Hinzufügen von Festplatten zu einem Aggregat
-
Wählen Sie ein Aggregat aus und klicken Sie auf AWS-Festplatten hinzufügen oder Azure-Festplatten hinzufügen.
-
Wählen Sie die Anzahl der Festplatten aus, die Sie hinzufügen möchten, und klicken Sie auf Hinzufügen.
Alle Festplatten in einem Aggregat müssen dieselbe Größe haben.
Löschen Sie ein Aggregat
-
Wählen Sie ein Aggregat aus, das keine Volumes enthält, und klicken Sie auf Löschen.
-
Klicken Sie zur Bestätigung erneut auf Löschen.
-
Ändern des CIFS-Servers
Wenn Sie Ihre DNS-Server oder Active Directory-Domain ändern, müssen Sie den CIFS-Server in Cloud Volumes ONTAP ändern, damit er weiterhin Storage für Clients bereitstellen kann.
-
Klicken Sie in der Arbeitsumgebung auf das Menü-Symbol und dann auf Erweitert > CIFS-Setup.
-
Geben Sie die Einstellungen für den CIFS-Server an:
Aufgabe Aktion Primäre und sekundäre DNS-IP-Adresse
Die IP-Adressen der DNS-Server, die die Namensauflösung für den CIFS-Server bereitstellen. Die aufgeführten DNS-Server müssen die Servicestandortdatensätze (SRV) enthalten, die zum Auffinden der Active Directory LDAP-Server und Domänencontroller für die Domain, der der CIFS-Server beitreten wird, erforderlich sind.
Active Directory-Domäne, der Sie beitreten möchten
Der FQDN der Active Directory (AD)-Domain, der der CIFS-Server beitreten soll.
Anmeldeinformationen, die zur Aufnahme in die Domäne autorisiert sind
Der Name und das Kennwort eines Windows-Kontos mit ausreichenden Berechtigungen zum Hinzufügen von Computern zur angegebenen Organisationseinheit (OU) innerhalb der AD-Domäne.
CIFS-Server-BIOS-Name
Ein CIFS-Servername, der in der AD-Domain eindeutig ist.
Organisationseinheit
Die Organisationseinheit innerhalb der AD-Domain, die dem CIFS-Server zugeordnet werden soll. Der Standardwert lautet CN=Computers.
DNS-Domäne
Die DNS-Domain für die Cloud Volumes ONTAP Storage Virtual Machine (SVM). In den meisten Fällen entspricht die Domäne der AD-Domäne.
NTP-Server
Wählen Sie Active Directory-Domäne verwenden aus, um einen NTP-Server mit Active Directory-DNS zu konfigurieren. Wenn Sie einen NTP-Server mit einer anderen Adresse konfigurieren müssen, sollten Sie die API verwenden. Siehe "Cloud Manager API-Entwicklerleitfaden" Entsprechende Details.
-
Klicken Sie Auf Speichern.
Cloud Volumes ONTAP aktualisiert den CIFS-Server mit den Änderungen.
Verschieben eines Volumes zur Vermeidung von Kapazitätsproblemen
Cloud Manager zeigt möglicherweise eine Meldung "Aktion erforderlich" an, die besagt, dass das Verschieben eines Volumes erforderlich ist, um Kapazitätsprobleme zu vermeiden, aber keine Empfehlungen zur Behebung des Problems geben kann. In diesem Fall müssen Sie herausfinden, wie das Problem behoben werden kann, und dann ein oder mehrere Volumes verschieben.
-
wie Kapazitätsprobleme behoben werden,Identifizieren, wie das Problem behoben werden kann.
-
Verschieben Sie Volumes basierend auf Ihrer Analyse, um Kapazitätsprobleme zu vermeiden:
Identifizieren, wie Kapazitätsprobleme behoben werden
Wenn Cloud Manager keine Empfehlungen für das Verschieben eines Volumes zur Vermeidung von Kapazitätsproblemen geben kann, müssen Sie die Volumes identifizieren, die Sie verschieben müssen, und angeben, ob Sie sie in ein anderes Aggregat auf demselben System oder in ein anderes System verschieben sollten.
-
Zeigen Sie die erweiterten Informationen in der Meldung Aktion erforderlich an, um das Aggregat zu identifizieren, das seine Kapazitätsgrenze erreicht hat.
Die erweiterten Informationen sollten beispielsweise Folgendes enthalten: Aggregat aggr1 hat seine Kapazitätsgrenze erreicht.
-
Identifizieren Sie ein oder mehrere Volumes, die aus dem Aggregat verschoben werden sollen:
-
Klicken Sie in der Arbeitsumgebung auf das Menüsymbol und dann auf Erweitert > Erweiterte Zuweisung.
-
Wählen Sie das Aggregat aus und klicken Sie dann auf Info.
-
Erweitern Sie die Liste der Volumes.
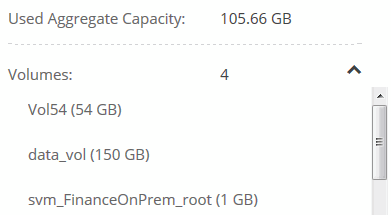
-
Überprüfen Sie die Größe jedes Volumes, und wählen Sie ein oder mehrere Volumes aus, die aus dem Aggregat verschoben werden sollen.
Sie sollten Volumes auswählen, die groß genug sind, um Speicherplatz im Aggregat freizugeben, damit Sie in Zukunft zusätzliche Kapazitätsprobleme vermeiden können.
-
-
Wenn das System die Festplattengrenze nicht erreicht hat, sollten Sie die Volumes in ein vorhandenes Aggregat oder ein neues Aggregat auf demselben System verschieben.
Weitere Informationen finden Sie unter "Verschieben von Volumes in ein anderes Aggregat, um Kapazitätsprobleme zu vermeiden".
-
Wenn das System die Festplattengrenze erreicht hat, führen Sie einen der folgenden Schritte aus:
-
Löschen Sie nicht verwendete Volumes.
-
Ordnen Sie Volumes neu an, um Speicherplatz auf einem Aggregat freizugeben.
Weitere Informationen finden Sie unter "Verschieben von Volumes in ein anderes Aggregat, um Kapazitätsprobleme zu vermeiden".
-
Verschieben Sie zwei oder mehr Volumes auf ein anderes System mit Speicherplatz.
Weitere Informationen finden Sie unter "Verschieben von Volumes auf ein anderes System, um Kapazitätsprobleme zu vermeiden".
-
Verschieben von Volumes auf ein anderes System, um Kapazitätsprobleme zu vermeiden
Sie können ein oder mehrere Volumes in ein anderes Cloud Volumes ONTAP System verschieben, um Kapazitätsprobleme zu vermeiden. Dies kann erforderlich sein, wenn das System die Festplattengrenze erreicht hat.
Sie können die folgenden Schritte in dieser Aufgabe ausführen, um die folgende Meldung "Aktion erforderlich" zu korrigieren:
Moving a volume is necessary to avoid capacity issues; however, Cloud Manager cannot perform this action for you because the system has reached the disk limit. .Schritte . Identifizieren Sie ein Cloud Volumes ONTAP System mit verfügbarer Kapazität, oder implementieren Sie ein neues System. . Ziehen Sie die Quellarbeitsumgebung per Drag & Drop in die Zielarbeitsumgebung, um eine einmalige Datenreplizierung des Volumes durchzuführen.
+
Weitere Informationen finden Sie unter "Replizierung von Daten zwischen Systemen".
-
Wechseln Sie zur Seite "Replication Status", und brechen Sie die SnapMirror Beziehung ab, um das replizierte Volume von einem Datensicherungsvolume in ein Lese-/Schreibvolume zu konvertieren.
Weitere Informationen finden Sie unter "Managen von Plänen und Beziehungen zur Datenreplizierung".
-
Konfigurieren Sie das Volume für den Datenzugriff.
Informationen über die Konfiguration eines Ziel-Volume für den Datenzugriff finden Sie unter "ONTAP 9 Express Guide für die Disaster Recovery von Volumes".
-
Löschen Sie das ursprüngliche Volume.
Weitere Informationen finden Sie unter "Management vorhandener Volumes".
Verschieben von Volumes in ein anderes Aggregat, um Kapazitätsprobleme zu vermeiden
Sie können ein oder mehrere Volumes in ein anderes Aggregat verschieben, um Kapazitätsprobleme zu vermeiden.
Sie können die folgenden Schritte in dieser Aufgabe ausführen, um die folgende Meldung "Aktion erforderlich" zu korrigieren:
Moving two or more volumes is necessary to avoid capacity issues; however, Cloud Manager cannot perform this action for you. .Schritte . Überprüfen Sie, ob ein vorhandenes Aggregat über die verfügbare Kapazität für die Volumes verfügt, die Sie verschieben müssen:
+
.. Klicken Sie in der Arbeitsumgebung auf das Menüsymbol und dann auf Erweitert > Erweiterte Zuweisung.
.. Wählen Sie jedes Aggregat aus, klicken Sie auf Info und sehen Sie dann die verfügbare Kapazität (Aggregatskapazität minus genutzte Aggregatskapazität).
+
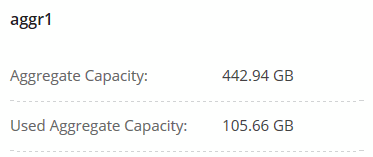
-
Fügen Sie bei Bedarf Festplatten zu einem vorhandenen Aggregat hinzu:
-
Wählen Sie das Aggregat aus und klicken Sie dann auf Add Disks.
-
Wählen Sie die Anzahl der hinzuzufügenden Festplatten aus, und klicken Sie dann auf Hinzufügen.
-
-
Wenn keine Aggregate über verfügbare Kapazität verfügen, erstellen Sie ein neues Aggregat.
Weitere Informationen finden Sie unter "Aggregate werden erstellt".
-
Verwenden Sie System Manager oder die CLI, um die Volumes in das Aggregat zu verschieben.
-
In den meisten Fällen können Sie mit System Manager Volumes verschieben.
Anweisungen hierzu finden Sie im "ONTAP 9 Volume Move Express Guide".




