Erstellen von Ressourcengruppen und Anhängen von Richtlinien für Oracle-Datenbanken
 Änderungen vorschlagen
Änderungen vorschlagen


Eine Ressourcengruppe ist ein Container, in dem Sie Ressourcen hinzufügen, die Sie sichern und schützen möchten. Mit einer Ressourcengruppe können Sie alle Daten, die einer bestimmten Anwendung zugeordnet sind, gleichzeitig sichern.
Eine Datenbank mit Dateien in ASM-Datenträgergruppen muss sich im „MOUNT“- oder „OPEN“-Zustand befinden, um ihre Backups mit dem Dienstprogramm Oracle DBVERIFY zu überprüfen.
Fügen Sie der Ressourcengruppe eine oder mehrere Richtlinien hinzu, um den Typ des Datenschutzauftrags zu definieren, den Sie ausführen möchten.
Das folgende Bild veranschaulicht die Beziehung zwischen Ressourcen, Ressourcengruppen und Richtlinien für Datenbanken:
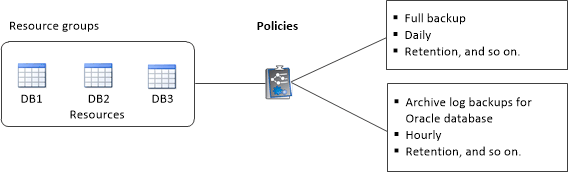
-
Wählen Sie im linken Navigationsbereich Ressourcen und das entsprechende Plug-in aus der Liste aus.
-
Klicken Sie auf der Seite Ressourcen auf Neue Ressourcengruppe.
-
Führen Sie auf der Seite Name die folgenden Aktionen durch:
-
Geben Sie im Feld Name einen Namen für die Ressourcengruppe ein.
Der Name der Ressourcengruppe darf 250 Zeichen nicht überschreiten. -
Geben Sie eine oder mehrere Beschriftungen in das Feld Tag ein, um später nach der Ressourcengruppe zu suchen.
Wenn Sie beispielsweise HR als Tag zu mehreren Ressourcengruppen hinzufügen, können Sie später alle Ressourcengruppen finden, die mit dem HR-Tag verknüpft sind.
-
Aktivieren Sie dieses Kontrollkästchen, und geben Sie ein benutzerdefiniertes Namensformat ein, das Sie für den Namen der Snapshot Kopie verwenden möchten.
Beispiel: Custtext_Resource Group_Policy_hostname oder Resource Group_hostname. Standardmäßig wird ein Zeitstempel an den Namen der Snapshot Kopie angehängt.
-
Geben Sie die Ziele der Archivprotokolldateien an, die Sie nicht sichern möchten.
-
-
Wählen Sie auf der Seite Ressourcen einen Oracle-Datenbank-Hostnamen aus der Dropdown-Liste Host aus.
Die Ressourcen werden im Abschnitt Verfügbare Ressourcen nur dann aufgelistet, wenn die Ressource erfolgreich ermittelt wurde. Wenn Sie vor Kurzem Ressourcen hinzugefügt haben, werden diese erst nach einer Aktualisierung der Ressourcenliste in der Liste der verfügbaren Ressourcen angezeigt. -
Wählen Sie im Abschnitt Verfügbare Ressourcen die Ressourcen aus, und verschieben Sie sie in den Abschnitt Ausgewählte Ressourcen.
Sie können Datenbanken von Linux- und AIX-Hosts in einer einzigen Ressourcengruppe hinzufügen. -
Führen Sie auf der Seite Richtlinien die folgenden Schritte aus:
-
Wählen Sie eine oder mehrere Richtlinien aus der Dropdown-Liste aus.
Sie können eine Richtlinie auch erstellen, indem Sie auf klicken  .
.
Im Abschnitt „Zeitpläne für ausgewählte Richtlinien konfigurieren“ werden die ausgewählten Richtlinien aufgelistet.
-
Klicken Sie Auf
 In der Spalte Zeitplan konfigurieren für die Richtlinie konfigurieren, für die Sie einen Zeitplan konfigurieren möchten.
In der Spalte Zeitplan konfigurieren für die Richtlinie konfigurieren, für die Sie einen Zeitplan konfigurieren möchten. -
Konfigurieren Sie im Fenster Add Schedules for Policy_Name_ den Zeitplan, und klicken Sie dann auf OK.
Dabei ist Policy_Name der Name der von Ihnen ausgewählten Richtlinie.
Die konfigurierten Zeitpläne sind in der Spalte angewendete Zeitpläne aufgeführt.
Backup-Zeitpläne von Drittanbietern werden nicht unterstützt, wenn sie sich mit SnapCenter Backup-Zeitplänen überschneiden.
-
-
Führen Sie auf der Seite Überprüfung die folgenden Schritte aus:
-
Klicken Sie auf Lokatoren laden, um die SnapMirror oder SnapVault Volumes zu laden, um eine Überprüfung auf dem sekundären Speicher durchzuführen.
-
Klicken Sie Auf
 In der Spalte Configure Schedules (Zeitpläne konfigurieren), um den Überprüfungsplan für alle Zeitplantypen der Richtlinie zu konfigurieren.
In der Spalte Configure Schedules (Zeitpläne konfigurieren), um den Überprüfungsplan für alle Zeitplantypen der Richtlinie zu konfigurieren. -
Führen Sie im Dialogfeld Add Verification Schedules Policy_Name die folgenden Aktionen durch:
Ihr Ziel ist Tun Sie das… Führen Sie die Verifizierung nach dem Backup durch
Wählen Sie Überprüfung nach Sicherung ausführen.
Planung einer Verifizierung
Wählen Sie geplante Überprüfung ausführen und wählen Sie dann den Terminplantyp aus der Dropdown-Liste aus.
-
Wählen Sie am sekundären Standort überprüfen, um Ihre Backups auf dem sekundären Speichersystem zu überprüfen.
-
Klicken Sie auf OK.
Die konfigurierten Überprüfungszeitpläne sind in der Spalte „angewendete Zeitpläne“ aufgeführt.
-
-
Wählen Sie auf der Benachrichtigungsseite aus der Dropdown-Liste E-Mail-Präferenz die Szenarien aus, in denen Sie die E-Mails versenden möchten.
Außerdem müssen Sie die E-Mail-Adressen für Absender und Empfänger sowie den Betreff der E-Mail angeben. Wenn Sie den Bericht des Vorgangs anhängen möchten, der in der Ressourcengruppe ausgeführt wird, wählen Sie Job-Bericht anhängen.
Für eine E-Mail-Benachrichtigung müssen Sie die SMTP-Serverdetails entweder mit der GUI oder mit dem PowerShell-Befehlssatz Set-SmtpServer angegeben haben. -
Überprüfen Sie die Zusammenfassung und klicken Sie dann auf Fertig stellen.



 Konzepte
Konzepte
