Fügen Sie Hosts hinzu, und installieren Sie das SnapCenter-Plug-ins-Paket für Windows
 Änderungen vorschlagen
Änderungen vorschlagen


Sie müssen die Seite SnapCenter Add Host verwenden, um Hosts hinzuzufügen und das Plug-ins-Paket zu installieren. Die Plug-ins werden automatisch auf den Remote-Hosts installiert.
-
Sie müssen ein Benutzer sein, der einer Rolle zugewiesen ist, die über die Berechtigungen für die Plug-in-Installation und -Deinstallation verfügt, wie z. B. die Rolle „SnapCenter-Administrator“.
-
Wenn Sie ein Plug-in auf einem Windows-Host installieren, sollten Sie UAC auf dem Host deaktivieren, wenn Sie keine integrierten Anmeldeinformationen angeben.
-
Stellen Sie sicher, dass der Nachrichtenwarteschlange in Betrieb ist.
-
Wenn Sie Group Managed Service Account (gMSA) verwenden, sollten Sie gMSA mit Administratorrechten konfigurieren.
Sie können einen SnapCenter-Server nicht als Plug-in-Host zu einem anderen SnapCenter-Server hinzufügen.
Sie können einen Host hinzufügen und die Plug-in-Pakete entweder für einen einzelnen Host oder für einen Cluster installieren. Wenn Sie die Plug-ins auf einem Cluster oder Windows Server Failover Clustering (WSFC) installieren, werden die Plug-ins auf allen Knoten des Clusters installiert.
Informationen zum Verwalten von Hosts finden Sie unter "Management von Hosts".
-
Wählen Sie im linken Navigationsbereich Hosts aus.
-
Überprüfen Sie, ob die Registerkarte verwaltete Hosts oben ausgewählt ist.
-
Wählen Sie Hinzufügen.
-
Gehen Sie auf der Seite Hosts wie folgt vor:
Für dieses Feld… Tun Sie das… Host-Typ
Wählen Sie Windows als Hosttyp aus. Der SnapCenter-Server fügt den Host hinzu und installiert dann das Plug-in für Windows, wenn das Plug-in nicht bereits auf dem Host installiert ist.
Wenn Sie auf der Seite Plug-ins die Option Microsoft SQL Server auswählen, installiert der SnapCenter-Server das Plug-in für SQL Server.
Host-Name
Geben Sie den vollständig qualifizierten Domänennamen (FQDN) oder die IP-Adresse des Hosts ein. Die IP-Adresse wird nur für nicht vertrauenswürdige Domänenhosts unterstützt, wenn sie auf den FQDN auflöst.
SnapCenter hängt von der richtigen Konfiguration des DNS ab. Daher empfiehlt es sich, den FQDN einzugeben.
Sie können die IP-Adressen oder FQDN einer der folgenden Adressen eingeben:
-
Eigenständiger Host
-
WSFC Wenn Sie einen Host mithilfe von SnapCenter hinzufügen und der Host Teil einer Unterdomäne ist, müssen Sie den FQDN angeben.
Anmeldedaten
Wählen Sie den Anmeldeinformationsnamen aus, den Sie erstellt haben oder neue Anmeldeinformationen erstellen. Die Anmeldeinformationen müssen über Administratorrechte auf dem Remote-Host verfügen. Weitere Informationen finden Sie unter Informationen zum Erstellen von Anmeldeinformationen.
Sie können Details zu den Anmeldeinformationen anzeigen, indem Sie den Cursor über den von Ihnen angegebenen Anmeldeinformationsnamen positionieren.
Der Authentifizierungsmodus für die Anmeldeinformationen wird durch den Hosttyp bestimmt, den Sie im Assistenten zum Hinzufügen von Hosts angeben. -
-
Wählen Sie im Abschnitt Plug-ins zur Installation auswählen die zu installierenden Plug-ins aus.
-
Wählen Sie Weitere Optionen.
Für dieses Feld… Tun Sie das… Port
Behalten Sie die Standard-Port-Nummer bei oder geben Sie die Port-Nummer an. Die Standardanschlussnummer ist 8145. Wenn der SnapCenter-Server auf einem benutzerdefinierten Port installiert wurde, wird diese Portnummer als Standardport angezeigt.
Wenn Sie die Plug-ins manuell installiert und einen benutzerdefinierten Port angegeben haben, müssen Sie denselben Port angeben. Andernfalls schlägt der Vorgang fehl. Installationspfad
Der Standardpfad ist C:\Programmdateien\NetApp\SnapCenter. Optional können Sie den Pfad anpassen.
Fügen Sie alle Hosts im Cluster hinzu
Aktivieren Sie dieses Kontrollkästchen, um alle Clusterknoten in einer WSFC- oder SQL-Verfügbarkeitsgruppe hinzuzufügen. Sie sollten alle Cluster-Knoten hinzufügen, indem Sie das entsprechende Kontrollkästchen Cluster in der GUI aktivieren, wenn Sie mehrere verfügbare SQL-Verfügbarkeitsgruppen in einem Cluster verwalten und identifizieren möchten.
Überspringen Sie die Prüfungen vor der Installation
Aktivieren Sie dieses Kontrollkästchen, wenn Sie die Plug-ins bereits manuell installiert haben und nicht überprüfen möchten, ob der Host die Anforderungen für die Installation des Plug-ins erfüllt.
Verwenden Sie Group Managed Service Account (gMSA), um die Plug-in-Dienste auszuführen
Aktivieren Sie dieses Kontrollkästchen, wenn Sie die Plug-in-Dienste über das Group Managed Service Account (gMSA) ausführen möchten.
Geben Sie den gMSA-Namen in folgendem Format an: Domainname\AccountName€.
Wenn der Host mit gMSA hinzugefügt wird und der gMSA über Login- und sys Admin-Berechtigungen verfügt, wird das gMSA verwendet, um eine Verbindung zur SQL-Instanz herzustellen. -
Wählen Sie Senden.
-
Wählen Sie für das SQL-Plug-in den Host aus, um das Protokollverzeichnis zu konfigurieren.
-
Wählen Sie Protokollverzeichnis konfigurieren und wählen Sie auf der Seite Hostprotokoll konfigurieren Durchsuchen aus, und führen Sie die folgenden Schritte aus:
Nur NetApp LUNs (Laufwerke) werden zur Auswahl aufgeführt. SnapCenter sichert und repliziert im Rahmen des Backup-Vorgangs das Host-Protokollverzeichnis.
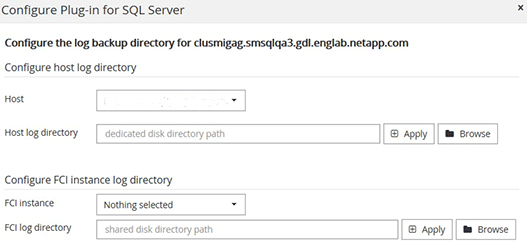
-
Wählen Sie den Laufwerksbuchstaben oder den Bereitstellungspunkt auf dem Host aus, auf dem das Hostprotokoll gespeichert werden soll.
-
Wählen Sie ggf. ein Unterverzeichnis aus.
-
Wählen Sie Speichern.
-
-
-
Wählen Sie Senden.
Wenn Sie das Kontrollkästchen Vorabprüfungen nicht aktiviert haben, wird der Host validiert, um zu überprüfen, ob er die Anforderungen für die Installation des Plug-ins erfüllt. Der Festplattenspeicher, der RAM, die PowerShell-Version, die .NET-Version, der Speicherort (für Windows-Plug-ins) und die Java-Version (für Linux-Plug-ins) werden anhand der Mindestanforderungen validiert. Wenn die Mindestanforderungen nicht erfüllt werden, werden entsprechende Fehler- oder Warnmeldungen angezeigt.
Wenn der Fehler mit dem Festplattenspeicher oder RAM zusammenhängt, können Sie die Datei Web.config unter C:\Programme\NetApp\SnapCenter WebApp aktualisieren, um die Standardwerte zu ändern. Wenn der Fehler mit anderen Parametern zusammenhängt, müssen Sie das Problem beheben.
Wenn Sie in einem HA-Setup die Datei „Web.config“ aktualisieren, müssen Sie die Datei auf beiden Knoten aktualisieren. -
Überwachen Sie den Installationsfortschritt.



 Konzepte
Konzepte
