호스트를 추가하고 Windows용 SnapCenter 플러그인 패키지를 설치합니다
 변경 제안
변경 제안


호스트를 추가하고 플러그인 패키지를 설치하려면 SnapCenter * 호스트 추가 * 페이지를 사용해야 합니다. 플러그인은 원격 호스트에 자동으로 설치됩니다.
-
플러그인 설치 및 제거 권한이 있는 역할(예: SnapCenter 관리자 역할)에 할당된 사용자여야 합니다.
-
Windows 호스트에 플러그인을 설치할 때 기본 제공되지 않은 자격 증명을 지정하면 호스트에서 UAC를 비활성화해야 합니다.
-
메시지 큐 서비스가 실행 중인지 확인해야 합니다.
-
그룹 GMSA(Managed Service Account)를 사용하는 경우 관리자 권한으로 GMSA를 구성해야 합니다.
SnapCenter 서버를 다른 SnapCenter 서버에 플러그인 호스트로 추가할 수 없습니다.
호스트를 추가하고 개별 호스트 또는 클러스터에 대한 플러그인 패키지를 설치할 수 있습니다. 클러스터 또는 WSFC(Windows Server Failover Clustering)에 플러그인을 설치하는 경우 클러스터의 모든 노드에 플러그인이 설치됩니다.
호스트 관리에 대한 자세한 내용은 을 참조하십시오 "호스트를 관리합니다".
-
왼쪽 탐색 창에서 * 호스트 * 를 선택합니다.
-
맨 위에 * Managed Hosts * 탭이 선택되어 있는지 확인합니다.
-
추가 * 를 선택합니다.
-
호스트 페이지에서 다음을 수행합니다.
이 필드의 내용… 수행할 작업… 호스트 유형
호스트 유형으로 Windows를 선택합니다. 플러그인이 호스트에 아직 설치되지 않은 경우 SnapCenter 서버가 호스트를 추가한 다음 Windows용 플러그인을 설치합니다.
플러그인 페이지에서 Microsoft SQL Server 옵션을 선택하면 SnapCenter 서버가 SQL Server용 플러그인을 설치합니다.
호스트 이름입니다
FQDN(정규화된 도메인 이름) 또는 호스트의 IP 주소를 입력합니다. IP 주소는 FQDN으로 확인되는 경우에만 신뢰할 수 없는 도메인 호스트에 대해 지원됩니다.
SnapCenter는 DNS의 올바른 구성에 따라 달라집니다. 따라서 FQDN을 입력하는 것이 가장 좋습니다.
다음 중 하나의 IP 주소 또는 FQDN을 입력할 수 있습니다.
-
독립 실행형 호스트
-
WSFC SnapCenter를 사용하여 호스트를 추가하고 호스트가 하위 도메인의 일부인 경우 FQDN을 제공해야 합니다.
자격 증명
생성한 자격 증명 이름을 선택하거나 새 자격 증명을 생성합니다. 자격 증명에 원격 호스트에 대한 관리 권한이 있어야 합니다. 자세한 내용은 자격 증명 생성에 대한 정보를 참조하십시오.
지정한 자격 증명 이름 위에 커서를 놓으면 자격 증명에 대한 세부 정보를 볼 수 있습니다.
자격 증명 인증 모드는 호스트 추가 마법사에서 지정하는 호스트 유형에 의해 결정됩니다. -
-
설치할 플러그인 선택 * 섹션에서 설치할 플러그인을 선택합니다.
-
추가 옵션 * 을 선택합니다.
이 필드의 내용… 수행할 작업… 포트
기본 포트 번호를 유지하거나 포트 번호를 지정합니다. 기본 포트 번호는 8145입니다. SnapCenter 서버가 사용자 지정 포트에 설치된 경우 해당 포트 번호가 기본 포트로 표시됩니다.
플러그인을 수동으로 설치하고 사용자 지정 포트를 지정한 경우 동일한 포트를 지정해야 합니다. 그렇지 않으면 작업이 실패합니다. 설치 경로
기본 경로는 C:\Program Files\NetApp\SnapCenter입니다. 선택적으로 경로를 사용자 지정할 수 있습니다.
클러스터의 모든 호스트를 추가합니다
WSFC 또는 SQL 가용성 그룹의 모든 클러스터 노드를 추가하려면 이 확인란을 선택합니다. 클러스터 내에서 사용 가능한 여러 SQL 가용성 그룹을 관리하고 식별하려면 GUI에서 적절한 클러스터 확인란을 선택하여 모든 클러스터 노드를 추가해야 합니다.
사전 설치 검사를 건너뜁니다
플러그인이 이미 수동으로 설치되어 있고 호스트가 플러그인 설치 요구 사항을 충족하는지 확인하지 않으려면 이 확인란을 선택합니다.
그룹 GMSA(Managed Service Account)를 사용하여 플러그인 서비스를 실행합니다
그룹 GMSA(Managed Service Account)를 사용하여 플러그인 서비스를 실행하려면 이 확인란을 선택합니다.
GMSA 이름을 domainName\accountName$ 형식으로 제공합니다.
GMSA를 사용하여 호스트를 추가하고 GMSA에 로그인 및 sys 관리자 권한이 있는 경우 GMSA를 사용하여 SQL 인스턴스에 연결합니다. -
제출 * 을 선택합니다.
-
SQL 플러그인의 경우 로그 디렉토리를 구성할 호스트를 선택합니다.
-
Configure log directory * 를 선택하고 Configure host log directory 페이지에서 * Browse * 를 선택하고 다음 단계를 완료합니다.
NetApp LUN(드라이브)만 선택할 수 있습니다. SnapCenter는 호스트 로그 디렉토리를 백업 작업의 일부로 백업 및 복제합니다.
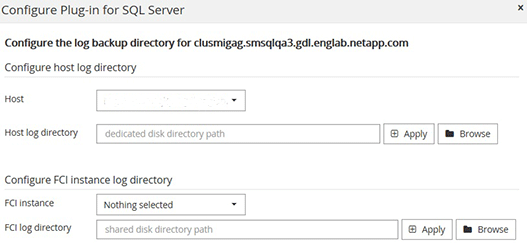
-
호스트 로그가 저장될 호스트에서 드라이브 문자 또는 마운트 지점을 선택합니다.
-
필요한 경우 하위 디렉토리를 선택합니다.
-
저장 * 을 선택합니다.
-
-
-
제출 * 을 선택합니다.
사전 검사 건너뛰기 * 확인란을 선택하지 않은 경우 호스트가 플러그인 설치 요구사항을 충족하는지 여부를 확인합니다. 디스크 공간, RAM, PowerShell 버전, .NET 버전, 위치(Windows 플러그인의 경우) 및 Java 버전(Linux 플러그인의 경우)은 최소 요구 사항에 따라 검증됩니다. 최소 요구 사항이 충족되지 않으면 적절한 오류 또는 경고 메시지가 표시됩니다.
오류가 디스크 공간 또는 RAM과 관련된 경우 C:\Program Files\NetApp\SnapCenter WebApp에 있는 web.config 파일을 업데이트하여 기본값을 수정할 수 있습니다. 오류가 다른 매개변수와 관련된 경우 문제를 해결해야 합니다.
HA 설정에서 web.config 파일을 업데이트하는 경우 두 노드에서 파일을 업데이트해야 합니다. -
설치 과정을 모니터링합니다.



 개념
개념
