SF シリーズストレージノードのドライブを交換
 変更を提案
変更を提案


障害が発生したソリッドステートドライブを、交換用ドライブにホットスワップできます。
-
交換用ドライブが必要です。
-
静電放電( ESD )リストバンドを装着するか、静電気防止処置を施しておきます。
-
ネットアップサポートに連絡して SSD の交換が必要であることを確認し、正しい解決策の手順を問い合わせておきます。
NetAppサポートに連絡する際には、サービスタグまたはシリアル番号が必要になります。サポートは、サービスレベルアグリーメントに従って、交換用ドライブを入手する方法についてもアドバイスします。
この手順は、次の SolidFire ストレージノードモデルに該当します。
-
SF2405
-
SF4805
-
SF9605
-
SF9608
-
SF19210
-
SF38410

|
Elementソフトウェアのバージョンによっては、次のノードがサポートされません。
|
次の図は、 SF9605 シャーシでのドライブの配置を示しています。


|
上の図は一例です。SF9608 のドライブレイアウトに含まれるドライブは 8 本のみで、左から右に 1~8 の番号が付けられています。 |
スロット 0 には、ノードのメタデータドライブが格納されます。スロット 0 のドライブを交換する場合は、交換用ドライブの梱包用の箱に入っていたステッカーを貼り、他のドライブとは区別できるようにする必要があります。

|
ドライブを取り扱う際は、次のベストプラクティスに従ってください。
|
手順の概要は次のとおりです。
クラスタからドライブを削除します
ドライブの自己診断によりドライブで障害が発生したことがノードに通知された場合、あるいはドライブとの通信が 5 分半以上停止した場合、 SolidFire システムはドライブを障害状態にします。障害ドライブのリストが表示されます。障害が発生したドライブは、 NetApp Element ソフトウェアの障害ドライブリストから削除する必要があります。
-
Element UI で、 * Cluster * > * Drives * を選択します。
-
Failed * を選択すると、障害ドライブのリストが表示されます。
-
障害が発生したドライブのスロット番号をメモします。
この情報は、障害が発生したドライブをシャーシ内で特定する際に必要になります。
-
次のいずれかの方法で障害ドライブを削除します。
オプション 手順 個々のドライブを削除する場合
-
削除するドライブに対して * Actions * を選択します。
-
「 * 削除」を選択します。
複数のドライブを削除する
-
削除するドライブをすべて選択し、 * Bulk Actions * を選択します。
-
「 * 削除」を選択します。
-
シャーシからドライブを交換します。
Element UI で障害ドライブのリストから障害ドライブを削除すると、シャーシ内の障害ドライブを物理的に交換できるようになります。
-
交換用ドライブを開封し、ラックの近くの静電気防止処置を施した平らな場所に置きます。
梱包材は、障害が発生したドライブをNetAppに返却するときのために保管しておいてください。
-
Element UI から取得した障害ドライブのスロット番号を、シャーシの番号と照合します。
次の図は、ドライブスロットの番号を示しています。
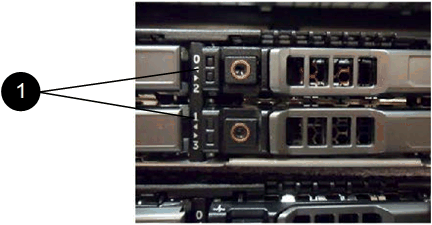
項目 製品説明 1
ドライブのスロット番号
-
取り外すドライブの赤い丸を押して、ドライブをリリースします。
カチッという音がしてラッチが開きます。
-
ドライブをシャーシから引き出し、静電気防止処置を施した平らな場所に置きます。
-
交換用ドライブをスロットに挿入する前に、赤い丸を押します。
-
交換用ドライブを挿入し、赤い丸を押してラッチを閉じます。
-
ドライブの交換についてNetAppサポートに通知します。
NetAppサポートから、障害が発生したドライブの返却手順が提供されます。
クラスタにドライブを追加します
シャーシに新しいドライブを取り付けると、ドライブが使用可能として登録されます。ドライブがクラスタに参加できるようにするためには、 Element UI を使用してドライブをクラスタに追加する必要があります。
-
Element UI で、 * Cluster * > * Drives * をクリックします。
-
使用可能なドライブのリストを表示するには、 * Available * をクリックします。
-
次のいずれかのオプションを選択してドライブを追加します。
オプション 手順 個々のドライブを追加します
-
追加するドライブの * Actions * ボタンを選択します。
-
「 * 追加」を選択します。
をクリックしてください
-
追加するドライブのチェックボックスを選択し、 * Bulk Actions * を選択します。
-
「 * 追加」を選択します。
-


