스냅샷 및 백업으로 애플리케이션 보호
 변경 제안
변경 제안


자동화된 보호 정책을 사용하거나 필요에 따라 스냅샷과 백업을 생성하여 앱을 보호합니다. Astra UI 또는 를 사용할 수 있습니다 "Astra Control API" 앱을 보호합니다.

|
Helm을 사용하여 앱을 배포하는 경우 Astra Control Center에 Helm 버전 3이 필요합니다. Helm 3으로 배포된 애플리케이션 관리 및 복제(또는 Helm 2에서 Helm 3으로 업그레이드)가 완벽하게 지원됩니다. Helm 2와 함께 배포된 앱은 지원되지 않습니다. |

|
OpenShift 클러스터에서 앱을 호스팅하기 위한 프로젝트를 만들면 프로젝트(또는 Kubernetes 네임스페이스)에 SecurityContext UID가 할당됩니다. Astra Control Center에서 앱을 보호하고 OpenShift의 다른 클러스터 또는 프로젝트로 앱을 이동하려면 해당 앱을 UID로 실행할 수 있는 정책을 추가해야 합니다. 예를 들어 다음 OpenShift CLI 명령은 WordPress 앱에 적절한 정책을 부여합니다. OC new-project WordPress OC adm policy add-SCC-to-group anyuid system:serviceaccounts:WordPress의 OC adm policy add-SCC-to-user privileged-z default-n WordPress |
보호 정책을 구성합니다
보호 정책은 정의된 일정에 따라 스냅샷, 백업 또는 둘 다를 생성하여 앱을 보호합니다. 시간별, 일별, 주별 및 월별 스냅샷과 백업을 생성하도록 선택할 수 있으며, 보존할 복제본 수를 지정할 수 있습니다. 예를 들어 보호 정책은 주별 백업과 일별 스냅샷을 생성하고 백업 및 스냅샷을 한 달 동안 보존할 수 있습니다. 스냅샷 및 백업을 생성하는 빈도와 보관 기간은 조직의 요구 사항에 따라 다릅니다.
-
응용 프로그램 * 을 선택한 다음 앱 이름을 선택합니다.
-
데이터 보호 * 를 선택합니다.
-
보호 정책 구성 * 을 선택합니다.
-
시간별, 일별, 주별 및 월별로 유지할 스냅샷 및 백업 수를 선택하여 보호 스케줄을 정의합니다.
시간별, 일별, 주별 및 월별 스케줄을 동시에 정의할 수 있습니다. 보존 레벨을 설정하기 전에는 스케줄이 활성화되지 않습니다.
다음 예에서는 스냅샷 및 백업의 경우 매시간, 일별, 주별 및 월별로 4개의 보호 스케줄을 설정합니다.
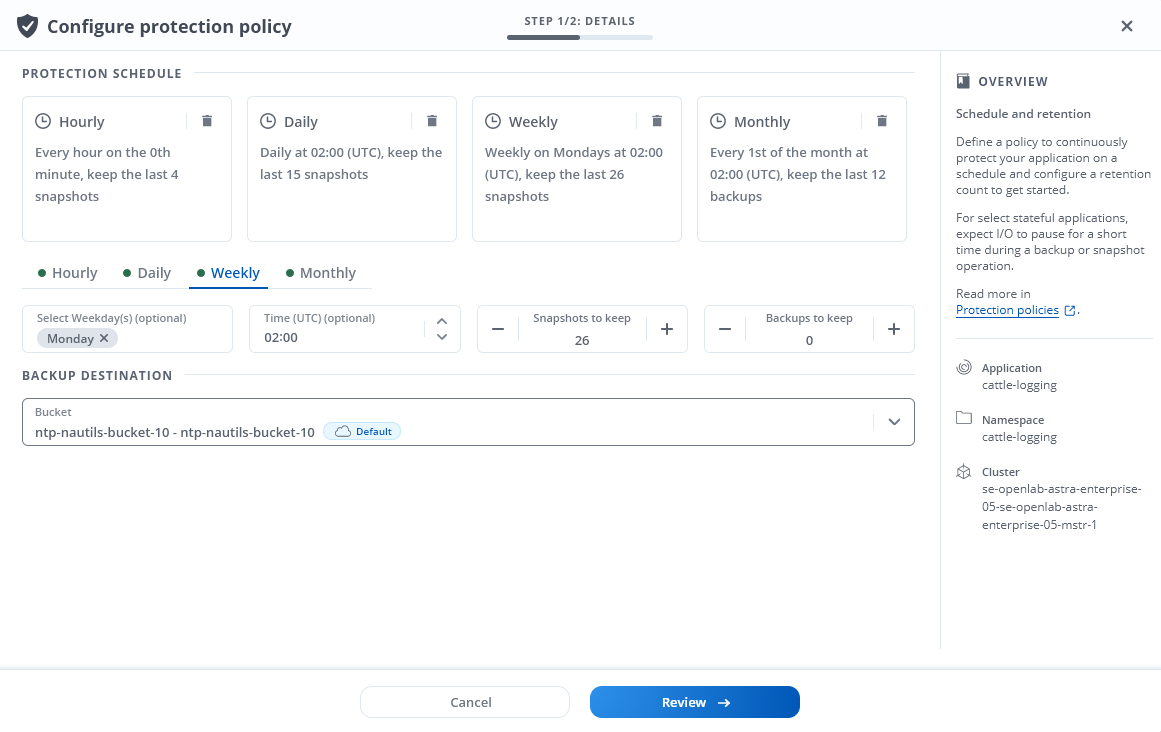
-
Review * 를 선택합니다.
-
보호 정책 설정 * 을 선택합니다
Astra Control Center는 사용자가 정의한 스케줄 및 보존 정책을 사용하여 스냅샷 및 백업을 생성하고 유지함으로써 데이터 보호 정책을 구현합니다.
스냅샷을 생성합니다
언제든지 주문형 스냅샷을 생성할 수 있습니다.
-
응용 프로그램 * 을 선택합니다.
-
원하는 앱의 * Actions * 열에서 드롭다운 목록을 선택합니다.
-
스냅샷 * 을 선택합니다.
-
스냅샷의 이름을 사용자 지정한 다음 * Review * 를 선택합니다.
-
스냅샷 요약을 검토하고 * Snapshot * 을 선택합니다.
스냅샷 프로세스가 시작됩니다. 데이터 보호 * > * 스냅샷 * 페이지의 * 작업 * 열에서 * 사용 가능 * 상태가 되면 스냅샷이 성공적으로 생성됩니다.
백업을 생성합니다
언제든지 앱을 백업할 수도 있습니다.

|
Astra Control Center의 S3 버킷은 가용 용량을 보고하지 않습니다. Astra Control Center에서 관리하는 앱을 백업 또는 클론 생성하기 전에 ONTAP 또는 StorageGRID 관리 시스템에서 버킷 정보를 확인하십시오. |
-
응용 프로그램 * 을 선택합니다.
-
원하는 앱의 * Actions * 열에서 드롭다운 목록을 선택합니다.
-
백업 * 을 선택합니다.
-
백업 이름을 사용자 지정합니다.
-
기존 스냅샷에서 앱을 백업할지 여부를 선택합니다. 이 옵션을 선택하면 기존 스냅샷 목록에서 선택할 수 있습니다.
-
스토리지 버킷 목록에서 선택하여 백업 대상을 선택합니다.
-
Review * 를 선택합니다.
-
백업 요약을 검토하고 * Backup * 을 선택합니다.
Astra Control Center는 앱 백업을 생성합니다.

|
네트워크에 정전이 발생했거나 비정상적으로 느린 경우 백업 작업이 시간 초과될 수 있습니다. 이로 인해 백업이 실패합니다. |

|
실행 중인 백업을 중지할 방법은 없습니다. 백업을 삭제해야 하는 경우 백업이 완료될 때까지 기다린 다음 의 지침을 따르십시오 백업을 삭제합니다. 실패한 백업을 삭제하려면 "Astra Control API를 사용합니다". |

|
데이터 보호 작업(클론, 백업, 복원)과 후속 영구 볼륨 크기 조정 후 UI에 새 볼륨 크기가 표시되기까지 최대 20분이 지연됩니다. 데이터 보호 작업이 몇 분 내에 성공적으로 완료되며 스토리지 백엔드에 관리 소프트웨어를 사용하여 볼륨 크기 변경을 확인할 수 있습니다. |
스냅샷 및 백업을 봅니다
Data Protection 탭에서 앱의 스냅샷 및 백업을 볼 수 있습니다.
-
응용 프로그램 * 을 선택한 다음 앱 이름을 선택합니다.
-
데이터 보호 * 를 선택합니다.
스냅샷은 기본적으로 표시됩니다.
-
백업 목록을 보려면 * backups * 를 선택합니다.
스냅샷을 삭제합니다
더 이상 필요하지 않은 예약된 스냅샷 또는 주문형 스냅샷을 삭제합니다.
-
응용 프로그램 * 을 선택한 다음 앱 이름을 선택합니다.
-
데이터 보호 * 를 선택합니다.
-
원하는 스냅샷의 * Actions * 열에서 드롭다운 목록을 선택합니다.
-
스냅샷 삭제 * 를 선택합니다.
-
삭제를 확인하려면 "delete"라는 단어를 입력하고 * Yes, Delete snapshot * 을 선택합니다.
Astra Control Center가 스냅샷을 삭제합니다.
백업을 삭제합니다
더 이상 필요하지 않은 예약된 백업 또는 필요 시 백업을 삭제합니다.

|
실행 중인 백업을 중지할 방법은 없습니다. 백업을 삭제해야 하는 경우 백업이 완료될 때까지 기다린 후 다음 지침을 따르십시오. 실패한 백업을 삭제하려면 "Astra Control API를 사용합니다". |
-
응용 프로그램 * 을 선택한 다음 앱 이름을 선택합니다.
-
데이터 보호 * 를 선택합니다.
-
Backups * 를 선택합니다.
-
원하는 백업의 * Actions * 열에서 드롭다운 목록을 선택합니다.
-
백업 삭제 * 를 선택합니다.
-
삭제를 확인하려면 "delete"라는 단어를 입력하고 * Yes, Delete backup * 을 선택합니다.
Astra Control Center가 백업을 삭제합니다.



 릴리스 정보
릴리스 정보
