ONTAP 시스템의 백업을 관리합니다
 변경 제안
변경 제안


백업 일정을 변경하고, 볼륨 백업을 활성화/비활성화하고, 백업을 일시 중지하고, 백업을 삭제하는 등 Cloud Volumes ONTAP 및 온-프레미스 ONTAP 시스템의 백업을 관리할 수 있습니다. 여기에는 스냅샷 복사본, 복제된 볼륨 및 오브젝트 스토리지의 백업 파일을 포함한 모든 유형의 백업이 포함됩니다.

|
스토리지 시스템이나 클라우드 제공업체 환경에서 직접 백업 파일을 관리하거나 변경하지 마십시오. 이로 인해 파일이 손상되어 지원되지 않는 구성이 발생할 수 있습니다. |
작업 환경의 볼륨 백업 상태를 봅니다
현재 백업 중인 모든 볼륨의 목록을 Volumes Backup Dashboard에서 볼 수 있습니다. 여기에는 스냅샷 복사본, 복제된 볼륨 및 오브젝트 스토리지의 백업 파일을 포함한 모든 유형의 백업이 포함됩니다. 현재 백업 중이 아닌 작업 환경의 볼륨을 볼 수도 있습니다.
-
BlueXP 메뉴에서 * 보호 > 백업 및 복구 * 를 선택합니다.
-
볼륨 * 탭을 클릭하여 Cloud Volumes ONTAP 및 온-프레미스 ONTAP 시스템에 대해 백업된 볼륨 목록을 봅니다.
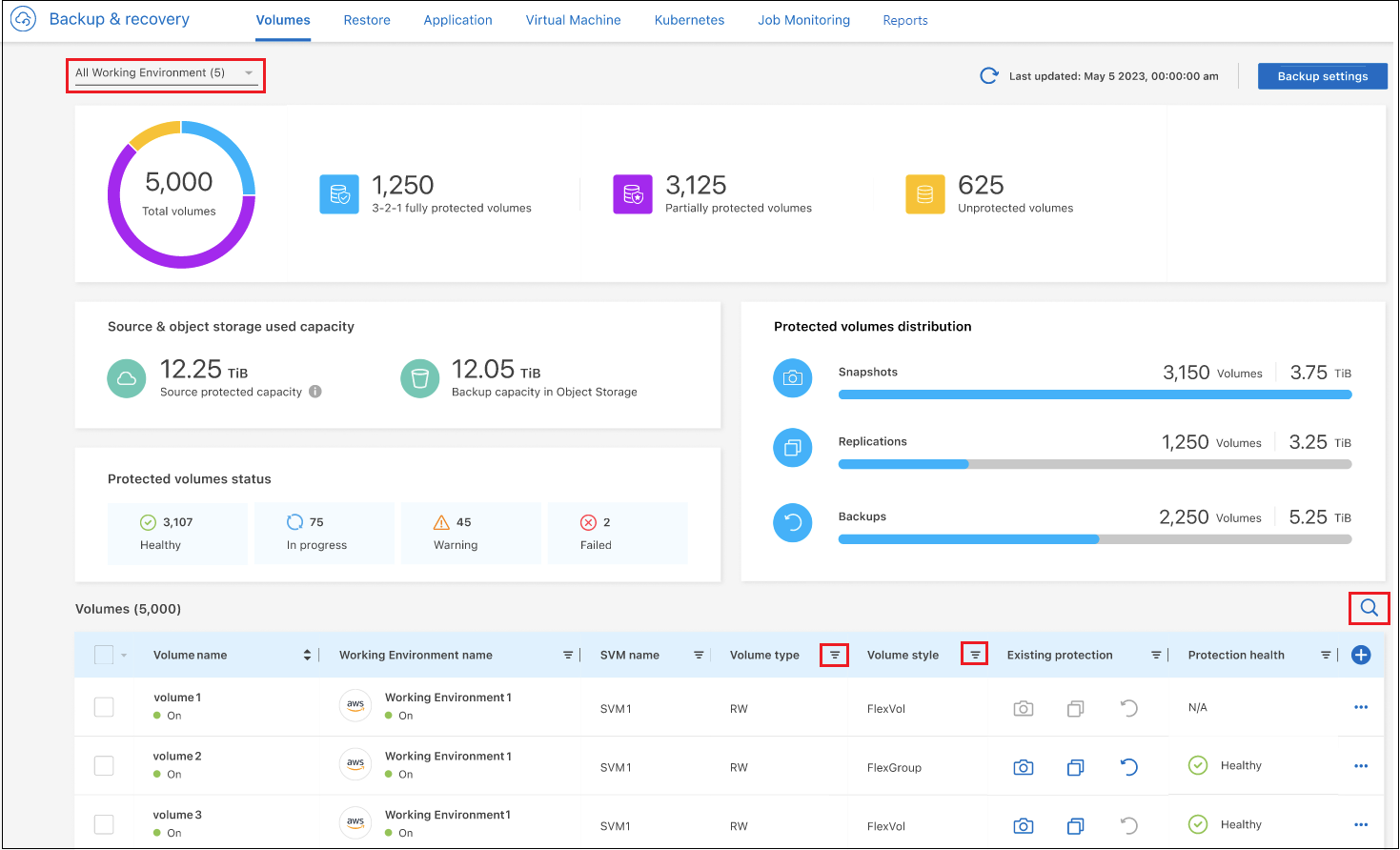
-
특정 작업 환경에서 특정 볼륨을 찾는 경우 작업 환경 및 볼륨으로 목록을 세분화할 수 있습니다. 검색 필터를 사용하거나 볼륨 스타일(FlexVol 또는 FlexGroup), 볼륨 유형 등을 기준으로 열을 정렬할 수도 있습니다.
추가 열(집계, 보안 스타일(Windows 또는 UNIX), 스냅샷 정책, 복제 정책 및 백업 정책)을 표시하려면 을 선택합니다
 .
. -
"Existing protection" 열에서 보호 옵션의 상태를 검토합니다. 이 3개의 아이콘은 "로컬 스냅샷 복사본", "복제된 볼륨" 및 "오브젝트 스토리지의 백업"을 나타냅니다.
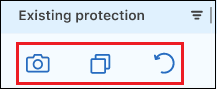
백업 유형이 활성화되면 각 아이콘은 파란색이고 백업 유형이 비활성 상태일 때는 회색으로 표시됩니다. 각 아이콘 위에 커서를 놓으면 사용 중인 백업 정책과 각 백업 유형에 대한 기타 관련 정보를 볼 수 있습니다.
작업 환경의 추가 볼륨에서 백업을 활성화합니다
BlueXP 백업 및 복구를 처음 활성화할 때 작업 환경의 일부 볼륨에서만 백업을 활성화한 경우 나중에 추가 볼륨에서 백업을 활성화할 수 있습니다.
-
볼륨 * 탭에서 백업을 활성화할 볼륨을 식별하고 작업 메뉴를 선택합니다
 행 끝에서 * 백업 활성화 * 를 선택합니다.
행 끝에서 * 백업 활성화 * 를 선택합니다.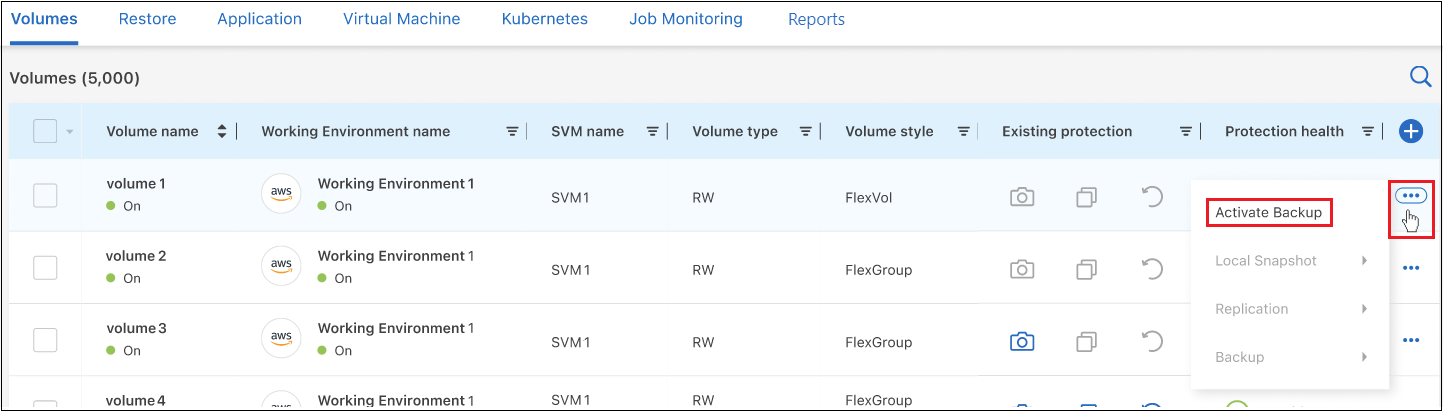
-
define backup strategy_페이지에서 백업 아키텍처를 선택한 다음 로컬 스냅샷 복사본, 복제된 볼륨 및 백업 파일에 대한 정책 및 기타 세부 정보를 정의합니다. 이 작업 환경에서 활성화한 초기 볼륨의 백업 옵션에 대한 세부 정보를 참조하십시오. 그런 다음 * 다음 * 을 클릭합니다.
-
이 볼륨에 대한 백업 설정을 검토한 다음 * 백업 활성화 * 를 클릭합니다.
동일한 백업 설정을 사용하여 여러 볼륨에서 동시에 백업을 활성화하려면 를 참조하십시오 여러 볼륨의 백업 설정을 편집합니다 를 참조하십시오.
기존 볼륨에 할당된 백업 설정을 변경합니다
정책이 할당된 기존 볼륨에 할당된 백업 정책을 변경할 수 있습니다. 로컬 스냅샷 복사본, 복제된 볼륨 및 백업 파일에 대한 정책을 변경할 수 있습니다. 볼륨에 적용할 새 스냅샷, 복제 또는 백업 정책이 이미 있어야 합니다.
단일 볼륨의 백업 설정을 편집합니다
-
볼륨 * 탭에서 정책을 변경할 볼륨을 식별하고 작업 메뉴를 선택합니다
 행 끝에서 * 백업 전략 편집 * 을 선택합니다.
행 끝에서 * 백업 전략 편집 * 을 선택합니다.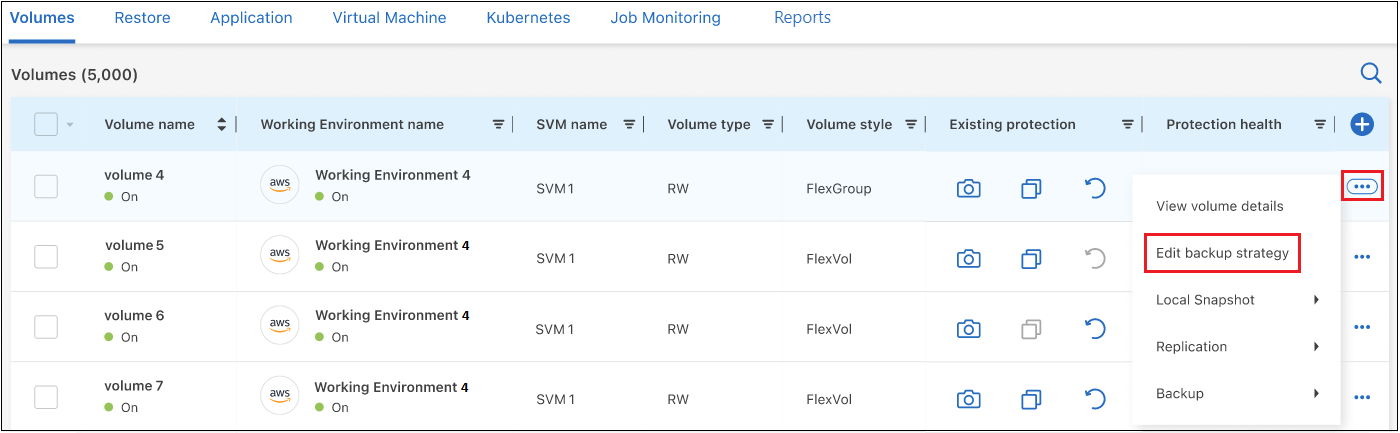
-
백업 전략 편집_페이지에서 로컬 스냅샷 복사본, 복제된 볼륨 및 백업 파일에 대한 기존 백업 정책을 변경하고 * 다음 * 을 클릭합니다.
이 클러스터에 대해 BlueXP 백업 및 복구를 활성화할 때 초기 백업 정책에서 _DataLock 및 랜섬웨어 보호_를 활성화한 경우 DataLock으로 구성된 다른 정책만 표시됩니다. BlueXP 백업 및 복구를 활성화할 때 _DataLock 및 랜섬웨어 보호_를 활성화하지 않은 경우 DataLock이 구성되지 않은 다른 클라우드 백업 정책만 표시됩니다.
-
이 볼륨에 대한 백업 설정을 검토한 다음 * 백업 활성화 * 를 클릭합니다.
여러 볼륨의 백업 설정을 편집합니다
여러 볼륨에서 동일한 백업 설정을 사용하려면 여러 볼륨에서 동시에 백업 설정을 활성화하거나 편집할 수 있습니다. 백업 설정이 없는 볼륨, 스냅샷 설정만 지원하고 클라우드 설정으로 백업 등의 작업을 수행할 수 있으며 다양한 백업 설정으로 이러한 모든 볼륨에서 대량 변경을 수행할 수 있습니다.
여러 볼륨으로 작업하는 경우 모든 볼륨에 다음과 같은 일반적인 특성이 있어야 합니다.
-
동일한 작업 환경
-
동일한 스타일(FlexVol 또는 FlexGroup 볼륨)
-
동일한 유형(읽기-쓰기 또는 데이터 보호 볼륨)
백업에 5개 이상의 볼륨이 활성화된 경우 BlueXP 백업 및 복구는 한 번에 5개의 볼륨만 초기화합니다. 이러한 작업이 완료되면 5개의 하위 작업의 다음 일괄 처리를 생성하여 다음 세트를 시작하고 모든 볼륨이 초기화될 때까지 계속됩니다.
-
볼륨 * 탭에서 볼륨이 상주하는 작업 환경을 기준으로 필터링합니다.
-
백업 설정을 관리할 모든 볼륨을 선택합니다.
-
구성하려는 백업 작업의 유형에 따라 대량 작업 메뉴에서 단추를 클릭합니다.
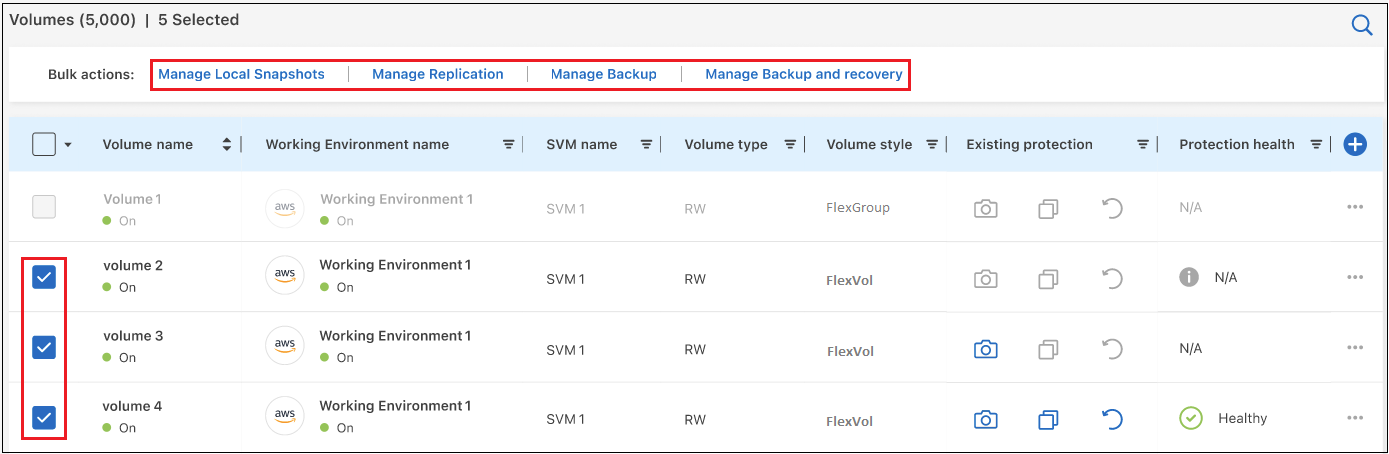
백업 작업… 이 단추를 클릭합니다… 스냅샷 백업 설정을 관리합니다
* 로컬 스냅샷 관리 *
복제 백업 설정을 관리합니다
* 복제 관리 *
Backup to cloud 백업 설정을 관리합니다
* 백업 관리 *
여러 유형의 백업 설정을 관리합니다. 이 옵션을 사용하면 백업 아키텍처를 변경할 수도 있습니다.
* 백업 및 복구 관리 *
-
나타나는 백업 페이지에서 로컬 스냅샷 복사본, 복제된 볼륨 또는 백업 파일에 대한 기존 백업 정책을 변경하고 * 저장 * 을 클릭합니다.
이 클러스터에 대해 BlueXP 백업 및 복구를 활성화할 때 초기 백업 정책에서 _DataLock 및 랜섬웨어 보호_를 활성화한 경우 DataLock으로 구성된 다른 정책만 표시됩니다. BlueXP 백업 및 복구를 활성화할 때 _DataLock 및 랜섬웨어 보호_를 활성화하지 않은 경우 DataLock이 구성되지 않은 다른 클라우드 백업 정책만 표시됩니다.
언제든지 수동 볼륨 백업을 생성합니다
언제든지 주문형 백업을 생성하여 볼륨의 현재 상태를 캡처할 수 있습니다. 이 기능은 볼륨에 대해 매우 중요한 변경 사항이 있고 예약된 다음 백업이 해당 데이터를 보호할 때까지 기다리지 않으려는 경우에 유용할 수 있습니다. 이 기능을 사용하여 현재 백업되지 않고 현재 상태를 캡처하려는 볼륨에 대한 백업을 생성할 수도 있습니다.
볼륨의 개체에 대한 임시 스냅샷 복사본 또는 백업을 생성할 수 있습니다. 임시 복제 볼륨을 생성할 수 없습니다.
백업 이름에는 타임 스탬프가 포함되어 있어 다른 예약된 백업에서 필요 시 백업을 식별할 수 있습니다.
이 클러스터에 대해 BlueXP 백업 및 복구를 활성화할 때 _DataLock 및 랜섬웨어 보호를 활성화한 경우 주문형 백업도 DataLock으로 구성되고 보존 기간은 30일입니다. 애드혹 백업에는 랜섬웨어 스캔이 지원되지 않습니다. "DataLock 및 랜섬웨어 보호에 대해 자세히 알아보십시오".
임시 백업을 생성할 때 소스 볼륨에 스냅샷이 생성됩니다. 이 스냅샷은 일반 스냅샷 스케줄의 일부가 아니므로 회전되지 않습니다. 백업이 완료되면 소스 볼륨에서 이 스냅샷을 수동으로 삭제할 수 있습니다. 이렇게 하면 이 스냅샷과 관련된 블록을 해제할 수 있습니다. 스냅샷의 이름은 CBS-SNSHOT-adhoc 으로 시작됩니다. "ONTAP CLI를 사용하여 스냅샷을 삭제하는 방법을 알아봅니다".

|
데이터 보호 볼륨에서 필요 시 볼륨 백업을 지원하지 않습니다. |
-
볼륨 * 탭에서 을 클릭합니다
 볼륨에 대해 * Backup * > * Create Ad-Hoc Backup * 을 선택합니다.
볼륨에 대해 * Backup * > * Create Ad-Hoc Backup * 을 선택합니다.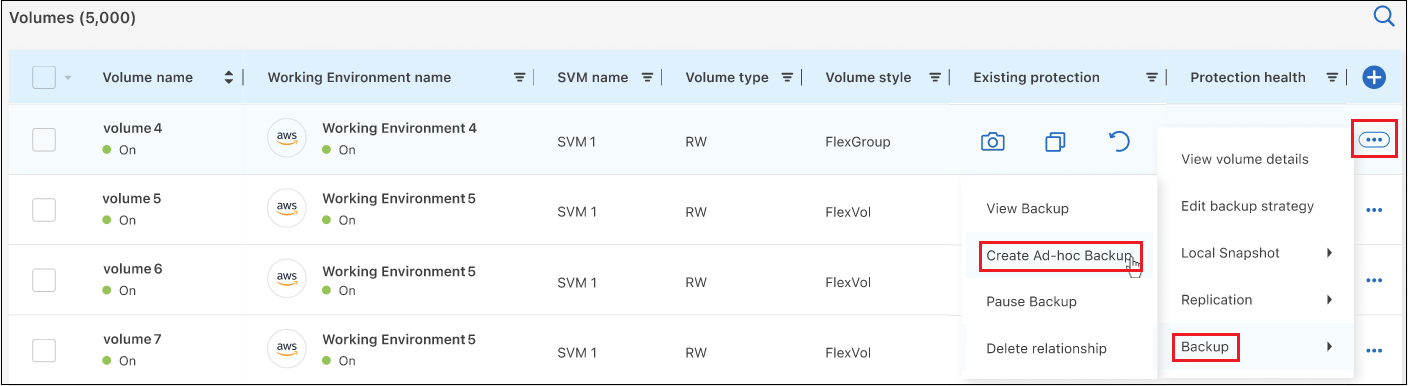
백업이 생성될 때까지 해당 볼륨의 백업 상태 열에 "진행 중"이 표시됩니다.
각 볼륨의 백업 목록을 봅니다
각 볼륨에 있는 모든 백업 파일 목록을 볼 수 있습니다. 이 페이지에는 마지막으로 수행된 백업, 현재 백업 정책, 백업 파일 크기 등과 같은 소스 볼륨, 대상 위치 및 백업 세부 정보에 대한 세부 정보가 표시됩니다.
-
볼륨 * 탭에서 을 클릭합니다
 소스 볼륨에 대해 * View volume details * 를 선택합니다.
소스 볼륨에 대해 * View volume details * 를 선택합니다.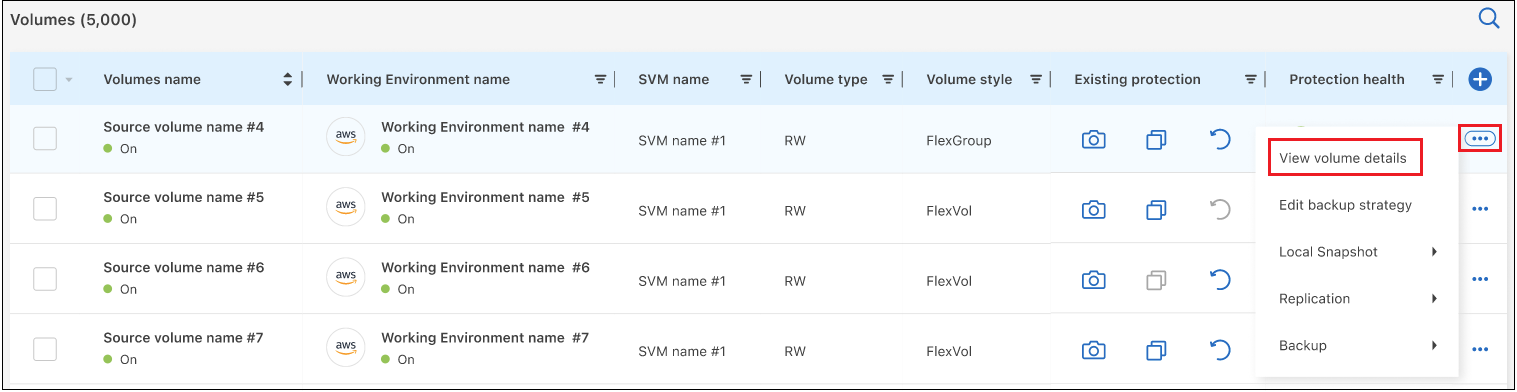
볼륨에 대한 세부 정보와 스냅샷 복사본 목록이 기본적으로 표시됩니다.
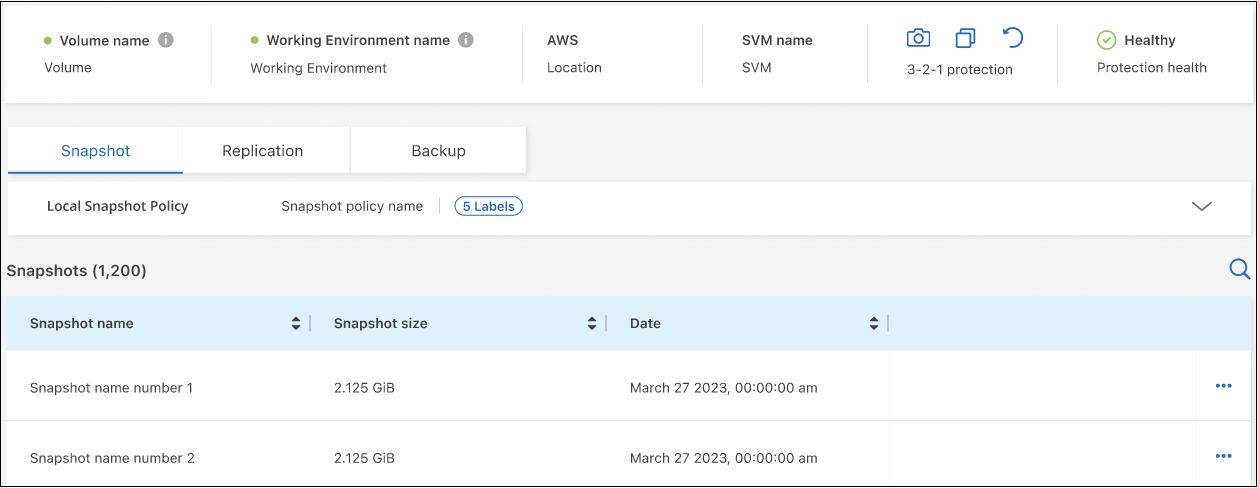
-
각 백업 유형에 대한 모든 백업 파일 목록을 보려면 * Snapshot *, * Replication * 또는 * Backup * 을 선택합니다.
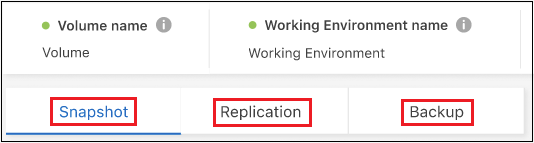
오브젝트 스토리지의 볼륨 백업에서 랜섬웨어 스캔을 실행합니다
NetApp 랜섬웨어 보호 소프트웨어는 백업 파일을 검사하여 오브젝트 파일에 대한 백업 생성 시 및 백업 파일의 데이터가 복원되는 경우의 랜섬웨어 공격의 증거를 찾습니다. 또한 언제든지 온디맨드로 랜섬웨어 보호 스캔을 실행하여 오브젝트 스토리지에서 특정 백업 파일의 사용 가능성을 확인할 수 있습니다. 이 기능은 특정 볼륨의 랜섬웨어 문제가 발생한 경우 해당 볼륨의 백업이 영향을 받지 않는지 확인하려는 경우에 유용합니다.
이 기능은 볼륨 백업이 ONTAP 9.11.1 이상이 설치된 시스템에서 생성되었으며, 백업 대상 정책에서 _DataLock 및 랜섬웨어 보호를 활성화한 경우에만 사용할 수 있습니다.
-
볼륨 * 탭에서 을 클릭합니다
 소스 볼륨에 대해 * View volume details * 를 선택합니다.
소스 볼륨에 대해 * View volume details * 를 선택합니다.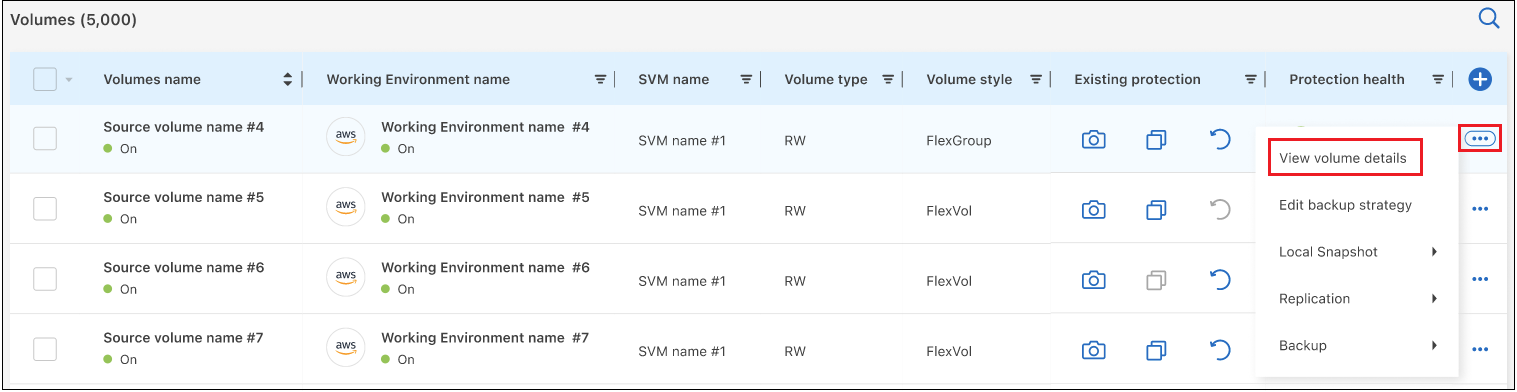
볼륨에 대한 세부 정보가 표시됩니다.
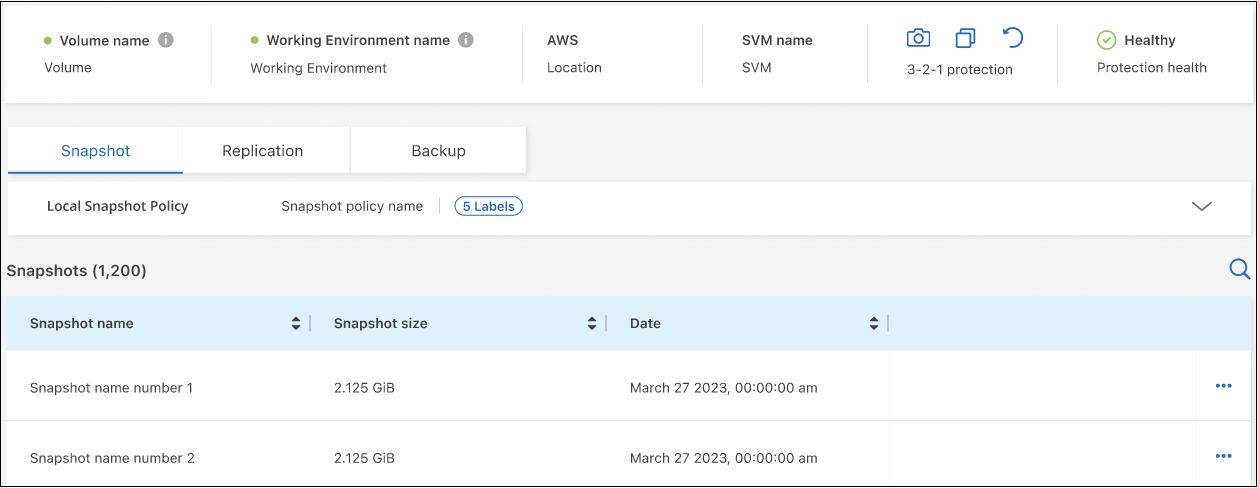
-
객체 스토리지의 백업 파일 목록을 보려면 * Backup * 을 선택합니다.
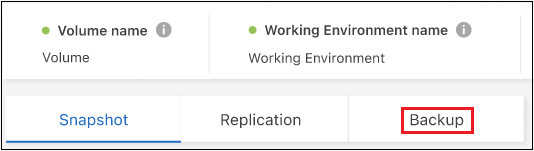
-
을 클릭합니다
 볼륨 백업 파일의 경우 랜섬웨어를 검색하고 * 랜섬웨어에 대한 스캔 * 을 클릭합니다.
볼륨 백업 파일의 경우 랜섬웨어를 검색하고 * 랜섬웨어에 대한 스캔 * 을 클릭합니다.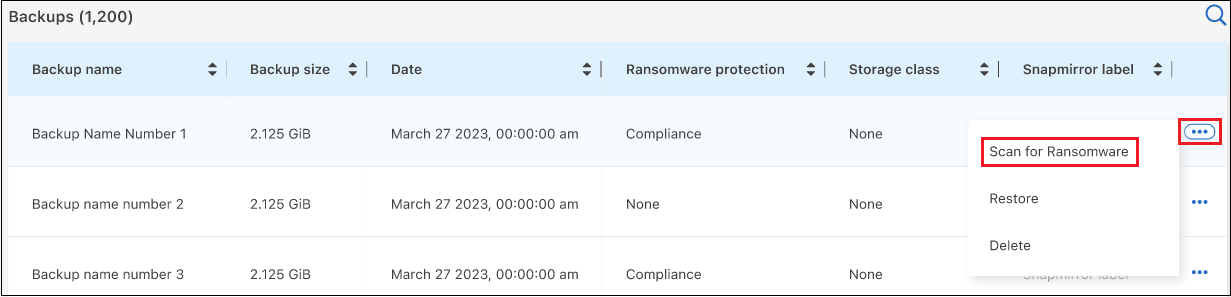
랜섬웨어 보호 열에 검사가 진행 중이라는 메시지가 표시됩니다.
소스 볼륨과의 복제 관계를 관리합니다
두 시스템 간에 데이터 복제를 설정한 후에는 데이터 복제 관계를 관리할 수 있습니다.
-
볼륨 * 탭에서 을 클릭합니다
 소스 볼륨에 대해 * Replication * 옵션을 선택합니다. 사용 가능한 모든 옵션을 볼 수 있습니다.
소스 볼륨에 대해 * Replication * 옵션을 선택합니다. 사용 가능한 모든 옵션을 볼 수 있습니다. -
수행할 복제 작업을 선택합니다.
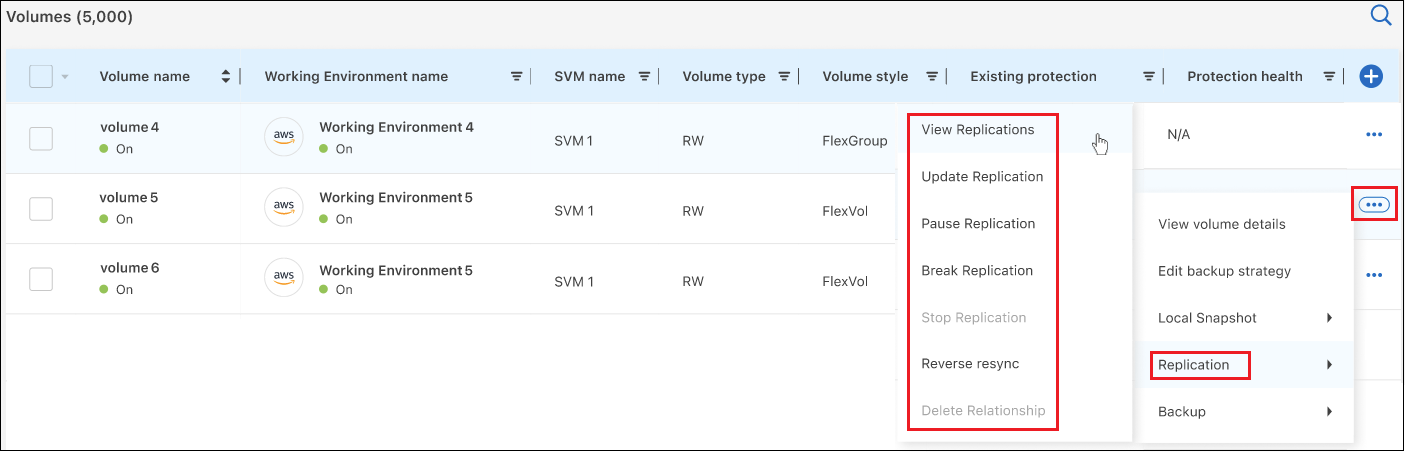
다음 표에는 사용 가능한 작업이 설명되어 있습니다.
조치 설명 복제 보기
볼륨 관계에 대한 세부 정보: 전송 정보, 마지막 전송 정보, 볼륨에 대한 세부 정보 및 관계에 할당된 보호 정책에 대한 정보를 표시합니다.
복제 업데이트
소스 볼륨과 동기화할 대상 볼륨을 업데이트하기 위해 증분 전송을 시작합니다.
복제 일시 중지
타겟 볼륨을 업데이트하기 위해 Snapshot 복사본의 증분 전송을 일시 중지합니다. 증분 업데이트를 다시 시작하려면 나중에 다시 시작할 수 있습니다.
복제 중단
소스 볼륨과 타겟 볼륨 간의 관계를 끊은 후 데이터 액세스를 위해 타겟 볼륨을 활성화하며 데이터를 읽기-쓰기로 만듭니다.
이 옵션은 일반적으로 소스 볼륨에서 데이터 손상, 실수로 인한 삭제 또는 오프라인 상태와 같은 이벤트로 인해 데이터를 제공할 수 없는 경우에 사용됩니다.
"데이터 액세스를 위해 대상 볼륨을 구성하고 ONTAP 설명서에서 소스 볼륨을 다시 활성화하는 방법을 알아보십시오"복제를 중단합니다
이 볼륨의 백업을 대상 시스템에 비활성화하고 볼륨 복구 기능도 비활성화합니다. 기존 백업은 삭제되지 않습니다. 이렇게 해도 소스 볼륨과 타겟 볼륨 간의 데이터 보호 관계는 삭제되지 않습니다.
재동기화
소스 및 대상 볼륨의 역할을 바꿉니다. 원본 소스 볼륨의 컨텐츠는 대상 볼륨의 컨텐츠로 덮어쓰여집니다. 이 기능은 오프라인 상태인 소스 볼륨을 다시 활성화하려는 경우에 유용합니다.
마지막 데이터 복제와 소스 볼륨이 비활성화된 시간 사이에 원본 소스 볼륨에 기록된 데이터는 보존되지 않습니다.관계 삭제
소스 볼륨과 타겟 볼륨 간의 데이터 보호 관계를 삭제합니다. 즉, 볼륨 간에 데이터 복제가 더 이상 발생하지 않습니다. 이 작업은 데이터 액세스를 위해 대상 볼륨을 활성화하지 않습니다. 즉, 읽기-쓰기가 되지 않습니다. 이 작업을 수행하면 시스템 간에 다른 데이터 보호 관계가 없는 경우 클러스터 피어 관계 및 스토리지 VM(SVM) 피어 관계도 삭제됩니다.
작업을 선택하면 BlueXP에서 관계를 업데이트합니다.
기존 클라우드 백업 정책을 편집합니다
작업 환경의 볼륨에 현재 적용된 백업 정책의 속성을 변경할 수 있습니다. 백업 정책을 변경하면 정책을 사용하는 모든 기존 볼륨에 영향을 줍니다.

|
|
-
볼륨 * 탭에서 * 백업 설정 * 을 선택합니다.
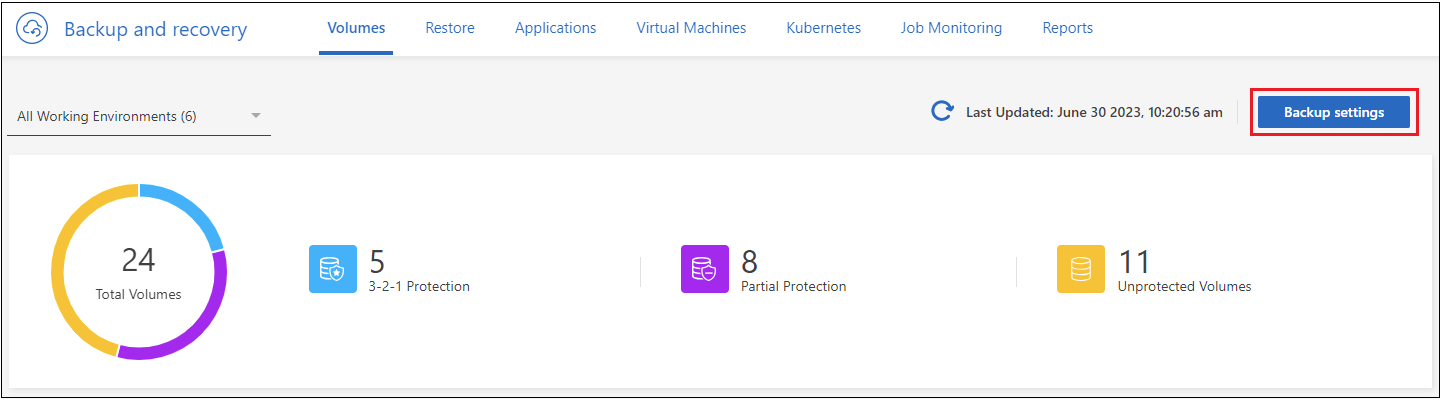
-
백업 설정 페이지에서 을 클릭합니다
 정책 설정을 변경하려는 작업 환경의 경우 * 정책 관리 * 를 선택합니다.
정책 설정을 변경하려는 작업 환경의 경우 * 정책 관리 * 를 선택합니다.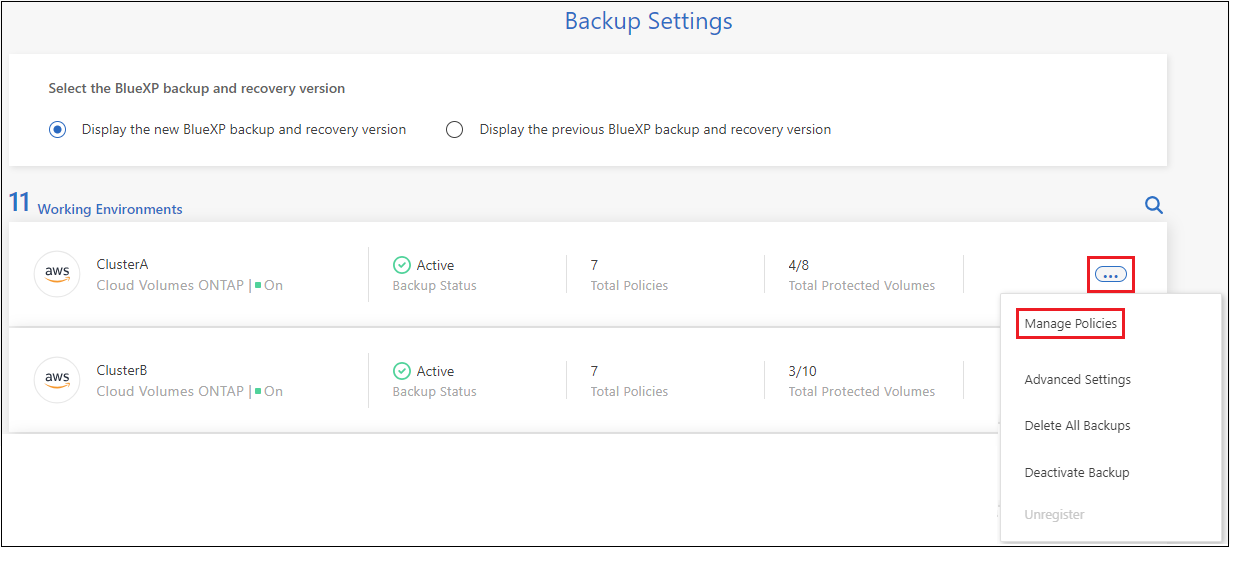
-
Manage Policies_ 페이지에서 해당 작업 환경에서 변경할 백업 정책에 대해 * Edit * 를 클릭합니다.
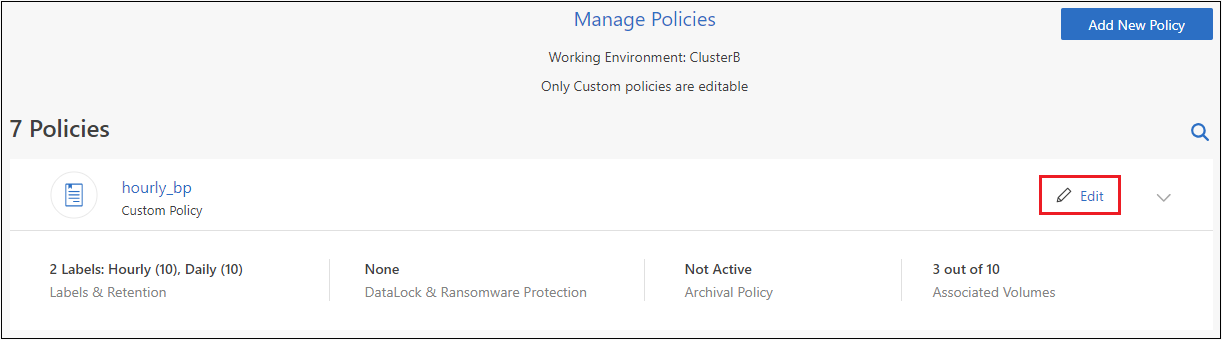
-
Edit Policy_페이지에서 를 클릭합니다
 스케줄 및/또는 백업 보존을 변경하려면 _ Labels & Retention _ 섹션을 확장하고 * Save * 를 클릭합니다.
스케줄 및/또는 백업 보존을 변경하려면 _ Labels & Retention _ 섹션을 확장하고 * Save * 를 클릭합니다.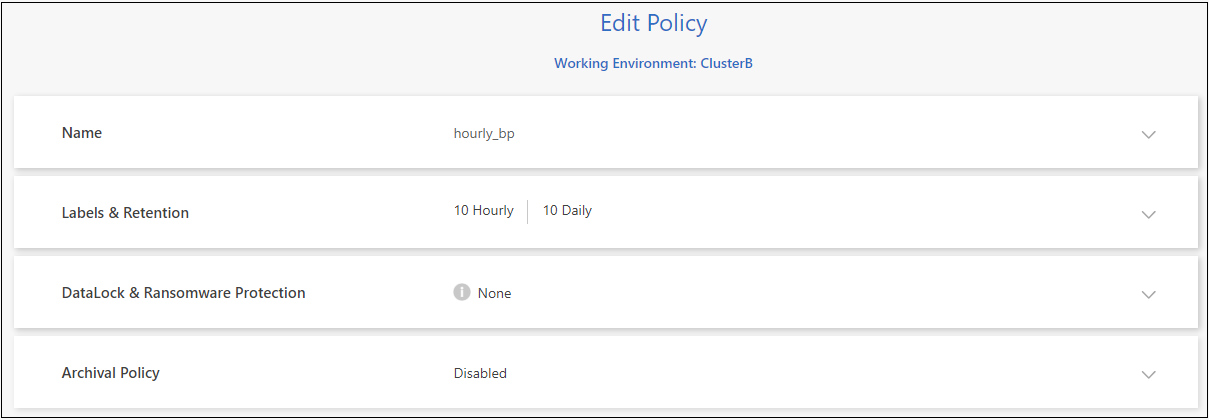
클러스터에서 ONTAP 9.10.1 이상이 실행 중인 경우 일정 일 후에 아카이브 스토리지에 대한 백업 계층화를 활성화 또는 비활성화할 수도 있습니다.
"Google 아카이브 스토리지 사용에 대해 자세히 알아보십시오". (ONTAP 9.12.1 필요)
를 누릅니다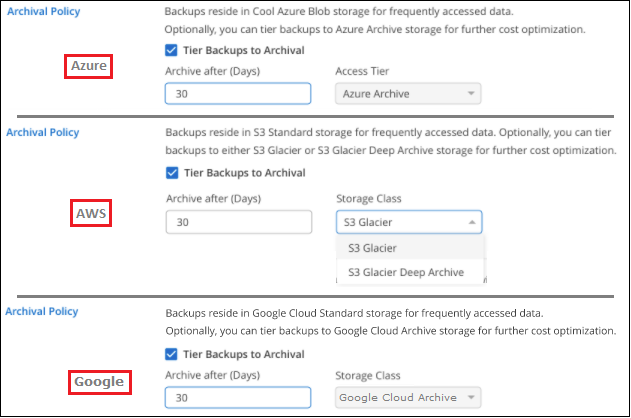
+ 아카이브 스토리지로 계층화된 백업 파일은 아카이브로 백업을 계층화하는 것을 중지하면 해당 계층에 남아 있습니다. 이러한 백업 파일은 자동으로 표준 계층으로 다시 이동되지 않습니다. 새 볼륨 백업만 표준 계층에 상주합니다.
새 클라우드 백업 정책을 추가합니다
작업 환경에 대해 BlueXP 백업 및 복구를 활성화하면 처음에 선택한 모든 볼륨이 사용자가 정의한 기본 백업 정책을 사용하여 백업됩니다. RPO(복구 지점 목표)가 다른 특정 볼륨에 서로 다른 백업 정책을 할당하려면 해당 클러스터에 대한 추가 정책을 생성한 다음 해당 정책을 다른 볼륨에 할당할 수 있습니다.
작업 환경의 특정 볼륨에 새 백업 정책을 적용하려면 먼저 작업 환경에 백업 정책을 추가해야 합니다. 그러면 됩니다 해당 작업 환경의 볼륨에 정책을 적용합니다.

|
|
-
볼륨 * 탭에서 * 백업 설정 * 을 선택합니다.
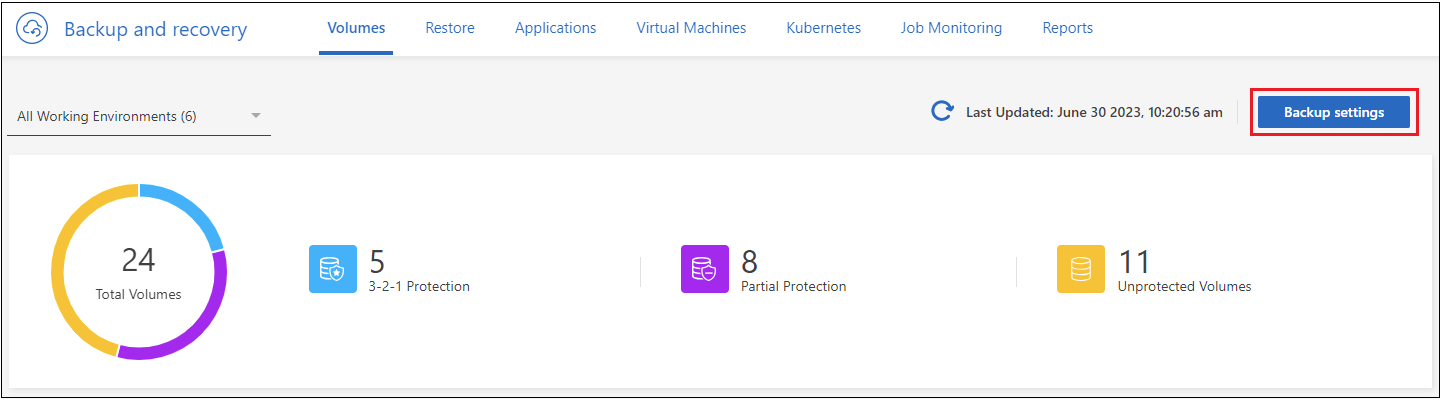
-
백업 설정 페이지에서 을 클릭합니다
 새 정책을 추가할 작업 환경의 경우 * 정책 관리 * 를 선택합니다.
새 정책을 추가할 작업 환경의 경우 * 정책 관리 * 를 선택합니다.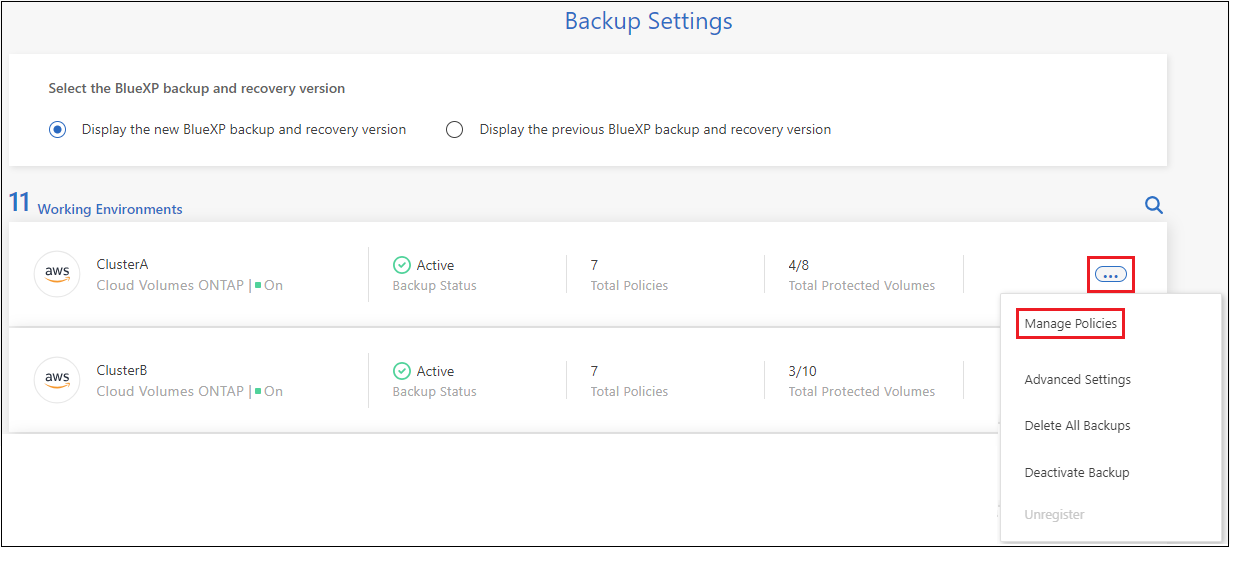
-
Manage Policies_ 페이지에서 * Add New Policy * 를 클릭합니다.
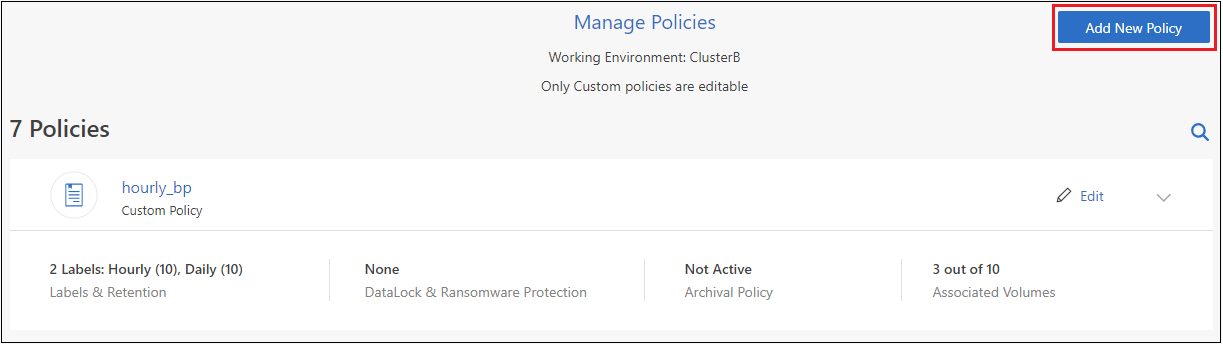
-
Add New Policy_페이지에서 를 클릭합니다
 Labels & Retention _ 섹션을 확장하여 스케줄 및 백업 보존을 정의하려면 * Save * 를 클릭합니다.
Labels & Retention _ 섹션을 확장하여 스케줄 및 백업 보존을 정의하려면 * Save * 를 클릭합니다.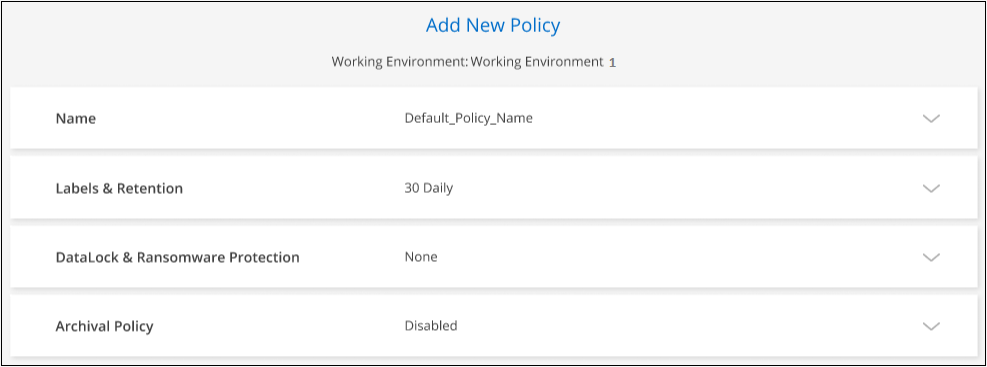
클러스터에서 ONTAP 9.10.1 이상이 실행 중인 경우 일정 일 후에 아카이브 스토리지에 대한 백업 계층화를 활성화 또는 비활성화할 수도 있습니다.
"Google 아카이브 스토리지 사용에 대해 자세히 알아보십시오". (ONTAP 9.12.1 필요)
를 누릅니다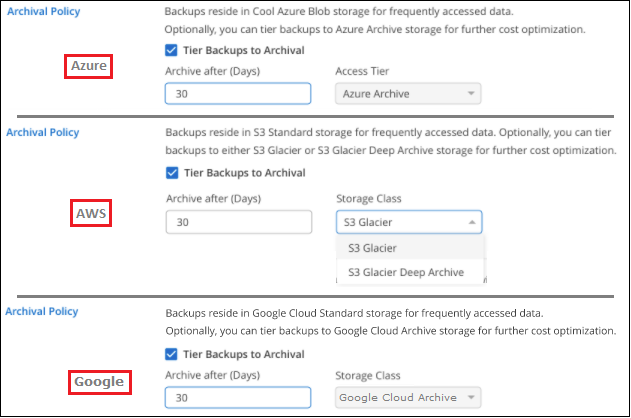
백업을 삭제합니다
BlueXP 백업 및 복구를 사용하면 단일 백업 파일을 삭제하거나, 볼륨에 대한 모든 백업을 삭제하거나, 작업 환경에서 모든 볼륨의 모든 백업을 삭제할 수 있습니다. 백업이 더 이상 필요하지 않거나 소스 볼륨을 삭제하고 모든 백업을 제거하려는 경우 모든 백업을 삭제할 수 있습니다.
DataLock 및 랜섬웨어 보호를 사용하여 잠근 백업 파일은 삭제할 수 없습니다. 잠긴 백업 파일을 하나 이상 선택한 경우 UI에서 "삭제" 옵션을 사용할 수 없습니다.

|
백업이 있는 작업 환경 또는 클러스터를 삭제하려면 * 시스템을 삭제하기 전에 * 백업을 삭제해야 합니다. 시스템을 삭제할 때 BlueXP 백업 및 복구는 자동으로 백업을 삭제하지 않으며, 시스템이 삭제된 후 백업을 삭제할 수 있도록 UI에 현재 지원이 없습니다. 나머지 백업에 대한 오브젝트 스토리지 비용은 계속해서 청구됩니다. |
작업 환경의 모든 백업 파일을 삭제합니다
작업 환경의 오브젝트 스토리지에 대한 모든 백업을 삭제해도 이 작업 환경의 볼륨에 대한 향후 백업이 비활성화되지는 않습니다. 작업 환경에서 모든 볼륨의 백업 생성을 중지하려면 백업을 비활성화할 수 있습니다 참조하십시오.
이 작업은 스냅샷 복사본 또는 복제된 볼륨에 영향을 주지 않습니다. 이러한 유형의 백업 파일은 삭제되지 않습니다.
-
볼륨 * 탭에서 * 백업 설정 * 을 선택합니다.
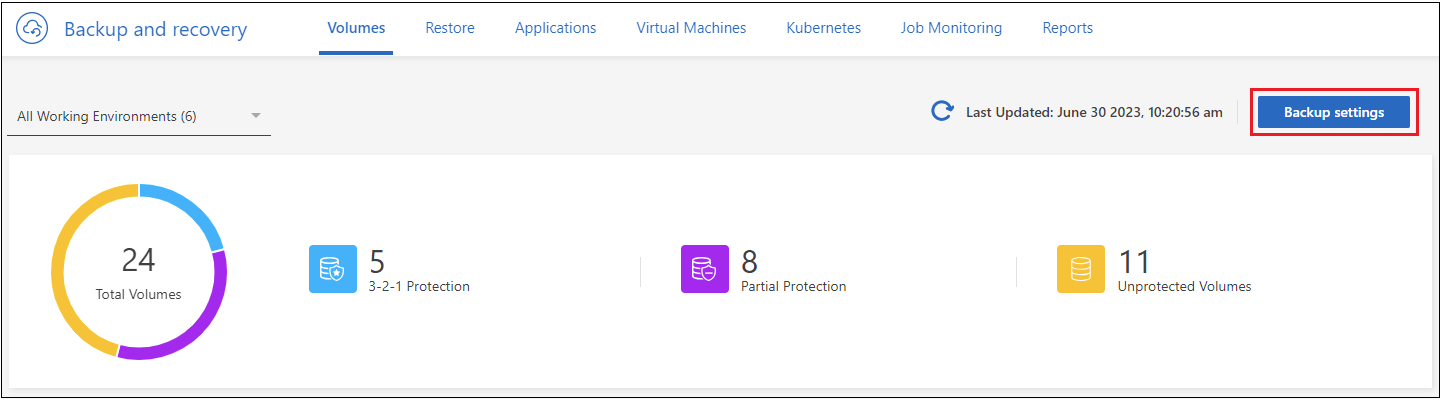
-
을 클릭합니다
 모든 백업을 삭제할 작업 환경의 경우 * Delete all backups * 를 선택합니다.
모든 백업을 삭제할 작업 환경의 경우 * Delete all backups * 를 선택합니다.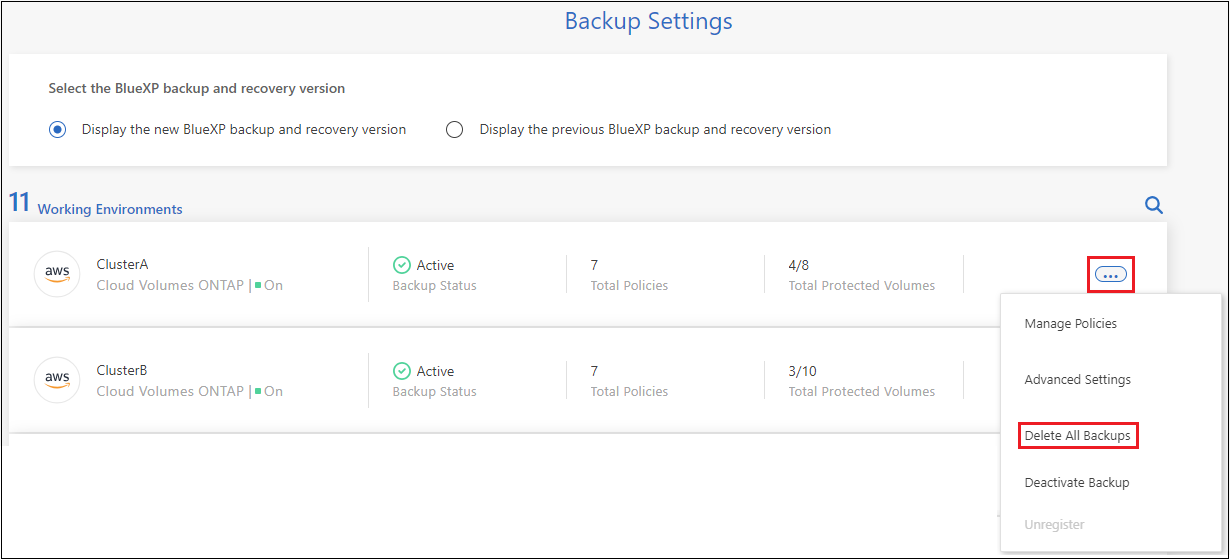
-
확인 대화 상자에서 작업 환경의 이름을 입력하고 * 삭제 * 를 클릭합니다.
볼륨에 대한 단일 백업 파일을 삭제합니다
더 이상 필요하지 않은 경우 단일 백업 파일을 삭제할 수 있습니다. 여기에는 볼륨 스냅샷 복사본의 단일 백업 또는 오브젝트 스토리지의 백업 삭제가 포함됩니다.
복제된 볼륨(데이터 보호 볼륨)은 삭제할 수 없습니다.
-
볼륨 * 탭에서 을 클릭합니다
 소스 볼륨에 대해 * View volume details * 를 선택합니다.
소스 볼륨에 대해 * View volume details * 를 선택합니다.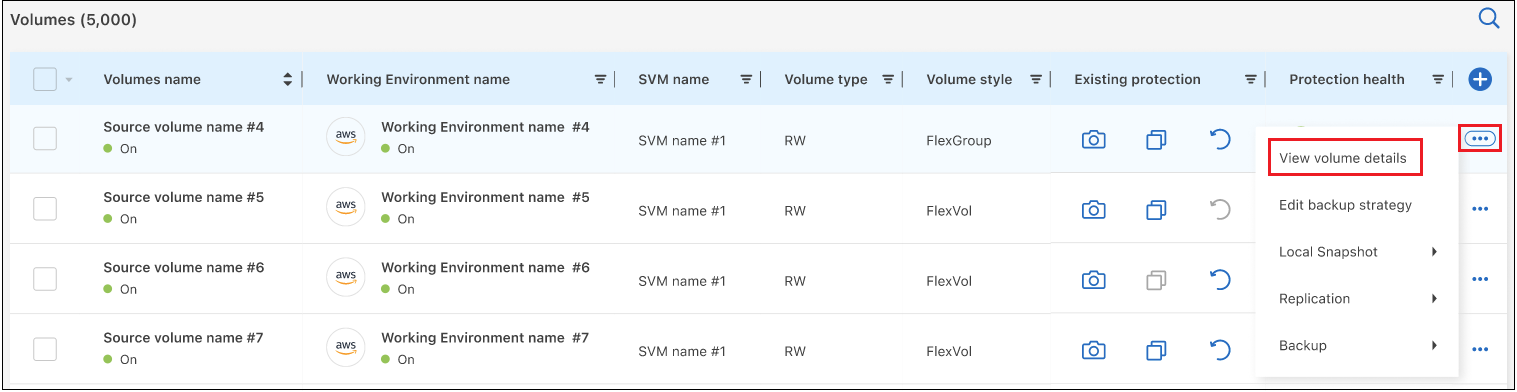
볼륨에 대한 세부 정보가 표시되고 * Snapshot *, * Replication * 또는 * Backup * 을 선택하여 볼륨에 대한 모든 백업 파일 목록을 볼 수 있습니다. 기본적으로 사용 가능한 스냅샷 복사본이 표시됩니다.
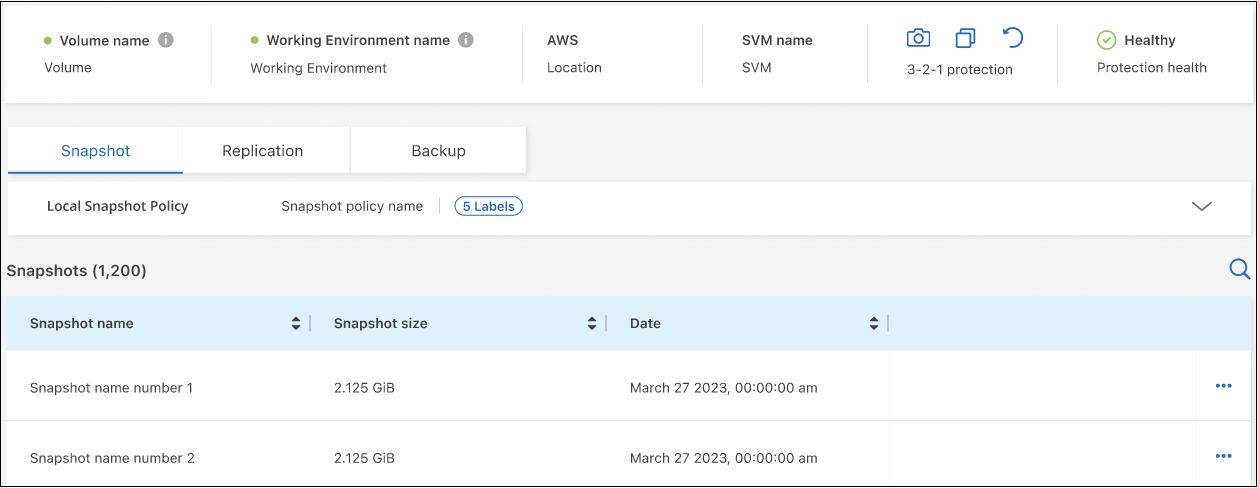
-
삭제할 백업 파일 유형을 보려면 * Snapshot * 또는 * Backup * 을 선택합니다.
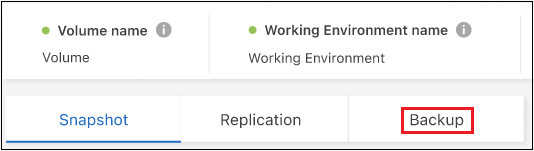
-
을 클릭합니다
 삭제하려는 볼륨 백업 파일의 경우 * 삭제 * 를 클릭합니다. 아래 스크린샷은 객체 저장소의 백업 파일에서 가져온 것입니다.
삭제하려는 볼륨 백업 파일의 경우 * 삭제 * 를 클릭합니다. 아래 스크린샷은 객체 저장소의 백업 파일에서 가져온 것입니다.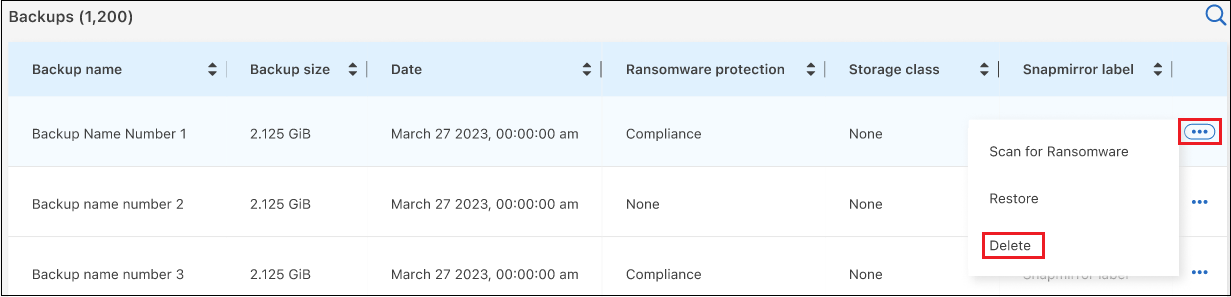
-
확인 대화 상자에서 * 삭제 * 를 클릭합니다.
볼륨 백업 관계를 삭제합니다
볼륨에 대한 백업 관계를 삭제하면 새 백업 파일 생성을 중지하고 소스 볼륨을 삭제하지만 기존의 모든 백업 파일은 보존하려는 경우에 아카이빙 메커니즘이 제공됩니다. 따라서 나중에 필요할 경우 백업 파일에서 볼륨을 복원하는 동시에 소스 스토리지 시스템의 공간을 지울 수 있습니다.
소스 볼륨을 반드시 삭제할 필요는 없습니다. 볼륨에 대한 백업 관계를 삭제하고 소스 볼륨을 유지할 수 있습니다. 이 경우 나중에 볼륨에 대해 백업을 "활성화"할 수 있습니다. 이 경우에도 원래 기본 백업 복사본이 계속 사용됩니다. 새 기본 백업 복사본이 생성되어 클라우드로 내보내지지 않습니다. 백업 관계를 다시 활성화하면 볼륨에 기본 백업 정책이 할당됩니다.
이 기능은 시스템에서 ONTAP 9.12.1 이상을 실행하는 경우에만 사용할 수 있습니다.
BlueXP 백업 및 복구 사용자 인터페이스에서 소스 볼륨을 삭제할 수 없습니다. 하지만 Canvas에서 볼륨 세부 정보 페이지를 열 수 있습니다 "여기서 볼륨을 삭제합니다".

|
관계가 삭제된 후에는 개별 볼륨 백업 파일을 삭제할 수 없습니다. 그러나 볼륨에 대한 모든 백업을 삭제할 수는 있습니다. |
-
볼륨 * 탭에서 을 클릭합니다
 소스 볼륨에 대해 * 백업 * > * 관계 삭제 * 를 선택합니다.
소스 볼륨에 대해 * 백업 * > * 관계 삭제 * 를 선택합니다.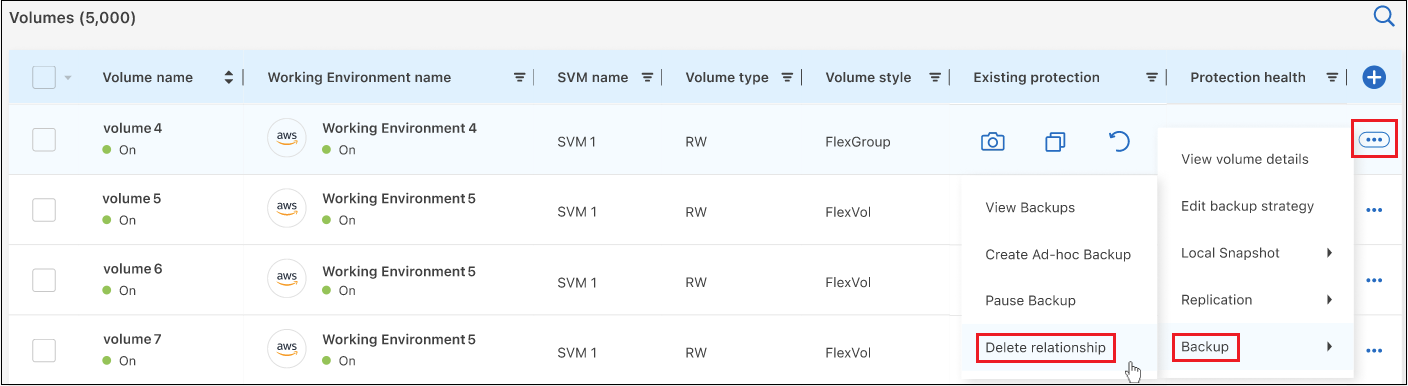
작업 환경의 BlueXP 백업 및 복구를 비활성화합니다
작업 환경에 대해 BlueXP 백업 및 복구를 비활성화하면 시스템의 각 볼륨의 백업이 비활성화되며 볼륨 복원 기능도 비활성화됩니다. 기존 백업은 삭제되지 않습니다. 이 작업 환경에서 백업 서비스의 등록을 취소하지 않습니다. 기본적으로 모든 백업 및 복원 작업을 일정 기간 동안 일시 중지할 수 있습니다.
사용자가 비용을 부담하지 않는 한, 클라우드 공급자가 백업 용량에 대한 오브젝트 스토리지 비용에 대해 계속 청구한다는 점에 유의하십시오 백업을 삭제합니다.
-
볼륨 * 탭에서 * 백업 설정 * 을 선택합니다.
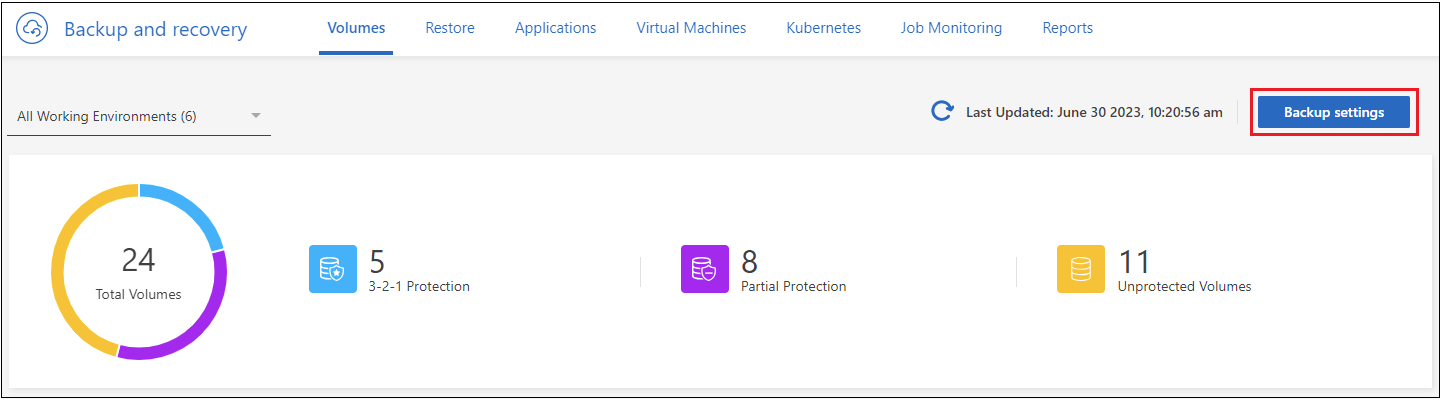
-
백업 설정 페이지에서 _ 을(를) 클릭합니다
 백업을 비활성화하려는 작업 환경에서 * 백업 비활성화 * 를 선택합니다.
백업을 비활성화하려는 작업 환경에서 * 백업 비활성화 * 를 선택합니다.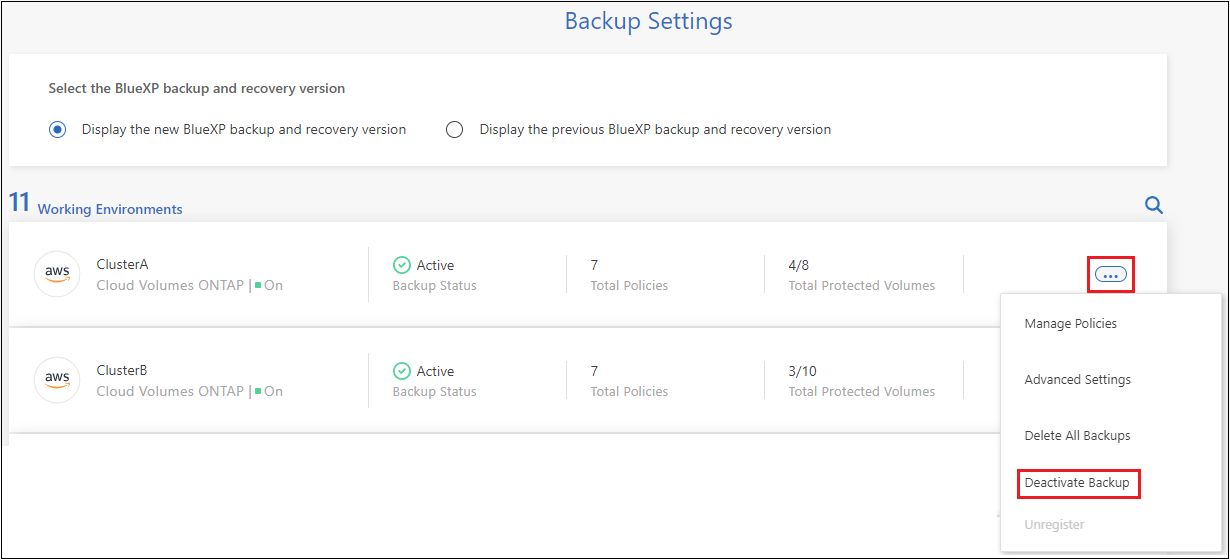
-
확인 대화 상자에서 * 비활성화 * 를 클릭합니다.

|
백업이 비활성화된 동안 해당 작업 환경에 대해 * 백업 활성화 * 버튼이 나타납니다. 이 버튼을 클릭하면 해당 작업 환경에 대한 백업 기능을 다시 활성화할 수 있습니다. |
작동 환경의 BlueXP 백업 및 복구 등록 취소
백업 기능을 더 이상 사용하지 않고 해당 작업 환경의 백업에 대한 비용을 더 이상 부과하지 않으려는 경우 작업 환경에 대한 BlueXP 백업 및 복구 등록을 취소할 수 있습니다. 일반적으로 이 기능은 작업 환경을 삭제할 계획이고 백업 서비스를 취소할 때 사용됩니다.
클러스터 백업이 저장되는 대상 오브젝트 저장소를 변경하려는 경우에도 이 기능을 사용할 수 있습니다. 작업 환경에 대한 BlueXP 백업 및 복구 등록을 취소한 후 새 클라우드 공급자 정보를 사용하여 해당 클러스터에 대한 BlueXP 백업 및 복구를 활성화할 수 있습니다.
BlueXP 백업 및 복구 등록을 취소하려면 다음 단계를 순서대로 수행해야 합니다.
-
작업 환경의 BlueXP 백업 및 복구를 비활성화합니다
-
해당 작업 환경의 모든 백업을 삭제합니다
이 두 작업이 완료될 때까지 등록 취소 옵션을 사용할 수 없습니다.
-
볼륨 * 탭에서 * 백업 설정 * 을 선택합니다.
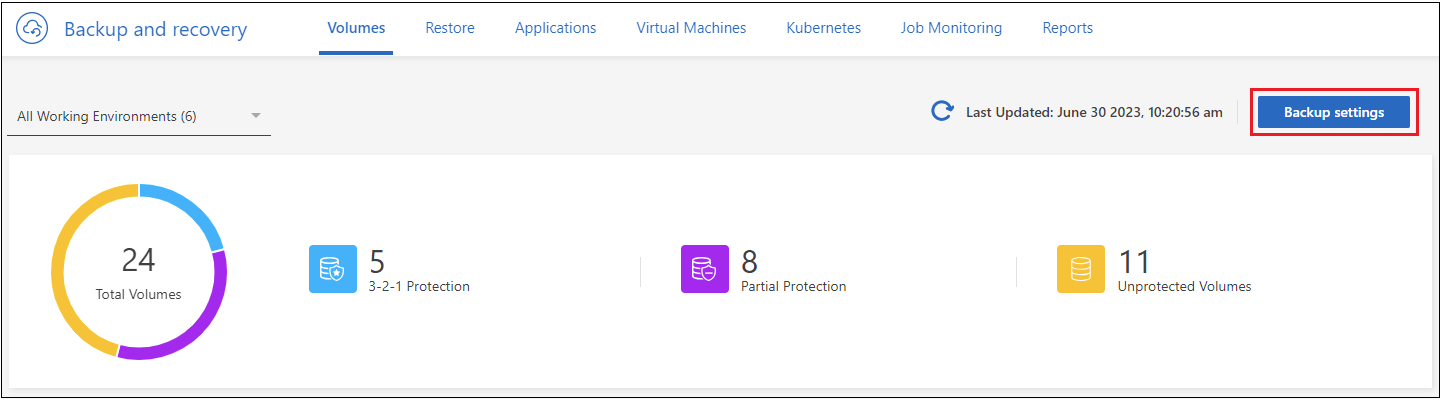
-
백업 설정 페이지에서 _ 을(를) 클릭합니다
 백업 서비스의 등록을 취소하려는 작업 환경의 경우 * 등록 취소 * 를 선택합니다.
백업 서비스의 등록을 취소하려는 작업 환경의 경우 * 등록 취소 * 를 선택합니다.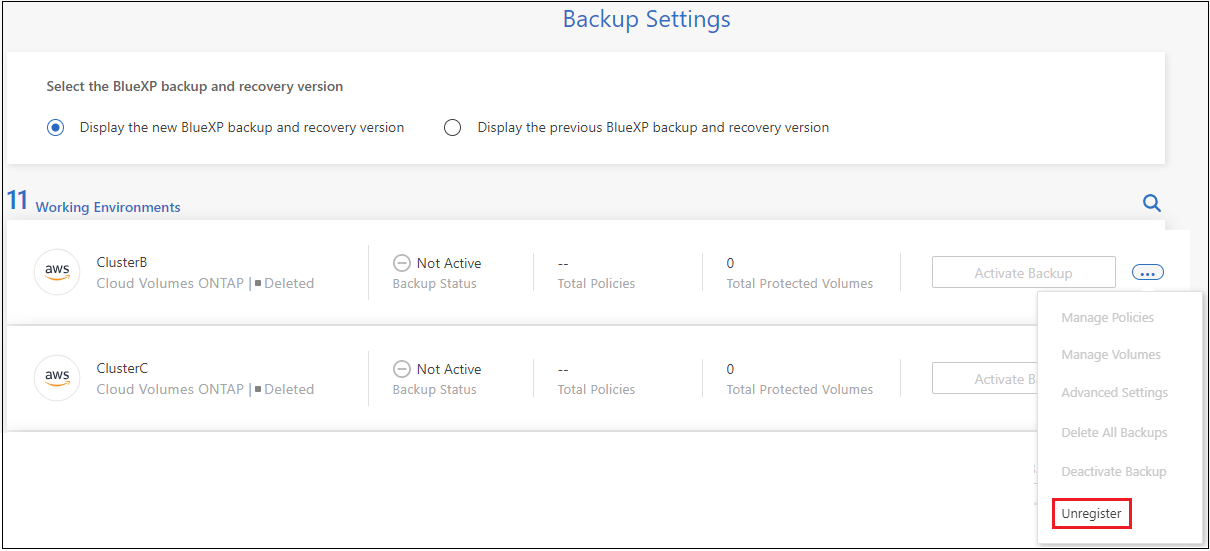
-
확인 대화 상자에서 * 등록 취소 * 를 클릭합니다.



 릴리스 정보
릴리스 정보