Crie relações de sincronização
 Sugerir alterações
Sugerir alterações


Quando você cria uma relação de sincronização, o serviço de cópia e sincronização do BlueXP copia arquivos da origem para o destino. Após a cópia inicial, o serviço sincroniza todos os dados alterados a cada 24 horas.
Antes de criar alguns tipos de relações de sincronização, primeiro você precisará criar um ambiente de trabalho no BlueXP .
Crie relações de sincronização para tipos específicos de ambientes de trabalho
Se você quiser criar relacionamentos de sincronização para qualquer uma das seguintes opções, primeiro você precisa criar ou descobrir o ambiente de trabalho:
-
Amazon FSX para ONTAP
-
Azure NetApp Files
-
Cloud Volumes ONTAP
-
Clusters ONTAP no local
-
Crie ou descubra o ambiente de trabalho.
-
Selecione Canvas.
-
Selecione um ambiente de trabalho que corresponda a qualquer um dos tipos listados acima.
-
Selecione o menu de ação ao lado de Sincronizar.
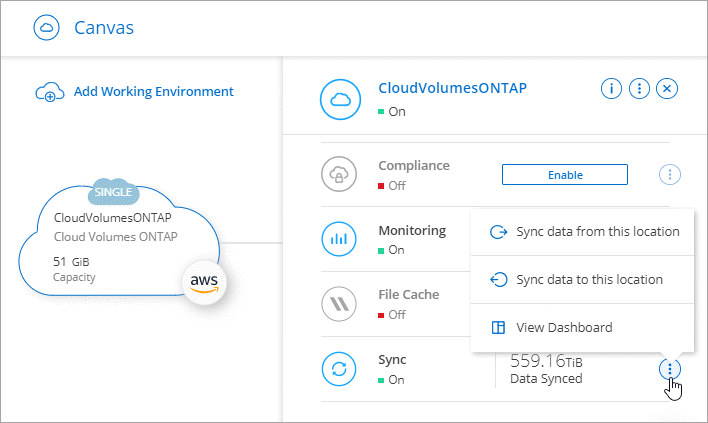
-
Selecione Sincronizar dados a partir deste local ou Sincronizar dados para este local e siga as instruções para configurar a relação de sincronização.
Crie outros tipos de relações de sincronização
Siga estas etapas para sincronizar dados de ou para um tipo de armazenamento compatível que não seja o Amazon FSX para ONTAP, Azure NetApp Files, Cloud Volumes ONTAP ou clusters do ONTAP on-premise. As etapas abaixo fornecem um exemplo que mostra como configurar uma relação de sincronização de um servidor NFS para um bucket do S3.
-
No BlueXP , selecione Sincronizar.
-
Na página Definir relação de sincronização, escolha uma fonte e destino.
As etapas a seguir fornecem um exemplo de como criar uma relação de sincronização de um servidor NFS para um bucket do S3.
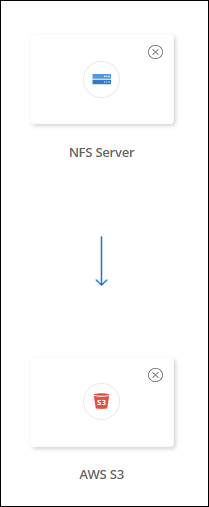
-
Na página servidor NFS, insira o endereço IP ou o nome de domínio totalmente qualificado do servidor NFS que você deseja sincronizar com a AWS.
-
Na página Data Broker Group, siga as instruções para criar uma máquina virtual de corretor de dados na AWS, Azure ou Google Cloud Platform, ou para instalar o software de corretor de dados em um host Linux existente.
Para obter mais detalhes, consulte as seguintes páginas:
-
Depois de instalar o corretor de dados, selecione continuar.
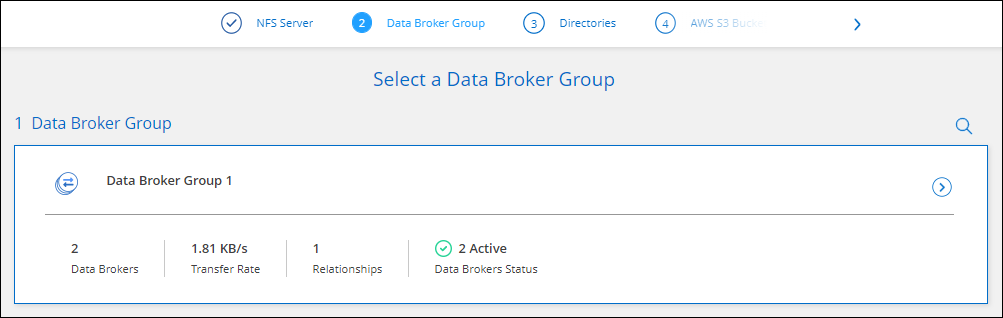
-
na página diretórios, selecione um diretório ou subdiretório de nível superior.
Se a cópia e sincronização do BlueXP não conseguir recuperar as exportações, selecione Adicionar exportação manualmente e insira o nome de uma exportação NFS.
Se você quiser sincronizar mais de um diretório no servidor NFS, então você deve criar relações de sincronização adicionais depois que terminar. -
Na página AWS S3 Bucket, selecione um bucket:
-
Faça uma pesquisa detalhada para selecionar uma pasta existente dentro do intervalo ou para selecionar uma nova pasta criada dentro do intervalo.
-
Selecione Adicionar à lista para selecionar um bucket do S3 que não esteja associado à sua conta da AWS. "Permissões específicas devem ser aplicadas ao bucket do S3".
-
-
Na página Bucket Setup, configure o bucket:
-
Escolha se deseja ativar a criptografia de bucket S3 e, em seguida, selecione uma chave AWS KMS, insira o ARN de uma chave KMS ou selecione criptografia AES-256.
-
Selecione uma classe de armazenamento S3. "Veja as classes de armazenamento suportadas".
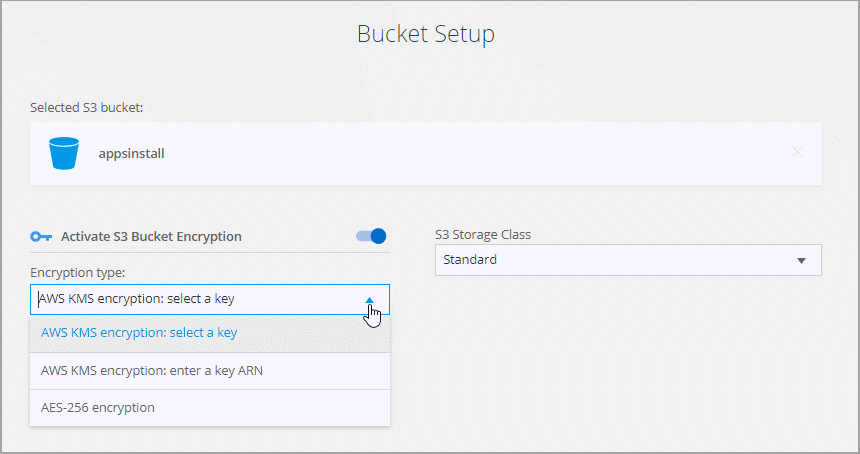
-
-
na página Settings, defina como os arquivos de origem e as pastas são sincronizados e mantidos no local de destino:
- Programação
-
Escolha uma programação recorrente para futuras sincronizações ou desative a programação de sincronização. Você pode agendar uma relação para sincronizar dados a cada 1 minutos.
- Tempo limite de sincronização
-
Defina se a cópia e a sincronização do BlueXP devem cancelar uma sincronização de dados se a sincronização não tiver sido concluída no número especificado de minutos, horas ou dias.
- Notificações
-
Permite escolher se deseja receber notificações de cópia e sincronização do BlueXP no Centro de notificações do BlueXP . Você pode ativar notificações para sincronizações de dados bem-sucedidas, sincronizações de dados com falha e sincronizações de dados canceladas.
- Tenta novamente
-
Defina o número de vezes que a cópia e a sincronização do BlueXP devem tentar sincronizar um arquivo antes de ignorá-lo.
- Sincronização contínua
-
Após a sincronização inicial de dados, a cópia e a sincronização do BlueXP escutam as alterações no bucket do S3 de origem ou no bucket do Google Cloud Storage e sincronizam continuamente as alterações no destino à medida que elas ocorrem. Não é necessário voltar a digitalizar a fonte em intervalos programados.
Essa configuração está disponível somente ao criar uma relação de sincronização e ao sincronizar dados de um bucket do S3 ou do Google Cloud Storage para storage Blob do Azure, CIFS, Google Cloud Storage, IBM Cloud Object Storage, NFS, S3 e StorageGRID ou do storage Blob do Azure para storage Azure Blob, CIFS, Google Cloud Storage, IBM Cloud Object Storage, NFS e StorageGRID.
Se você ativar essa configuração, ela afetará outros recursos da seguinte forma:
-
A programação de sincronização está desativada.
-
As seguintes configurações são revertidas para seus valores padrão: Tempo limite de sincronização, arquivos modificados recentemente e Data Modificada.
-
Se S3 for a origem, o filtro por tamanho estará ativo apenas em eventos de cópia (não em eventos de exclusão).
-
Depois que o relacionamento é criado, você só pode acelerar ou excluir o relacionamento. Não é possível abortar sincronizações, modificar configurações ou exibir relatórios.
É possível criar uma relação de sincronização contínua com um bucket externo. Para fazer isso, siga estes passos:
-
Vá para o console do Google Cloud para o projeto do bucket externo.
-
Aceda a armazenamento em nuvem > Definições > conta de serviço de armazenamento em nuvem.
-
Atualize o arquivo local.json:
-
Reinicie o corretor de dados:
-
sudo pm2 pare tudo
-
sudo pm2 inicie tudo
-
-
Crie uma relação de sincronização contínua com o bucket externo relevante.
Um agente de dados usado para criar uma relação de sincronização contínua com um bucket externo não será capaz de criar outra relação de sincronização contínua com um bucket em seu projeto.
-
-
- Compare por
-
Escolha se a cópia e a sincronização do BlueXP devem comparar determinados atributos ao determinar se um arquivo ou diretório foi alterado e deve ser sincronizado novamente.
Mesmo que você desmarque esses atributos, a cópia e sincronização do BlueXP ainda compara a origem com o destino, verificando os caminhos, tamanhos de arquivo e nomes de arquivo. Se houver alguma alteração, ele sincroniza esses arquivos e diretórios.
Você pode optar por ativar ou desativar a cópia e sincronização do BlueXP comparando os seguintes atributos:
-
Mtime: O último tempo modificado para um arquivo. Este atributo não é válido para diretórios.
-
Uid, gid e mode: Sinalizadores de permissão para Linux.
-
- Copiar para objetos
-
Ative esta opção para copiar metadados e tags de armazenamento de objetos. Se um usuário alterar os metadados na origem, o BlueXP copia e sincroniza este objeto na próxima sincronização, mas se um usuário alterar as tags na origem (e não os dados em si), a cópia e a sincronização do BlueXP não copiam o objeto na próxima sincronização.
Não é possível editar esta opção depois de criar a relação.
A cópia de tags é compatível com relacionamentos de sincronização que incluem o Azure Blob ou um endpoint compatível com S3 (S3, StorageGRID ou IBM Cloud Object Storage) como destino.
A cópia de metadados é suportada com relações "cloud-to-cloud" entre qualquer um dos seguintes endpoints:
-
AWS S3
-
Blob do Azure
-
Google Cloud Storage
-
IBM Cloud Object Storage
-
StorageGRID
-
- Ficheiros modificados recentemente
-
Escolha excluir arquivos que foram modificados recentemente antes da sincronização programada.
- Eliminar ficheiros na origem
-
Escolha excluir arquivos do local de origem depois que o BlueXP copiar e sincronizar os arquivos para o local de destino. Essa opção inclui o risco de perda de dados porque os arquivos de origem são excluídos após serem copiados.
Se você ativar essa opção, também precisará alterar um parâmetro no arquivo local.json no corretor de dados. Abra o ficheiro e atualize-o da seguinte forma:
Depois de atualizar o arquivo local.json, você deve reiniciar:
pm2 restart all. - Excluir arquivos no destino
-
Escolha excluir arquivos do local de destino, se eles foram excluídos da origem. O padrão é nunca excluir arquivos do local de destino.
- Tipos de ficheiros
-
Defina os tipos de arquivo a serem incluídos em cada sincronização: Arquivos, diretórios, links simbólicos e links físicos.
Os links físicos estão disponíveis apenas para relacionamentos NFS para NFS não protegidos. Os usuários estarão limitados a um processo de scanner e a uma simultaneidade de scanner, e as digitalizações devem ser executadas a partir de um diretório raiz. - Excluir extensões de arquivos
-
Especifique a regex ou extensões de arquivo para excluir da sincronização digitando a extensão do arquivo e pressionando Enter. Por exemplo, digite log ou .log para excluir arquivos *.log. Não é necessário um separador para várias extensões. O vídeo a seguir fornece uma breve demonstração:
Excluir extensões de arquivo para uma relação de sincronizaçãoRegex, ou expressões regulares, diferem de carateres universais ou expressões glob. Este recurso somente funciona com o regex. - Excluir diretórios
-
Especifique um máximo de 15 regex ou diretórios para excluir da sincronização digitando seu nome ou caminho completo do diretório e pressionando Enter. Por padrão, os diretórios de snapshot .copy-offload, .snapshot, etc. são excluídos.
Regex, ou expressões regulares, diferem de carateres universais ou expressões glob. Este recurso somente funciona com o regex. - Tamanho do ficheiro
-
Escolha sincronizar todos os arquivos, independentemente do seu tamanho ou apenas arquivos que estão em um intervalo de tamanho específico.
- Data de modificação
-
Escolha todos os arquivos independentemente da data da última modificação, arquivos modificados após uma data específica, antes de uma data específica ou entre um intervalo de tempo.
- Data de criação
-
Quando um servidor SMB é a origem, esta configuração permite sincronizar arquivos criados após uma data específica, antes de uma data específica ou entre um intervalo de tempo específico.
- ACL - Lista de controlo de acesso
-
Copie somente ACLs, somente arquivos ou ACLs e arquivos de um servidor SMB habilitando uma configuração quando você cria um relacionamento ou depois de criar um relacionamento.
-
Na página Tags/metadados, escolha se deseja salvar um par de valor-chave como uma tag em todos os arquivos transferidos para o bucket do S3 ou atribuir um par de valor-chave de metadados em todos os arquivos.
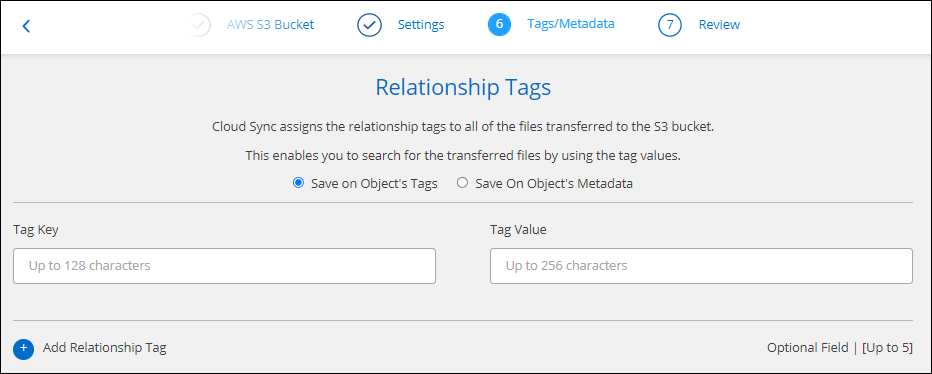
Esse mesmo recurso está disponível ao sincronizar dados com o StorageGRID e o IBM Cloud Object Storage. Para o Azure e o Google Cloud Storage, apenas a opção de metadados está disponível. -
Revise os detalhes da relação de sincronização e selecione criar relacionamento.
Resultado
A cópia e sincronização do BlueXP inicia a sincronização de dados entre a origem e o destino. Estatísticas de sincronização sobre quanto tempo a sincronização demorou, se ela parou e quantos arquivos foram copiados, digitalizados ou excluídos estão disponíveis. Em seguida, pode gerir o "sincronizar relações" "gerencie seus corretores de dados" , , "crie relatórios para otimizar seu desempenho e configuração" ou .
Crie relações de sincronização a partir da classificação BlueXP
A cópia e sincronização do BlueXP são integradas com a classificação BlueXP . Na classificação BlueXP , você pode selecionar os arquivos de origem que deseja sincronizar com um local de destino usando cópia e sincronização do BlueXP .
Depois de iniciar uma sincronização de dados a partir da classificação BlueXP , todas as informações de origem estão contidas em uma única etapa e só requer que você insira alguns detalhes importantes. Em seguida, você escolhe o local de destino para a nova relação de sincronização.
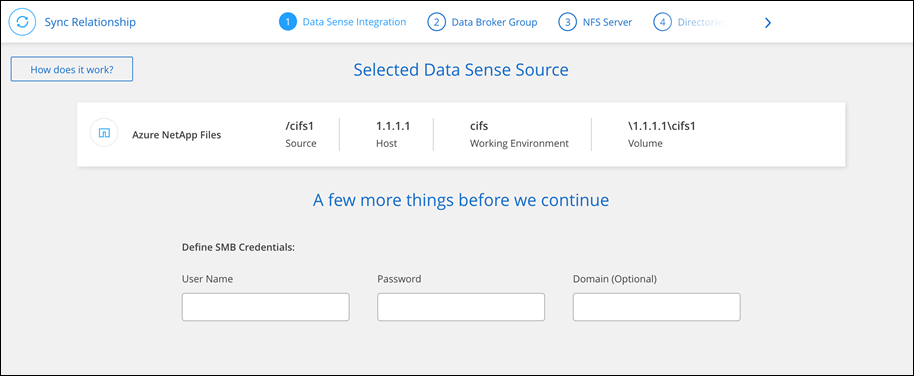



 Notas de lançamento
Notas de lançamento


