Create and view reports to tune your configuration in NetApp Copy and Sync
 Suggest changes
Suggest changes


Create and view reports in NetApp Copy and Sync to get information that you can use with the help of NetApp personnel to tune a data broker's configuration and improve performance.
Each report provides in-depth details about a path in a sync relationship. It will include how many directories, files, and symbolic links there are, the distribution of file size, how deep and wide the directories are, modify time, and access time. This differs from sync statics, which are available from the dashboard after successfully creating and completing a sync.
Create reports
Each time that you create a report, Copy and Sync scans the path and then compiles the details into a report.
-
Select Sync > Reports.
The paths (source or target) in each of your sync relationships display in a table.
-
In the Reports Actions column, go to a specific path and select Create, or select the action menu and select Create New.
-
When the report is ready, select the action menu and select View.
Here's a sample report for a file system path.
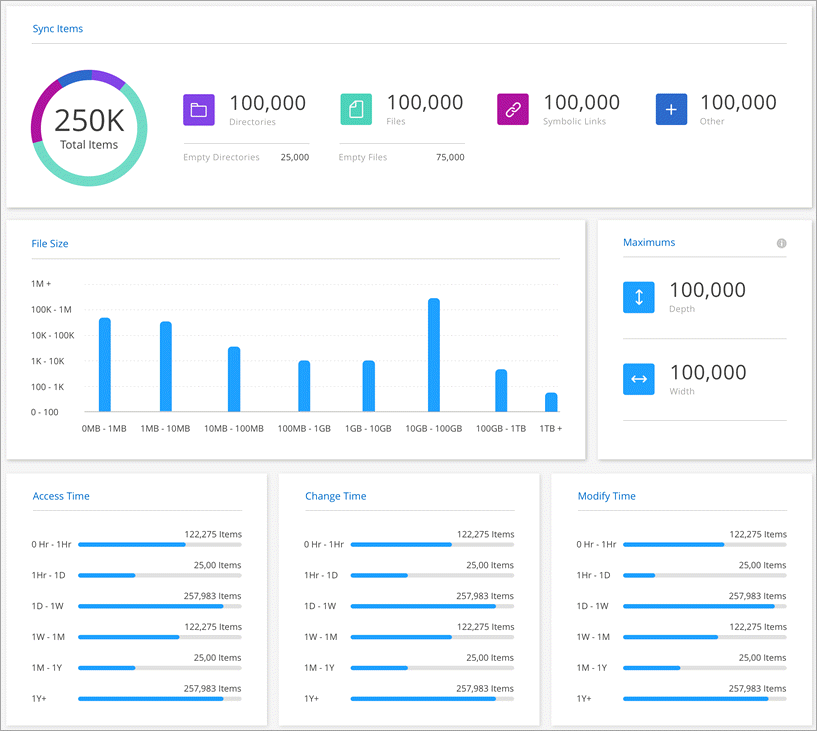
And here's a sample report for object storage.
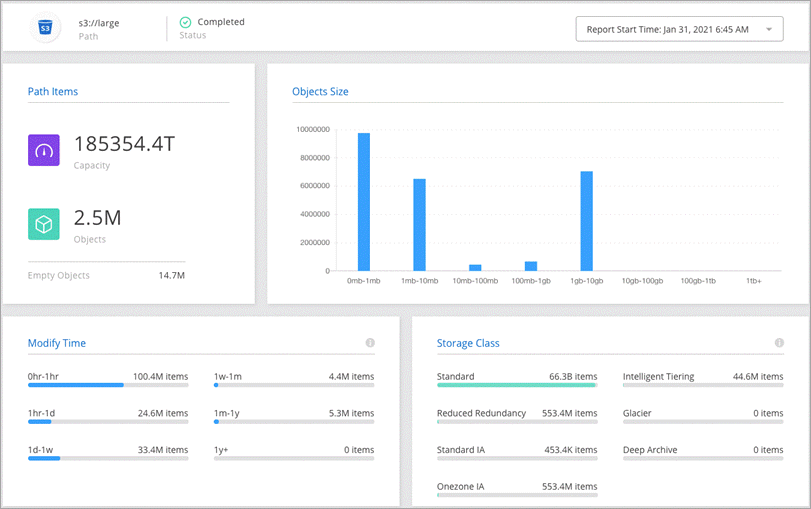
Download reports
You can download a report in PDF so that you can view it offline or share it.
-
Select Sync > Reports.
-
In the Reports Actions column, select the action menu and select View.
-
In the top right of the report, select the action menu and select Download pdf.
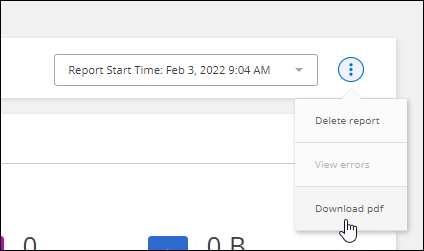
View report errors
The Paths table identifies whether any errors are present in the most recent report. An error identifies an issue that Copy and Sync faced when scanning the path.
For example, a report might contain permission denied errors. This type of error can affect Copy and Sync's ability to scan the entire set of files and directories.
After you view the list of errors, you can then address the issues and run the report again.
-
Select Sync > Reports.
-
In the Errors column, identify whether any errors are present in a report.
-
If errors are present, select the arrow next to the number of errors.
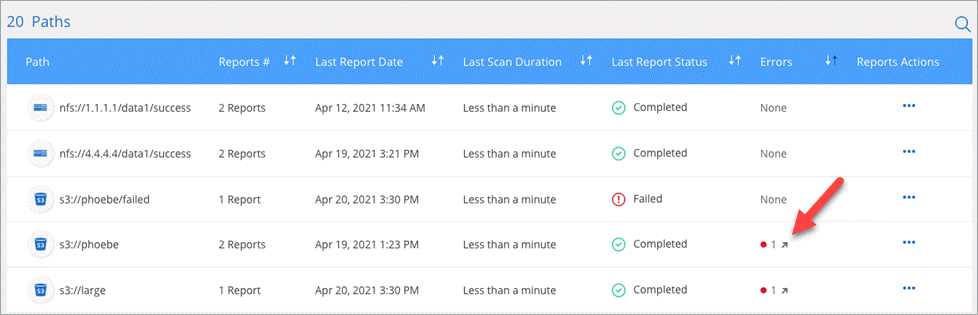
-
Use the information in the error to correct the issue.
After you resolve the issue, the error shouldn't appear the next time that you run the report.
Delete reports
You might delete a report of it contained an error that you fixed, or if the report is related to a sync relationship that you removed.
-
Select Sync > Reports.
-
In the Reports Actions column, select the action menu for a path and select Delete last report or Delete all reports.
-
Confirm that you want to delete the report or reports.


