Install the data broker on a Linux host for NetApp Copy and Sync
 Suggest changes
Suggest changes


When you create a new data broker group for NetApp Copy and Sync, choose the On-Prem Data Broker option to install the data broker software on an on-premises Linux host, or on an existing Linux host in the cloud. NetApp Copy and Sync guides you through the installation process, but the requirements and steps are repeated on this page to help you prepare for installation.
Linux host requirements
-
Node.js compatibility: v21.2.0
-
Operating system:
-
CentOS 8.0 and 8.5
CentOS Stream is not supported.
-
Red Hat Enterprise Linux 8.5, 8.8, 8.9, and 9.4
-
Rocky Linux 9
-
Ubuntu Server 20.04 LTS, 23.04 LTS, and 24.04 LTS
-
SUSE Linux Enterprise Server 15 SP1
The command
yum updatemust be run on the host before you install the data broker.A Red Hat Enterprise Linux system must be registered with Red Hat Subscription Management. If it is not registered, the system cannot access repositories to update required 3rd party software during installation.
-
-
RAM: 16 GB
-
CPU: 4 cores
-
Free disk space: 10 GB
-
SELinux: We recommend that you disable SELinux on the host.
SELinux enforces a policy that blocks data broker software updates and can block the data broker from contacting endpoints required for normal operation.
Root privileges
The data broker software automatically runs as root on the Linux host. Running as root is a requirement for data broker operations. For example, to mount shares.
Networking requirements
-
The Linux host must have a connection to the source and target.
-
The file server must allow the Linux host to access the exports.
-
Port 443 must be open on the Linux host for outbound traffic to AWS (the data broker constantly communicates with the Amazon SQS service).
-
NetApp recommends configuring the source, target, and data broker to use a Network Time Protocol (NTP) service. The time difference between the three components should not exceed 5 minutes.
Enable access to AWS
If you plan to use the data broker with a sync relationship that includes an S3 bucket, then you should prepare the Linux host for AWS access. When you install the data broker, you'll need to provide AWS keys for an AWS user that has programmatic access and specific permissions.
-
Create an IAM policy using this NetApp-provided policy
-
Create an IAM user that has programmatic access.
Be sure to copy the AWS keys because you need to specify them when you install the data broker software.
Enable access to Google Cloud
If you plan to use the data broker with a sync relationship that includes a Google Cloud Storage bucket, then you should prepare the Linux host for Google Cloud access. When you install the data broker, you'll need to provide a key for a service account that has specific permissions.
-
Create a Google Cloud service account that has Storage Admin permissions, if you don't already have one.
-
Create a service account key saved in JSON format.
The file should contain at least the following properties: "project_id", "private_key", and "client_email"
When you create a key, the file gets generated and downloaded to your machine. -
Save the JSON file to the Linux host.
Enable access to Microsoft Azure
Access to Azure is defined per relationship by providing a storage account and a connection string in the Sync Relationship wizard.
Install the data broker
You can install a data broker on a Linux host when you create a sync relationship.
-
Select Create New Sync.
-
On the Define Sync Relationship page, choose a source and target and select Continue.
Complete the steps until you reach the Data Broker Group page.
-
On the Data Broker Group page, select Create Data Broker and then select On-Prem Data Broker.
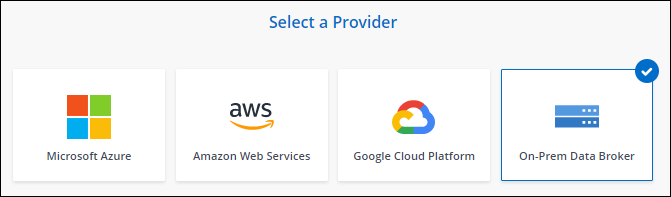
Even though the option is labeled On-Prem Data Broker, it applies to a Linux host on your premises or in the cloud. -
Enter a name for the data broker and select Continue.
The instructions page loads shortly. You'll need to follow these instructions—they include a unique link to download the installer.
-
On the instructions page:
-
Select whether to enable access to AWS, Google Cloud, or both.
-
Select an installation option: No proxy, Use proxy server, or Use proxy server with authentication.
The user must be a local user. Domain users are not supported. -
Use the commands to download and install the data broker.
The following steps provide details about each possible installation option. Follow the instructions page to get the exact command based on your installation option.
-
Download the installer:
-
No proxy:
curl <URI> -o data_broker_installer.sh -
Use proxy server:
curl <URI> -o data_broker_installer.sh -x <proxy_host>:<proxy_port> -
Use proxy server with authentication:
curl <URI> -o data_broker_installer.sh -x <proxy_username>:<proxy_password>@<proxy_host>:<proxy_port>- URI
-
Copy and Sync displays the URI of the installation file on the instructions page, which loads when you follow the prompts to deploy the On-Prem Data Broker. That URI isn't repeated here because the link is generated dynamically and can be used only once. Follow these steps to obtain the URI from Copy and Sync.
-
-
Switch to superuser, make the installer executable and install the software:
Each command listed below includes parameters for AWS access and Google Cloud access. Follow the instructions page to get the exact command based on your installation option. -
No proxy configuration:
sudo -s
chmod +x data_broker_installer.sh
./data_broker_installer.sh -a <aws_access_key> -s <aws_secret_key> -g <absolute_path_to_the_json_file> -
Proxy configuration:
sudo -s
chmod +x data_broker_installer.sh
./data_broker_installer.sh -a <aws_access_key> -s <aws_secret_key> -g <absolute_path_to_the_json_file> -h <proxy_host> -p <proxy_port> -
Proxy configuration with authentication:
sudo -s
chmod +x data_broker_installer.sh
./data_broker_installer.sh -a <aws_access_key> -s <aws_secret_key> -g <absolute_path_to_the_json_file> -h <proxy_host> -p <proxy_port> -u <proxy_username> -w <proxy_password>- AWS keys
-
These are the keys for the user that you should have prepared following these steps. The AWS keys are stored on the data broker, which runs in your on-premises or cloud network. NetApp doesn't use the keys outside of the data broker.
- JSON file
-
This is the JSON file that contains a service account key that you should have prepared following these steps.
-
-
-
Once the data broker is available, select Continue in Copy and Sync.
-
Complete the pages in the wizard to create the new sync relationship.



