Erstellen und Anzeigen von Berichten zur Anpassung Ihrer Konfiguration
 Änderungen vorschlagen
Änderungen vorschlagen


Erstellen und Anzeigen von Berichten für Informationen, die Sie mit Hilfe von NetApp Mitarbeitern verwenden können, um die Konfiguration eines Datenmaklers abzustimmen und die Performance zu verbessern.
Jeder Bericht enthält detaillierte Details zu einem Pfad in einer Synchronisierungsbeziehung. Es wird beinhalten, wie viele Verzeichnisse, Dateien und symbolische Links es gibt, die Verteilung der Dateigröße, wie tief und breit die Verzeichnisse sind, ändern Zeit und Zugriffszeit. Dies unterscheidet sich von den Synchronisierungsstatiken, die nach dem Dashboard verfügbar sind "Die Synchronisierung wurde erfolgreich erstellt und abgeschlossen".
Erstellen von Berichten
Jedes Mal, wenn Sie einen Bericht erstellen, scannt die BlueXP Kopie und Synchronisierung den Pfad und kompiliert dann die Details in einem Bericht.
-
Wählen Sie Sync > Berichte.
Die Pfade (Quelle oder Ziel) in den Synchronisierungsbeziehungen werden in einer Tabelle angezeigt.
-
Gehen Sie in der Spalte Reports actions zu einem bestimmten Pfad und wählen Sie Create, oder wählen Sie das Aktionsmenü und wählen Sie Create New.
-
Wenn der Bericht fertig ist, wählen Sie das Aktionsmenü und dann Ansicht.
Hier finden Sie einen Beispielbericht für einen Filesystem-Pfad.
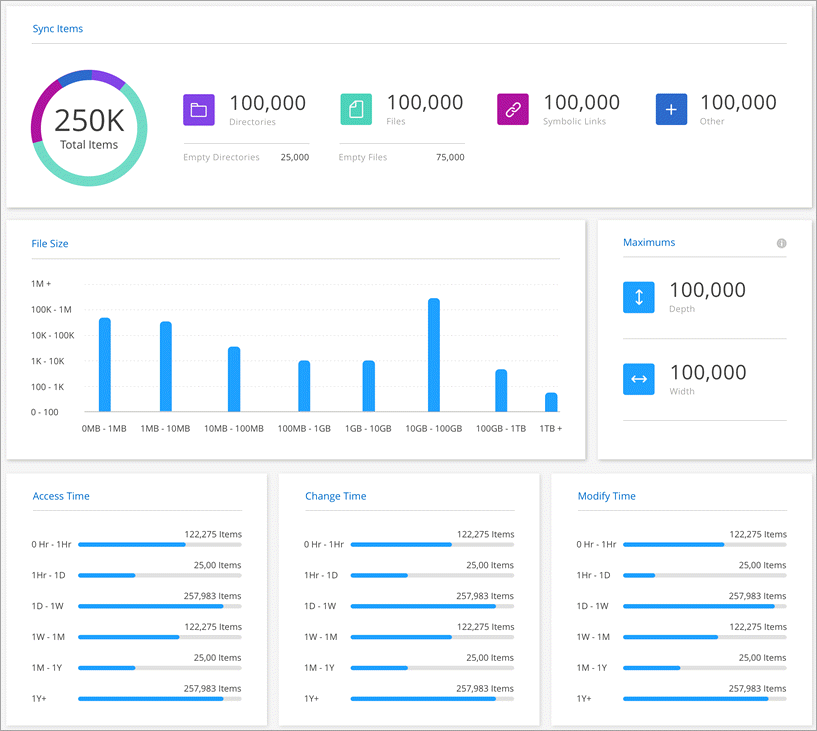
Und hier ein Beispiel-Bericht für Objekt-Storage.
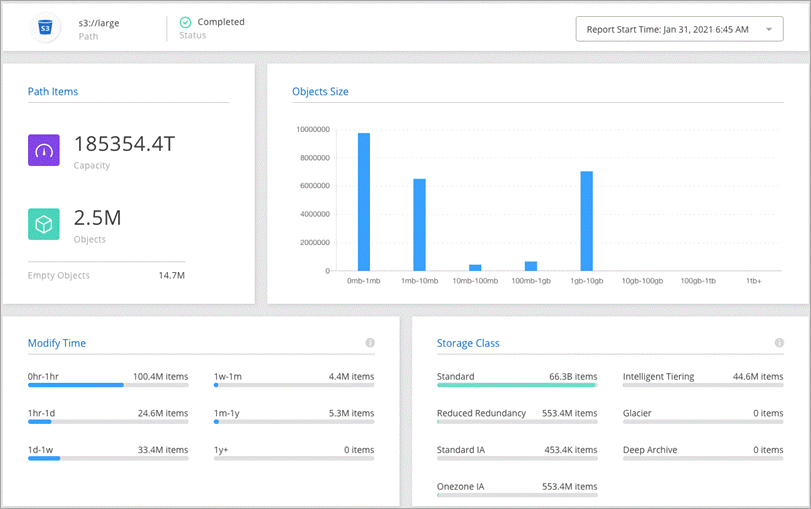
Berichte herunterladen
Sie können einen Bericht als PDF herunterladen, sodass Sie ihn offline anzeigen oder freigeben können.
-
Wählen Sie Sync > Berichte.
-
Wählen Sie in der Spalte Reports actions das Aktionsmenü aus und wählen Sie View.
-
Wählen Sie oben rechts im Bericht das Aktionsmenü aus und wählen Sie Download pdf.
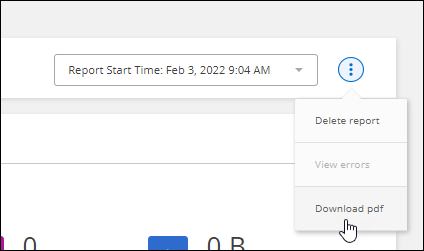
Berichtfehler anzeigen
Die Tabelle Pfade zeigt an, ob Fehler im letzten Bericht vorliegen. Ein Fehler identifiziert ein Problem, bei dem BlueXP beim Scannen des Pfads Kopier- und Synchronisierungsproblem aufgetreten ist.
Ein Bericht kann z. B. Fehler enthalten, bei denen die Berechtigung verweigert wurde. Dieser Fehlertyp kann sich möglicherweise auf die Fähigkeit der BlueXP Kopier- und Synchronisierungsfunktion auswirken, um den gesamten Satz von Dateien und Verzeichnissen zu scannen.
Nachdem Sie die Fehlerliste angezeigt haben, können Sie die Probleme beheben und den Bericht erneut ausführen.
-
Wählen Sie Sync > Berichte.
-
Identifizieren Sie in der Spalte errors, ob Fehler in einem Bericht vorliegen.
-
Wenn Fehler vorliegen, wählen Sie den Pfeil neben der Anzahl der Fehler aus.
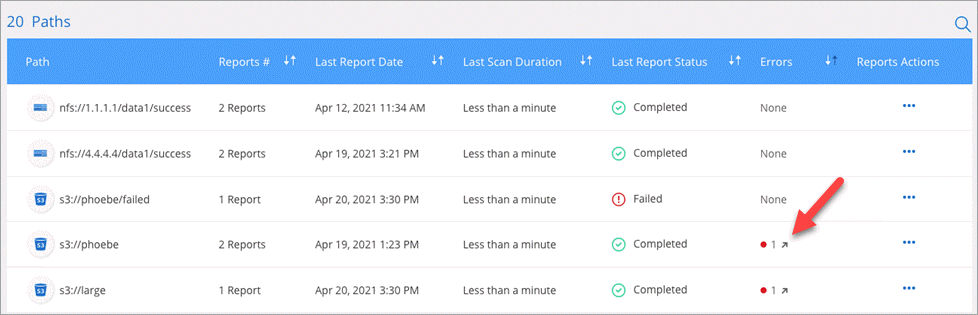
-
Verwenden Sie die Fehlerinformationen, um das Problem zu beheben.
Nachdem Sie das Problem behoben haben, sollte der Fehler beim nächsten Ausführen des Berichts nicht angezeigt werden.
Berichte löschen
Sie können einen Bericht davon löschen, der einen Fehler enthielt, den Sie behoben haben, oder wenn der Bericht auf eine Synchronisierungsbeziehung zurückzuführen ist, die Sie entfernt haben.
-
Wählen Sie Sync > Berichte.
-
Wählen Sie in der Spalte Reports actions das Aktionsmenü für einen Pfad aus und wählen Sie Letzten Bericht löschen oder Alle Berichte löschen.
-
Bestätigen Sie, dass Sie den Bericht oder die Berichte löschen möchten.



 Versionshinweise
Versionshinweise
