Gerencie sites, grupos de recursos, planos de replicação, armazenamentos de dados e informações de máquinas virtuais
 Sugerir alterações
Sugerir alterações


Você pode ver rapidamente todos os seus recursos de recuperação de desastres ou ver cada um deles em detalhes:
-
Locais
-
Grupos de recursos
-
Planos de replicação
-
Armazenamentos de dados
-
Máquinas virtuais
Gerenciar o vCenter Sites
Você pode editar o nome do site do vCenter e o tipo de site (no local ou AWS).
-
No menu superior, selecione Sites.
-
Selecione a opção ações
 à direita do nome do vCenter e selecione Editar.
à direita do nome do vCenter e selecione Editar. -
Edite o nome e a localização do site do vCenter.
Gerenciar grupos de recursos
Embora seja possível adicionar um grupo de recursos como parte da criação de um plano de replicação, talvez seja mais conveniente adicionar os grupos separadamente e, posteriormente, usar esses grupos no plano.
Você também pode editar e excluir grupos de recursos.
-
No menu superior, selecione grupos de recursos.
-
Para adicionar um grupo de recursos, selecione Adicionar grupo.
-
Para executar ações com o grupo de recursos, selecione a opção ações
 à direita e selecione qualquer uma das opções, como Editar grupo de recursos ou Excluir grupo de recursos.
à direita e selecione qualquer uma das opções, como Editar grupo de recursos ou Excluir grupo de recursos.
Gerenciar planos de replicação
Pode desativar, ativar e eliminar planos de replicação. Você pode alterar horários.
-
Se você quiser pausar um plano de replicação temporariamente, você pode desativá-lo e ativá-lo posteriormente.
-
Se você não precisar mais do plano, você pode excluí-lo.
-
No menu superior, selecione planos de replicação.
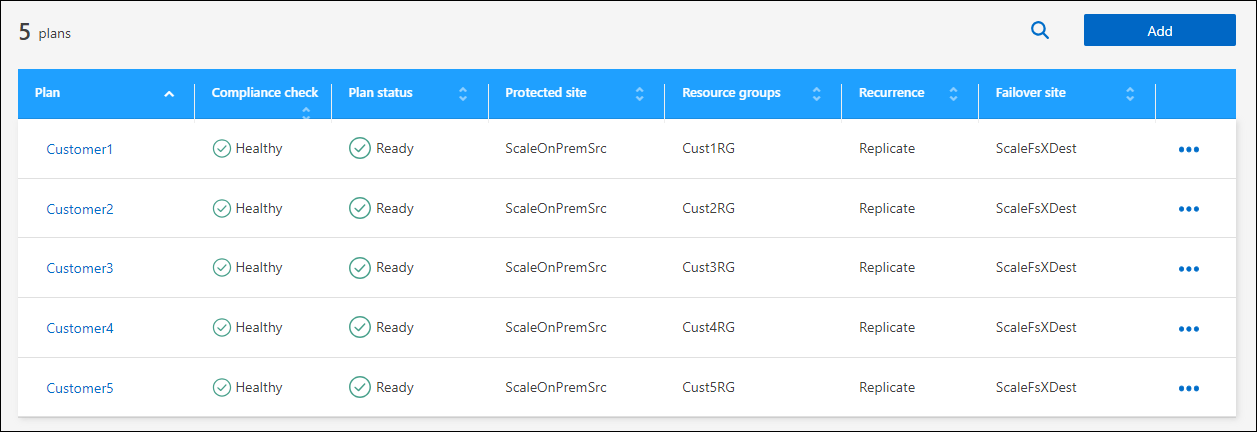
-
Para visualizar os detalhes do plano, selecione a opção ações
 e selecione Ver detalhes do plano.
e selecione Ver detalhes do plano. -
Faça qualquer um dos seguintes procedimentos:
-
Para editar os detalhes do plano (alterar a recorrência), selecione a guia Detalhes do plano e selecione o ícone Editar à direita.
-
Para editar os mapeamentos de recursos, selecione a guia Mapeamento de failover e selecione o ícone Editar.
-
Para adicionar ou editar as máquinas virtuais, selecione a guia máquinas virtuais e selecione a opção Adicionar VMs ou o ícone Editar.
-
-
Retorne à lista de planos selecionando "planos de replicação" no breadcrumbs no canto superior esquerdo.
-
Para executar ações com o plano, na lista de planos de replicação, selecione a opção ações
 à direita do plano e selecione qualquer uma das opções, como Editar horários, failover de teste, failover, failback, Migrate, Take snapshot now, Clean up old snapshots, Disable, Enable ou Delete.
à direita do plano e selecione qualquer uma das opções, como Editar horários, failover de teste, failover, failback, Migrate, Take snapshot now, Clean up old snapshots, Disable, Enable ou Delete. -
Para definir ou alterar uma programação de failover de teste ou definir a verificação de frequência de conformidade, selecione a opção ações
 à direita do plano e selecione Editar agendas.
à direita do plano e selecione Editar agendas.-
Na página Editar agendas, insira com que frequência em minutos você deseja que a verificação de conformidade de failover ocorra.
-
Marque Executar failovers de teste em um horário.
-
Na opção Repetir, selecione a programação diária, semanal ou mensal.
-
Selecione Guardar.
-
Reconciliar instantâneos a pedido
É possível reconciliar instantâneos que estão fora de sincronia entre a origem e o destino. Isso pode ocorrer se os snapshots forem excluídos em um destino fora da recuperação de desastres do BlueXP . O serviço exclui automaticamente o instantâneo na origem a cada 24 horas. No entanto, você pode executar isso sob demanda. Esse recurso permite que você garanta que os snapshots sejam consistentes em todos os sites.
-
No menu superior, selecione planos de replicação.
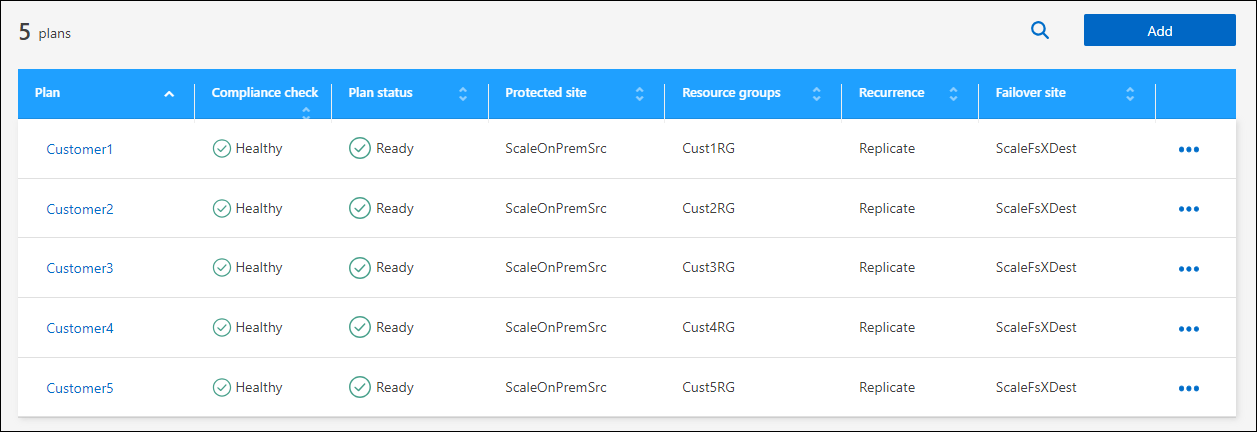
-
Na lista de planos de replicação, selecione a opção ações
 à direita do plano e selecione reconciliar instantâneos.
à direita do plano e selecione reconciliar instantâneos. -
Reveja as informações de reconciliação.
-
Selecione reconciliar.
Eliminar um plano de replicação
Você pode excluir um plano de replicação se não precisar mais dele. Se você excluir um plano de replicação, também poderá excluir os snapshots primários e secundários criados pelo plano.
-
No menu superior, selecione planos de replicação.
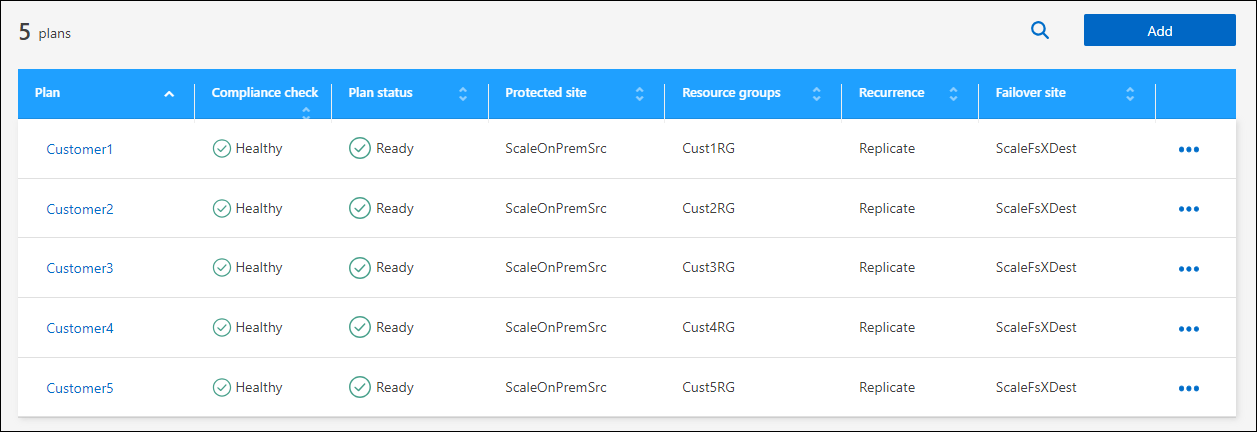
-
Selecione a opção ações
 à direita do plano e selecione Excluir.
à direita do plano e selecione Excluir. -
Selecione se deseja excluir os snapshots primários, os snapshots secundários ou apenas os metadados criados pelo plano.
-
Digite "delete" para confirmar a exclusão.
-
Selecione Eliminar.
Alterar a contagem de retenção para agendamentos de failover
Você pode alterar quantos datastores são retidos.
-
No menu superior, selecione planos de replicação.
-
Selecione o plano de replicação, clique na guia Mapeamento de failover e clique no ícone de lápis Editar.
-
Clique na seta datastores para expandi-la.
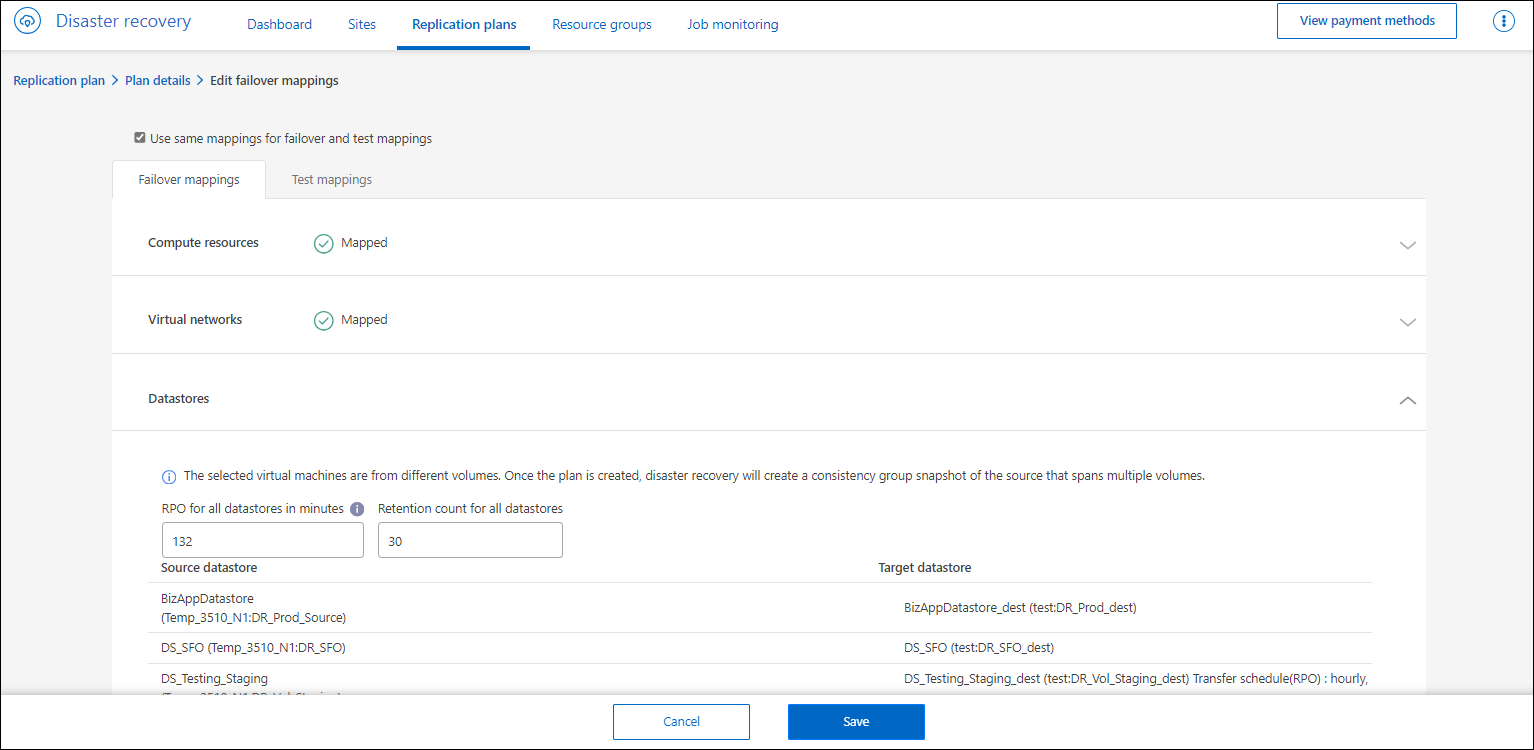
-
Altere o valor da contagem de retenção no plano de replicação.
-
Com o plano de replicação selecionado, selecione o menu ações, selecione *Limpar instantâneos antigos" para remover instantâneos antigos no destino para corresponder à nova contagem de retenção.
Exibir informações de datastores
Você pode ver informações sobre quantos datastores existem na origem e no destino.
-
No menu superior, selecione Painel.
-
Selecione o vCenter na linha do site.
-
Selecione datastores.
-
Visualize as informações dos datastores.
Ver informações sobre máquinas virtuais
Você pode ver informações sobre quantas máquinas virtuais existem na origem e no destino, juntamente com CPU, memória e capacidade disponível.
-
No menu superior, selecione Painel.
-
Selecione o vCenter na linha do site.
-
Selecione máquinas virtuais.
-
Veja as informações das máquinas virtuais.



 Notas de lançamento
Notas de lançamento
