Após a implantação, as operações e os problemas necessários
 Sugerir alterações
Sugerir alterações


Operações necessárias após a implantação
-
Novo usuário do SnapCenter
Se você é um novo usuário do SnapCenter, deve adicionar VMs de storage ao SnapCenter antes de executar quaisquer operações de proteção de dados. Ao adicionar VMs de armazenamento, especifique o LIF de gerenciamento. Você também pode adicionar um cluster e especificar o LIF de gerenciamento de cluster. Para obter informações sobre como adicionar armazenamento, "Adicione armazenamento"consulte .
-
Utilizador SnapCenter existente
Se você já é um usuário do SnapCenter, é necessário migrar os metadados e backups da VM do SnapCenter e do datastore. Para obter informações sobre migração, "Opções de migração"consulte .
Problemas de implantação que você pode encontrar
-
Depois de implantar o dispositivo virtual, a guia Backup jobs no Dashboard pode não ser carregada nos seguintes cenários:
-
Você está executando o IPv4 e tem dois endereços IP para o host VMware vSphere do SnapCenter. Como resultado, a solicitação de tarefa é enviada para um endereço IP que não é reconhecido pelo servidor SnapCenter. Para evitar esse problema, adicione o endereço IP que você deseja usar, da seguinte forma:
-
Navegue até o local onde o plug-in SnapCenter VMware é implantado:
/opt/netapp/scvservice/standalone_aegis/etc -
Abra a rede de arquivos- interface.properties.
-
`network.interface=10.10.10.10`No campo, adicione o endereço IP que você deseja usar.
-
-
Você tem duas NICs.
-
-
Depois de implantar o plug-in SnapCenter VMware, a entrada MOB no plug-in do vCenter para SnapCenter para VMware vSphere ainda pode mostrar o número da versão antiga. Isso pode ocorrer quando outras tarefas estiverem sendo executadas no vCenter. O vCenter eventualmente atualizará a entrada.
-
Após uma implantação, ou após uma atualização em uma VM onde o Virtual Storage Console para VMware vSphere (VSC) foi instalado anteriormente, o seguinte pode ocorrer:
-
Os menus com o botão direito do rato documentados para operações de montagem, desmontagem, anexação e desanexação não são apresentados.
-
A GUI do cliente da Web do VMware vSphere não corresponde à documentação.
-
O painel de instrumentos não é apresentado corretamente.
-
Durante o uso normal, uma exibição de página (por exemplo, a página grupos de recursos) pode parar ou ficar presa no carregamento.
-
Para corrigir qualquer um desses problemas, faça o seguinte:
-
Limpe o cache do navegador e verifique se a GUI está funcionando corretamente.
Se o problema persistir, reinicie o serviço de cliente da Web do VMware vSphere
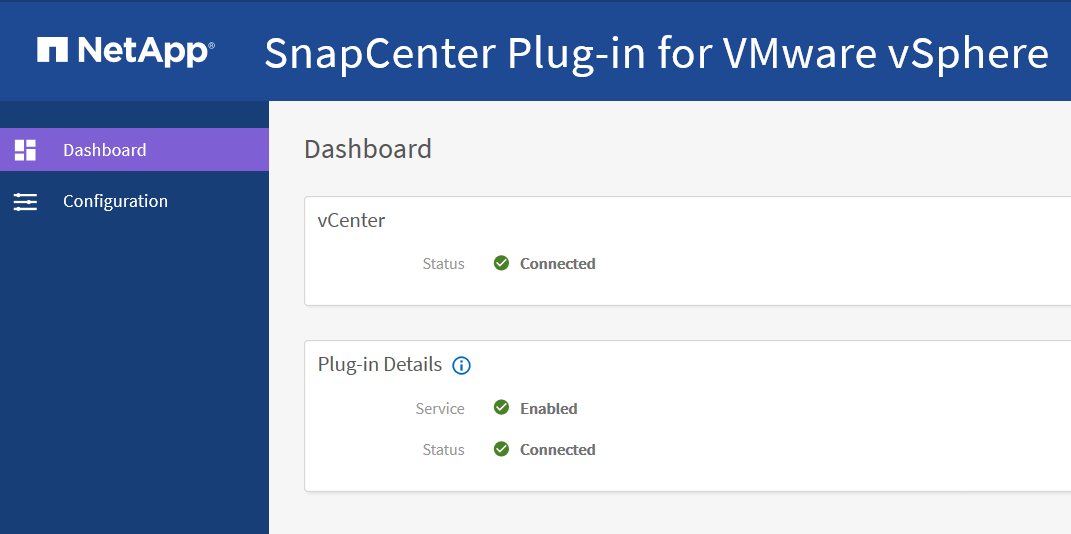
-
Faça login no vCenter, clique em Menu na barra de ferramentas e selecione Plug-in SnapCenter para VMware vSphere.
Gerenciar erros de autenticação
Se você não usar as credenciais de administrador, poderá receber um erro de autenticação após a implantação do plug-in do SnapCenter para VMware vSphere ou após a migração. Se encontrar um erro de autenticação, tem de reiniciar o serviço.
-
Faça logon na GUI de gerenciamento de plug-ins do SnapCenter VMware usando o formato
https://<appliance-IP-address>:8080. -
Reinicie o serviço.
Crie credenciais para a migração de backups
Se você é um cliente da SnapCenter e tem backups consistentes com VM ou VM, ou backups consistentes com aplicações de dados virtualizados, é necessário migrar esses backups para o plug-in do SnapCenter para VMware vSphere. Antes de migrar, você deve adicionar as credenciais do plug-in do SnapCenter VMware ao servidor SnapCenter.
-
Você deve estar executando o servidor SnapCenter 4,2 ou posterior.
-
Você deve ter implantado e habilitado o plug-in do SnapCenter para VMware vSphere.
-
No painel de navegação à esquerda da GUI do SnapCenter, clique em Configurações.
-
Na página Configurações, clique em credenciais e, em seguida, clique em novo para iniciar o assistente.
-
Insira as informações de credenciais conforme listado na tabela a seguir:
| Para este campo… | Faça isso… |
|---|---|
Nome da credencial |
Introduza um nome para as credenciais. |
Nome de utilizador |
Insira o nome de usuário especificado quando o plug-in do SnapCenter para VMware vSphere foi implantado. |
Palavra-passe |
Digite a senha especificada quando o plug-in do SnapCenter para VMware vSphere foi implantado. |
Autenticação |
Selecione Linux. |
Registre o plug-in do SnapCenter no VMware vSphere com o servidor SnapCenter
Se você quiser executar fluxos de trabalho de aplicação sobre VMDK no SnapCenter (fluxos de trabalho de proteção baseados em aplicações para bancos de dados e sistemas de arquivos virtualizados), Registre o plug-in do SnapCenter para VMware vSphere no servidor SnapCenter.
Se você é um usuário do SnapCenter e atualizou para o SnapCenter 4,2 e migrou seus backups do Application-over-VMDK para o plug-in do SnapCenter para VMware, o comando de migração Registra automaticamente o plug-in.
-
Você deve estar executando o servidor SnapCenter 4,2 ou posterior.
-
Você deve ter implantado e habilitado o plug-in do SnapCenter para VMware vSphere.
-
Você Registra o plug-in do SnapCenter para VMware vSphere com o servidor SnapCenter usando a GUI do SnapCenter para adicionar um host do tipo "vsphere".
A porta 8144 é predefinida para comunicação no plug-in SnapCenter VMware.
Você pode Registrar várias instâncias do plug-in do SnapCenter para VMware vSphere no mesmo servidor SnapCenter 4,2 para dar suporte a operações de proteção de dados baseadas em aplicações em VMs. Você não pode Registrar o mesmo plug-in do SnapCenter para o VMware vSphere em vários servidores SnapCenter.
-
Para vCenters no modo vinculado, você deve Registrar o plug-in do SnapCenter para VMware vSphere para cada vCenter.
-
No painel de navegação esquerdo da GUI do SnapCenter, clique em hosts.
-
Verifique se a guia hosts gerenciados está selecionada na parte superior, localize o nome do host do dispositivo virtual e verifique se ele é resolvido no servidor SnapCenter.
-
Clique em Add para iniciar o assistente.
-
Na caixa de diálogo Adicionar hosts, especifique o host que deseja adicionar ao servidor SnapCenter conforme listado na tabela a seguir:
Para este campo… Faça isso… Tipo de host
Selecione vSphere como o tipo de host.
Nome do host
Verifique o endereço IP do dispositivo virtual.
Credencial
Insira o nome de usuário e a senha do plug-in SnapCenter VMware fornecidos durante a implantação.
-
Clique em Enviar.
Quando o host da VM é adicionado com sucesso, ele é exibido na guia hosts gerenciados.
-
No painel de navegação à esquerda, clique em Configurações, depois clique na guia credencial e, em seguida, clique
 em Adicionar para adicionar credenciais para o dispositivo virtual.
em Adicionar para adicionar credenciais para o dispositivo virtual. -
Forneça as informações de credenciais especificadas durante a implantação do plug-in SnapCenter para VMware vSphere.
Você deve selecionar Linux para o campo Autenticação.
Se o plug-in do SnapCenter para as credenciais do VMware vSphere for modificado, você deverá atualizar o Registro no servidor SnapCenter usando a página hosts gerenciados do SnapCenter.



