Protect apps with snapshots and backups
 Suggest changes
Suggest changes


Protect all apps by taking snapshots and backups using an automated protection policy or on an ad-hoc basis. You can use the Astra UI or the Astra Control API to protect apps.
If you use Helm to deploy apps, Astra Control Center requires Helm version 3. Managing and cloning apps deployed with Helm 3 (or upgraded from Helm 2 to Helm 3) are fully supported. Apps deployed with Helm 2 are not supported.
When you create a project for hosting an app on an OpenShift cluster, the project (or Kubernetes namespace) is assigned a SecurityContext UID. To enable Astra Control Center to protect your app and move the app to another cluster or project in OpenShift, you need to add policies that enable the app to run as any UID. As an example, the following OpenShift CLI commands grant the appropriate policies to a WordPress app.
oc new-project wordpress
oc adm policy add-scc-to-group anyuid system:serviceaccounts:wordpress
oc adm policy add-scc-to-user privileged -z default -n wordpress
You can do the following tasks related to protecting your app data:
Configure a protection policy
A protection policy protects an app by creating snapshots, backups, or both at a defined schedule. You can choose to create snapshots and backups hourly, daily, weekly, and monthly, and you can specify the number of copies to retain. As an example, a protection policy might create weekly backups and daily snapshots, and retain the backups and snapshots for one month. How often you create snapshots and backups and how long you retain them depends on the needs of your organization.
-
Select Applications and then select the name of an app.
-
Select Data Protection.
-
Select Configure Protection Policy.
-
Define a protection schedule by choosing the number of snapshots and backups to keep hourly, daily, weekly, and monthly.
You can define the hourly, daily, weekly, and monthly schedules concurrently. A schedule won't turn active until you set a retention level.
The following example sets four protection schedules: hourly, daily, weekly, and monthly for snapshots and backups.
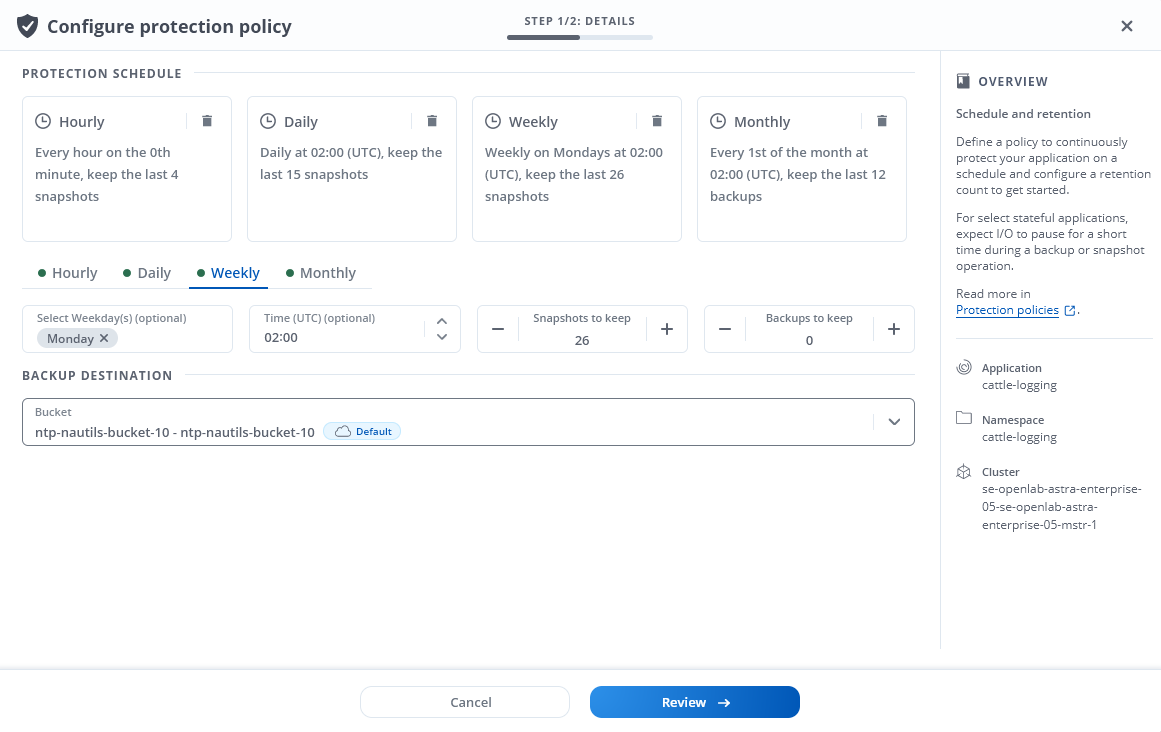
-
Select Review.
-
Select Set Protection Policy.
Astra Control Center implements the data protection policy by creating and retaining snapshots and backups using the schedule and retention policy that you defined.
Create a snapshot
You can create an on-demand snapshot at any time.
-
Select Applications.
-
From the Options menu in the Actions column for the desired app, select Snapshot.
-
Customize the name of the snapshot and then select Review.
-
Review the snapshot summary and select Snapshot.
The snapshot process begins. A snapshot is successful when the status is Available in the Actions column on the Data protection > Snapshots page.
Create a backup
You can also back up an app at any time.

|
S3 buckets in Astra Control Center do not report available capacity. Before backing up or cloning apps managed by Astra Control Center, check bucket information in the ONTAP or StorageGRID management system. |
-
Select Applications.
-
From the Options menu in the Actions column for the desired app, select Backup.
-
Customize the name of the backup.
-
Choose whether to back up the app from an existing snapshot. If you select this option, you can choose from a list of existing snapshots.
-
Choose a destination for the backup by selecting from the list of storage buckets.
-
Select Review.
-
Review the backup summary and select Backup.
Astra Control Center creates a backup of the app.

|
If your network has an outage or is abnormally slow, a backup operation might time out. This causes the backup to fail. |

|
There is no way to stop a running backup. If you need to delete the backup, wait until it has completed and then use the instructions in Delete backups. To delete a failed backup, use the Astra Control API. |

|
After a data protection operation (clone, backup, restore) and subsequent persistent volume resize, there is up to a twenty-minute delay before the new volume size is shown in the UI. The data protection operation is successful within minutes, and you can use the management software for the storage backend to confirm the change in volume size. |
View snapshots and backups
You can view the snapshots and backups of an app from the Data Protection tab.
-
Select Applications and then select the name of an app.
-
Select Data Protection.
The snapshots display by default.
-
Select Backups to see the list of backups.
Delete snapshots
Delete the scheduled or on-demand snapshots that you no longer need.

|
You cannot delete a Snapshot copy that is currently being replicated. |
-
Select Applications and then select the name of an app.
-
Select Data Protection.
-
From the Options menu in the Actions column for the desired snapshot, select Delete snapshot.
-
Type the word "delete" to confirm deletion and then select Yes, Delete snapshot.
Astra Control Center deletes the snapshot.
Cancel backups
You can cancel a backup that is in progress.

|
To cancel a backup, the backup must be in a Running state. You cannot cancel a backup that is in a Pending state. |
-
Select Applications and then select the name of an app.
-
Select Data Protection.
-
Select Backups.
-
From the Options menu in the Actions column for the desired backup, select Cancel.
-
Type the word "cancel" to confirm deletion and then select Yes, cancel backup.
Delete backups
Delete the scheduled or on-demand backups that you no longer need.

|
There is no way to stop a running backup. If you need to delete the backup, wait until it has completed and then use these instructions. To delete a failed backup, use the Astra Control API. |
-
Select Applications and then select the name of an app.
-
Select Data Protection.
-
Select Backups.
-
From the Options menu in the Actions column for the desired backup, select Delete backup.
-
Type the word "delete" to confirm deletion and then select Yes, Delete backup.
Astra Control Center deletes the backup.



 Release notes
Release notes
