使用 BlueXP 分類來調查組織中儲存的資料
 建議變更
建議變更


透過查看資料調查頁面中的詳細資訊來調查您組織的資料。您可以在這裡查看 Governance 儀表板後繼續研究。在「調查」頁面上,您可以使用其中一個篩選器來篩選資料,只顯示您想要查看的結果。您也可以檢視檔案中繼資料,檔案和目錄的權限,以及檢查儲存系統中的重複檔案。
您可以從 BlueXP 分類 UI 的許多區域瀏覽到此頁面,包括已在這些頁面上選取篩選器的監管與法規遵循儀表板。您可以將資料匯出至 CSV 或 JSON 檔案,以供進一步分析或與他人共用。

|
本節所述的功能僅在您選擇對資料來源執行完整分類掃描時可用。只有對應掃描的資料來源不會顯示檔案層級的詳細資料。 |
在「資料調查」頁面中篩選資料
您可以篩選調查頁面的內容、只顯示您要查看的結果。
-
從 BlueXP 分類功能表中,選取 * 調查 * 。
-
在 [ 資料調查 ] 頁面上,執行下列任何一項:
-
若要在您調整頁面內容後,將其下載為報告,請選取
 按鈕。
按鈕。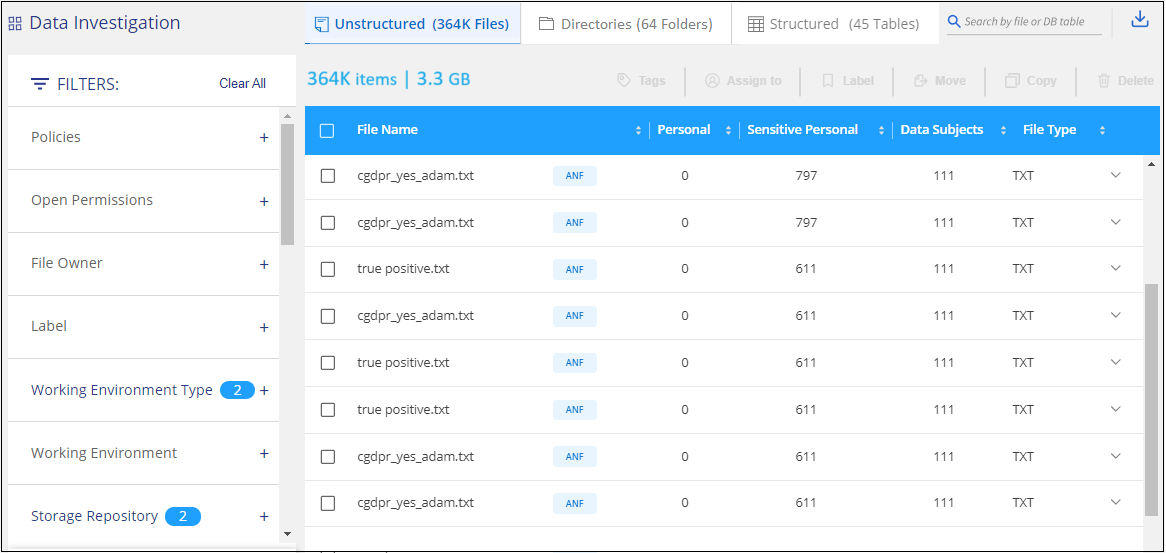
-
若要檢視檔案(非結構化資料),目錄(資料夾和檔案共用)或資料庫(結構化資料)的資料,請選取頂端的其中一個索引標籤。
-
若要依數字或字母順序排序結果,請選取每一欄頂端的控制項。
-
若要進一步最佳化結果,請在「篩選器」窗格中選擇一個篩選器。

|
您只能在「資料調查」頁面上檢視掃描的前 10 , 000 個結果或 500 個頁面。 |
-
依敏感度和內容篩選資料 *
使用下列篩選條件來檢視資料中包含多少敏感資訊。
| 篩選器 | 詳細資料 |
|---|---|
類別 |
選擇。"類別類型" |
敏感度等級 |
選取敏感度等級:個人、敏感個人或不敏感。 |
識別碼數目 |
選取每個檔案偵測到的敏感識別碼範圍。包括個人資料和敏感的個人資料。在目錄中篩選時、 BlueXP 分類會將每個資料夾(和子資料夾)中所有檔案的相符項目總計。附註: 2023 年 12 月( 1.26.6 版)版本移除了依目錄計算個人識別資訊( PII )資料數量的選項。 |
個人資料 |
選擇。"個人資料類型" |
敏感個人資料 |
選擇。"敏感個人資料的類型" |
資料主旨 |
輸入資料主旨的完整名稱或已知識別碼。"在此深入瞭解資料主題"。 |
-
依使用者擁有者和使用者權限篩選資料 *
使用下列篩選條件來檢視檔案擁有者及存取資料的權限。
| 篩選器 | 詳細資料 |
|---|---|
開啟權限 |
選取資料內及資料夾/共用內的權限類型。 |
使用者/群組權限 |
選取一或多個使用者名稱和/或群組名稱、或輸入部分名稱。 |
檔案擁有者 |
輸入檔案擁有者名稱。 |
擁有存取權的使用者人數 |
選取一或多個類別範圍、以顯示哪些檔案和資料夾已對特定數量的使用者開啟。 |
-
依時間篩選資料 *
請使用下列篩選條件、根據時間準則來檢視資料。
| 篩選器 | 詳細資料 |
|---|---|
建立時間 |
選取建立檔案的時間範圍。您也可以指定自訂時間範圍、以進一步精簡搜尋結果。 |
探索到的時間 |
選擇 BlueXP 分類發現檔案的時間範圍。您也可以指定自訂時間範圍、以進一步精簡搜尋結果。 |
上次修改日期 |
選取上次修改檔案的時間範圍。您也可以指定自訂時間範圍、以進一步精簡搜尋結果。 |
上次存取 |
選取上次存取檔案或目錄(僅限CIFS或NFS)的時間範圍。您也可以指定自訂時間範圍、以進一步精簡搜尋結果。對於 BlueXP 分類掃描的檔案類型、這是 BlueXP 分類掃描檔案的最後一次。 BlueXP 分類不會從下列資料來源擷取「上次存取時間」: SharePoint Online 、 SharePoint 內部部署( SharePoint Server )、 OneDrive 、 Google Drive 和 Amazon S3 。 |
-
依中繼資料篩選資料 *
使用下列篩選條件、根據位置、大小、目錄或檔案類型來檢視資料。
| 篩選器 | 詳細資料 |
|---|---|
檔案路徑 |
輸入最多20個要包含或排除在查詢之外的部分或完整路徑。如果同時輸入包含路徑和排除路徑、 BlueXP 分類會先尋找包含路徑中的所有檔案、然後從排除路徑中移除檔案、然後顯示結果。請注意、使用此篩選器中的「*」並沒有任何效果、而且您無法將特定資料夾排除在掃描之外、系統將掃描設定共用區下的所有目錄和檔案。 |
目錄類型 |
選取目錄類型:「Share(共用)」或「Folder(資料夾)」。 |
檔案類型 |
選擇。"檔案類型" |
檔案大小 |
選取檔案大小範圍。 |
檔案雜湊 |
輸入檔案的雜湊以尋找特定檔案、即使名稱不同也沒問題。 |
-
依儲存類型篩選資料 *
使用下列篩選條件、依儲存類型檢視資料。
| 篩選器 | 詳細資料 |
|---|---|
工作環境類型 |
選取工作環境類型。OneDrive、SharePoint和Google雲端硬碟的分類為「應用程式」。 |
工作環境名稱 |
選擇特定的工作環境。 |
儲存儲存庫 |
選取儲存儲存儲存庫、例如磁碟區或架構。 |
-
依儲存的搜尋來篩選資料 *
使用下列篩選條件,以儲存的搜尋方式檢視資料。
| 篩選器 | 詳細資料 |
|---|---|
儲存的搜尋 |
選取一個儲存的搜尋或多個搜尋。移至"儲存的搜尋索引標籤"以檢視現有已儲存搜尋的清單,並建立新的搜尋。 |
-
依分析狀態篩選資料 *
使用下列篩選條件、依 BlueXP 分類掃描狀態檢視資料。
| 篩選器 | 詳細資料 |
|---|---|
分析狀態 |
選取選項以顯示「擱置第一次掃描」、「已完成掃描」、「擱置重新掃描」或「無法掃描」的檔案清單。 |
掃描分析事件 |
選取您是否要檢視未分類的檔案、因為 BlueXP 分類無法還原上次存取的時間、或是即使 BlueXP 分類無法還原上次存取的時間、仍已分類的檔案。 |
"請參閱「上次存取時間」時間戳記的詳細資料"如需使用掃描分析事件篩選時出現在「調查」頁面中項目的詳細資訊。
-
依重複項目篩選資料 *
使用下列篩選器檢視儲存設備中重複的檔案。
| 篩選器 | 詳細資料 |
|---|---|
重複項目 |
選取檔案是否在儲存庫中重複。 |
檢視檔案中繼資料
除了顯示檔案所在的工作環境和磁碟區之外、中繼資料還會顯示更多資訊、包括檔案權限、檔案擁有者、以及此檔案是否有重複的項目。如果您計畫使用此資訊,這項資訊非常實用"建立儲存的搜尋",因為您可以看到篩選資料所需的所有資訊。
資訊的可用性取決於資料來源。例如,資料庫檔案的磁碟區名稱和權限不共用。
-
從 BlueXP 分類功能表中,選取 * 調查 * 。
-
在右側的「資料調查」清單中,選取右側的下移插入記號
 ,讓任何單一檔案都能檢視檔案中繼資料。
,讓任何單一檔案都能檢視檔案中繼資料。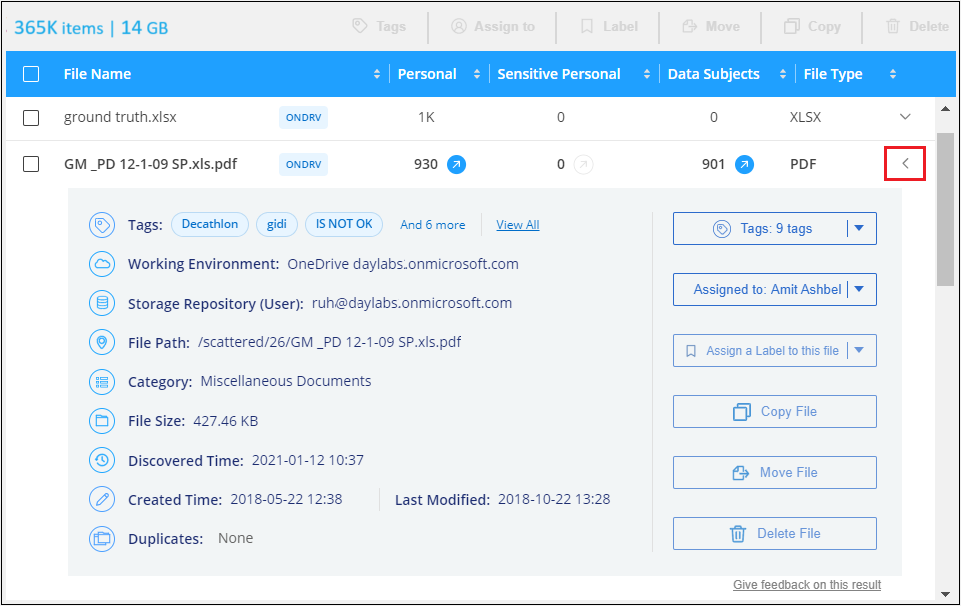
檢視使用者對檔案和目錄的權限
若要檢視可存取檔案或目錄的所有使用者或群組清單,以及其擁有的權限類型,請選取 * 檢視所有權限 * 。此按鈕僅適用於 CIFS 共用資料。
請注意、如果您看到 SID (安全性識別碼)而非使用者和群組名稱、則應該將 Active Directory 整合到 BlueXP 分類中。"瞭解如何做到這一點"。
-
從 BlueXP 分類功能表中,選取 * 調查 * 。
-
在右側的「資料調查」清單中,選取右側的下移插入記號
 ,讓任何單一檔案都能檢視檔案中繼資料。
,讓任何單一檔案都能檢視檔案中繼資料。 -
若要檢視可存取檔案或目錄的所有使用者或群組清單,以及其擁有的權限類型,請在「開放權限」欄位中選取 * 檢視所有權限 * 。
BlueXP 分類最多可在清單中顯示 100 位使用者。 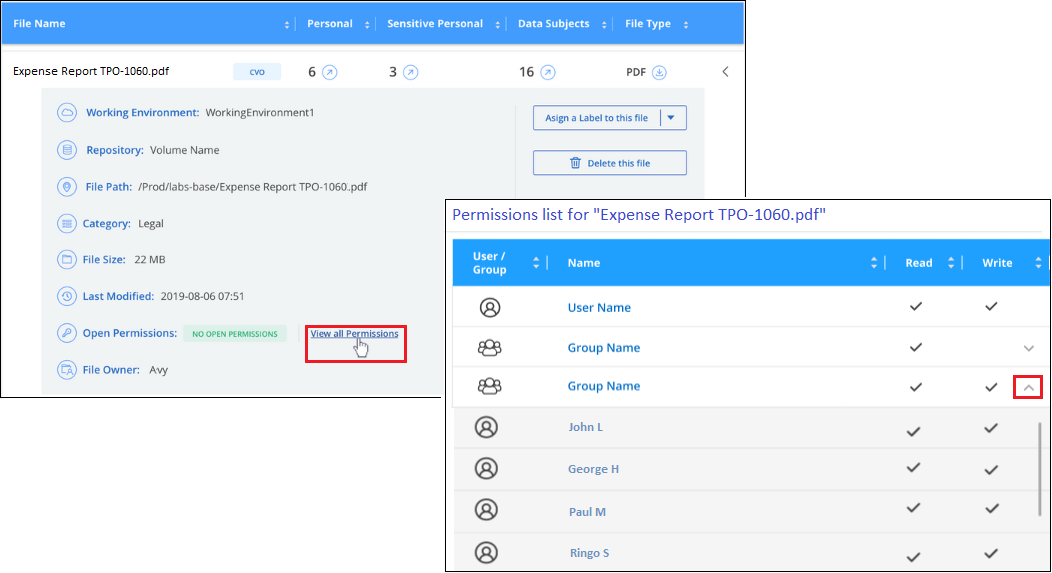
-
選取任何群組的向下插入
 點按鈕,即可查看屬於群組一部分的使用者清單。
點按鈕,即可查看屬於群組一部分的使用者清單。您可以展開群組的一個層級,以查看屬於群組的使用者。 -
選取要重新整理「調查」頁面的使用者或群組名稱,以便查看使用者或群組可存取的所有檔案和目錄。
檢查儲存系統中是否有重複的檔案
您可以檢查儲存系統中是否存在重複檔案。如果您想要找出可節省儲存空間的區域、此功能非常實用。此外,還應確保某些具有特定權限或敏感資訊的檔案不會在儲存系統中不必要地重複。
會比較所有大小為 1 MB 或更大,或包含個人或敏感個人資訊的檔案(不包括資料庫),以查看是否有重複的檔案。
BlueXP 分類使用雜湊技術來判斷重複的檔案。如果任何檔案具有與另一個檔案相同的雜湊碼,那麼您可以 100% 確定這些檔案是完全重複的 - 即使檔案名稱不同。
-
從 BlueXP 分類功能表中,選取 * 調查 * 。
-
在左側的「調查頁面篩選器」窗格中,選取「檔案大小」和「重複」(「有重複的」),查看環境中有哪些特定大小範圍的檔案被複製。
-
您也可以下載重複檔案清單,並將其傳送給儲存管理員,以便他們決定可以刪除哪些檔案(如果有)。
-
或者,如果您確信不需要特定版本的檔案,請選擇"刪除檔案"您自己。
-
如果有重複的特定檔案,請檢視 *
-
您可以查看單一檔案是否有重複的項目。
-
從 BlueXP 分類功能表中,選取 * 調查 * 。
-
在「資料調查」清單中,針對任何單一檔案選取
 右側的,即可檢視檔案中繼資料。
右側的,即可檢視檔案中繼資料。如果檔案存在重複項目,此資訊會顯示在「重複項目」欄位旁邊。
-
若要檢視重複檔案的清單及其所在位置,請選取 * 檢視詳細資料 * 。
-
在下一頁中,選取 * 檢視重複的記錄 * 以檢視「調查」頁面中的檔案。
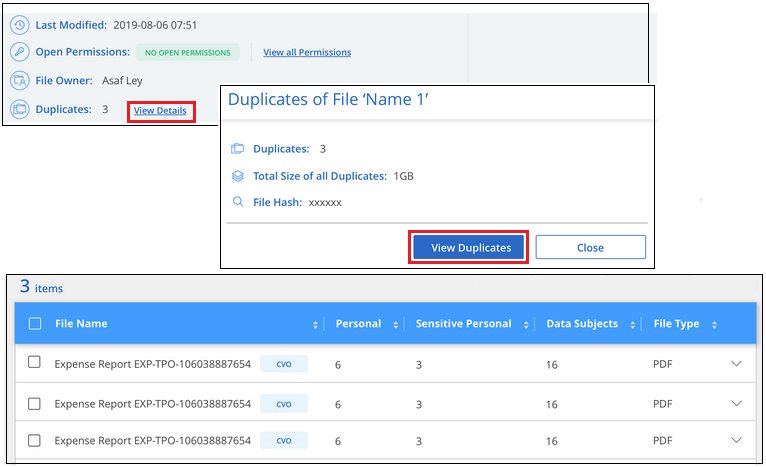
您可以使用本頁提供的「檔案雜湊」值,並直接在「調查」頁面中輸入,隨時搜尋特定的重複檔案,或是在儲存的搜尋中使用該檔案。
建立資料調查報告
「資料調查報告」是「資料調查」頁面篩選內容的下載檔案。
該報告以 CSV 或 JSON 檔案的形式提供,您可以儲存到本機。
如果 BlueXP 分類正在掃描檔案(非結構化資料)、目錄(資料夾和檔案共用)和資料庫(結構化資料)、則最多可下載三個報告檔案。
檔案會分割成具有固定列數或記錄數的檔案:
-
JSON - 每份報告 100,000 筆記錄,產生大約需要 5 分鐘
-
CSV - 每份報告 200,000 筆記錄,產生大約需要 4 分鐘
您可以下載 CSV 檔案的版本,以在此瀏覽器中檢視。此版本的記錄上限為 10 , 000 筆。 -
資料調查報告 * 包含哪些內容
*非結構化檔案資料報告*包含下列檔案相關資訊:
-
檔案名稱
-
位置類型
-
工作環境名稱
-
儲存儲存庫(例如、磁碟區、儲存區、共享區)
-
儲存庫類型
-
檔案路徑
-
檔案類型
-
檔案大小( MB )
-
建立時間
-
上次修改時間
-
上次存取
-
檔案擁有者
-
設定 Active Directory 時,檔案擁有者資料包含帳戶名稱、SAM 帳戶名稱和電子郵件地址。
-
-
類別
-
個人資訊
-
敏感的個人資訊
-
開放式權限
-
掃描分析錯誤
-
刪除偵測日期
刪除檢測日期標識了檔案被刪除或移動的日期。這可讓您識別敏感檔案的移動時間。已刪除的文件不會計入儀表板或調查頁面上顯示的文件數量計數。這些檔案只會出現在 CSV 報告中。
*非結構化目錄資料報告*包含下列資料夾與檔案共用的相關資訊:
-
工作環境類型
-
工作環境名稱
-
目錄名稱
-
儲存儲存庫(例如資料夾或檔案共用)
-
目錄擁有者
-
建立時間
-
探索到的時間
-
上次修改時間
-
上次存取
-
開放式權限
-
目錄類型
*結構化資料報告*包含下列資料庫表格的相關資訊:
-
DB表格名稱
-
位置類型
-
工作環境名稱
-
儲存儲存庫(例如架構)
-
欄數
-
列數
-
個人資訊
-
敏感的個人資訊
-
從「資料調查」頁面,選取
 頁面右上方的按鈕。
頁面右上方的按鈕。 -
選擇報告類型: CSV 或 JSON 。
-
輸入一個 報告名稱 。
-
要下載完整報告,請選擇 工作環境 ,然後從相應的下拉菜單中選擇 工作環境 和 Volume 。提供一個 目的地資料夾路徑 。
要在瀏覽器中下載報告,請選擇 本地 。請注意,此選項會將報告限制在前 10 , 000 列,且僅限於 CSV 格式。如果選擇 本地 ,則無需填寫任何其他字段。
-
選擇 下載報告 。
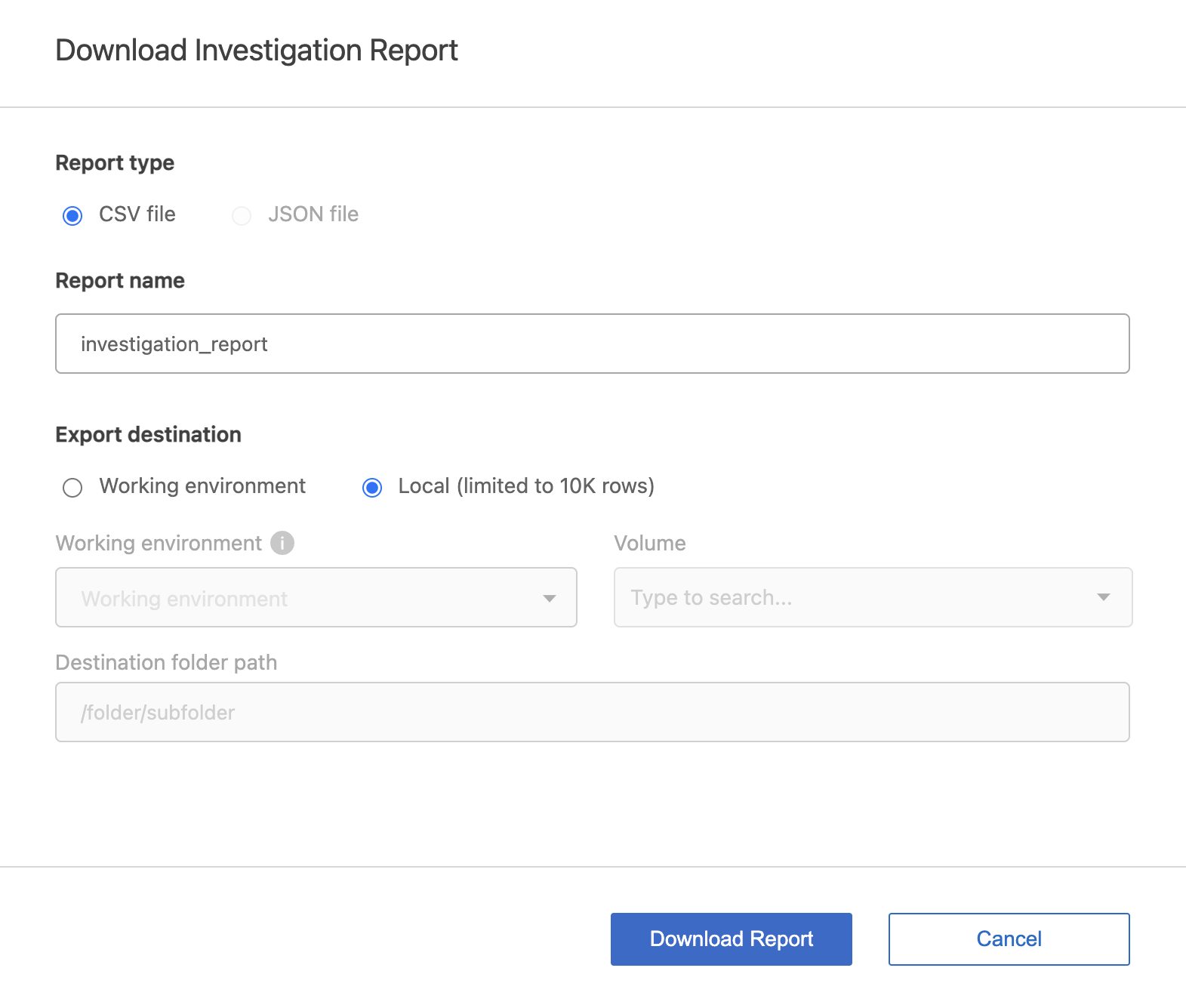
對話方塊會顯示正在下載報告的訊息。
根據選取的篩選條件建立儲存的搜尋
您可以在「資料調查」頁面中建立常用搜尋篩選的儲存搜尋,以便輕鬆複寫這些搜尋查詢。
-
從 BlueXP 分類功能表中,選取 * 調查 * 。
-
在「資料調查」頁面上,選取您要用來建立儲存搜尋的篩選條件。
-
在「篩選」窗格底部,選取 * 從此搜尋建立儲存的搜尋 * 。
-
輸入儲存搜尋的名稱和說明。
-
請選擇下列任一選項:
-
選取 * 建立儲存的搜尋 * 。

|
結果可能需要 15 分鐘才能顯示在「儲存的搜尋」頁面上。 |


