存取檔案分析
 建議變更
建議變更


檔案分析提供掃描結果的圖形檢視。
登入 File Analytics GUI
XCP File Analytics GUI 提供一個儀表板、其中包含可視覺化的檔案分析圖表。在Linux機器上設定XCP時、會啟用XCP檔案分析GUI。

|
若要查看支援的瀏覽器以存取檔案分析、請參閱 "NetApp IMT"。 |
-
請使用連結「https://<IP」、以取得Linux機器的位址>/XCP、以存取檔案分析GUI。出現提示時、請接受安全性憑證:
-
在隱私權聲明下方選擇 * 進階 * 。
-
選擇 * 繼續
<IP address of linux machine>* 連結。
-
-
登入檔案分析GUI。
登入檔案分析GUI的方法有兩種:
使用使用者認證登入-
使用安裝 File Analytics 時取得的使用者認證登入 GUI 。
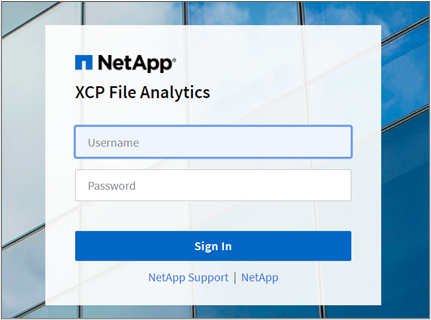
-
您也可以將密碼變更為自己的密碼。
如果要將安裝期間取得的密碼變更為您自己的密碼、請選取使用者圖示、然後選取 * 變更密碼 * 。
您的新密碼長度必須至少八個字元、且至少包含一個數字、一個大寫字母、一個小寫字母、以及一個特殊字元(!@ # $ % ^ & * - _ )。
變更密碼後、您會自動登出 GUI 、而且必須使用您建立的新密碼重新登入。 -
-
登入後、您可以看到 NFS 代理程式;此時會出現綠色勾號、顯示 Linux 系統和 XCP 版本的最低系統組態。
-
如果您已設定SMB代理程式、則可以在同一個代理程式卡中看到新增的SMB代理程式。
設定SSO認證
SSO登入功能是在使用SAML的XCP檔案分析中實作、並受Active Directory Federation Services(ADFS)身分識別供應商支援。SAML會將驗證工作卸載至貴企業的第三方身分識別供應商(IDP)、以便運用多種MFA(多因素驗證)方法。
-
向企業身分識別供應商註冊XCP檔案分析應用程式。
檔案分析現在以服務供應商的身分執行、因此必須向企業身分識別供應商註冊。一般而言、企業中有一個團隊負責此SSO整合程序。第一步是找出並聯絡相關團隊、並與他們分享檔案分析應用程式中繼資料詳細資料。
以下是您必須分享的必填詳細資料、以便向身分識別供應商註冊:
-
服務供應商實體ID:
https://<IP address of linux machine>/xcp -
服務供應商聲明消費者服務(ACS)URL:
https://<IP address of linux machine>:5030/api/xcp/SAML/sp您也可以登入檔案分析UI來驗證這些詳細資料:
-
使用中所述的步驟登入 GUI 登入 File Analytics GUI。
-
選取頁面右上角的*使用者*圖示、然後選取* SAML設定*。
在出現的下拉式功能表中、勾選*服務供應商設定*。
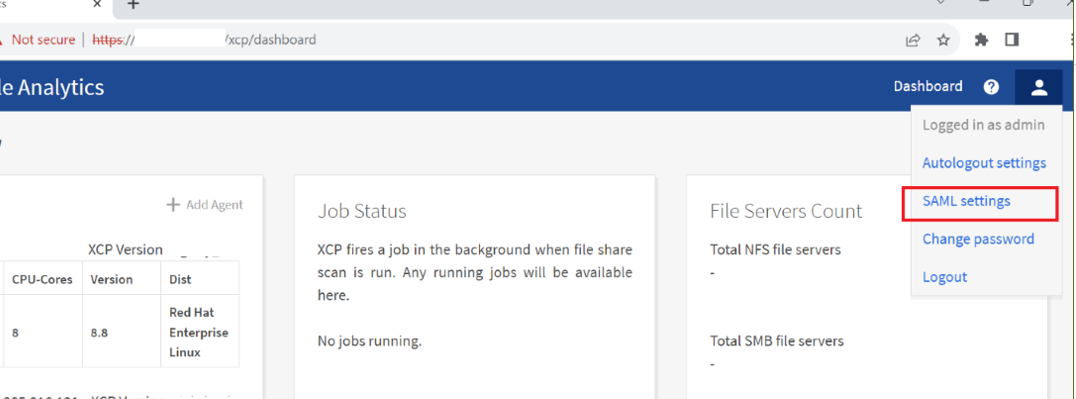
-
註冊之後、您會收到企業的IDP端點詳細資料。您必須將此IDP端點中繼資料提供給檔案分析UI。
-
-
提供IDP詳細資料:
-
轉至*儀表板*。選取頁面右上角的*使用者*圖示、然後選取* SAML設定*。
-
輸入您在註冊後取得的IDP詳細資料。
-
範例 *
-
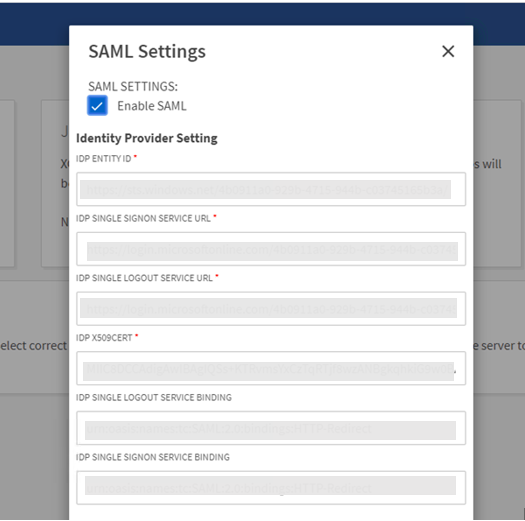
-
選取「*啟用SAML」核取方塊、以永久啟用SAML型SSO。
-
選擇*保存*。
-
登出File Analytics、然後重新登入。
您會重新導向至企業SSO頁面。
-



 開始使用XCP
開始使用XCP
