Azureへのコネクタの手動インストール
 変更を提案
変更を提案


独自のLinuxホストにコネクタを手動でインストールするには、ホストの要件を確認し、ネットワークをセットアップし、Azureの権限を準備してから、コネクタをインストールし、準備した権限を指定する必要があります。
確認が必要です "コネクタの制限"。
手順1:ホスト要件を確認する
コネクタソフトウェアは、特定のオペレーティングシステム要件、 RAM 要件、ポート要件などを満たすホストで実行する必要があります。
- 専用ホスト
-
他のアプリケーションと共有しているホストでは、このコネクタはサポートされていません。専用のホストである必要があります。
- サポートされているオペレーティングシステム
-
-
Ubuntu 22.04 LTS
-
CentOS 7.6、7.7、7.8、7.9
-
Red Hat Enterprise Linux 7.6、7.7、7.8、および7.9
ホストがRed Hat Subscription Managementに登録されている必要があります。登録されていない場合、ホストはコネクタのインストール時に必要なサードパーティ製ソフトウェアを更新するためのリポジトリにアクセスできません。
Connector は、これらのオペレーティングシステムの英語版でサポートされています。
-
- ハイパーバイザー
-
Ubuntu、CentOS、またはRed Hat Enterprise Linuxの実行が認定されているベアメタルまたはホスト型のハイパーバイザーが必要です。
- CPU
-
4 コアまたは 4 個の vCPU
- RAM
-
14GB
- Azure VM サイズ
-
上記の CPU と RAM の要件を満たすインスタンスタイプ。DS3 v2 を推奨します。
- /opt のディスクスペース
-
100GiB のスペースが使用可能である必要があります
- /var のディスク領域
-
20GiB のスペースが必要です
- Docker Engine の略
-
コネクタをインストールする前に、ホストにDocker Engineが必要です。
-
サポートされる最小バージョンは19.3.1です。
-
サポートされる最大バージョンは25.0.5です。
-
手順2:ネットワークをセットアップする
コネクタをインストールするネットワークの場所が、次の要件をサポートしていることを確認します。これらの要件を満たすことで、コネクタはハイブリッドクラウド環境内のリソースとプロセスを管理できるようになります。
- Azure リージョン
-
Cloud Volumes ONTAPを使用する場合は、コネクタを管理するCloud Volumes ONTAPシステムと同じAzureリージョンまたはに導入する必要があります "Azure リージョンペア" Cloud Volumes ONTAP システム用。この要件により、 Cloud Volumes ONTAP とそれに関連付けられたストレージアカウント間で Azure Private Link 接続が使用されるようになります。
- ターゲットネットワークへの接続
-
コネクタには、作業環境を作成および管理する予定の場所へのネットワーク接続が必要です。たとえば、オンプレミス環境にCloud Volumes ONTAPシステムやストレージシステムを作成するネットワークなどです。
- アウトバウンドインターネットアクセス
-
コネクタを展開するネットワークの場所には、特定のエンドポイントに接続するためのアウトバウンドインターネット接続が必要です。
- 手動インストール中にエンドポイントに接続しました
-
独自のLinuxホストにコネクタを手動でインストールする場合、コネクタのインストーラは、インストールプロセス中に次のURLにアクセスする必要があります。
-
https://support.netapp.com
-
https://mysupport.netapp.com
-
https://cloudmanager.cloud.netapp.com/tenancy
-
https://stream.cloudmanager.cloud.netapp.com
-
https://production-artifacts.cloudmanager.cloud.netapp.com
-
https://*.blob.core.windows.net
-
https://cloudmanagerinfraprod.azurecr.io
ホストは、インストール中にオペレーティングシステムパッケージの更新を試みる可能性があります。ホストは、これらの OS パッケージの別のミラーリングサイトにアクセスできます。
-
- コネクタから接続されたエンドポイント
-
このコネクタは、パブリッククラウド環境内のリソースとプロセスを日常的に管理するために、次のエンドポイントに接続するためのアウトバウンドインターネットアクセスを必要とします。
次に示すエンドポイントはすべてCNAMEエントリであることに注意してください。
エンドポイント 目的 https://management.azure.com
https://login.microsoftonline.com
https://blob.core.windows.net
https://core.windows.netAzureパブリックリージョン内のリソースを管理します。
https://management.chinacloudapi.cn
https://login.chinacloudapi.cn
https://blob.core.chinacloudapi.cn
https://core.chinacloudapi.cnをクリックしてAzure中国地域のリソースを管理してください。
ライセンス情報を取得し、ネットアップサポートに AutoSupport メッセージを送信するため。
https://*.api.bluexp.netapp.com
https://api.bluexp.netapp.com
https://*.cloudmanager.cloud.netapp.com
https://cloudmanager.cloud.netapp.com
https://netapp-cloud-account.auth0.com
BlueXPでSaaSの機能とサービスを提供するため。
コネクタは現在「cloudmanager.cloud.netapp.com"」に連絡していますが、今後のリリースでは「api.bluexp.netapp.com"」に連絡を開始します。
https://*.blob.core.windows.net
https://cloudmanagerinfraprod.azurecr.io
をクリックして、 Connector と Docker コンポーネントをアップグレードします。
- プロキシサーバ
-
すべての送信インターネットトラフィック用にプロキシサーバーを導入する必要がある場合は、HTTPまたはHTTPSプロキシに関する次の情報を取得します。この情報は、インストール時に入力する必要があります。
-
IP アドレス
-
クレデンシャル
-
HTTPS証明書
BlueXPでは透過型プロキシサーバはサポートされません。
-
- ポート
-
コネクタを起動するか、コネクタがCloud Volumes ONTAPからNetAppサポートにAutoSupportメッセージを送信するためのプロキシとして使用されている場合を除き、コネクタへの受信トラフィックはありません。
-
HTTP ( 80 )と HTTPS ( 443 )はローカル UI へのアクセスを提供しますが、これはまれに使用されます。
-
SSH ( 22 )は、トラブルシューティングのためにホストに接続する必要がある場合にのみ必要です。
-
アウトバウンドインターネット接続を使用できないサブネットにCloud Volumes ONTAP システムを導入する場合は、ポート3128経由のインバウンド接続が必要です。
Cloud Volumes ONTAPシステムでAutoSupportメッセージを送信するためのアウトバウンドインターネット接続が確立されていない場合は、コネクタに付属のプロキシサーバを使用するように自動的に設定されます。唯一の要件は、コネクタのセキュリティグループがポート3128を介したインバウンド接続を許可することです。コネクタを展開した後、このポートを開く必要があります。
-
- NTPを有効にする
-
BlueXP分類を使用して企業データソースをスキャンする場合は、システム間で時刻が同期されるように、BlueXP ConnectorシステムとBlueXP分類システムの両方でネットワークタイムプロトコル(NTP)サービスを有効にする必要があります。 "BlueXPの分類の詳細については、こちらをご覧ください"
手順3:権限を設定する
次のいずれかのオプションを使用して、BlueXPにAzure権限を設定する必要があります。
-
オプション1:システム割り当ての管理IDを使用して、Azure VMにカスタムロールを割り当てます。
-
オプション2:必要な権限を持つAzureサービスプリンシパルのクレデンシャルをBlueXPに提供します。
BlueXPの権限を準備する手順は次のとおりです。
Azureカスタムロールは、Azureポータル、Azure PowerShell、Azure CLI、またはREST APIを使用して作成できます。Azure CLIを使用してロールを作成する手順を次に示します。別の方法を使用する場合は、を参照してください。 "Azure に関するドキュメント"
-
独自のホストにソフトウェアを手動でインストールする場合は、カスタムロールを使用して必要なAzure権限を提供できるように、VMでシステムが割り当てた管理IDを有効にします。
-
の内容をコピーします "Connectorのカスタムロールの権限" JSONファイルに保存します。
-
割り当て可能なスコープに Azure サブスクリプション ID を追加して、 JSON ファイルを変更します。
BlueXPで使用する各AzureサブスクリプションのIDを追加する必要があります。
-
例 *
"AssignableScopes": [ "/subscriptions/d333af45-0d07-4154-943d-c25fbzzzzzzz", "/subscriptions/54b91999-b3e6-4599-908e-416e0zzzzzzz", "/subscriptions/398e471c-3b42-4ae7-9b59-ce5bbzzzzzzz" -
-
JSON ファイルを使用して、 Azure でカスタムロールを作成します。
次の手順は、 Azure Cloud Shell で Bash を使用してロールを作成する方法を示しています。
-
開始 "Azure Cloud Shell の略" Bash 環境を選択します。
-
JSON ファイルをアップロードします。
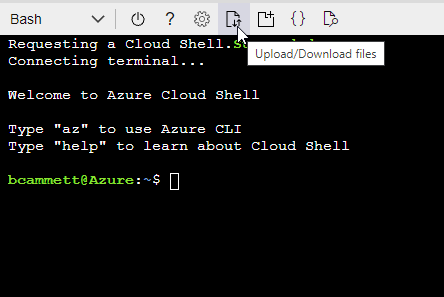
-
Azure CLIを使用してカスタムロールを作成します。
az role definition create --role-definition Connector_Policy.json
-
これで、Connector仮想マシンに割り当てることができるBlueXP Operatorというカスタムロールが作成されました。
Microsoft Entra IDでサービスプリンシパルを作成してセットアップし、BlueXPに必要なAzureクレデンシャルを取得します。
-
Active Directoryアプリケーションを作成し、そのアプリケーションをロールに割り当てる権限がAzureにあることを確認します。
詳細については、を参照してください "Microsoft Azure のドキュメント:「 Required permissions"
-
Azureポータルで、* Microsoft Entra ID *サービスを開きます。
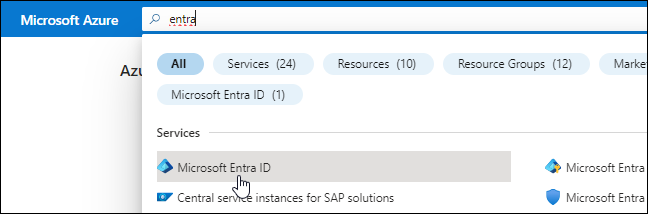
-
メニューで*アプリ登録*を選択します。
-
[New registration]*を選択します。
-
アプリケーションの詳細を指定します。
-
* 名前 * :アプリケーションの名前を入力します。
-
アカウントの種類:アカウントの種類を選択します(すべてのアカウントはBlueXPで動作します)。
-
* リダイレクト URI *: このフィールドは空白のままにできます。
-
-
[*Register] を選択します。
AD アプリケーションとサービスプリンシパルを作成しておきます。
-
カスタムロールを作成します。
Azureカスタムロールは、Azureポータル、Azure PowerShell、Azure CLI、またはREST APIを使用して作成できます。Azure CLIを使用してロールを作成する手順を次に示します。別の方法を使用する場合は、を参照してください。 "Azure に関するドキュメント"
-
の内容をコピーします "Connectorのカスタムロールの権限" JSONファイルに保存します。
-
割り当て可能なスコープに Azure サブスクリプション ID を追加して、 JSON ファイルを変更します。
ユーザが Cloud Volumes ONTAP システムを作成する Azure サブスクリプションごとに ID を追加する必要があります。
-
例 *
"AssignableScopes": [ "/subscriptions/d333af45-0d07-4154-943d-c25fbzzzzzzz", "/subscriptions/54b91999-b3e6-4599-908e-416e0zzzzzzz", "/subscriptions/398e471c-3b42-4ae7-9b59-ce5bbzzzzzzz" -
-
JSON ファイルを使用して、 Azure でカスタムロールを作成します。
次の手順は、 Azure Cloud Shell で Bash を使用してロールを作成する方法を示しています。
-
開始 "Azure Cloud Shell の略" Bash 環境を選択します。
-
JSON ファイルをアップロードします。
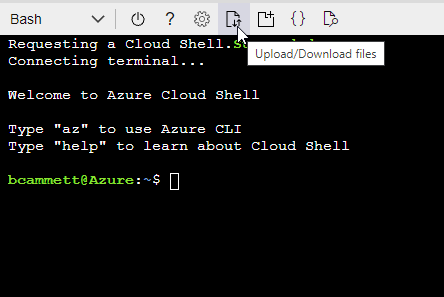
-
Azure CLIを使用してカスタムロールを作成します。
az role definition create --role-definition Connector_Policy.jsonこれで、Connector仮想マシンに割り当てることができるBlueXP Operatorというカスタムロールが作成されました。
-
-
-
ロールにアプリケーションを割り当てます。
-
Azure ポータルで、 * Subscriptions * サービスを開きます。
-
サブスクリプションを選択します。
-
[アクセス制御(IAM)]>[追加]>[ロール割り当ての追加]*を選択します。
-
[ロール]タブで、[BlueXP Operator]*ロールを選択し、[次へ]*を選択します。
-
[* Members* (メンバー * ) ] タブで、次の手順を実行します。
-
[* ユーザー、グループ、またはサービスプリンシパル * ] を選択したままにします。
-
[メンバーの選択]*を選択します。
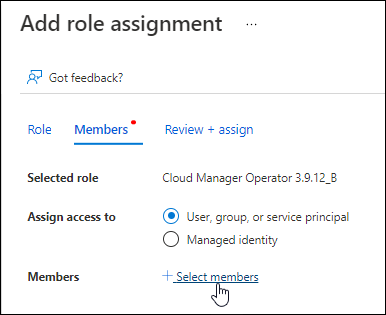
-
アプリケーションの名前を検索します。
次に例を示します。
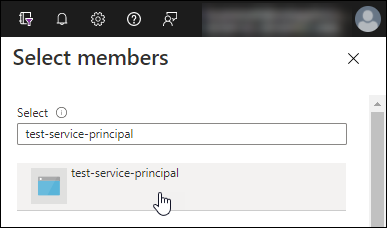
-
アプリケーションを選択し、*選択*を選択します。
-
「 * 次へ * 」を選択します。
-
-
[Review + Assign]*を選択します。
サービスプリンシパルに、 Connector の導入に必要な Azure 権限が付与されるようになりました。
Cloud Volumes ONTAP を複数の Azure サブスクリプションから導入する場合は、サービスプリンシパルを各サブスクリプションにバインドする必要があります。BlueXPを使用すると、Cloud Volumes ONTAP の導入時に使用するサブスクリプションを選択できます。
-
-
Microsoft Entra ID *サービスで、*アプリ登録*を選択し、アプリケーションを選択します。
-
[API permissions]>[Add a permission]*を選択します。
-
Microsoft API* で、 * Azure Service Management * を選択します。
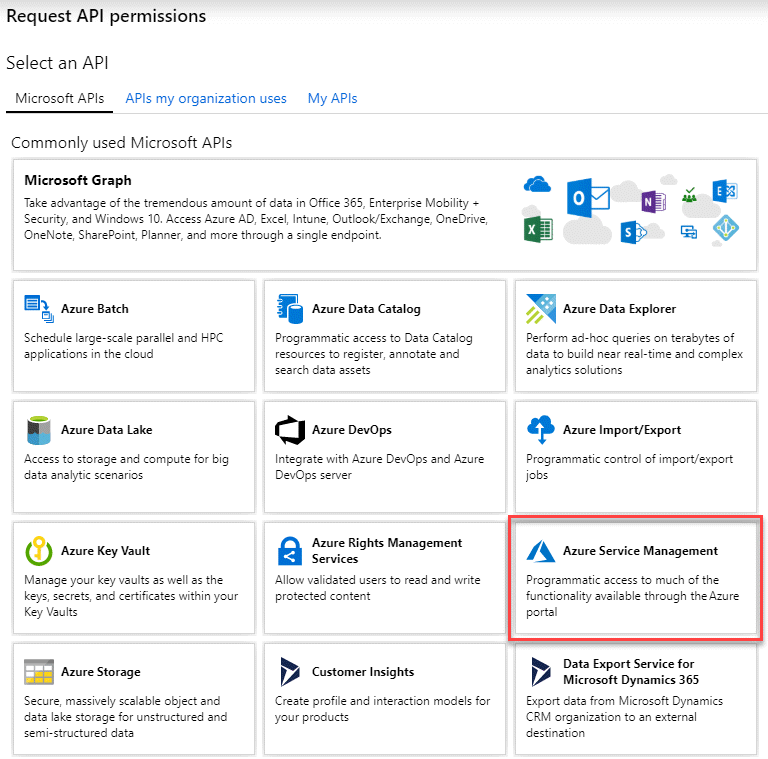
-
を選択し、[Add permissions]*を選択します。
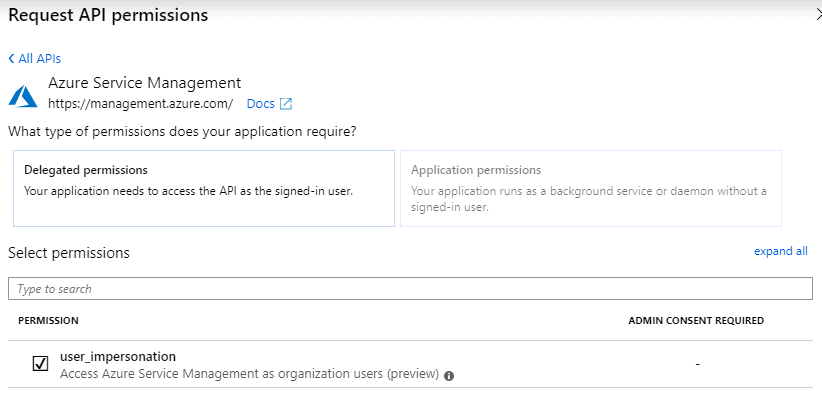
-
Microsoft Entra ID *サービスで、*アプリ登録*を選択し、アプリケーションを選択します。
-
アプリケーション(クライアント) ID * とディレクトリ(テナント) ID * をコピーします。
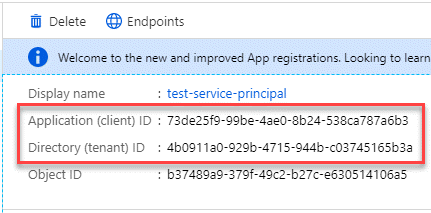
AzureアカウントをBlueXPに追加するときは、アプリケーション(クライアント)IDとディレクトリ(テナント)IDを指定する必要があります。BlueXPでは、プログラムでサインインするためにIDが使用されます。
-
Microsoft Entra ID *サービスを開きます。
-
*アプリ登録*を選択し、アプリケーションを選択します。
-
[Certificates & secrets]>[New client secret]*を選択します。
-
シークレットと期間の説明を入力します。
-
「 * 追加」を選択します。
-
クライアントシークレットの値をコピーします。
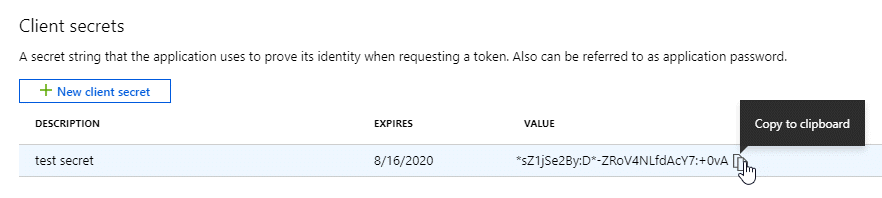
BlueXPでクライアントシークレットを使用してMicrosoft Entra IDで認証できるようになりました。
これでサービスプリンシパルが設定され、アプリケーション(クライアント) ID 、ディレクトリ(テナント) ID 、およびクライアントシークレットの値をコピーしました。Azureアカウントを追加する場合は、BlueXPでこの情報を入力する必要があります。
手順4:コネクタを取り付ける
前提条件が完了したら、ソフトウェアを自分のLinuxホストに手動でインストールできます。
次の情報が必要です。
-
コネクタをインストールするためのroot権限。
-
コネクタからのインターネットアクセスにプロキシが必要な場合は、プロキシサーバに関する詳細。
インストール後にプロキシサーバを設定することもできますが、その場合はコネクタを再起動する必要があります。
BlueXPでは透過型プロキシサーバはサポートされません。
-
プロキシサーバがHTTPSを使用している場合、またはプロキシが代行受信プロキシの場合は、CA署名証明書。
-
カスタムロールを使用して必要なAzure権限を指定できるように、AzureのVMで有効になっている管理対象ID。
NetApp Support Siteで入手できるインストーラは、それよりも古いバージョンの場合があります。インストール後、新しいバージョンが利用可能になると、コネクタは自動的に更新されます。
-
Docker が有効で実行されていることを確認します。
sudo systemctl enable docker && sudo systemctl start docker -
ホストに_http_proxy_or_https_proxy_system変数が設定されている場合は、削除します。
unset http_proxy unset https_proxyこれらのシステム変数を削除しないと、インストールは失敗します。
-
からConnectorソフトウェアをダウンロードします "NetApp Support Site"をクリックし、 Linux ホストにコピーします。
ネットワークまたはクラウドで使用するための「オンライン」コネクタインストーラをダウンロードする必要があります。コネクタには別の「オフライン」インストーラが用意されていますが、プライベートモード展開でのみサポートされています。
-
スクリプトを実行する権限を割り当てます。
chmod +x BlueXP-Connector-Cloud-<version><version> は、ダウンロードしたコネクタのバージョンです。
-
インストールスクリプトを実行します。
./BlueXP-Connector-Cloud-<version> --proxy <HTTP or HTTPS proxy server> --cacert <path and file name of a CA-signed certificate>--proxyパラメータと—cacert.pemパラメータはオプションです。プロキシサーバを使用している場合は、次のようにパラメータを入力する必要があります。プロキシに関する情報の入力を求めるプロンプトは表示されません。
次に、両方のオプションパラメータを使用したコマンドの例を示します。
./BlueXP-Connector-Cloud-v3.9.38 --proxy https://user:password@10.0.0.30:8080/ --cacert /tmp/cacert/certificate.cer--proxyは、次のいずれかの形式を使用してHTTPまたはHTTPSプロキシサーバを使用するようにコネクタを設定します。
-
http://address:port
-
http://user-name:password@address:port
-
http://domain-name%92user-name:password@address:port
-
https://address:port
-
https://user-name:password@address:port
-
https://domain-name%92user-name:password@address:port
次の点に注意してください。
-
ユーザには、ローカルユーザまたはドメインユーザを指定できます。
-
ドメインユーザの場合は、上記のように\にASCIIコードを使用する必要があります。
-
BlueXPでは、@文字を含むパスワードはサポートされていません。
-
--cacertsは、コネクタとプロキシサーバ間のHTTPSアクセスに使用するCA署名証明書を指定しています。このパラメータは、HTTPSプロキシサーバを指定する場合、または代行受信プロキシを指定する場合にのみ必要です。
-
-
インストールが完了するまで待ちます。
プロキシサーバを指定した場合は、インストールの終了時にConnectorサービス(occm)が2回再起動されます。
-
Connector 仮想マシンに接続されているホストから Web ブラウザを開き、次の URL を入力します。
-
ログイン後、コネクタを設定します。
-
コネクタに関連付けるBlueXPアカウントを指定します。
-
システムの名前を入力します。
-
*では、セキュリティ保護された環境で実行していますか?*制限モードを無効にしたままにします。
標準モードでBlueXPを使用する手順について説明しているため、制限モードは無効にしておく必要があります。セキュアな環境でBlueXPバックエンドサービスからこのアカウントを切断する場合にのみ、制限モードを有効にしてください。その場合は、 "制限モードでBlueXPの使用を開始するには、次の手順に従います"。
-
[* Let's start]*を選択します。
-
これでコネクタがインストールされ、BlueXPアカウントでセットアップされました。
コネクタを作成したAzureサブスクリプションと同じAzure BLOBストレージがある場合は、BlueXPキャンバスにAzure BLOBストレージの作業環境が自動的に表示されます。 "BlueXPからAzure Blobストレージを管理する方法"
手順5:BlueXPに権限を付与する
コネクタのインストールが完了したら、以前に設定したAzure権限をBlueXPに付与する必要があります。権限を付与することで、AzureのデータとストレージインフラをBlueXPで管理できるようになります。
Azureポータルに移動し、1つ以上のサブスクリプションのコネクタ仮想マシンにAzureカスタムロールを割り当てます。
-
Azure Portalで、* Subscriptions *サービスを開き、サブスクリプションを選択します。
サブスクリプションレベルでのロール割り当ての範囲が指定されるため、* Subscriptions *サービスからロールを割り当てることが重要です。_scope_は、環境にアクセスするリソースセットを定義します。別のレベル(仮想マシンレベルなど)でスコープを指定すると、BlueXPで操作を実行できなくなります。
-
>[追加]>[ロール割り当ての追加]*を選択します。
-
[ロール]タブで、[BlueXP Operator]*ロールを選択し、[次へ]*を選択します。
BlueXP Operatorは'BlueXPポリシーで指定されているデフォルト名ですロールに別の名前を選択した場合は、代わりにその名前を選択します。 -
[* Members* (メンバー * ) ] タブで、次の手順を実行します。
-
* 管理対象 ID * へのアクセス権を割り当てます。
-
* Select members を選択し、コネクター仮想マシンが作成されたサブスクリプションを選択します。 Managed identity で Virtual machine *を選択し、コネクター仮想マシンを選択します。
-
[選択]*を選択します。
-
「 * 次へ * 」を選択します。
-
[Review + Assign]*を選択します。
-
追加のAzureサブスクリプションでリソースを管理する場合は、そのサブスクリプションに切り替えてから、上記の手順を繰り返します。
-
BlueXPに、Azureで処理を実行するために必要な権限が付与されました。
にアクセスします "BlueXPコンソール" BlueXPでコネクタの使用を開始します
-
BlueXPコンソールの右上で、[設定]アイコンを選択し、*[クレデンシャル]*を選択します。

-
[クレデンシャルの追加]*を選択し、ウィザードの手順に従います。
-
* 資格情報の場所 * : Microsoft Azure > Connector * を選択します。
-
資格情報の定義:必要な権限を付与するMicrosoft Entraサービスプリンシパルに関する情報を入力します。
-
アプリケーション(クライアント)ID
-
ディレクトリ(テナント)ID
-
クライアントシークレット
-
-
* Marketplace サブスクリプション *: 今すぐ登録するか、既存のサブスクリプションを選択して、 Marketplace サブスクリプションをこれらの資格情報に関連付けます。
-
確認:新しいクレデンシャルの詳細を確認し、*[追加]*を選択します。
-
BlueXPに、Azureで処理を実行するために必要な権限が付与されました。



 リリースノート
リリースノート
