Erstellen von Anwendungsvorlagen für Ihr Unternehmen
 Änderungen vorschlagen
Änderungen vorschlagen


Wählen Sie eine oder mehrere der von NetApp bereitgestellten „Aktionen“ aus und erstellen Sie schnell eine Applikationsvorlage, mit der Ihr Unternehmen die Erstellung von Ressourcen optimieren kann.
Schnellstart
Führen Sie diese Schritte schnell durch, oder scrollen Sie nach unten zu den verbleibenden Abschnitten, um ausführliche Informationen zu erhalten.
 Überprüfen Sie die erforderlichen Voraussetzungen
Überprüfen Sie die erforderlichen Voraussetzungen-
Bevor Benutzer ein Volume für ein Cloud Volumes ONTAP-, On-Premises-ONTAP- oder Azure NetApp Files-System mit einer Vorlage erstellen können, stellen Sie sicher, dass sie Zugriff auf eine geeignete Arbeitsumgebung haben, in der das Volume implementiert wird.
-
Wenn Sie eine „Aktion“ des Cloud-Services zu Ihrer Vorlage hinzufügen möchten, z. B. "BlueXP Backup und Recovery" Oder "BlueXP Klassifizierung", Stellen Sie sicher, dass der Service in Ihrer Umgebung aktiv ist und lizenziert ist.
 Starten Sie den Dienst Anwendungsvorlagen
Starten Sie den Dienst AnwendungsvorlagenWählen Sie Health > Remediation, klicken Sie auf die Registerkarte Editor und wählen Sie die Aktionen aus, die Sie in Ihrer Vorlage verwenden möchten.
 Erstellen Sie die Vorlage, indem Sie „Aktionen“ auswählen und Parameter definieren
Erstellen Sie die Vorlage, indem Sie „Aktionen“ auswählen und Parameter definierenBefolgen Sie die Erstellungsschritte, und definieren Sie die Aktionen, die von der Vorlage ausgeführt werden.
Anforderungen
Lesen Sie die folgenden Anforderungen, um sicherzustellen, dass Sie über eine unterstützte Konfiguration verfügen.
-
Falls Sie noch keinen Connector haben, "Weitere Informationen zum Erstellen von Anschlüssen finden Sie unter" Für AWS, Azure und GCP.
-
Stellen Sie beim Erstellen einer Cloud Volumes ONTAP Volume-Vorlage sicher, dass Ihren Benutzern eine Cloud Volumes ONTAP Arbeitsumgebung zur Verfügung steht. Lesen Sie, wie ein Cloud Volumes ONTAP System in gestartet wird "AWS", "Azure", Oder in "GCP".
-
Stellen Sie beim Erstellen einer lokalen ONTAP Volume-Vorlage sicher, dass Ihren Benutzern eine lokale ONTAP Arbeitsumgebung zur Verfügung steht. Informieren Sie sich darüber "Entdecken Sie ein lokales ONTAP System" In BlueXP.
-
Stellen Sie beim Erstellen einer Azure NetApp Files Volume-Vorlage sicher, dass Ihren Benutzern eine Azure NetApp Files Arbeitsumgebung zur Verfügung steht. Informieren Sie sich darüber "Schaffung einer Azure NetApp Files-Arbeitsumgebung" In BlueXP.
-
Wenn Sie Backup und Recovery von BlueXP für Volumes in der Vorlage verwenden möchten, stellen Sie sicher, dass Ihre Umgebung BlueXP Backup und Recovery aktiviert hat.
-
Wenn Sie die BlueXP Klassifizierung zum Scannen von Volumes in einer Vorlage verwenden möchten, stellen Sie sicher, dass in Ihrer Umgebung die BlueXP Klassifizierung aktiviert ist.
-
Wenn Sie die BlueXP Replizierung in der Vorlage aktivieren möchten und die Vorlage für ein lokales ONTAP Volume übernommen wird, muss der ONTAP Cluster über eine aktive SnapMirror Lizenz verfügen.
Beispiele für das Erstellen von Ressourcen mithilfe von Vorlagen
Mit Ressourcenvorlagen können Sie neue Volumes oder eine neue Cloud Volumes ONTAP Arbeitsumgebung erstellen.
Erstellen einer Vorlage für ein Cloud Volumes ONTAP Volume
Siehe "Wie stellt man Cloud Volumes ONTAP Volumes bereit" Für Details zu allen Parametern, die Sie in der Cloud Volumes ONTAP-Volume-Vorlage angeben müssen,
In diesem Beispiel erstellen wir eine Vorlage mit dem Namen „CVO Volume for Databases“, die folgende zwei Aktionen enthält:
-
Cloud Volumes ONTAP Volume erstellen
Erstellung des Volumes für die AWS Umgebung, Konfiguration mit 100 GB Storage, Einstellung der Snapshot Richtlinie auf „Standard“ und Aktivierung der Storage-Effizienz
-
BlueXP Backup und Recovery ermöglichen
Erstellen Sie 30 tägliche, 13 wöchentliche und 3 monatliche Backups (unter Verwendung der Richtlinie „[3 Months Retention_“).
-
Wählen Sie Health > Remediation, klicken Sie auf die Registerkarte Templates und klicken Sie auf Neue Vorlage hinzufügen.
Die Seite Select_a Template wird angezeigt.
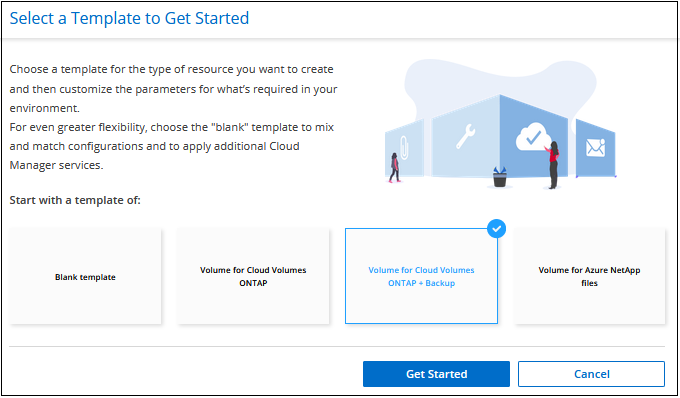
-
Wählen Sie als Ressourcentyp, den Sie erstellen möchten Volume für Cloud Volumes ONTAP + Backup aus, und klicken Sie auf Get Started.
Die Seite „ Volume in Cloud Volumes ONTAP Aktionsdefinition erstellen “ wird angezeigt.
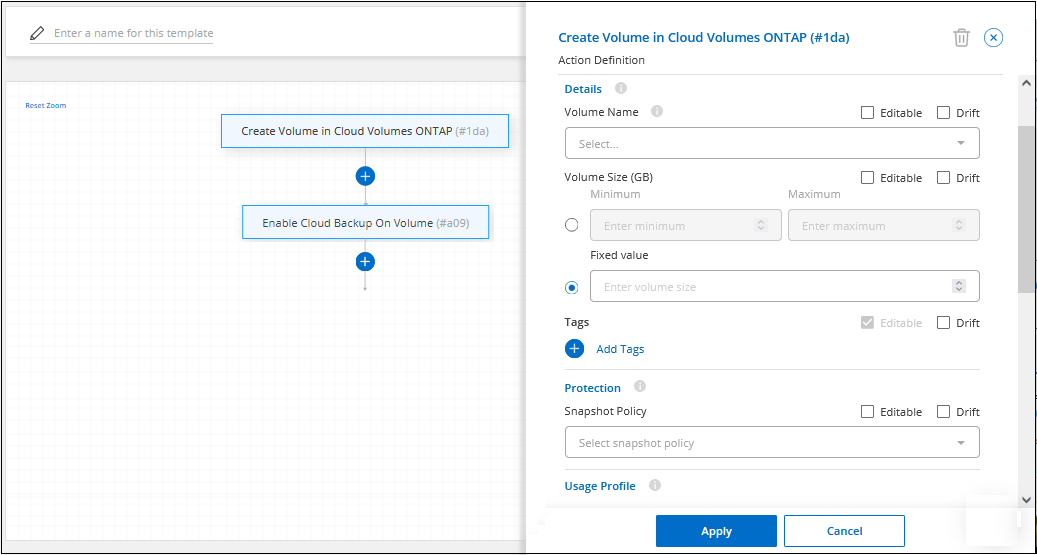
-
Aktionsname: Geben Sie optional anstelle des Standardwerts einen benutzerdefinierten Aktionsnamen ein.
-
Kontext: Geben Sie den Kontext der Arbeitsumgebung von Cloud Volumes ONTAP ein; falls erforderlich.
Wenn Benutzer die Vorlage aus einer vorhandenen Arbeitsumgebung starten, werden diese Informationen automatisch ausgefüllt.
Wenn Benutzer die Vorlage über das Vorlagen-Dashboard starten (nicht im Kontext einer Arbeitsumgebung), müssen sie die Arbeitsumgebung und die SVM auswählen, in der das Volume erstellt werden soll. Aus diesem Grund werden diese Felder als „editierbar“ markiert.
-
Details: Geben Sie den Namen und die Größe des Datenträgers ein.
Feld Beschreibung Volume-Name
Klicken Sie in das Feld, und wählen Sie eine der 5 Optionen aus. Sie können den Administrator durch Auswahl von Freitext einen beliebigen Namen eingeben lassen, oder Sie können angeben, dass der Volumenname ein bestimmtes Präfix oder Suffix haben muss, dass er_ bestimmte Zeichen enthält oder dass er den Regeln eines regulären Ausdrucks (Regex) folgt, den Sie eingeben. Beispielsweise könnten Sie angeben, dass „db“ ein erforderliches Präfix, Suffix, oder enthält; wobei der Benutzer Volume-Namen wie „db_vol1“, „vol1_db“ oder „vol_db_1“ hinzufügen muss.
Volume-Größe
Sie können einen Bereich zulässiger Werte angeben oder eine feste Größe festlegen. Dieser Wert ist in GB. Für unser Beispiel können wir einen Fixwert 100 hinzufügen.
Tags
Geben Sie einen Namen und ein Wertpaar für ein Tag ein, das Sie diesem Volume zuordnen möchten. Sie können beispielsweise „Kostenstelle“ als Tag-Name und den Kostenstelle-Code „6655829“ als Wert hinzufügen. Sie können einem Volume mehrere Tags zuordnen, indem Sie mehr Tag-Namen und Wertpaare hinzufügen.
-
Schutz: Wählen Sie aus, ob für dieses Volume Snapshot-Kopien erstellt werden sollen, indem Sie „Default“ oder eine andere Richtlinie auswählen oder „Keine“ wählen, wenn Sie keine Snapshot-Kopien erstellen möchten.
-
Nutzungsprofil: Wählen Sie, ob Storage-Effizienzfunktionen von NetApp auf das Volume angewendet werden. Dies schließt Thin Provisioning, Deduplizierung und Komprimierung ein. So halten Sie beispielsweise die Storage-Effizienz aktiviert.
-
Festplattentyp: Wählen Sie den Cloud Storage-Anbieter und den Festplattentyp aus. Bei einigen Festplattenauswahlen können Sie auch einen minimalen und maximalen IOPS- oder Durchsatzwert (MB/s) auswählen. Die Definition einer bestimmten Quality of Service (QoS) ist im Prinzip möglich.
-
Protokolloptionen: Wählen Sie NFS oder SMB, um das Protokoll des Volumes einzustellen. Und dann geben die Protokolldetails an.
NFS-Felder Beschreibung Zugriffssteuerung
Legen Sie fest, ob für den Zugriff auf das Volume Zugriffskontrollen erforderlich sind.
Exportrichtlinie
Erstellen einer Exportrichtlinie, um die Clients im Subnetz zu definieren, die auf das Volume zugreifen können.
NFS-Version
Wählen Sie die NFS-Version für das Volume aus: Entweder NFSv3 oder NFSv4, oder Sie können beide auswählen.
SMB-Felder Beschreibung Freigabename
Klicken Sie in das Feld, und wählen Sie eine der 5 Optionen aus. Sie können dem Administrator einen beliebigen Namen (Freitext) eingeben lassen oder angeben, dass der Freigabenname ein bestimmtes Präfix oder Suffix haben muss, dass er_ bestimmte Zeichen enthält oder dass er den Regeln eines regulären Ausdrucks (regex) folgt, den Sie eingeben.
Berechtigungen
Wählen Sie die Zugriffsebene für eine Freigabe für Benutzer und Gruppen aus (auch Zugriffskontrolllisten oder ACLs genannt).
Benutzer/Gruppen
Geben Sie lokale oder Domain-Windows-Benutzer oder -Gruppen oder UNIX-Benutzer oder -Gruppen an. Wenn Sie einen Domain-Windows-Benutzernamen angeben, müssen Sie die Domäne des Benutzers mit dem Format Domain\Benutzername einschließen.
-
Tiering: Wählen Sie die Tiering Policy, die Sie auf das Volume anwenden möchten, oder setzen Sie diese auf „Keine“, wenn Sie kalte Daten von diesem Volume nicht in einen Objekt-Storage verlagern möchten.
Siehe "Tiering von Volumes" Eine Übersicht finden Sie unter "Tiering inaktiver Daten in Objektspeicher" Um sicherzustellen, dass Ihre Umgebung für Tiering eingerichtet ist.
-
Klicken Sie auf Anwenden, nachdem Sie die für diese Aktion erforderlichen Parameter definiert haben.
Wenn die Vorlagenwerte korrekt ausgefüllt sind, wird dem Feld „Volume in Cloud Volumes ONTAP erstellen“ ein grünes Häkchen hinzugefügt.
-
Klicken Sie auf das Feld Cloud Backup auf Volume aktivieren und das Dialogfeld Cloud Backup auf Volume aktivieren Aktionsdefinition wird angezeigt, damit Sie die Details zu BlueXP Backup und Recovery eingeben können.
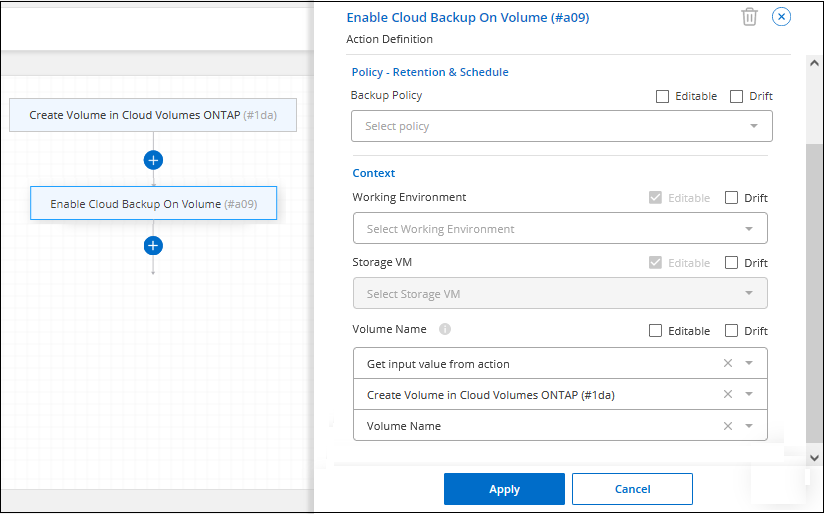
-
Wählen Sie die 3 Monate Retention Backup Policy, um 30 tägliche, 13 wöchentliche und 3 monatliche Backups zu erstellen.
-
Unter den Feldern Arbeitsumgebung und Volume Name können Sie drei Optionen auswählen, mit denen Sie angeben, für welches Volume eine Sicherung aktiviert ist. Siehe "So füllen Sie diese Felder aus".
-
Klicken Sie auf Apply und das BlueXP Backup- und Recovery-Dialogfeld wird gespeichert.
-
Geben Sie oben links den Vorlagennamen CVO Volume für Datenbanken (für dieses Beispiel) ein.
-
Klicken Sie auf Settings & Drift, um eine detailliertere Beschreibung bereitzustellen, damit diese Vorlage von anderen ähnlichen Vorlagen unterschieden werden kann, und so können Sie Drift für die Gesamtvorlage aktivieren und dann auf Apply klicken.
Drift ermöglicht BlueXP die Überwachung der hartcodierten Werte, die Sie bei der Erstellung dieser Vorlage für Parameter eingegeben haben.
-
Klicken Sie Auf Vorlage Speichern.
Die Vorlage wird erstellt, und Sie werden wieder in das Vorlagen-Dashboard, in dem Ihre neue Vorlage angezeigt wird.
Erstellen einer Vorlage für ein Azure NetApp Files Volume
Die Erstellung einer Vorlage für ein Azure NetApp Files Volume erfolgt auf dieselbe Weise wie die Erstellung einer Vorlage für ein Cloud Volumes ONTAP Volume.
Siehe "Wie stellt man Azure NetApp Files Volumes bereit" Weitere Informationen zu allen Parametern, die Sie in der ANF-Volumenvorlage ausfüllen müssen.
-
Wählen Sie Health > Remediation, klicken Sie auf die Registerkarte Templates und klicken Sie auf Neue Vorlage hinzufügen.
Die Seite Select_a Template wird angezeigt.
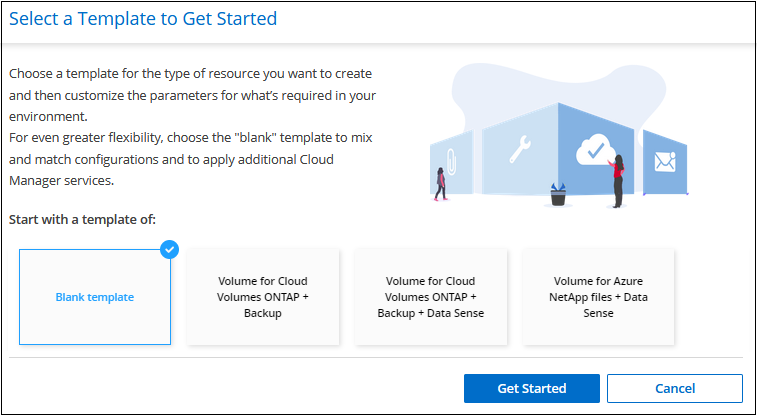
-
Wählen Sie leere Vorlage und klicken Sie auf Start.
-
Wählen Sie Volumen in Azure NetApp Files als Ressourcentyp aus, den Sie erstellen möchten, und klicken Sie auf Anwenden.
Die Seite „ Volume in Azure NetApp Files Aktionsdefinition erstellen “ wird angezeigt.
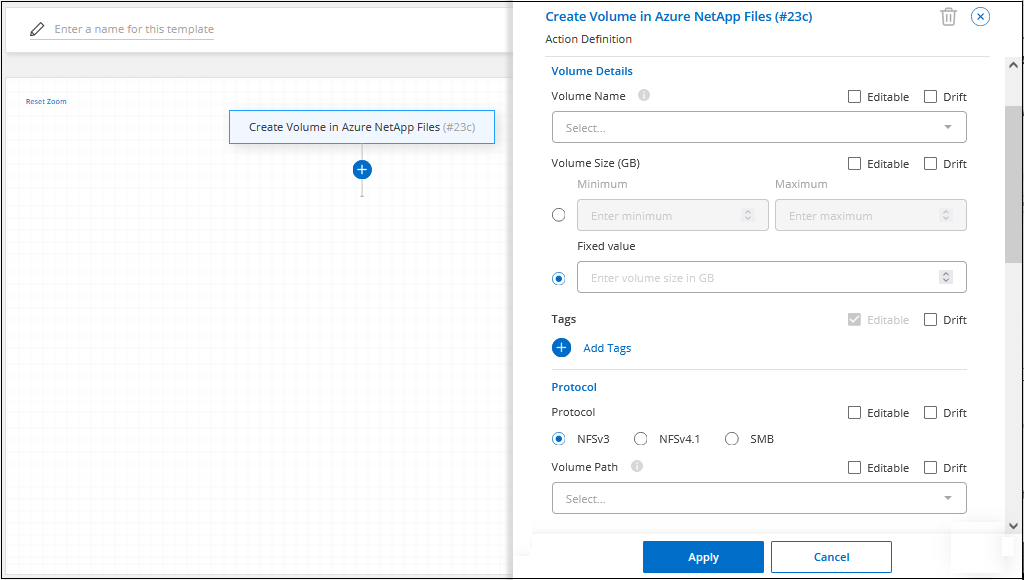
-
Aktionsname: Geben Sie optional anstelle des Standardwerts einen benutzerdefinierten Aktionsnamen ein.
-
Volume Details: Geben Sie einen Namen und eine Größe des Datenträgers ein, und geben Sie optional Tags für das Volume an.
Feld Beschreibung Volume-Name
Klicken Sie in das Feld, und wählen Sie eine der 5 Optionen aus. Sie können den Administrator durch Auswahl von Freitext einen beliebigen Namen eingeben lassen, oder Sie können angeben, dass der Volumenname ein bestimmtes Präfix oder Suffix haben muss, dass er_ bestimmte Zeichen enthält oder dass er den Regeln eines regulären Ausdrucks (Regex) folgt, den Sie eingeben. Beispielsweise könnten Sie angeben, dass „db“ ein erforderliches Präfix, Suffix, oder enthält; wobei der Benutzer Volume-Namen wie „db_vol1“, „vol1_db“ oder „vol_db_1“ hinzufügen muss.
Volume-Größe
Sie können einen Bereich zulässiger Werte angeben oder eine feste Größe festlegen. Dieser Wert ist in GB.
Tags
Geben Sie einen Namen und ein Wertpaar für ein Tag ein, das Sie diesem Volume zuordnen möchten. Sie können beispielsweise „Kostenstelle“ als Tag-Name und den Kostenstelle-Code „6655829“ als Wert hinzufügen. Sie können einem Volume mehrere Tags zuordnen, indem Sie mehr Tag-Namen und Wertpaare hinzufügen.
-
Protokoll: Wählen Sie NFSv3, NFSv4.1 oder SMB, um das Protokoll des Volumes einzustellen. Und dann geben die Protokolldetails an.
NFS-Felder Beschreibung Volume-Pfad
Wählen Sie eine der 5 Optionen aus. Sie können den Administrator durch Auswahl von Freitext einen beliebigen Pfad eingeben lassen, oder Sie können angeben, dass der Pfadname ein bestimmtes Präfix oder Suffix haben muss, dass er_ bestimmte Zeichen enthält oder dass er den Regeln eines regulären Ausdrucks (regex) folgt, den Sie eingeben.
Regeln Für Die Exportrichtlinie
Erstellen einer Exportrichtlinie, um die Clients im Subnetz zu definieren, die auf das Volume zugreifen können.
SMB-Felder Beschreibung Volume-Pfad
Wählen Sie eine der 5 Optionen aus. Sie können den Administrator durch Auswahl von Freitext einen beliebigen Pfad eingeben lassen, oder Sie können angeben, dass der Pfadname ein bestimmtes Präfix oder Suffix haben muss, dass er_ bestimmte Zeichen enthält oder dass er den Regeln eines regulären Ausdrucks (regex) folgt, den Sie eingeben.
-
Kontext: Geben Sie die Arbeitsumgebung von Azure NetApp Files ein, Details für ein neues oder vorhandenes Azure NetApp Files-Konto und weitere Details.
Feld Beschreibung Arbeitsumgebung
Wenn Benutzer des Storage-Administrators die Vorlage aus einer vorhandenen Arbeitsumgebung starten, werden diese Informationen automatisch ausgefüllt. Wenn Benutzer die Vorlage über das Vorlagen-Dashboard starten (nicht im Kontext einer Arbeitsumgebung), müssen sie die Arbeitsumgebung auswählen, in der das Volume erstellt werden soll.
Name des NetApp Accounts
Geben Sie den Namen ein, den Sie für das Konto verwenden möchten.
Azure-Abonnement-ID
Geben Sie die Azure-Abonnement-ID ein. Dies ist die volle ID in einem Format ähnlich wie "2b04f26-7de6-42eb-9234-e2903d7s327".
Region
Geben Sie die Region mithilfe des ein "Interner Name der Region".
Name der Ressourcengruppe
Geben Sie den Namen der Ressourcengruppe ein, die Sie verwenden möchten.
Name Des Kapazitäts-Pools
Geben Sie den Namen eines vorhandenen Kapazitäts-Pools ein.
Subnetz
Geben Sie vnet und Subnetz ein. Dieser Wert enthält den vollständigen Pfad in einem Format, das dem Format „/Subskriptions/<subscription_id>/resourceGroups/<Resource_Group>/ Providers/Microsoft.Network/virtualNetworks/<vpc_name>/subnets/<subhet_name>" ähnelt.
-
Snapshot Kopie: Geben Sie die Snapshot-ID für einen vorhandenen Volume-Snapshot ein, wenn dieses neue Volume anhand der Eigenschaften eines vorhandenen Volumes erstellt werden soll.
-
Klicken Sie auf Anwenden, nachdem Sie die für diese Aktion erforderlichen Parameter definiert haben.
-
Geben Sie oben links den Namen ein, den Sie für die Vorlage verwenden möchten.
-
Klicken Sie auf Settings & Drift, um eine detailliertere Beschreibung bereitzustellen, damit diese Vorlage von anderen ähnlichen Vorlagen unterschieden werden kann, und so können Sie Drift für die Gesamtvorlage aktivieren und dann auf Apply klicken.
Drift ermöglicht BlueXP die Überwachung der hartcodierten Werte, die Sie bei der Erstellung dieser Vorlage für Parameter eingegeben haben.
-
Klicken Sie Auf Vorlage Speichern.
Die Vorlage wird erstellt, und Sie werden wieder in das Vorlagen-Dashboard, in dem Ihre neue Vorlage angezeigt wird.
Erstellen einer Vorlage für ein lokales ONTAP Volume
Siehe "Vorgehensweise bei der Bereitstellung von ONTAP Volumes vor Ort" Für Details zu allen Parametern, die Sie in der lokalen ONTAP Volume-Vorlage ausfüllen müssen
-
Wählen Sie Health > Remediation, klicken Sie auf die Registerkarte Templates und klicken Sie auf Neue Vorlage hinzufügen.
Die Seite Select_a Template wird angezeigt.
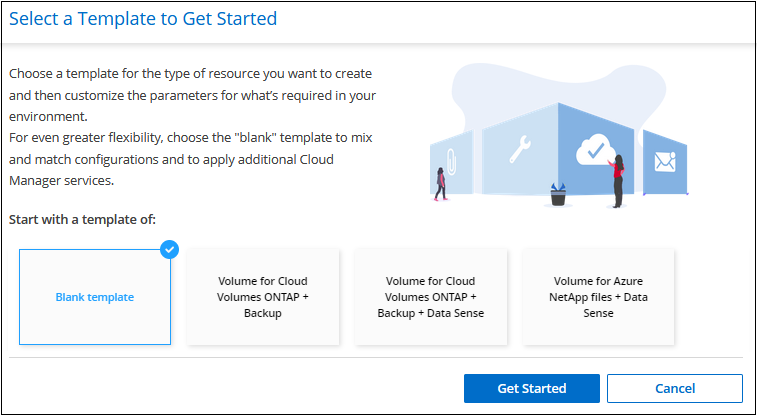
-
Wählen Sie leere Vorlage und klicken Sie auf Start.
Die Seite Neue Aktion hinzufügen wird angezeigt.
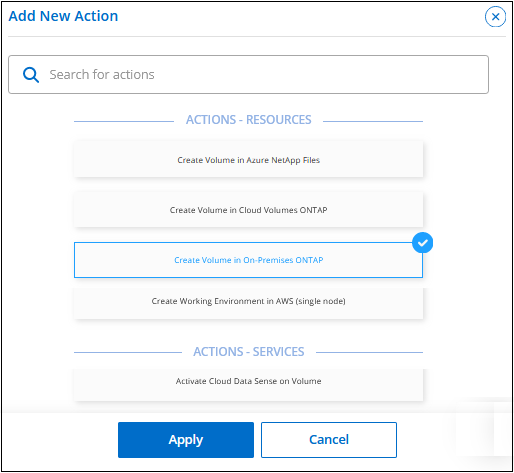
-
Wählen Sie Volumen in On-Premise ONTAP als Ressourcentyp aus, die Sie erstellen möchten, und klicken Sie auf Anwenden.
Die Seite „ Volume in On-Premises ONTAP Aktionsdefinition erstellen “ wird angezeigt.
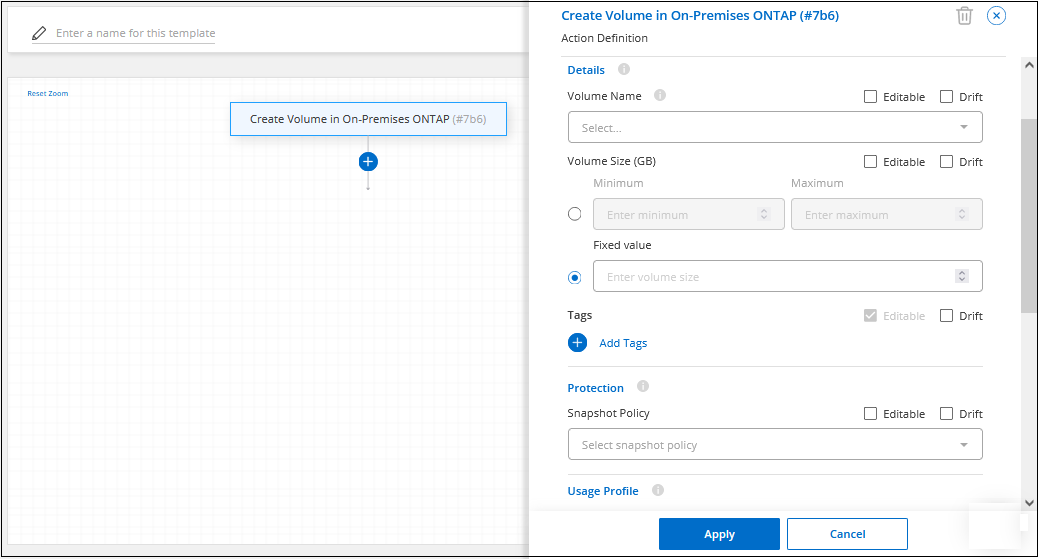
-
Aktionsname: Geben Sie optional anstelle des Standardwerts einen benutzerdefinierten Aktionsnamen ein.
-
Kontext: Geben Sie den On-Premise-Kontext der ONTAP-Arbeitsumgebung ein; falls erforderlich.
Wenn Benutzer die Vorlage aus einer vorhandenen Arbeitsumgebung starten, werden diese Informationen automatisch ausgefüllt.
Wenn Benutzer die Vorlage über das Vorlagen-Dashboard starten (nicht im Kontext einer Arbeitsumgebung), müssen sie die Arbeitsumgebung, die SVM und das Aggregat auswählen, in dem das Volume erstellt werden soll.
-
Details: Geben Sie den Namen und die Größe des Datenträgers ein.
Feld Beschreibung Volume-Name
Klicken Sie in das Feld, und wählen Sie eine der 5 Optionen aus. Sie können den Administrator durch Auswahl von Freitext einen beliebigen Namen eingeben lassen, oder Sie können angeben, dass der Volumenname ein bestimmtes Präfix oder Suffix haben muss, dass er_ bestimmte Zeichen enthält oder dass er den Regeln eines regulären Ausdrucks (Regex) folgt, den Sie eingeben. Beispielsweise könnten Sie angeben, dass „db“ ein erforderliches Präfix, Suffix, oder enthält; wobei der Benutzer Volume-Namen wie „db_vol1“, „vol1_db“ oder „vol_db_1“ hinzufügen muss.
Volume-Größe
Sie können einen Bereich zulässiger Werte angeben oder eine feste Größe festlegen. Dieser Wert ist in GB. Für unser Beispiel können wir einen Fixwert 100 hinzufügen.
Tags
Geben Sie einen Namen und ein Wertpaar für ein Tag ein, das Sie diesem Volume zuordnen möchten. Sie können beispielsweise „Kostenstelle“ als Tag-Name und den Kostenstelle-Code „6655829“ als Wert hinzufügen. Sie können einem Volume mehrere Tags zuordnen, indem Sie mehr Tag-Namen und Wertpaare hinzufügen.
-
Schutz: Wählen Sie aus, ob für dieses Volume Snapshot-Kopien erstellt werden sollen, indem Sie „Default“ oder eine andere Richtlinie auswählen oder „Keine“ wählen, wenn Sie keine Snapshot-Kopien erstellen möchten.
-
Nutzungsprofil: Wählen Sie, ob Storage-Effizienzfunktionen von NetApp auf das Volume angewendet werden. Dies schließt Thin Provisioning, Deduplizierung und Komprimierung ein.
-
Protokolloptionen: Wählen Sie NFS oder SMB, um das Protokoll des Volumes einzustellen. Und dann geben die Protokolldetails an.
NFS-Felder Beschreibung Zugriffssteuerung
Legen Sie fest, ob für den Zugriff auf das Volume Zugriffskontrollen erforderlich sind.
Exportrichtlinie
Erstellen einer Exportrichtlinie, um die Clients im Subnetz zu definieren, die auf das Volume zugreifen können.
NFS-Version
Wählen Sie die NFS-Version für das Volume aus: Entweder NFSv3 oder NFSv4, oder Sie können beide auswählen.
SMB-Felder Beschreibung Freigabename
Klicken Sie in das Feld, und wählen Sie eine der 5 Optionen aus. Sie können dem Administrator einen beliebigen Namen (Freitext) eingeben lassen oder angeben, dass der Freigabenname ein bestimmtes Präfix oder Suffix haben muss, dass er_ bestimmte Zeichen enthält oder dass er den Regeln eines regulären Ausdrucks (regex) folgt, den Sie eingeben.
Berechtigungen
Wählen Sie die Zugriffsebene für eine Freigabe für Benutzer und Gruppen aus (auch Zugriffskontrolllisten oder ACLs genannt).
Benutzer/Gruppen
Geben Sie lokale oder Domain-Windows-Benutzer oder -Gruppen oder UNIX-Benutzer oder -Gruppen an. Wenn Sie einen Domain-Windows-Benutzernamen angeben, müssen Sie die Domäne des Benutzers mit dem Format Domain\Benutzername einschließen.
-
Klicken Sie auf Anwenden, nachdem Sie die für diese Aktion erforderlichen Parameter definiert haben.
Wenn die Vorlagenwerte korrekt ausgefüllt sind, wird das Kontrollkästchen „Volume in On-Premises ONTAP erstellen“ mit einem grünen Häkchen markiert.
-
Geben Sie oben links den Vorlagennamen ein.
-
Klicken Sie auf Settings & Drift, um eine detailliertere Beschreibung bereitzustellen, damit diese Vorlage von anderen ähnlichen Vorlagen unterschieden werden kann, und so können Sie Drift für die Gesamtvorlage aktivieren und dann auf Apply klicken.
Drift ermöglicht BlueXP die Überwachung der hartcodierten Werte, die Sie bei der Erstellung dieser Vorlage für Parameter eingegeben haben.
-
Klicken Sie Auf Vorlage Speichern.
Die Vorlage wird erstellt, und Sie werden zurück zum Vorlagen-Dashboard, in dem Ihre neue Vorlage angezeigt wird.
Erstellen Sie eine Vorlage für eine Cloud Volumes ONTAP Arbeitsumgebung
Mithilfe von Vorlagen können Sie eine Cloud Volumes ONTAP-Arbeitsumgebung mit nur einem Node oder einer hochverfügbaren Umgebung erstellen.

|
|
Siehe "So starten Sie ein Single-Node Cloud Volumes ONTAP System in AWS" Oder A "Cloud Volumes ONTAP HA-Paar in AWS" Für die erforderlichen Voraussetzungen und Details zu allen Parametern müssen Sie in dieser Vorlage definieren.
-
Wählen Sie Health > Remediation, klicken Sie auf die Registerkarte Templates und klicken Sie auf Neue Vorlage hinzufügen.
Die Seite Select_a Template wird angezeigt.
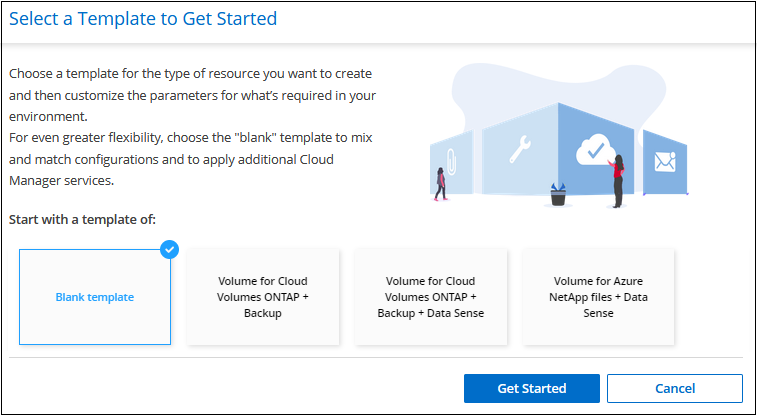
-
Wählen Sie leere Vorlage und klicken Sie auf Start.
Die Seite Neue Aktion hinzufügen wird angezeigt.
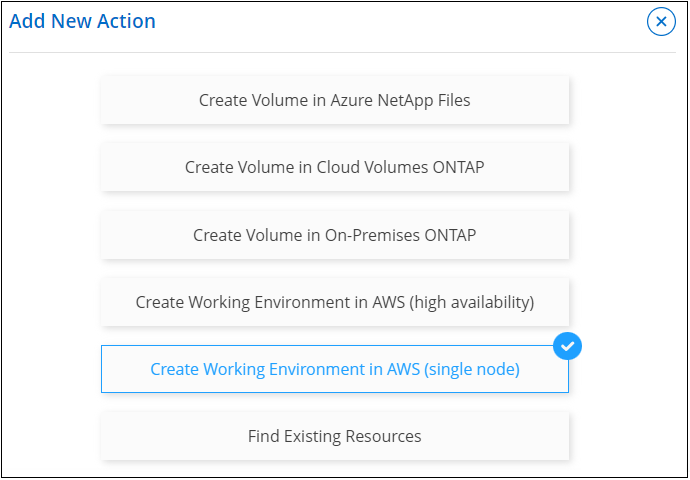
-
Wählen Sie Arbeitsumgebung in AWS erstellen (Single Node) oder Arbeitsumgebung in AWS erstellen (hohe Verfügbarkeit) als Ressourcentyp, den Sie erstellen möchten, und klicken Sie auf Anwenden.
In diesem Beispiel wird die Seite „Create Working Environment in AWS (Single Node)“ angezeigt.
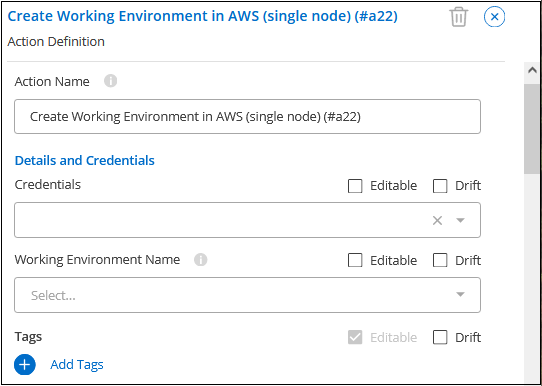
-
Aktionsname: Geben Sie optional anstelle des Standardwerts einen benutzerdefinierten Aktionsnamen ein.
-
Details und Anmeldeinformationen: Wählen Sie die zu verwendenden AWS-Anmeldeinformationen aus, geben Sie einen Namen für die Arbeitsumgebung ein und fügen Sie ggf. Tags hinzu.
Einige der Felder auf dieser Seite sind selbsterklärend. In der folgenden Tabelle werden Felder beschrieben, für die Sie möglicherweise Hilfe benötigen:
Feld Beschreibung Anmeldedaten
Dies sind die Anmeldedaten für das Cloud Volumes ONTAP Cluster-Administratorkonto. Sie können diese Anmeldedaten für die Verbindung mit Cloud Volumes ONTAP über ONTAP System Manager oder dessen CLI verwenden.
Name der Arbeitsumgebung
BlueXP verwendet den Namen der Arbeitsumgebung, um sowohl das Cloud Volumes ONTAP System als auch die Amazon EC2 Instanz zu benennen. Der Name wird auch als Präfix für die vordefinierte Sicherheitsgruppe verwendet, wenn Sie diese Option auswählen. Klicken Sie in das Feld, und wählen Sie eine der 5 Optionen aus. Sie können einen beliebigen Namen eingeben, indem Sie Freitext auswählen, oder Sie können angeben, dass der Name der Arbeitsumgebung ein bestimmtes Präfix oder Suffix haben muss, dass er_ bestimmte Zeichen enthält oder dass er den Regeln eines regulären Ausdrucks (regex) folgt, den Sie eingeben.
Tags
AWS-Tags sind Metadaten für Ihre AWS-Ressourcen. BlueXP fügt die Tags zur Cloud Volumes ONTAP-Instanz und jeder der Instanz zugeordneten AWS-Ressource hinzu. Informationen zu Tags finden Sie unter "AWS Dokumentation: Tagging der Amazon EC2 Ressourcen".
-
Standort & Konnektivität: Geben Sie die Netzwerkinformationen ein, die Sie im aufgezeichnet haben "AWS Worksheet". Dazu zählen die AWS Region, die VPC, das Subnetz und die Sicherheitsgruppe.
Wenn Sie über einen AWS Outpost verfügen, können Sie ein Cloud Volumes ONTAP System mit einem einzelnen Node in diesem Outpost implementieren, indem Sie die Outpost VPC auswählen. Die Erfahrung ist mit jeder anderen VPC, die in AWS residiert.
-
Authentifizierungsmethode: Wählen Sie die SSH-Authentifizierungsmethode, die Sie verwenden möchten; entweder ein Passwort oder ein Schlüsselpaar.
-
Datenverschlüsselung: Wählen Sie keine Datenverschlüsselung oder Verschlüsselung von AWS.
Für die von AWS gemanagte Verschlüsselung können Sie einen anderen Customer Master Key (CMK) von Ihrem Konto oder einem anderen AWS Konto auswählen.
-
Lademethode: Geben Sie an, welche Ladeoption Sie mit diesem System verwenden möchten.
-
NetApp Support Site Account: Wählen Sie einen NetApp Support Site Account aus.
-
Vorkonfigurierte Pakete: Wählen Sie eines der vier vorkonfigurierten Pakete aus, die mehrere Faktoren für Volumen bestimmen, die in der Arbeitsumgebung erzeugt werden.
-
SMB Configuration: Wenn Sie Volumes mit SMB in dieser Arbeitsumgebung bereitstellen möchten, können Sie einen CIFS-Server und zugehörige Konfigurationselemente einrichten.
-
Klicken Sie auf Anwenden, nachdem Sie die für diese Aktion erforderlichen Parameter definiert haben.
Wenn die Vorlagenwerte korrekt ausgefüllt sind, wird das Kontrollkästchen „Arbeitsumgebung in AWS erstellen (einzelner Knoten)“ mit einem grünen Häkchen markiert.
-
Sie können eine weitere Aktion in dieser Vorlage hinzufügen, um ein Volume für diese Arbeitsumgebung zu erstellen. Wenn ja, klicken Sie auf
 Und fügen Sie diese Aktion hinzu. Informieren Sie sich darüber Erstellen einer Vorlage für ein Cloud Volumes ONTAP Volume Entsprechende Details.
Und fügen Sie diese Aktion hinzu. Informieren Sie sich darüber Erstellen einer Vorlage für ein Cloud Volumes ONTAP Volume Entsprechende Details. -
Geben Sie oben links den Vorlagennamen ein.
-
Klicken Sie auf Settings & Drift, um eine detailliertere Beschreibung bereitzustellen, damit diese Vorlage von anderen ähnlichen Vorlagen unterschieden werden kann, und so können Sie Drift für die Gesamtvorlage aktivieren und dann auf Apply klicken.
Drift ermöglicht BlueXP die Überwachung der hartcodierten Werte, die Sie bei der Erstellung dieser Vorlage für Parameter eingegeben haben.
-
Klicken Sie Auf Vorlage Speichern.
Die Vorlage wird erstellt, und Sie werden zurück zum Vorlagen-Dashboard, in dem Ihre neue Vorlage angezeigt wird.
Beispiele für das Auffinden vorhandener Ressourcen mithilfe von Vorlagen
Mithilfe der Aktion „ vorhandene Ressourcen finden“ können Sie spezielle Arbeitsumgebungen finden oder vorhandene Volumes finden, indem Sie eine Vielzahl von Filtern zur Verfügung stellen, sodass Sie die Suche auf die Ressourcen einschränken können, für die Sie sich interessieren. Nachdem Sie die richtigen Ressourcen gefunden haben, können Sie Volumes zu einer Arbeitsumgebung hinzufügen oder einen Cloud-Service für die resultierenden Volumes aktivieren.

|
Derzeit sind die Volumes innerhalb von Cloud Volumes ONTAP, On-Premises-ONTAP und Azure NetApp Files Systemen verfügbar. Darüber hinaus können Sie das Backup und Recovery von BlueXP auf Cloud Volumes ONTAP und lokalen ONTAP Volumes aktivieren. Weitere Ressourcen und Services werden zu einem späteren Zeitpunkt verfügbar sein. |
Finden Sie vorhandene Volumes und aktivieren Sie einen Cloud-Service
Mit der aktuellen Aktionsfunktion „Find Existing Resources“ können Sie Volumes in Cloud Volumes ONTAP und lokalen ONTAP-Arbeitsumgebungen finden, für die derzeit noch kein BlueXP Backup und Recovery oder BlueXP Klassifizierung aktiviert ist. Wenn Sie BlueXP Backup und Recovery für bestimmte Volumes aktivieren, legt dieser Vorgang auch die Backup-Richtlinie fest, die Sie als Standardrichtlinie für diese Arbeitsumgebung konfiguriert haben. Auf diese Weise können alle zukünftigen Volumes in diesen Arbeitsumgebungen dieselbe Backup-Richtlinie verwenden.
-
Wählen Sie Health > Remediation, klicken Sie auf die Registerkarte Templates und klicken Sie auf Neue Vorlage hinzufügen.
Die Seite Select_a Template wird angezeigt.
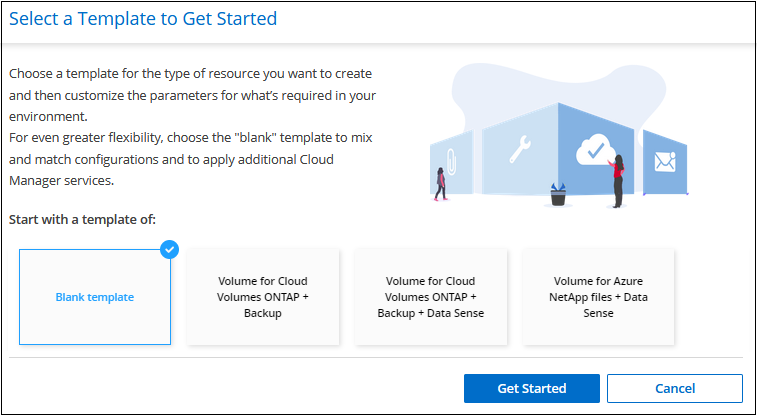
-
Wählen Sie leere Vorlage und klicken Sie auf Start.
Die Seite Neue Aktion hinzufügen wird angezeigt.
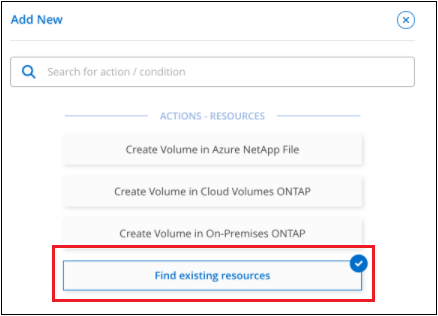
-
Wählen Sie vorhandene Ressourcen finden als die Art der Aktion, die Sie definieren möchten, und klicken Sie auf Anwenden.
Die Seite „Find Existing Resources Action Definition“ wird angezeigt.
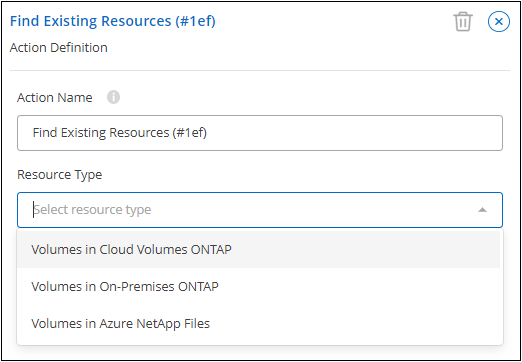
-
Aktionsname: Geben Sie anstelle des Standardwerts einen benutzerdefinierten Aktionsnamen ein. Beispiel: „Finden Sie große Volumes auf Cluster ABC und aktivieren Sie Backup“.
-
Ressourcentyp: Wählen Sie die Art der Ressource, die Sie suchen möchten. In diesem Fall können Sie Bände in Cloud Volumes ONTAP auswählen.
Dies ist der einzige erforderliche Eintrag für diese Aktion. Sie könnten jetzt auf Weiter klicken und erhalten eine Liste aller Volumes auf allen Cloud Volumes ONTAP-Systemen in Ihrer Umgebung.
Stattdessen wird empfohlen, einige Filter auszufüllen, um die Anzahl der Ergebnisse (in diesem Fall Volumes) zu reduzieren, auf die Sie die Backup- und Recovery-Aktion von BlueXP anwenden möchten.
-
Im Bereich context können Sie eine bestimmte Arbeitsumgebung und einige weitere Details zu dieser Arbeitsumgebung auswählen.
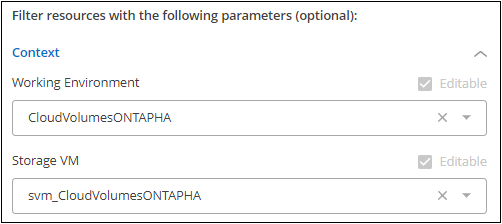
-
Im Bereich „Details“ können Sie den Namen des Volumes, den Bereich der Volume-Größe und alle Tags auswählen, die den Volumes zugewiesen sind.
Klicken Sie für den Volume-Namen in das Feld, und wählen Sie eine der 5 Optionen aus. Sie können den Administrator durch Auswahl von Freitext einen beliebigen Namen eingeben lassen, oder Sie können angeben, dass der Volumenname ein bestimmtes Präfix oder Suffix haben muss, dass er_ bestimmte Zeichen enthält oder dass er den Regeln eines regulären Ausdrucks (Regex) folgt, den Sie eingeben.
Für die Volume-Größe können Sie einen Bereich angeben, z. B. alle Volumes zwischen 100 gib und 500 gib.
Bei Tags können Sie die Suche weiter eingrenzen, so dass die Ergebnisse nur Volumen mit bestimmten Tag-Schlüssel/Wertpaare anzeigen.
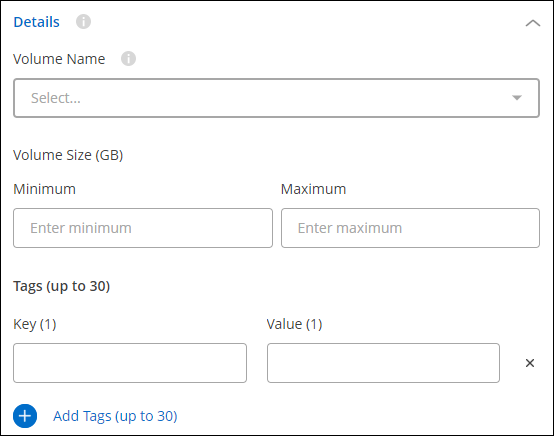
-
Klicken Sie auf Weiter und die Seite wird aktualisiert, um die Suchkriterien anzuzeigen, die Sie in der Vorlage definiert haben.
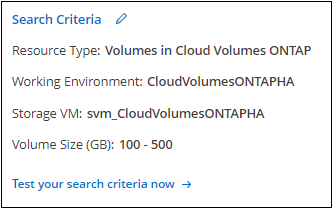
-
Klicken Sie auf Teste jetzt deine Suchkriterien um die aktuellen Ergebnisse zu sehen.
-
Wenn die Ergebnisse nicht den Erwartungen entsprechen, klicken Sie auf
 Neben Suchkriterien und verfeinern Sie Ihre Suche weiter.
Neben Suchkriterien und verfeinern Sie Ihre Suche weiter. -
Wenn die Ergebnisse gut sind, klicken Sie auf Fertig.
Die abgeschlossene Aktion vorhandene Ressourcen finden wird im Editor-Fenster angezeigt.
-
-
Klicken Sie auf das Pluszeichen, um eine weitere Aktion hinzuzufügen. Wählen Sie Cloud Backup auf Volume aktivieren und klicken Sie auf Anwenden.
Die Aktion Cloud Backup auf Volume aktivieren wird dem Fenster hinzugefügt.
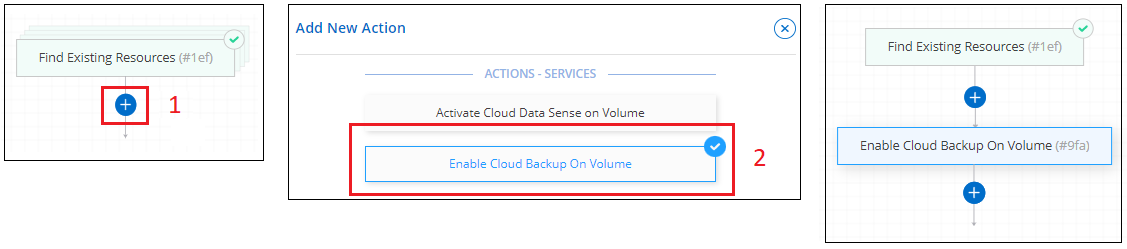
-
Jetzt können Sie die Backup-Kriterien wie unter beschrieben definieren Hinzufügen von Backup-Funktionen zu einem Volume Damit die Vorlage die richtige Backup-Richtlinie auf die von Ihnen ausgewählten Volumes in der Aktion „Find Existing Resources“ anwendet.
-
Klicken Sie auf Anwenden, um die Anpassung zu speichern, die Sie bei der Aktion „Backup“ vorgenommen haben, und klicken Sie anschließend auf Vorlage speichern, wenn Sie fertig sind.
Die Vorlage wird erstellt, und Sie werden zurück zum Vorlagen-Dashboard, in dem Ihre neue Vorlage angezeigt wird.
Finden Sie bestehende Arbeitsumgebungen
Mit der Aktion vorhandene Ressourcen finden können Sie die Arbeitsumgebung finden und dann andere Vorlagenaktionen wie z. B. die Erstellung eines Volumes verwenden, um auf einfache Weise Aktionen in der vorhandenen Arbeitsumgebung auszuführen.
-
Wählen Sie Health > Remediation, klicken Sie auf die Registerkarte Templates und klicken Sie auf Neue Vorlage hinzufügen.
Die Seite Select_a Template wird angezeigt.
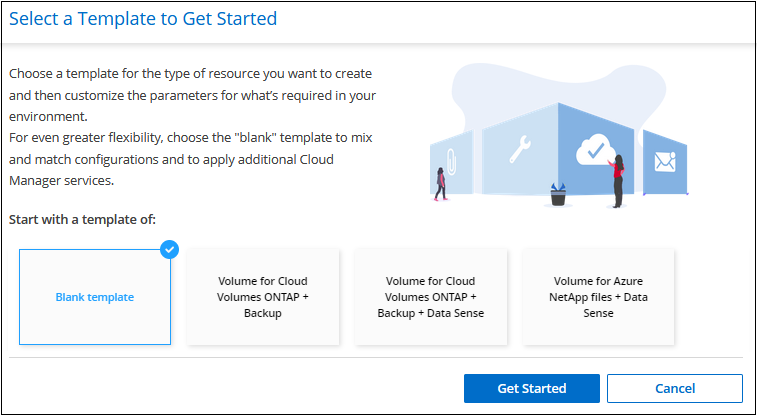
-
Wählen Sie leere Vorlage und klicken Sie auf Start.
Die Seite Neue Aktion hinzufügen wird angezeigt.
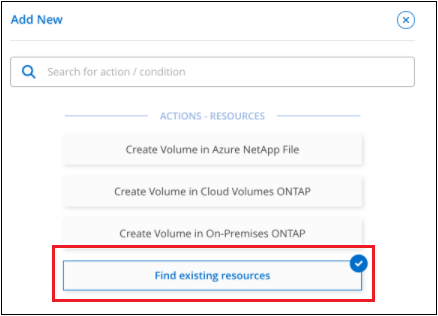
-
Wählen Sie vorhandene Ressourcen finden als die Art der Aktion, die Sie definieren möchten, und klicken Sie auf Anwenden.
Die Seite „Find Existing Resources Action Definition“ wird angezeigt.
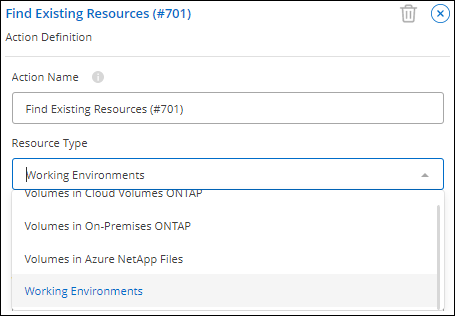
-
Aktionsname: Geben Sie anstelle des Standardwerts einen benutzerdefinierten Aktionsnamen ein. Beispiel: „Finden Sie Arbeitsumgebungen, die Dallas umfassen“.
-
Ressourcentyp: Wählen Sie die Art der Ressource, die Sie suchen möchten. In diesem Fall würden Sie Arbeitsumgebungen auswählen.
Dies ist der einzige erforderliche Eintrag für diese Aktion. Klicken Sie jetzt auf Weiter und Sie erhalten eine Liste aller Arbeitsumgebungen in Ihrer Umgebung.
Stattdessen wird empfohlen, einige Filter auszufüllen, um die Anzahl der Ergebnisse (in diesem Fall Arbeitsumgebungen) zu reduzieren.
-
Nachdem Sie im Bereich Details einige Filter definiert haben, können Sie eine bestimmte Arbeitsumgebung auswählen.
-
Klicken Sie auf Weiter, um Ihre Einstellungen zu speichern, und klicken Sie dann auf Fertig.
-
Geben Sie oben links den Vorlagennamen ein und klicken Sie dann auf Vorlage speichern
Die Vorlage wird erstellt, und Sie werden zurück zum Vorlagen-Dashboard, in dem Ihre neue Vorlage angezeigt wird.
Beispiele für die Aktivierung von Services mithilfe von Vorlagen
Mit Servicevorlagen können Sie BlueXP Backup- und Recovery-Services, BlueXP Klassifizierungen oder BlueXP Replizierungsservices (SnapMirror) auf einem neu erstellten Volume aktivieren.
Hinzufügen von Backup-Funktionen zu einem Volume
Beim Erstellen einer Volume-Vorlage können Sie in der Vorlage hinzufügen, die Sie regelmäßig Backups des Volumes mithilfe der erstellen möchten "BlueXP Backup und Recovery" Service:

|
Diese Aktion gilt nicht für Azure NetApp Files Volumes. |
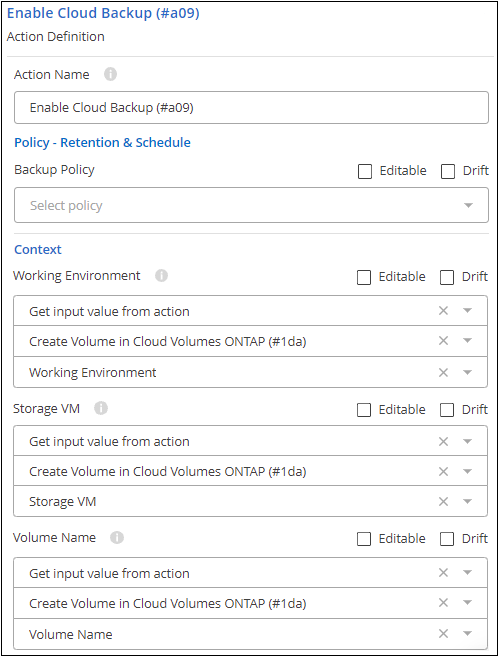
-
Policy: Wählen Sie die Backup Policy, die Sie verwenden möchten.
-
Kontext: Standardmäßig werden die Variablen für die Arbeitsumgebung, die Speicher-VM und das Volume ausgefüllt, um anzugeben, dass Sie Backups für das zuvor in dieser Vorlage erstellte Volume erstellen. Wenn Sie das also machen möchten, sind Sie alle eingerichtet.
Wenn Sie Backups für ein anderes Volume erstellen möchten, können Sie diese Details manuell eingeben. Informieren Sie sich darüber "Füllen Sie die Kontextfelder aus" Um ein anderes Volumen anzugeben.
-
Klicken Sie auf Anwenden, um Ihre Änderungen zu speichern.
BlueXP Klassifizierungsfunktionen zu einem Volume hinzufügen
Beim Erstellen einer Volume-Vorlage können Sie die Vorlage hinzufügen, die Sie zum Scannen des Volumes mit der auf Compliance und Klassifizierung überprüfen möchten "BlueXP Klassifizierung" Service:
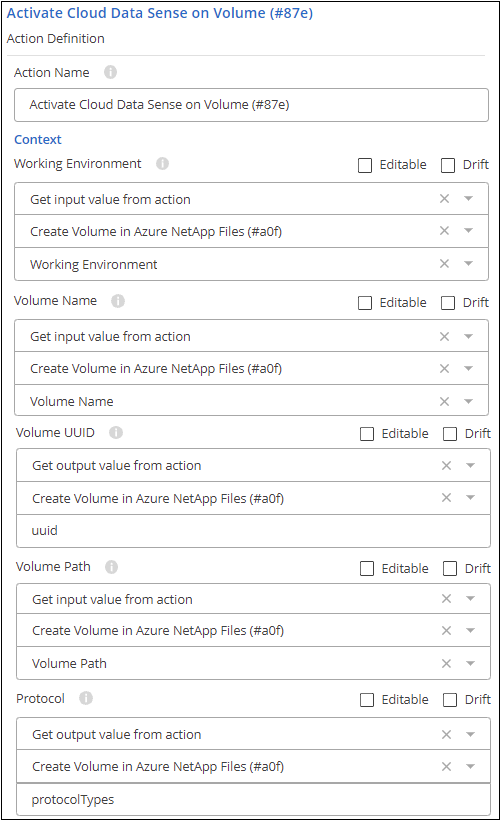
-
Kontext: Standardmäßig werden die Variablen für die Arbeitsumgebung, den Volume-Namen, die Volume-UUID, den Volume-Pfad und das Protokoll ausgefüllt, um anzuzeigen, dass Sie Daten für das zuvor in dieser Vorlage erstellte Volume scannen. Wenn Sie das also machen möchten, sind Sie alle eingerichtet.
Wenn Sie Daten für ein anderes Volume scannen möchten, können Sie diese Details manuell eingeben. Informieren Sie sich darüber "Füllen Sie die Kontextfelder aus" Um ein anderes Volumen anzugeben.
-
Klicken Sie auf Anwenden, um Ihre Änderungen zu speichern.
BlueXP Replizierungsfunktionen zu einem Volume hinzufügen
Beim Erstellen einer Volume-Vorlage können Sie die Daten im Volume mithilfe der in der Vorlage hinzufügen, die Sie replizieren möchten "BlueXP Replizierung" Service: Daten können zu einem Cloud Volumes ONTAP-Cluster oder zu einem ONTAP Cluster vor Ort repliziert werden.

|
Diese Aktion gilt nicht für Azure NetApp Files Volumes. |
Die BlueXP Replizierungsfunktion besteht aus drei Komponenten: Auswahl des Quell-Volume, Auswahl des Ziel-Volume und Definition der Replizierungseinstellungen. Jeder Abschnitt wird nachfolgend beschrieben.
-
Quelldetails: Geben Sie die Details zum Quell-Volume ein, das Sie replizieren möchten:
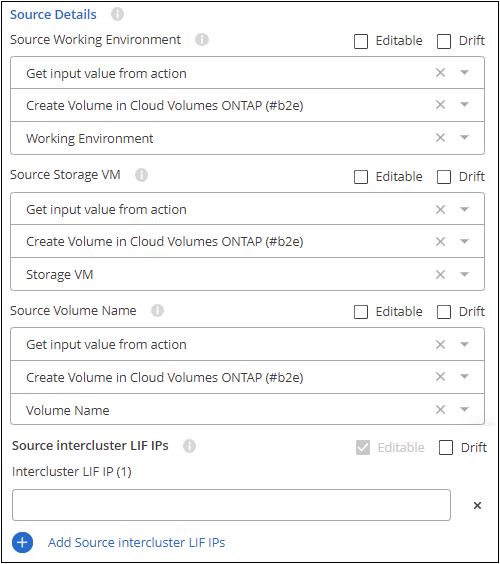
-
Standardmäßig werden die ersten drei Variablen für die Arbeitsumgebung, die Storage-VM und das Volume ausgefüllt, um anzugeben, dass das zuvor in dieser Vorlage erstellte Volume repliziert wird. Wenn Sie das also machen möchten, sind Sie alle eingerichtet.
Wenn Sie ein anderes Volume replizieren möchten, können Sie diese Details manuell eingeben. Informieren Sie sich darüber "Füllen Sie die Kontextfelder aus" Um ein anderes Volumen anzugeben.
-
Bei der BlueXP Replizierung muss die Quell- und Zielarbeitsumgebung über ihre Intercluster LIFs verbunden sein. Geben Sie die Intercluster-LIF-IP-Adresse für die Quellarbeitsumgebung ein.
Um diese Informationen zu erhalten: Doppelklicken Sie auf die Arbeitsumgebung, klicken Sie auf das Menü-Symbol und klicken Sie auf Informationen.
-
-
Zieldetails: Geben Sie die Details zum Ziel-Volume ein, das durch den Replikationsvorgang erstellt wird:
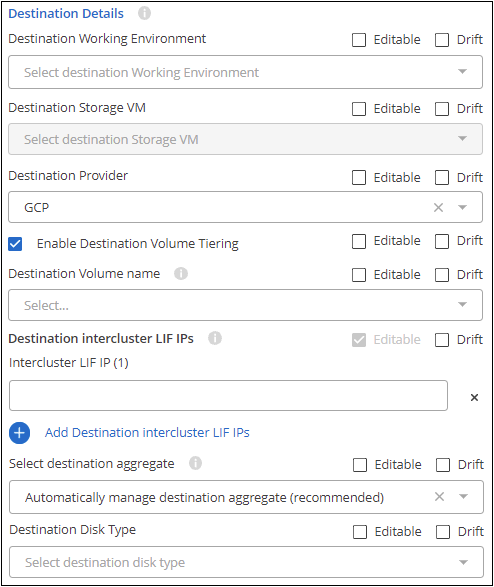
-
Wählen Sie die Arbeitsumgebung aus, in der das Volume erstellt werden soll.
-
Wählen Sie die Speicher-VM aus, auf der sich das Volume befindet.
-
Bei der Replizierung eines Volumes in ein Cloud Volumes ONTAP-Cluster (nicht in ein ONTAP-Cluster vor Ort) ist der Ziel-Provider (AWS, Azure oder GCP) anzugeben.
-
Bei der Replizierung eines Volume zu einem Cloud Volumes ONTAP Cluster können Sie angeben, ob das Volume Tiering auf dem Ziel-Volume aktiviert ist.
-
Klicken Sie für den Namen des Zieldatenträgers in das Feld, und wählen Sie eine der 5 Optionen aus. Sie können den Administrator durch Auswahl von Freitext einen beliebigen Namen eingeben lassen, oder Sie können angeben, dass der Volumenname ein bestimmtes Präfix oder Suffix haben muss, dass er_ bestimmte Zeichen enthält oder dass er den Regeln eines regulären Ausdrucks (Regex) folgt, den Sie eingeben.
-
Bei der BlueXP Replizierung muss die Quell- und Zielarbeitsumgebung über ihre Intercluster LIFs verbunden sein. Geben Sie die Intercluster-LIF-IP-Adresse für die Zielarbeitsumgebung ein.
-
Wählen Sie das Aggregat aus, auf dem sich das Volume befindet.
-
Bei der Replizierung eines Volumes zu einem Cloud Volumes ONTAP-Cluster (nicht zu einem ONTAP-Cluster vor Ort) muss der Festplattentyp für das neue Volume angegeben werden.
-
-
Replikationsdetails: Geben Sie die Details zum Typ und zur Häufigkeit des Replikationsvorgangs ein:
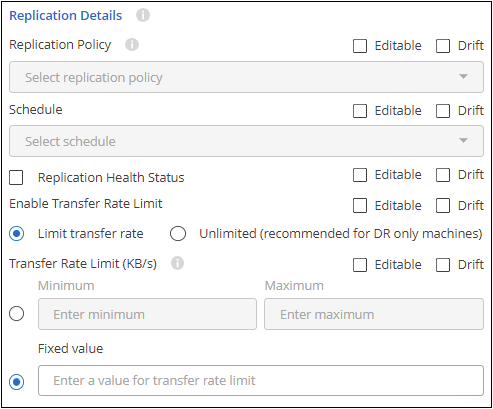
-
Wählen Sie die aus "Replizierungsrichtlinie" Die Sie verwenden möchten.
-
Wählen Sie eine einmalige Kopie oder einen regelmäßigen Replikationszeitplan aus.
-
Aktivieren Sie das Monitoring des Replizierungszustands, wenn der Drift-Bericht den Replikationszustand der SnapMirror-Beziehung sowie die Verzögerungszeit, den Status und die letzte Übertragungszeit einschließen soll. "Sehen Sie, wie dies im Drift-Bericht aussieht".
-
Wählen Sie aus, ob Sie eine Transferrate-Grenze festlegen möchten, und geben Sie dann die maximale Rate (in Kilobyte pro Sekunde) ein, mit der Daten übertragen werden können. Sie können einen festen Wert eingeben oder Sie können ein Minimum und Maximum angeben und dem Storage Admin den Wert in diesem Bereich auswählen.
-
-
Klicken Sie auf Anwenden, um Ihre Änderungen zu speichern.
Was nach der Erstellung der Vorlage zu tun ist
Nachdem Sie eine Vorlage erstellt haben, sollten Sie Ihre Storage-Administratoren darüber informieren, die Vorlage beim Erstellen neuer Arbeitsumgebungen und Volumes zu verwenden.
Zeigen Sie sie auf "Erstellen von Ressourcen mithilfe von Vorlagen" Entsprechende Details.
Bearbeiten oder Löschen einer Vorlage
Sie können eine Vorlage ändern, wenn Sie einen der Parameter ändern müssen. Nach dem Speichern der Änderungen werden alle in der Vorlage erstellten Ressourcen die neuen Parameterwerte verwenden.
Sie können auch eine Vorlage löschen, wenn Sie sie nicht mehr benötigen. Das Löschen einer Vorlage wirkt sich nicht auf die Ressourcen aus, die mit der Vorlage erstellt wurden. Nach dem Löschen der Vorlage kann jedoch keine Prüfung der Drift-Compliance durchgeführt werden.
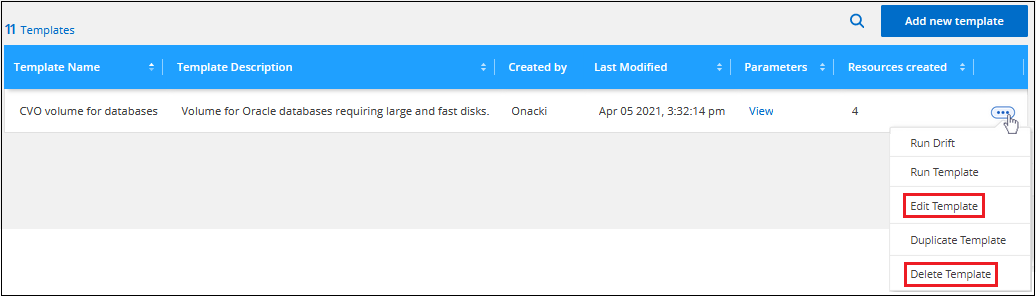
Erstellen Sie eine Kopie einer Vorlage
Sie können eine Kopie einer vorhandenen Vorlage erstellen. Dies kann viel Zeit sparen, wenn Sie eine neue Vorlage erstellen möchten, die einer vorhandenen Vorlage sehr ähnlich ist. Machen Sie das Duplikat einfach mit einem neuen Namen, und dann können Sie die Vorlage bearbeiten, um die paar Elemente zu ändern, die die Vorlage eindeutig machen.
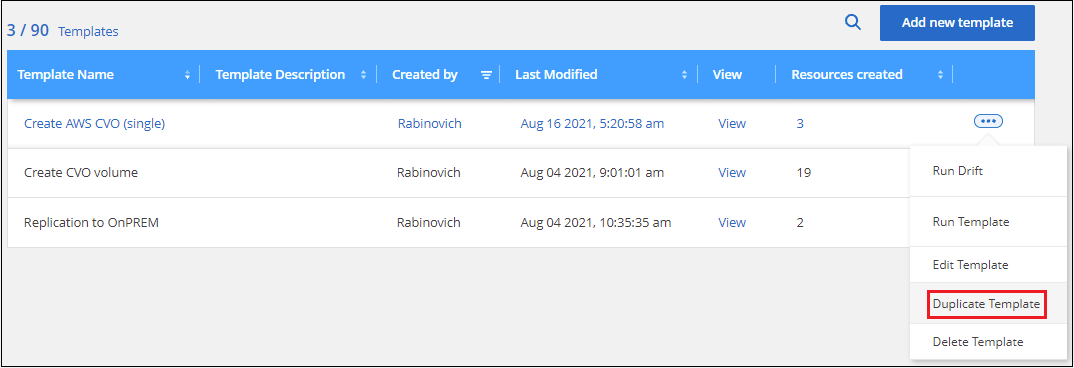



 Los geht's
Los geht's