Verwenden Sie die erweiterte Suche nach Microsoft Exchange Online
 Änderungen vorschlagen
Änderungen vorschlagen


Sie können Erweiterte Suche für Microsoft Exchange Online verwenden, um nach einzelnen oder freigegebenen Postfachelementen zu suchen und diese in ihrem ursprünglichen Postfach wiederherzustellen.
Administratoren können Erweiterte Suche aktivieren, indem Sie auf gehen "Unterstützung" Und Senden eines Antrags. Sie können das SaaS Backup Support-Team auch per E-Mail an saasbackupsupport@netapp.com senden.
Nachdem Sie Erweiterte Suche aktiviert haben, können Sie Self Service Portal (SSP) für einzelne Mieter aktivieren. Wenn Sie vor der ersten Sicherung Erweiterte Suche nicht aktivieren, werden keine Suchergebnisse angezeigt.

Aktivieren Sie Die Erweiterte Suche
Sie können die Funktion Erweiterte Suche in den erweiterten Sucheinstellungen aktivieren.

|
Lizenzierte und nicht lizenzierte Benutzer können die erweiterte Suchfunktion verwenden, wenn diese aktiviert ist. |
-
Klicken Sie im linken Menü auf Erweiterte Suche.
-
Klicken Sie Auf Erweiterte Sucheinstellungen.
-
Standardmäßig werden in der Liste alle lizenzierten Benutzer angezeigt. Wechseln Sie zwischen Alle Benutzer anzeigen und nur anzeigen lizenzierte Benutzer, um den Benutzertyp in der Liste zu filtern.
-
Verwenden Sie das Suchtool, und geben Sie mindestens drei Zeichen ein, um einen eindeutigen Benutzer zu finden.
-
-
Um einen Benutzer zu aktivieren, wählen Sie in der Spalte Erweiterte Suche die Option ein aus. Wenn Sie den aktivierten Benutzer beim nächsten Schutz in einem vollständigen oder inkrementellen Backup sichern, können Sie nach neuen E-Mail-Elementen suchen.
-
Klicken Sie Auf Einstellungen Speichern.
-
Um die aktivierten Benutzer zu sichern, gehen Sie zu "Planen eines Backups oder Ändern der Backup-Häufigkeit" Und bleiben Sie auf der Registerkarte Benutzer, um die Benutzer für die Sicherung auszuwählen.
Führen Sie eine Suche durch
Sie können eine Suche nach einzelnen oder gemeinsam genutzten Postfachelementen durchführen und diese Elemente in ihrem ursprünglichen Postfach unter Suche durchführen wiederherstellen.
-
Klicken Sie im linken Menü auf Erweiterte Suche.
-
Klicken Sie Auf Suche Durchführen.
-
Geben Sie die erforderlichen Felder mit einem Sternchen (*) ein. Optionale Felder: Bedingungen und Abfragebedingungen.
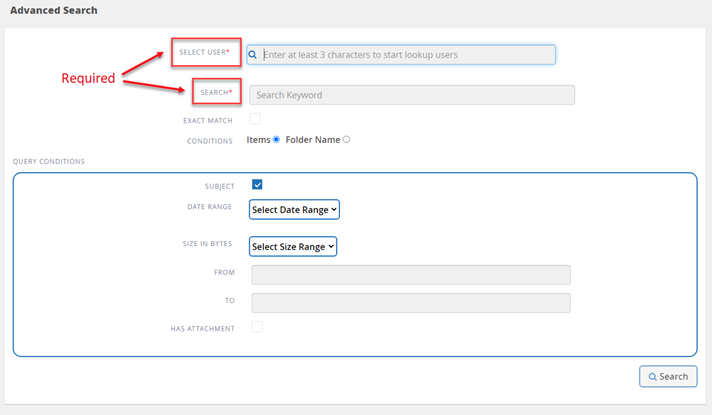
-
Benutzer auswählen: Geben Sie mindestens drei Buchstaben in den Namen des Benutzers ein, um den gewünschten Benutzer zu finden.
-
Suche: Geben Sie mindestens drei Zeichen in ein Schlüsselwort ein. Wenn Sie eine Phrase suchen möchten, legen Sie die Wörter in den Satz innerhalb Zitate (Beispiel: "Hallo Welt"). Wenn die Wörter separat durchsucht werden können, sind keine Anführungszeichen erforderlich.
-
Exact match: Wählen Sie aus, wenn Sie nur nach den genauen Stichwörtern suchen möchten.
-
Bedingungen:
-
Items: Wählen Sie Elemente aus, um nach allen Elementen im Postfach zu suchen.
-
Ordnername: Wählen Sie den Ordnernamen, um nach Elementen in einem bestimmten Ordner im Postfach zu suchen. Geben Sie den Ordnernamen in das dafür vorgesehene Textfeld ein.
-
-
Datumsbereich: Wählen Sie im Dropdown-Menü Datumsbereich entweder Letzte 7 Tage oder benutzerdefinierter Bereich, um das Start- und Enddatum für die Suche einzugeben.
-
Größe in Bytes: Wählen Sie im Dropdown-Menü Größe Bytes entweder größer als (>) oder weniger als (<) aus. Geben Sie dann die Größe in Byte ein.
-
Von: Geben Sie die E-Mail-Adresse für den Absender ein.
-
Bis: Geben Sie die E-Mail-Adresse für den Empfänger ein.
-
Betreff: Wählen Sie, um nur nach Betreff zu suchen.
-
Hat Anhang: Wählen Sie aus, ob der E-Mail-Artikel oder die E-Mail-Elemente Anhänge haben.
-
-
Klicken Sie Auf Suchen.
-
Um Ihren Suchauftrag zu finden, gehen Sie weiter unten zu Suchen Vorherige Suchjobs.
Frühere Suchaufträge suchen
Frühere Suchjobs finden Sie unter Vorherige Suche Jobs.
-
Klicken Sie im linken Menü auf Erweiterte Suche.
-
Klicken Sie Auf Vorherige Suche Jobs.
-
Suchen Sie den zuvor durchgeführten Suchauftrag. Wenn keine Suchergebnisse angezeigt werden, bedeutet dies, dass keine Elemente den Bedingungen entsprechen, die Sie für Ihre Suche eingegeben haben.
-
Klicken Sie auf die Anzahl der Suchergebnisse, um sie anzuzeigen.
-
In der Ergebnisansicht können Sie Elemente wiederherstellen, auswählen, wie viele Einträge mit dem Dropdown-Menü Anzeigen # Einträge angezeigt werden, oder suchen, um die Ergebnisse weiter einzugrenzen.
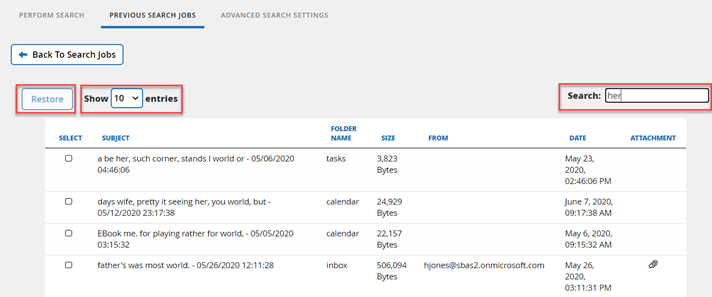
Wiederhergestellte Elemente gehen mit der Namenskonvention CC_search_MM.DD_time zurück in die ursprüngliche Mailbox. Um den Wiederherstellungsauftrag zu finden, gehen Sie im linken Menü auf Jobs. -
Um die Ergebnisanzeige für Ihre Suche zu verlassen, klicken Sie auf Zurück zur Jobsuche.


