はじめに
 変更を提案
変更を提案


いずれかのストレージシステムにBlueXPのエッジキャッシュ管理サーバとコアソフトウェアを導入します。
重要
2024年5月より、BlueXPユーザインターフェイスからGlobal File Cacheのコンポーネントを有効化、導入、管理する機能が廃止されました。ストレージシステムにアクセスして、次の手順を実行する必要があります。
クイックスタート
次の手順を実行すると、すぐに作業を開始できます。また、残りのセクションまでスクロールして詳細を確認することもできます。
 ストレージプラットフォームの導入
ストレージプラットフォームの導入BlueXPのエッジキャッシングクラウド構成は、Cloud Volumes ONTAP、Azure NetApp Files、Amazon FSx for ONTAPシステム、Cloud Volumes Service on Google Cloudでサポートされています。オンプレミスソリューションは、ネットアップの AFF プラットフォームと FAS プラットフォームでも利用できます。ストレージシステムを導入したら、SMBファイル共有を設定します。
 BlueXPエッジキャッシュ管理サーバを導入します
BlueXPエッジキャッシュ管理サーバを導入しますBlueXPエッジキャッシング管理サーバのインスタンスを同じ環境に導入します。
 BlueXPエッジキャッシングコアを導入します
BlueXPエッジキャッシングコアを導入しますBlueXPエッジキャッシングコアのインスタンス(複数可)をストレージシステムと同じ場所に導入し、Active Directoryドメインに追加します。
 BlueXPエッジキャッシングのライセンスを取得します
BlueXPエッジキャッシングのライセンスを取得しますBlueXPエッジキャッシングコアインスタンスで、BlueXPエッジキャッシングライセンス管理サーバ(LMS)サービスを設定します。NSS のクレデンシャル、またはネットアップが提供するお客様 ID とサブスクリプション番号を確認して、サブスクリプションをアクティブ化してください。
 BlueXPのエッジキャッシュエッジインスタンスを導入します
BlueXPのエッジキャッシュエッジインスタンスを導入しますを参照してください "BlueXPエッジキャッシングエッジインスタンスの導入" BlueXPのエッジキャッシュエッジインスタンスをリモートの各場所に導入します。
ストレージプラットフォームの導入
BlueXPのエッジキャッシングクラウド構成は、Cloud Volumes ONTAP(AWS、Azure、Google)、Azure NetApp Files、Amazon FSx for ONTAPシステム、Cloud Volumes Service on Google Cloudでサポートされています。オンプレミスソリューションは、ネットアップの AFF プラットフォームと FAS プラットフォームでも利用できます。
BlueXPのエッジキャッシュの追加要件は次のとおりです。
-
ストレージシステムにSMBファイル共有を設定する必要があります。
インスタンスにSMBファイル共有がセットアップされていない場合は、BlueXPエッジキャッシュコンポーネントのインストール時にSMB共有を設定するように求められます。
グローバルファイルキャッシュコアを展開します
BlueXPエッジキャッシュインストールのライセンスを取得します
BlueXPエッジキャッシングを使用する前に、BlueXPエッジキャッシングコアインスタンスでBlueXPエッジキャッシングライセンス管理サーバ(LMS)サービスを設定する必要があります。NSS のクレデンシャル、またはお客様 ID とサブスクリプション番号をネットアップから取得して、サブスクリプションをアクティブ化する必要があります。
この例では、パブリッククラウドに展開したばかりのコアインスタンスに LMS サービスを設定します。これは、 LMS サービスをセットアップする 1 回限りのプロセスです。
-
次のURLを使用して、BlueXPエッジキャッシングコア(LMSサービスとして指定するコア)の[Global File Cache License Registration]ページを開きます。BlueXP <ip_address>エッジキャッシュコアのIPアドレスを_ BlueXP _に置き換えます。https://<ip_address>/lms/api/v1/config/lmsconfig.html[]
-
続行するには、 [Continue to this website ( not recommended )(この Web サイトに進む(推奨しません)) ] をクリックしますLMS を設定したり、既存のライセンス情報を確認したりできるページが表示されます。
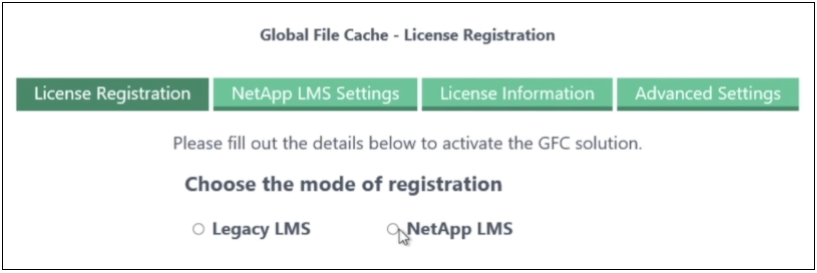 ページのスクリーンショット。"]
ページのスクリーンショット。"] -
登録モードを選択します。
-
「NetApp LMS」は、ネットアップまたは認定パートナーからNetApp BlueXP Edge Cache Edgeライセンスを購入したお客様に使用されます。(優遇料金)
-
「レガシー LMS 」は、ネットアップサポートから顧客 ID を受け取った既存または試用版のお客様に使用されます。(このオプションは廃止されました)。
-
-
この例では、 * NetApp LMS * をクリックし、お客様 ID (できれば E メールアドレス)を入力して、 * Register LMS * をクリックします。
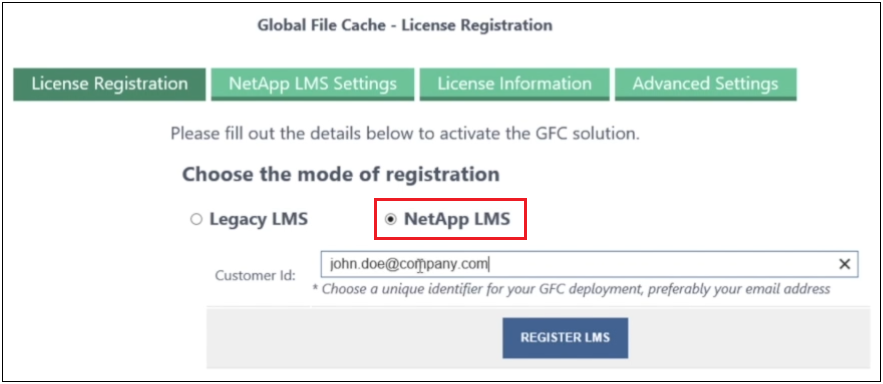 ページにオンプレミスLMSカスタマーIDを入力するスクリーンショット。"]
ページにオンプレミスLMSカスタマーIDを入力するスクリーンショット。"] -
GFC ソフトウェアのサブスクリプション番号とシリアル番号が記載された確認の E メールがネットアップから届いているかどうかを確認します。
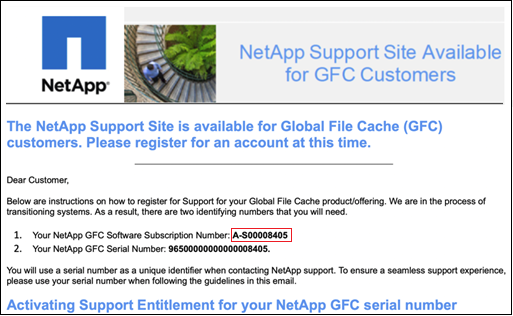
-
NetApp LMS Settings * タブをクリックします。
-
[GFC ライセンスサブスクリプション *] を選択し、 GFC ソフトウェアサブスクリプション番号を入力し、 [*Submit] をクリックします。
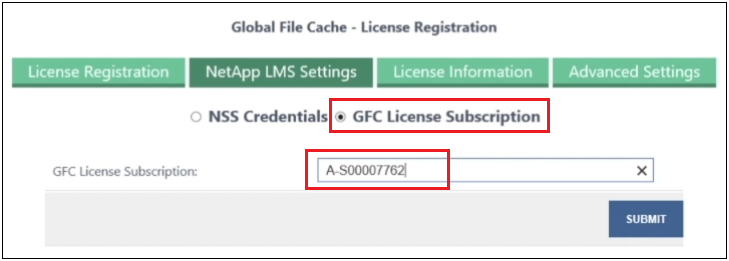
GFC ライセンスサブスクリプションが正常に登録され、 LMS インスタンスに対してアクティブ化されたことを示すメッセージが表示されます。その後の購入はすべて GFC ライセンスサブスクリプションに自動的に追加されます。
-
オプションで、 License Information タブをクリックして、すべての GFC ライセンス情報を表示できます。
構成をサポートするためにBlueXPエッジキャッシュコアを複数導入する必要があると判断した場合は、ダッシュボードで*[コアインスタンスの追加]*をクリックし、導入ウィザードの指示に従います。
コアの導入を完了したら、を実行する必要があります "BlueXPのエッジキャッシュエッジインスタンスを導入します" 各リモートオフィスに配置できます。



 リリースノート
リリースノート