Pour commencer
 Suggérer des modifications
Suggérer des modifications


Vous déployez le serveur de gestion de la mise en cache en périphérie BlueXP et le logiciel Core sur un de vos systèmes de stockage.
IMPORTANT
Depuis mai 2024, la possibilité d'activer, de déployer et de gérer les composants Global File cache à partir de l'interface utilisateur BlueXP a été supprimée. Vous devez effectuer ces étapes en accédant au système de stockage.
Démarrage rapide
Pour démarrer rapidement, suivez ces étapes ou faites défiler jusqu'aux sections restantes pour obtenir des informations détaillées :
 Déployez votre plateforme de stockage
Déployez votre plateforme de stockageLes configurations cloud de mise en cache BlueXP Edge sont prises en charge avec les systèmes Cloud Volumes ONTAP, Azure NetApp Files, Amazon FSX pour ONTAP et Cloud Volumes Service sur Google Cloud. Les solutions sur site sont également disponibles sur les plateformes NetApp AFF et FAS. Après le déploiement du système de stockage, configurez les partages de fichiers SMB.
 Déployez le serveur de gestion de la mise en cache BlueXP Edge
Déployez le serveur de gestion de la mise en cache BlueXP EdgeDéployez une instance du serveur de gestion de la mise en cache en périphérie BlueXP dans le même environnement.
 Déployez le cœur de la mise en cache BlueXP Edge
Déployez le cœur de la mise en cache BlueXP EdgeDéployez une ou plusieurs instances du noyau de mise en cache BlueXP Edge au même emplacement que votre système de stockage et rejoignez-le à votre domaine Active Directory.
 Octroi de licences pour la mise en cache BlueXP Edge
Octroi de licences pour la mise en cache BlueXP EdgeConfigurez le service BlueXP Edge Caching License Management Server (LMS) sur une instance BlueXP Edge Caching Core. Vous aurez besoin de vos identifiants NSS ou d'un ID client et d'un numéro d'abonnement fournis par NetApp pour activer votre abonnement.
 Déployez les instances de mise en cache en périphérie BlueXP
Déployez les instances de mise en cache en périphérie BlueXPVoir "Déploiement des instances BlueXP Edge Caching" Pour déployer les instances de mise en cache en périphérie BlueXP dans chaque emplacement distant.
Déployez votre plateforme de stockage
Les configurations cloud de mise en cache BlueXP Edge sont prises en charge avec Cloud Volumes ONTAP (sur AWS, Azure et Google), Azure NetApp Files, Amazon FSX pour les systèmes ONTAP et Cloud Volumes Service sur Google Cloud. Les solutions sur site sont également disponibles sur les plateformes NetApp AFF et FAS.
Notez la condition supplémentaire de mise en cache BlueXP Edge suivante :
-
Vous devez configurer les partages de fichiers SMB sur le système de stockage.
Si aucun partage de fichiers SMB n'est configuré sur l'instance, vous êtes invité à configurer les partages SMB lors de l'installation des composants de mise en cache BlueXP Edge.
Déployez Global File cache Core
Reportez-vous au chapitre 7 de la "Guide de l'utilisateur NetApp Global File cache".
Installez la mise en cache BlueXP Edge sous licence
Avant de pouvoir utiliser la mise en cache BlueXP Edge, vous devez configurer le service BlueXP Edge Caching License Management Server (LMS) sur une instance BlueXP Edge Caching Core. Vous aurez besoin de vos identifiants NSS ou d'un ID client et d'un numéro d'abonnement fournis par NetApp pour activer votre abonnement.
Dans cet exemple, nous allons configurer le service LMS sur une instance Core que vous venez de déployer dans le cloud public. Il s'agit d'un processus unique qui configure votre service LMS.
-
Ouvrez la page d'enregistrement de licence Global File cache sur le noyau de mise en cache de BlueXP Edge (le cœur que vous désignez comme service LMS) à l'aide de l'URL suivante. Remplacez <ip_address> par l'adresse IP du noyau de mise en cache de BlueXP Edge :https://<ip_address>/lms/api/v1/config/lmsconfig.html[]
-
Cliquez sur * “Continuer sur ce site (non recommandé)”* pour continuer. Une page qui vous permet de configurer le LMS ou de vérifier les informations de licence existantes s'affiche.
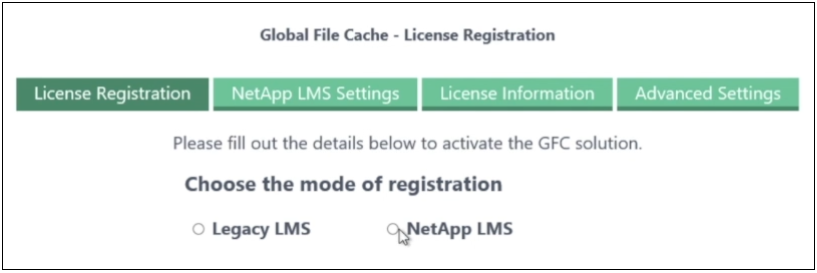
-
Choisissez le mode d'enregistrement :
-
Le système de gestion de l'apprentissage NetApp est utilisé pour les clients qui ont acheté des licences NetApp BlueXP Edge cache Edge auprès de NetApp ou de ses partenaires certifiés. (Préféré)
-
« LMS existant » est utilisé pour les clients existants ou les clients de test qui ont reçu un identifiant client via le support NetApp. (Cette option a été obsolète.)
-
-
Dans cet exemple, cliquez sur NetApp LMS, entrez votre ID client (de préférence votre adresse e-mail), puis cliquez sur Register LMS.
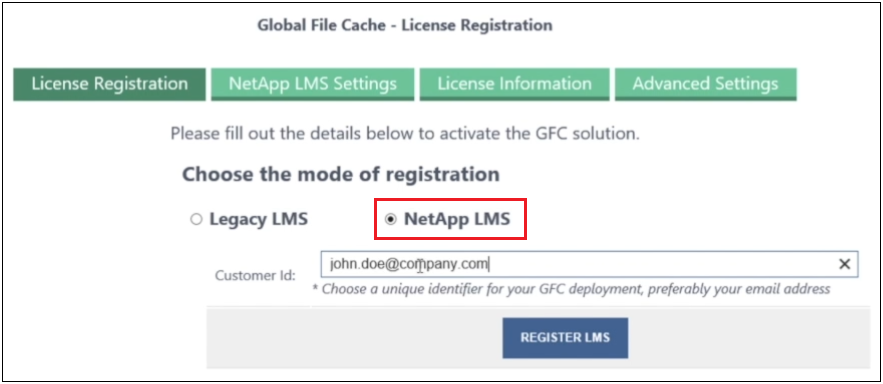
-
Consultez pour obtenir un e-mail de confirmation de NetApp incluant le numéro d'abonnement et le numéro de série du logiciel Fibre Channel.
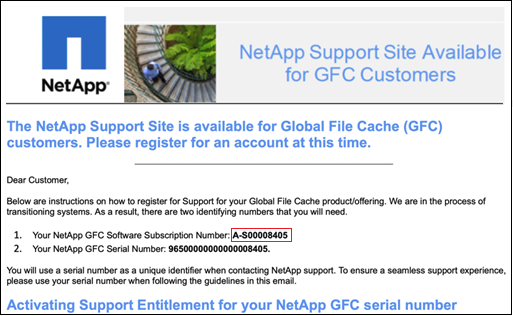
-
Cliquez sur l'onglet NetApp LMS Settings.
-
Sélectionnez abonnement de licence réseau sans réseau de stockage (GGFC License Subscription), saisissez votre numéro d'abonnement de logiciel réseau réseau de stockage (GFC) et cliquez sur Envoyer.
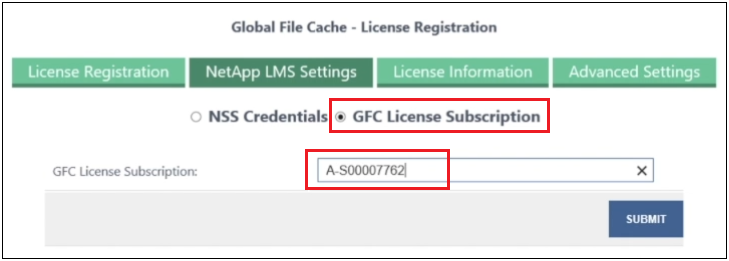
Un message indiquant que votre abonnement à la licence réseau sans réseau a été enregistré avec succès et activé pour l'instance LMS s'affiche. Tout achat ultérieur sera automatiquement ajouté à l'abonnement à la licence réseau.
-
Vous pouvez également cliquer sur l'onglet informations de licence pour afficher toutes les informations de votre licence de réseau de stockage.
Si vous avez déterminé que vous devez déployer plusieurs cœurs de mise en cache BlueXP Edge pour prendre en charge votre configuration, cliquez sur Ajouter une instance Core dans le tableau de bord et suivez les instructions de l'assistant de déploiement.
Une fois votre déploiement Core terminé, vous devez "Déployez les instances de mise en cache en périphérie BlueXP" dans chacun de vos bureaux distants.



 Notes de mise à jour
Notes de mise à jour