FSx for ONTAP용 볼륨을 생성합니다
 변경 제안
변경 제안


작업 환경을 설정한 후 ONTAP 볼륨용 FSx를 생성하고 마운트할 수 있습니다.
볼륨 생성
BlueXP의 ONTAP 작업 환경에서 FSx에서 NFS, CIFS 및 iSCSI 볼륨을 생성하고 관리할 수 있습니다. ONTAP CLI를 사용하여 생성된 볼륨은 ONTAP 작업 환경의 FSx에도 표시됩니다.
작업 환경을 열고 * Volumes * 탭을 선택하거나 Canvas에서 작업 환경 * Details * 패널을 사용하여 볼륨을 추가할 수 있습니다. 이 작업에서는 * Details * 패널을 사용하여 볼륨을 추가하는 방법에 대해 설명합니다.
-
활성 상태가 필요합니다 "커넥터를 사용하여 AWS에 연결합니다".
-
SMB를 사용하려면 DNS 및 Active Directory를 설정해야 합니다. DNS 및 Active Directory 네트워크 구성에 대한 자세한 내용은 을 참조하십시오 "AWS: 자체 관리되는 Microsoft AD를 사용하기 위한 사전 요구 사항".
-
Canvas에서 ONTAP용 FSx 작업 환경을 선택합니다. 커넥터가 활성화되어 있지 않으면 커넥터를 추가하라는 메시지가 표시됩니다.
-
Details* 패널에서 세 개의 점(
 )를 눌러 옵션 메뉴를 엽니다. 볼륨 추가 * 를 클릭합니다.
)를 눌러 옵션 메뉴를 엽니다. 볼륨 추가 * 를 클릭합니다.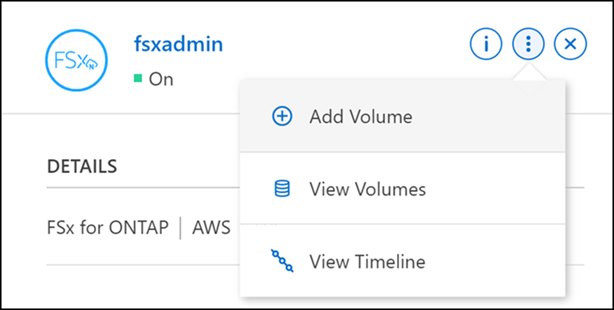
-
* 볼륨 세부 정보, 보호 및 태그 *
-
새 볼륨의 이름을 입력합니다.
-
SVM(Storage VM) 필드는 작업 환경의 이름을 기준으로 SVM을 자동으로 채웁니다.
-
볼륨 크기를 입력하고 단위(GiB 또는 TiB)를 선택합니다. 볼륨 크기는 사용량에 따라 증가합니다.
-
스냅샷 정책을 선택합니다. 기본적으로 스냅샷은 매시간(마지막 6개 복사본 유지), 매일(마지막 2개 복사본 유지) 및 매주(마지막 2개 복사본 유지) 생성됩니다.
-
필요에 따라 더하기 기호를 클릭하고 태그 이름과 값을 입력하여 볼륨을 분류하는 태그를 생성합니다.
-
선택적으로 최적화 옵션을 선택하여 FlexGroup를 생성하고 클러스터 전체에 볼륨 데이터를 분산할 수 있습니다.
FlexGroup 배포는 NFS 및 CIFS 볼륨 프로토콜에만 사용할 수 있습니다.
-
-
* 볼륨 프로토콜 *:
-
NFS, CIFS 또는 iSCSI 볼륨 프로토콜을 선택합니다.
NFS 를 참조하십시오-
액세스 제어 정책을 선택합니다.
-
NFS 버전을 선택합니다.
-
사용자 지정 내보내기 정책을 선택합니다. 유효한 값 기준에 대한 정보 아이콘을 클릭합니다.
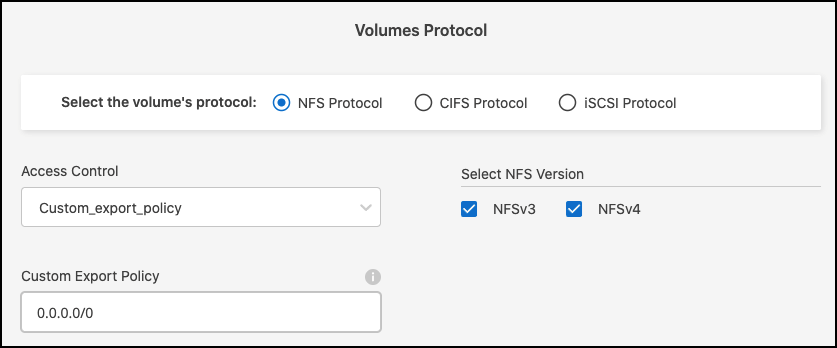
CIFS를 선택합니다-
공유 이름을 입력합니다.
-
세미콜론으로 구분된 사용자 또는 그룹을 입력합니다.
-
볼륨에 대한 사용 권한 수준을 선택합니다.
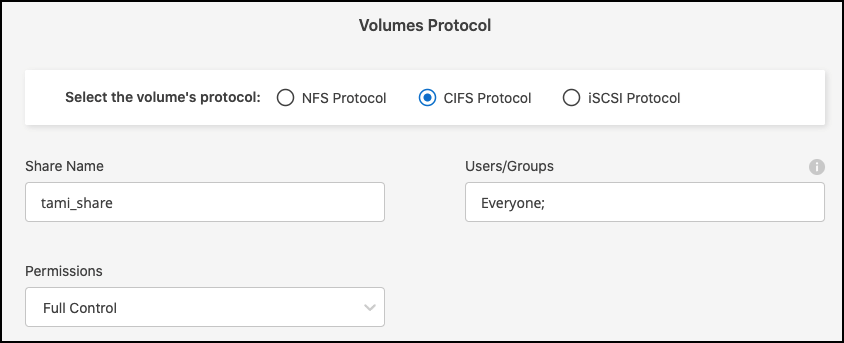
-
이 작업 환경의 첫 번째 CIFS 볼륨인 경우 _Active Directory_또는 _Workgroup_setup을 사용하여 CIFS 연결을 구성하라는 메시지가 표시됩니다.
-
워크그룹 설정을 선택한 경우 CIFS용으로 구성된 워크그룹의 서버 및 워크그룹 이름을 입력합니다.
-
Active Directory 설정을 선택한 경우 다음 구성 정보를 제공해야 합니다.
필드에 입력합니다 설명 DNS 기본 IP 주소입니다
CIFS 서버에 대한 이름 확인을 제공하는 DNS 서버의 IP 주소입니다. 나열된 DNS 서버에는 CIFS 서버가 연결할 도메인의 Active Directory LDAP 서버 및 도메인 컨트롤러를 찾는 데 필요한 서비스 위치 레코드(SRV)가 포함되어 있어야 합니다.
연결할 Active Directory 도메인입니다
CIFS 서버를 연결할 AD(Active Directory) 도메인의 FQDN입니다.
도메인에 가입하도록 승인된 자격 증명입니다
AD 도메인 내의 지정된 OU(조직 구성 단위)에 컴퓨터를 추가할 수 있는 충분한 권한이 있는 Windows 계정의 이름 및 암호입니다.
CIFS 서버 NetBIOS 이름입니다
AD 도메인에서 고유한 CIFS 서버 이름입니다.
조직 구성 단위
CIFS 서버와 연결할 AD 도메인 내의 조직 단위입니다. 기본값은 CN=Computers입니다.
DNS 도메인
SVM(스토리지 가상 머신)용 DNS 도메인 대부분의 경우 도메인은 AD 도메인과 동일합니다.
NTP 서버
Active Directory DNS를 사용하여 NTP 서버를 구성하려면 * NTP 서버 구성 활성화 * 를 선택합니다. 다른 주소를 사용하여 NTP 서버를 구성해야 하는 경우 API를 사용해야 합니다. 를 참조하십시오 "BlueXP 자동화 문서" 를 참조하십시오.
-
iSCSI기존 이니시에이터 그룹을 사용하거나 새 이니시에이터 그룹을 생성하여 LUN을 연결할 수 있습니다. 기존 이니시에이터 그룹을 매핑하려면 운영 체제와 하나 이상의 이니시에이터 그룹을 선택합니다.
새 이니시에이터 그룹을 생성하려면 다음을 수행합니다.
-
새로 만들기 를 선택합니다.
-
운영 체제를 선택합니다.
-
하나 이상의 호스트 iSCSI 정규화된 이름(IQN)을 추가하려면 클릭합니다. 기존 IQN을 선택하거나 새 IQN을 추가할 수 있습니다. 볼륨의 IQN을 찾는 방법에 대한 자세한 내용은 을 참조하십시오 "호스트를 LUN에 연결합니다".
-
이니시에이터 그룹 이름 을 입력합니다.
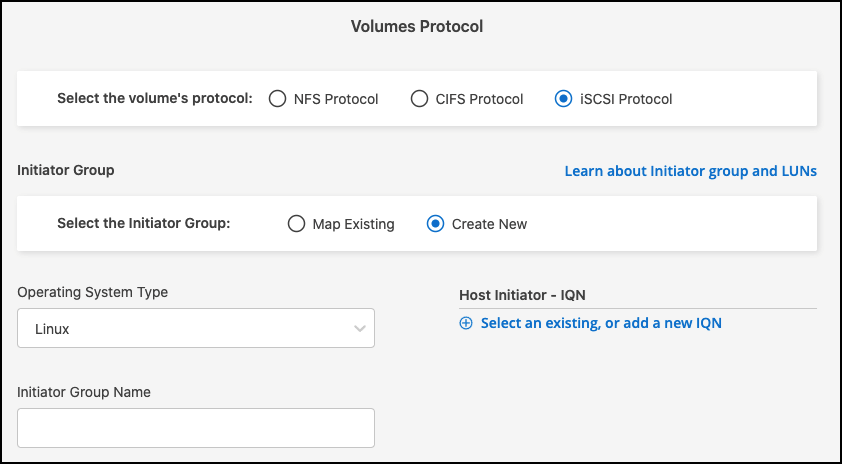
-
-
-
* 사용 프로필 및 계층화 *
-
기본적으로 * 스토리지 효율성 * 은 사용되지 않습니다. 이 설정을 변경하여 중복제거 및 압축을 활성화할 수 있습니다.
-
기본적으로 * 계층화 정책 * 은 * 스냅샷 전용 * 으로 설정됩니다. 필요에 따라 다른 계층화 정책을 선택할 수 있습니다.
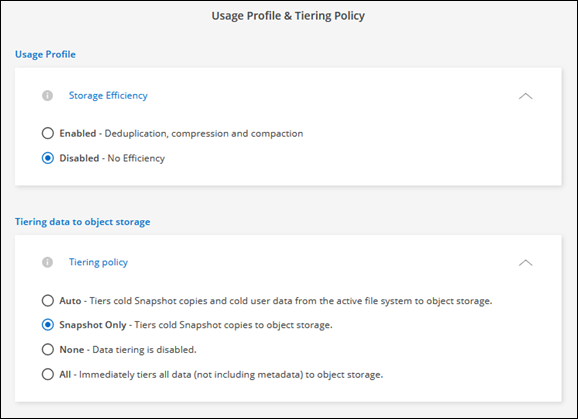
-
최적화(FlexGroup)를 선택한 경우 볼륨 데이터를 분산할 구성요소의 수를 지정해야 합니다. 데이터 배포를 위해 같은 수의 구성 요소라도 사용하는 것이 좋습니다.
-
-
* 검토 *: 볼륨 구성을 검토합니다. 설정을 변경하려면 * Previous * (이전 *)를 클릭하고 볼륨을 만들려면 * Add * (추가 *)를 클릭합니다.
새 볼륨이 작업 환경에 추가됩니다.
볼륨을 마운트합니다
볼륨을 호스트에 마운트할 수 있도록 BlueXP 내에서 마운트 지침에 액세스합니다.
작업 환경을 열고 * Volumes * 탭을 선택하거나 Canvas에서 작업 환경 * Details * 패널을 사용하여 볼륨을 마운트할 수 있습니다. 이 작업에서는 * Details * 패널을 사용하여 볼륨을 추가하는 방법에 대해 설명합니다.
-
Canvas에서 ONTAP용 FSx 작업 환경을 선택합니다.
-
Details* 패널에서 세 개의 점 아이콘(
 )를 눌러 옵션 메뉴를 엽니다. 볼륨 보기 * 를 클릭합니다.
)를 눌러 옵션 메뉴를 엽니다. 볼륨 보기 * 를 클릭합니다.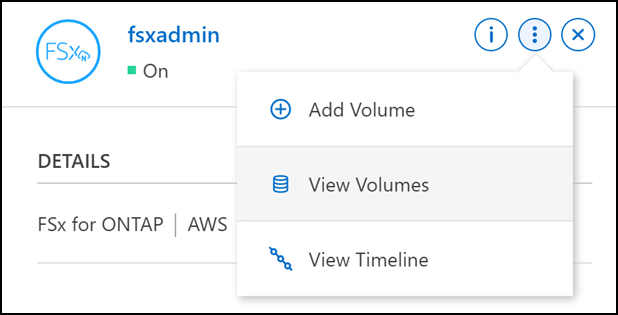
-
볼륨 관리 * 를 사용하여 * 볼륨 조치 * 메뉴를 엽니다. Mount command * 를 클릭하고 지침에 따라 볼륨을 마운트합니다.
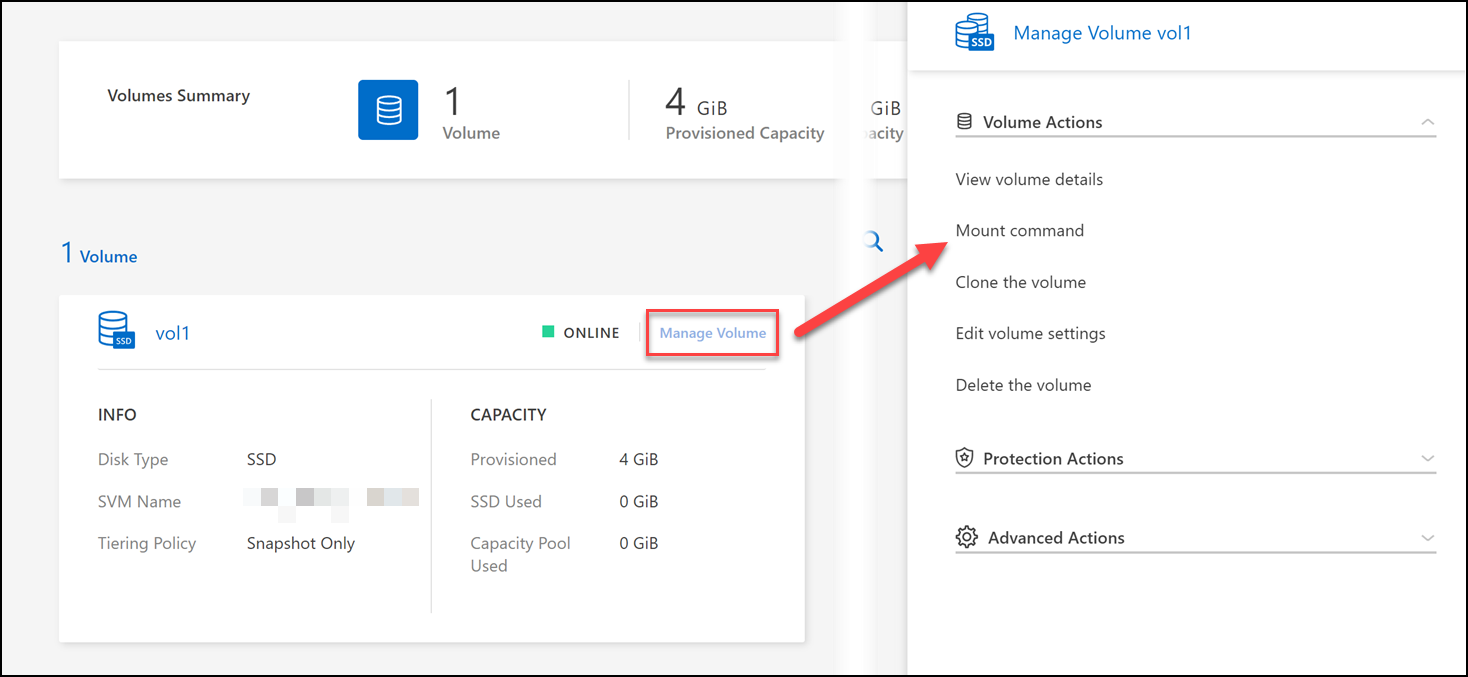
이제 볼륨이 호스트에 마운트되었습니다.



 시작하십시오
시작하십시오
