Monitor and protect infrastructure
 Suggest changes
Suggest changes


You can configure several optional settings to enhance your Astra Control Center experience. If the network where you’re running Astra Control Center requires a proxy for connecting to the Internet (to upload support bundles to NetApp Support Site or establish a connection to Cloud Insights), you should configure a proxy server in Astra Control Center. To monitor and gain insight into your complete infrastructure, create a connection to NetApp Cloud Insights. To collect Kubernetes events from systems monitored by Astra Control Center, add a Fluentd connection.
Add a proxy server
If the network where you’re running Astra Control Center requires a proxy for connecting to the Internet (to upload support bundles to NetApp Support Site or establish a connection to Cloud Insights), you should configure a proxy server in Astra Control Center.

|
Astra Control Center does not validate the details you enter for your proxy server. Ensure that you enter the correct values. |
-
Log in to Astra Control Center using an account with admin/owner privilege.
-
Select Account > Connections.
-
Select Connect from the drop-down list to add a proxy server.
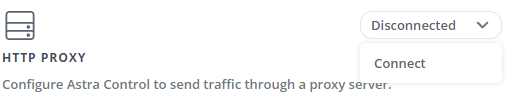
-
Enter the proxy server name or IP address and the proxy port number.
-
If your proxy server requires authentication, select the check box, and enter the username and password.
-
Select Connect.
If the proxy information you entered was saved, the HTTP Proxy section of the Account > Connections page indicates that it is connected, and displays the server name.
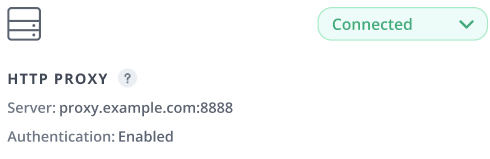
Edit proxy server settings
You can edit the proxy server settings.
-
Log in to Astra Control Center using an account with admin/owner privilege.
-
Select Account > Connections.
-
Select Edit from the drop-down list to edit the connection.
-
Edit the server details and authentication information.
-
Select Save.
Disable proxy server connection
You can disable the proxy server connection. You will be warned before you disable that potential disruption to other connections might occur.
-
Log in to Astra Control Center using an account with admin/owner privilege.
-
Select Account > Connections.
-
Select Disconnect from the drop-down list to disable the connection.
-
In the dialog box that opens, confirm the operation.
Connect to Cloud Insights
To monitor and gain insight into your complete infrastructure, connect NetApp Cloud Insights with your Astra Control Center instance. Cloud Insights is included in your Astra Control Center license.
Cloud Insights should be accessible from the network that Astra Control Center uses, or indirectly via a proxy server.
When Astra Control Center is connected to Cloud Insights, an Acquisition Unit pod gets created. This pod collects data from the storage backends that are managed by Astra Control Center and pushes it to Cloud Insights. This pod requires 8 GB RAM and 2 CPU cores.

|
After you enable the Cloud Insights connection, you can view throughput information on the Backends page as well as connect to Cloud Insights from here after selecting a storage backend. You can also find the information on the Dashboard in the Cluster section, and also connect to Cloud Insights from there. |
-
An Astra Control Center account with admin/owner privileges.
-
A valid Astra Control Center license.
-
A proxy server if the network where you're running Astra Control Center requires a proxy for connecting to the Internet.

|
If you are new to Cloud Insights, familiarize yourself with the features and capabilities. See Cloud Insights documentation. |
-
Log in to Astra Control Center using an account with admin/owner privilege.
-
Select Account > Connections.
-
Select Connect where it shows Disconnected in the drop-down list to add the connection.
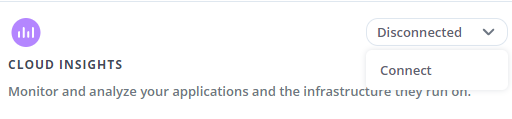
-
Enter the Cloud Insights API tokens and the tenant URL. The tenant URL has the following format, as an example:
https://<environment-name>.c01.cloudinsights.netapp.com/
You get the tenant URL when you get the Cloud Insights license. If you do not have the tenant URL, see the Cloud Insights documentation.
-
To get the API token, log in to your Cloud Insights tenant URL.
-
In Cloud Insights, generate both a Read/Write and a Read only API Access token by clicking Admin > API Access.
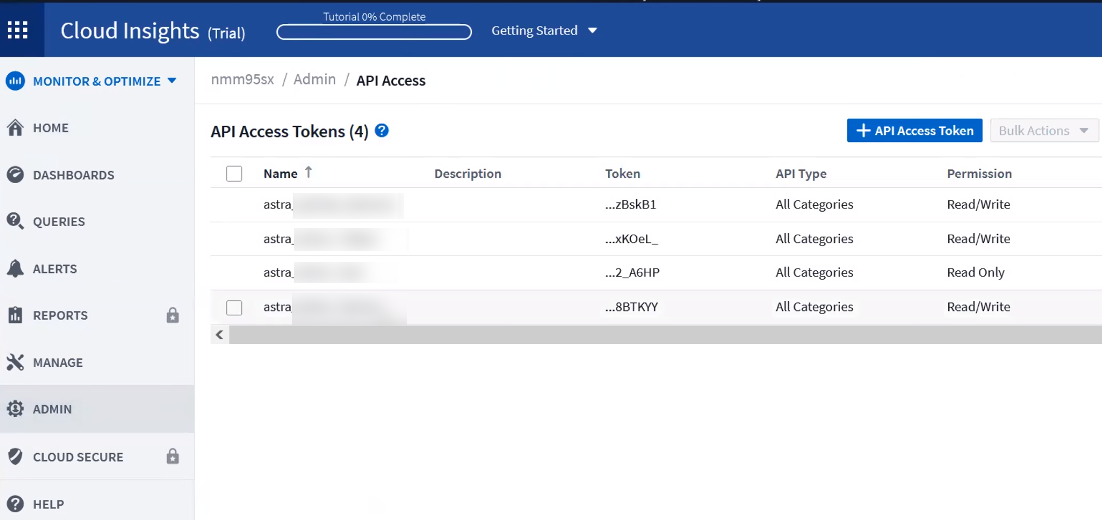
-
Copy the Read only key. You will need to paste it into the Astra Control Center window for enabling the Cloud Insights connection. For the Read API Access Token key permissions, select: Assets, Alerts, Acquisition Unit, and Data Collection.
-
Copy the Read/Write key. You will need to paste it into the Astra Control Center Connect Cloud Insights window. For the Read/Write API Access Token key permissions, select: Assets, Data Ingestion, Log Ingestion, Acquisition Unit, and Data Collection.
We recommend that you generate a Read only key and a Read/Write key, and not use the same key for both purposes. By default, the token expiry period is set to one year. We recommend that you keep the default selection to give the token the maximum duration before it expires. If your token expires, the telemetry will stop. -
Paste the keys that you copied from Cloud Insights into Astra Control Center.
-
-
Select Connect.

|
After you select Connect, the status of the connection changes to Pending in the Cloud Insights section of the Account > Connections page. It can a few minutes for the connection to be enabled and the status to change to Connected. |

|
To go back and forth easily between the Astra Control Center and Cloud Insights UIs, ensure that you are logged into both. |
View data in Cloud Insights
If the connection was successful, the Cloud Insights section of the Account > Connections page indicates that it is connected, and displays the tenant URL. You can visit Cloud Insights to see data being successfully received and displayed.
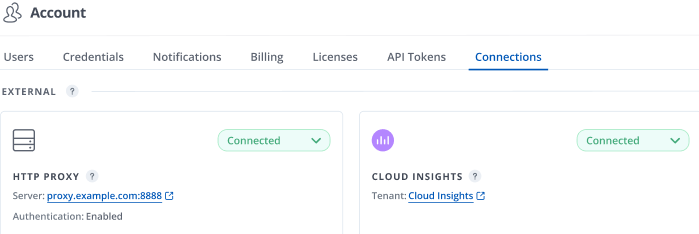
If the connection failed for some reason, the status shows Failed. You can find the reason for failure under Notifications at the top-right side of the UI.
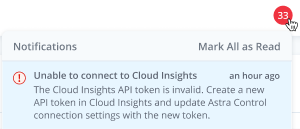
You can also find the same information under Account > Notifications.
From Astra Control Center, you can view throughput information on the Backends page as well as connect to Cloud Insights from here after selecting a storage backend.
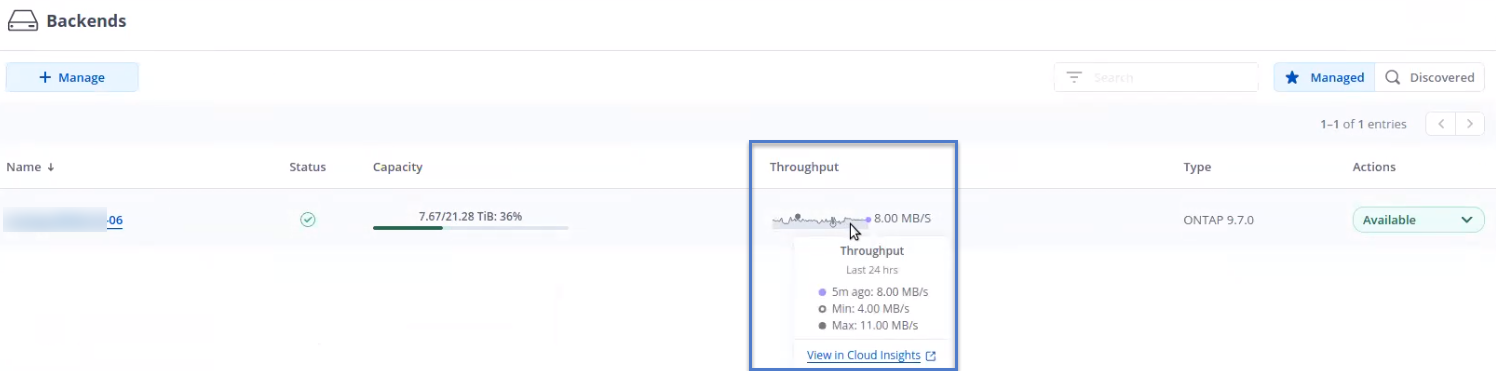
To go directly to Cloud Insights, select the Cloud Insights icon next to the metrics image.
You can also find the information on the Dashboard.
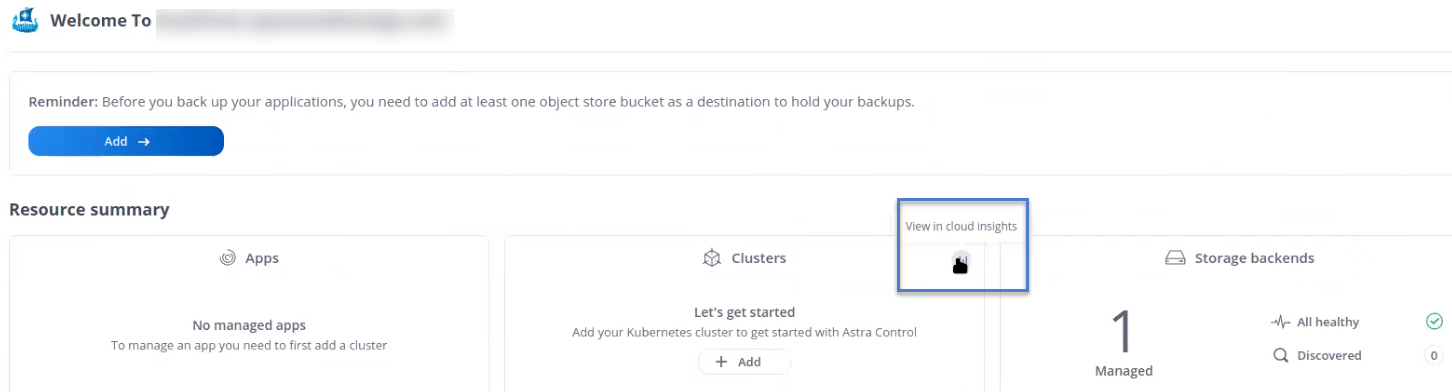

|
After enabling the Cloud Insights connection, if you remove the backends that you added in Astra Control Center, the backends stop reporting to Cloud Insights. |
Edit Cloud Insights connection
You can edit the Cloud Insights connection.

|
You can only edit the API keys. To change the Cloud Insights tenant URL, we recommended that you disconnect the Cloud Insights connection, and connect with the new URL. |
-
Log in to Astra Control Center using an account with admin/owner privilege.
-
Select Account > Connections.
-
Select Edit from the drop-down list to edit the connection.
-
Edit the Cloud Insights connection settings.
-
Select Save.
Disable Cloud Insights connection
You can disable the Cloud Insights connection for a Kubernetes cluster managed by Astra Control Center. Disabling the Cloud Insights connection does not delete the telemetry data already uploaded to Cloud Insights.
-
Log in to Astra Control Center using an account with admin/owner privilege.
-
Select Account > Connections.
-
Select Disconnect from the drop-down list to disable the connection.
-
In the dialog box that opens, confirm the operation.
After you confirm the operation, on the Account > Connections page, the Cloud Insights status changes to Pending. It take a few minutes for the status to change to Disconnected.
Connect to Fluentd
You can send logs (Kubernetes events) from Astra Control Center to your Fluentd endpoint. The Fluentd connection is disabled by default.
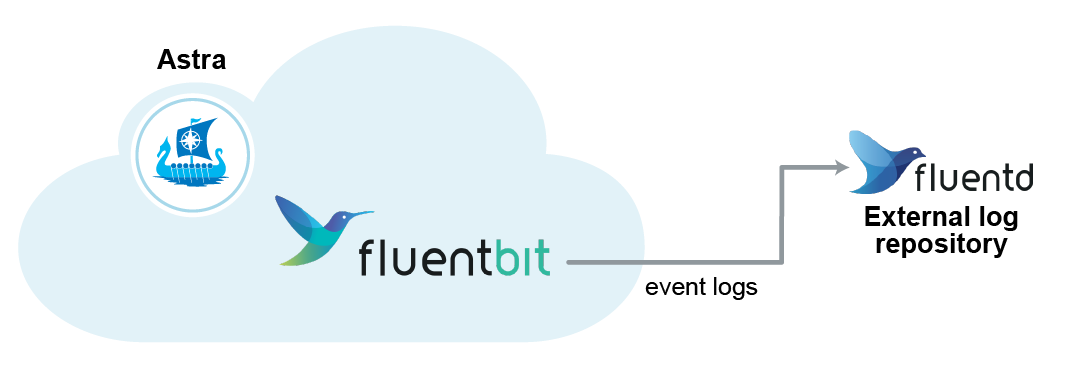

|
Only the event logs from managed clusters are forwarded to Fluentd. |
-
An Astra Control Center account with admin/owner privileges.
-
Astra Control Center installed and running on a Kubernetes cluster.

|
Astra Control Center does not validate the details you enter for your Fluentd server. Ensure that you enter the correct values. |
-
Log in to Astra Control Center using an account with admin/owner privilege.
-
Select Account > Connections.
-
Select Connect from the drop-down list where it shows Disconnected to add the connection.
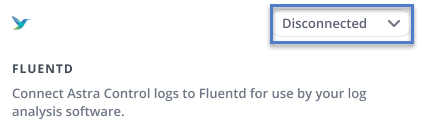
-
Enter the host IP address, the port number, and shared key for your Fluentd server.
-
Select Connect.
If the details you entered for your Fluentd server were saved, the Fluentd section of the Account > Connections page indicates that it is connected. Now you can visit the Fluentd server that you connected and view the event logs.
If the connection failed for some reason, the status shows Failed. You can find the reason for failure under Notifications at the top-right side of the UI.
You can also find the same information under Account > Notifications.

|
If you are having trouble with log collection, you should log in to your worker node and ensure that your logs are available in /var/log/containers/.
|
Edit the Fluentd connection
You can edit the Fluentd connection to your Astra Control Center instance.
-
Log in to Astra Control Center using an account with admin/owner privilege.
-
Select Account > Connections.
-
Select Edit from the drop-down list to edit the connection.
-
Change the Fluentd endpoint settings.
-
Select Save.
Disable the Fluentd connection
You can disable the Fluentd connection to your Astra Control Center instance.
-
Log in to Astra Control Center using an account with admin/owner privilege.
-
Select Account > Connections.
-
Select Disconnect from the drop-down list to disable the connection.
-
In the dialog box that opens, confirm the operation.



 Release notes
Release notes
