Viewing the Dashboard
 Suggest changes
Suggest changes


When you first sign in to the Grid Manager, you can use the Dashboard to monitor system activities at a glance. The Dashboard includes information about system health, usage metrics, and operational trends and charts.
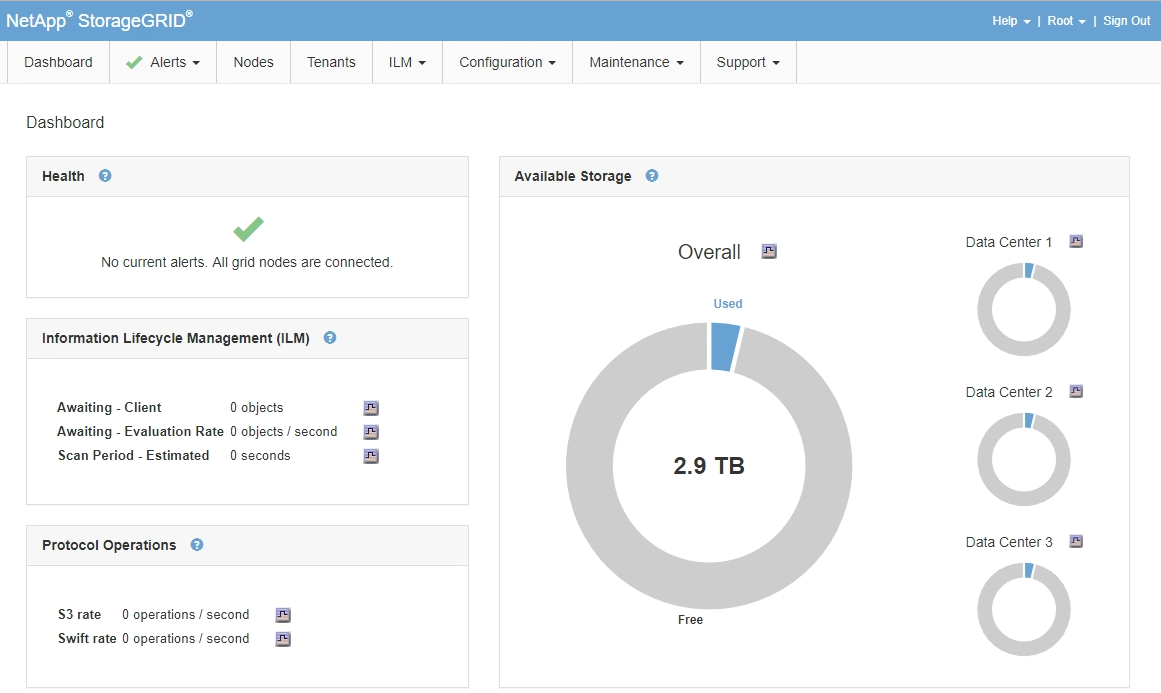
Health panel
| Description | View additional details | Learn more |
|---|---|---|
Summarizes the system's health. A green checkmark means that there are no current alerts and all grid nodes are connected. Any other icon means that there is at least one current alert or disconnected node. |
You might see one or more of the following links:
|
Available Storage panel
| Description | View additional details | Learn more |
|---|---|---|
Displays the available and used storage capacity in the entire grid, not including archival media. The Overall chart presents grid-wide totals. If this is a multi-site grid, additional charts appear for each data center site. You can use this information to compare the used storage with the available storage. If you have a multi-site grid, you can determine which site is consuming more storage. |
|
Information Lifecycle Management (ILM) panel
| Description | View additional details | Learn more |
|---|---|---|
Displays current ILM operations and ILM queues for your system. You can use this information to monitor your system's workload.
|
|
Protocol Operations panel
| Description | View additional details | Learn more |
|---|---|---|
Displays the number of protocol-specific operations (S3 and Swift) performed by your system. You can use this information to monitor your system's workloads and efficiencies. Protocol rates are averaged over the last two minutes. |
|


