Cloud Volumes ONTAP in Google Cloud wird gestartet
 Änderungen vorschlagen
Änderungen vorschlagen


Cloud Volumes ONTAP lässt sich in einer Single-Node-Konfiguration oder als HA-Paar in Google Cloud starten.
Bevor Sie beginnen
Um eine Arbeitsumgebung zu schaffen, benötigen Sie Folgendes.
-
Ein Anschluss, der betriebsbereit ist.
-
Sie sollten ein haben "Anschluss, der Ihrem Arbeitsbereich zugeordnet ist".
-
"Sie sollten darauf vorbereitet sein, den Konnektor jederzeit in Betrieb zu nehmen".
-
Das mit dem Connector verbundene Servicekonto "Sollte über die erforderlichen Berechtigungen verfügen"
-
-
Ein Verständnis der zu verwendenden Konfiguration.
Sie sollten sich darauf vorbereiten, indem Sie eine Konfiguration auswählen und die Netzwerkinformationen zu Google Cloud von Ihrem Administrator erhalten. Weitere Informationen finden Sie unter "Planung Ihrer Cloud Volumes ONTAP Konfiguration".
-
Kenntnisse über die erforderlichen Voraussetzungen zur Einrichtung der Lizenzierung für Cloud Volumes ONTAP.
-
Es sollten Google Cloud APIs sein "In Ihrem Projekt aktiviert":
-
Cloud Deployment Manager V2-API
-
Cloud-ProtokollierungsAPI
-
Cloud Resource Manager API
-
Compute Engine-API
-
IAM-API (Identitäts- und Zugriffsmanagement
-
Starten eines Single-Node-Systems in Google Cloud
Schaffen Sie eine Arbeitsumgebung in BlueXP, um Cloud Volumes ONTAP in Google Cloud zu starten.
-
Wählen Sie im linken Navigationsmenü die Option Speicherung > Leinwand.
-
Klicken Sie auf der Bildschirmseite auf Arbeitsumgebung hinzufügen und folgen Sie den Anweisungen.
-
Wählen Sie einen Standort: Wählen Sie Google Cloud und Cloud Volumes ONTAP.
-
Wenn Sie dazu aufgefordert werden, "Einen Konnektor erstellen".
-
Details & Anmeldeinformationen: Wählen Sie ein Projekt aus, geben Sie einen Cluster-Namen an, wählen Sie optional ein Servicekonto aus, fügen Sie optional Labels hinzu und geben Sie dann Anmeldeinformationen an.
In der folgenden Tabelle werden Felder beschrieben, für die Sie möglicherweise Hilfe benötigen:
Feld Beschreibung Name der Arbeitsumgebung
BlueXP verwendet den Namen der Arbeitsumgebung, um sowohl das Cloud Volumes ONTAP System als auch die Google Cloud VM Instanz zu benennen. Der Name wird auch als Präfix für die vordefinierte Sicherheitsgruppe verwendet, wenn Sie diese Option auswählen.
Name Des Servicekontos
Wenn Sie Vorhaben zu verwenden "Daten-Tiering" Oder "BlueXP Backup und Recovery" Mit Cloud Volumes ONTAP müssen Sie dann Dienstkonto aktivieren und ein Servicekonto auswählen, das über die vordefinierte Rolle Speicheradministrator verfügt. "Erfahren Sie, wie Sie ein Servicekonto erstellen".
Etiketten Hinzufügen
Etiketten sind Metadaten für Ihre Google Cloud-Ressourcen. BlueXP fügt die Etiketten zum Cloud Volumes ONTAP-System und den dem System zugeordneten Google-Cloud-Ressourcen hinzu. Sie können bis zu vier Etiketten von der Benutzeroberfläche hinzufügen, wenn Sie eine Arbeitsumgebung erstellen, und dann können Sie weitere hinzufügen, nachdem sie erstellt wurde. Beachten Sie, dass Sie durch die API beim Erstellen einer Arbeitsumgebung nicht auf vier Labels beschränkt werden. Informationen zu Etiketten finden Sie unter "Google Cloud-Dokumentation: Ressourcen Zur Kennzeichnung".
Benutzername und Passwort
Dies sind die Anmeldeinformationen für das Cloud Volumes ONTAP Cluster-Administratorkonto. Sie können diese Anmeldedaten für die Verbindung mit Cloud Volumes ONTAP über System Manager oder dessen CLI verwenden. Behalten Sie den Standardbenutzernamen „admin“ bei, oder ändern Sie ihn in einen benutzerdefinierten Benutzernamen.
Projekt Bearbeiten
Wählen Sie das Projekt aus, in dem Cloud Volumes ONTAP gespeichert werden soll. Das Standardprojekt ist das Projekt, in dem sich BlueXP befindet.
Wenn in der Dropdown-Liste keine weiteren Projekte angezeigt werden, haben Sie das BlueXP-Servicekonto noch nicht mit anderen Projekten verknüpft. Rufen Sie die Google Cloud-Konsole auf, öffnen Sie den IAM-Service und wählen Sie das Projekt aus. Fügen Sie dem Projekt das Servicekonto mit der Rolle BlueXP hinzu. Sie müssen diesen Schritt für jedes Projekt wiederholen.
Dies ist das Servicekonto, das Sie für BlueXP eingerichtet haben. "Wie auf dieser Seite beschrieben". Klicken Sie auf Abonnement hinzufügen, um die ausgewählten Anmeldeinformationen einem Abonnement zuzuordnen.
Um ein Pay-as-you-go Cloud Volumes ONTAP System zu erstellen, müssen Sie im Google Cloud Marketplace ein Google Cloud-Projekt auswählen, das mit einem Abonnement für Cloud Volumes ONTAP verknüpft ist.
Im folgenden Video wird gezeigt, wie Sie Ihrem Google Cloud-Projekt ein Pay-as-you-go Marketplace-Abonnement zuordnen. Sie können auch die Schritte befolgen, um sich im anzumelden "Verknüpfen eines Marketplace-Abonnements mit Google Cloud-Anmeldedaten" Abschnitt.
Abonnieren Sie BlueXP über den Google Cloud Marketplace -
Services: Wählen Sie die Dienste aus, die Sie auf diesem System verwenden möchten. Um BlueXP Backup und Recovery auszuwählen oder BlueXP Tiering zu verwenden, müssen Sie das Servicekonto in Schritt 3 angegeben haben.
Wenn SIE WORM und Daten-Tiering nutzen möchten, müssen Sie BlueXP Backup und Recovery deaktivieren und eine Cloud Volumes ONTAP Arbeitsumgebung mit Version 9.8 oder höher implementieren. -
Standort & Konnektivität: Wählen Sie einen Speicherort, wählen Sie eine Firewall-Richtlinie und bestätigen Sie die Netzwerkverbindung mit Google Cloud Speicher für Daten-Tiering.
In der folgenden Tabelle werden Felder beschrieben, für die Sie möglicherweise Hilfe benötigen:
Feld Beschreibung Konnektivitätsprüfung
Für das Tiering selten genutzter Daten auf einen Google Cloud Storage-Bucket muss das Subnetz, in dem Cloud Volumes ONTAP residiert, für privaten Google Zugriff konfiguriert sein. Anweisungen finden Sie unter "Google Cloud Documentation: Configuring Private Google Access".
Generierte Firewallrichtlinie
Wenn Sie BlueXP die Firewall-Richtlinie für Sie generieren lassen, müssen Sie festlegen, wie Sie den Datenverkehr zulassen:
-
Wenn Sie Selected VPC Only wählen, ist der Quellfilter für eingehenden Datenverkehr der Subnetz-Bereich des ausgewählten VPC und der Subnetz-Bereich des VPC, in dem sich der Connector befindet. Dies ist die empfohlene Option.
-
Wenn Sie Alle VPCs wählen, ist der Quellfilter für eingehenden Datenverkehr der IP-Bereich 0.0.0.0/0.
Vorhandene Firewallrichtlinie verwenden
Wenn Sie eine vorhandene Firewallrichtlinie verwenden, stellen Sie sicher, dass diese die erforderlichen Regeln enthält. Link: Learn über Firewall-Regeln für Cloud Volumes ONTAP.
-
-
Charging Methods and NSS Account: Geben Sie an, welche Ladungsoption Sie mit diesem System verwenden möchten, und geben Sie dann ein NetApp Support Site Konto an.
-
Vorkonfigurierte Pakete: Wählen Sie eines der Pakete, um schnell ein Cloud Volumes ONTAP System bereitzustellen, oder klicken Sie auf eigene Konfiguration erstellen.
Wenn Sie eines der Pakete auswählen, müssen Sie nur ein Volume angeben und dann die Konfiguration prüfen und genehmigen.
-
Lizenzierung: Ändern Sie die Cloud Volumes ONTAP-Version nach Bedarf und wählen Sie einen Maschinentyp.
Wenn für die ausgewählte Version eine neuere Version von Release Candidate, General Availability oder Patch Release verfügbar ist, aktualisiert BlueXP das System auf diese Version, wenn die Arbeitsumgebung erstellt wird. Das Update erfolgt beispielsweise, wenn Sie Cloud Volumes ONTAP 9.10.1 und 9.10.1 P4 auswählen. Das Update erfolgt nicht von einem Release zum anderen, z. B. von 9.6 bis 9.7. -
Zugrunde liegende Speicherressourcen: Wählen Sie die Einstellungen für das anfängliche Aggregat: Einen Datenträgertyp und die Größe für jede Platte.
Der Festplattentyp ist für das anfängliche Volume. Sie können einen anderen Festplattentyp für nachfolgende Volumes auswählen.
Die Festplattengröße ist für alle Festplatten im ursprünglichen Aggregat und für alle zusätzlichen Aggregate bestimmt, die BlueXP erzeugt, wenn Sie die einfache Bereitstellungsoption verwenden. Mithilfe der erweiterten Zuweisungsoption können Sie Aggregate erstellen, die eine andere Festplattengröße verwenden.
Hilfe bei der Auswahl von Festplattentyp und -Größe finden Sie unter "Dimensionieren Sie Ihr System in Google Cloud".
-
Flash Cache, Schreibgeschwindigkeit und WORM:
-
Aktivieren Sie Flash Cache, falls gewünscht.
Ab Cloud Volumes ONTAP 9.13.1 wird Flash Cache auf den Instanztypen n2-Standard-16, n2-Standard-32, n2-Standard-48 und n2-Standard-64 unterstützt. Sie können Flash Cache nach der Bereitstellung nicht deaktivieren. -
Wählen Sie bei Bedarf * Normal* oder High Schreibgeschwindigkeit.
Über die Option High Write Speed stehen eine hohe Schreibgeschwindigkeit und eine höhere maximale Übertragungseinheit (MTU) von 8,896 Byte zur Verfügung. Darüber hinaus erfordert die höhere MTU von 8,896 die Auswahl von VPC-1, VPC-2 und VPC-3 für die Implementierung. Weitere Informationen zu VPC-1, VPC-2 und VPC-3 finden Sie unter "Regeln für VPC-1, VPC-2 und VPC-3". -
Aktivieren Sie auf Wunsch den WORM-Storage (Write Once, Read Many).
WORM kann nicht aktiviert werden, wenn Daten-Tiering für Cloud Volumes ONTAP-Versionen 9.7 und darunter aktiviert wurde. Ein Wechsel- oder Downgrade auf Cloud Volumes ONTAP 9.8 ist nach Aktivierung VON WORM und Tiering gesperrt.
-
Wenn Sie DEN WORM-Speicher aktivieren, wählen Sie den Aufbewahrungszeitraum aus.
-
-
Daten-Tiering in Google Cloud Platform: Wählen Sie, ob Daten-Tiering auf dem ursprünglichen Aggregat aktiviert werden soll, wählen Sie eine Speicherklasse für die Tiered Data aus und wählen Sie dann entweder ein Servicekonto mit der vordefinierten Storage Admin-Rolle aus (erforderlich für Cloud Volumes ONTAP 9.7 oder höher), Oder wählen Sie ein Google Cloud Konto aus (erforderlich für Cloud Volumes ONTAP 9.6).
Beachten Sie Folgendes:
-
BlueXP legt das Servicekonto auf der Cloud Volumes ONTAP-Instanz fest. Dieses Servicekonto bietet Berechtigungen für Daten-Tiering zu einem Google Cloud Storage Bucket. Stellen Sie sicher, dass Sie das Connector-Dienstkonto als Benutzer des Tiering-Dienstkontos hinzufügen, andernfalls können Sie es nicht in BlueXP auswählen
-
Hilfe zum Hinzufügen eines Google Cloud-Kontos finden Sie unter "Einrichten und Hinzufügen von Google Cloud-Konten für Daten-Tiering mit 9.6".
-
Sie können eine bestimmte Volume-Tiering-Richtlinie auswählen, wenn Sie ein Volume erstellen oder bearbeiten.
-
Wenn Sie das Daten-Tiering deaktivieren, können Sie es bei nachfolgenden Aggregaten aktivieren. Sie müssen das System jedoch deaktivieren und ein Service-Konto über die Google Cloud Konsole hinzufügen.
-
-
Create Volume: Geben Sie Details für den neuen Datenträger ein oder klicken Sie auf Skip.
Einige der Felder auf dieser Seite sind selbsterklärend. In der folgenden Tabelle werden Felder beschrieben, für die Sie möglicherweise Hilfe benötigen:
Feld Beschreibung Größe
Die maximale Größe, die Sie eingeben können, hängt weitgehend davon ab, ob Sie Thin Provisioning aktivieren, wodurch Sie ein Volume erstellen können, das größer ist als der derzeit verfügbare physische Storage.
Zugriffskontrolle (nur für NFS)
Eine Exportrichtlinie definiert die Clients im Subnetz, die auf das Volume zugreifen können. Standardmäßig gibt BlueXP einen Wert ein, der Zugriff auf alle Instanzen im Subnetz bietet.
Berechtigungen und Benutzer/Gruppen (nur für CIFS)
Mit diesen Feldern können Sie die Zugriffsebene auf eine Freigabe für Benutzer und Gruppen steuern (auch Zugriffssteuerungslisten oder ACLs genannt). Sie können lokale oder domänenbasierte Windows-Benutzer oder -Gruppen oder UNIX-Benutzer oder -Gruppen angeben. Wenn Sie einen Domain-Windows-Benutzernamen angeben, müssen Sie die Domäne des Benutzers mit dem Format Domain\Benutzername einschließen.
Snapshot-Richtlinie
Eine Snapshot Kopierrichtlinie gibt die Häufigkeit und Anzahl der automatisch erstellten NetApp Snapshot Kopien an. Bei einer NetApp Snapshot Kopie handelt es sich um ein zeitpunktgenaues Filesystem Image, das keine Performance-Einbußen aufweist und minimalen Storage erfordert. Sie können die Standardrichtlinie oder keine auswählen. Sie können keine für transiente Daten auswählen, z. B. tempdb für Microsoft SQL Server.
Erweiterte Optionen (nur für NFS)
Wählen Sie eine NFS-Version für das Volume: Entweder NFSv3 oder NFSv4.
Initiatorgruppe und IQN (nur für iSCSI)
ISCSI-Storage-Ziele werden LUNs (logische Einheiten) genannt und Hosts als Standard-Block-Geräte präsentiert. Initiatorgruppen sind Tabellen mit iSCSI-Host-Node-Namen und steuern, welche Initiatoren Zugriff auf welche LUNs haben. ISCSI-Ziele werden über standardmäßige Ethernet-Netzwerkadapter (NICs), TCP Offload Engine (TOE) Karten mit Software-Initiatoren, konvergierte Netzwerkadapter (CNAs) oder dedizierte Host Bust Adapter (HBAs) mit dem Netzwerk verbunden und durch iSCSI Qualified Names (IQNs) identifiziert. Wenn Sie ein iSCSI-Volume erstellen, erstellt BlueXP automatisch eine LUN für Sie. Wir haben es einfach gemacht, indem wir nur eine LUN pro Volumen erstellen, so gibt es keine Verwaltung beteiligt. Nachdem Sie das Volume erstellt haben, "Verwenden Sie den IQN, um von den Hosts eine Verbindung zur LUN herzustellen".
Die folgende Abbildung zeigt die für das CIFS-Protokoll ausgefüllte Volume-Seite:
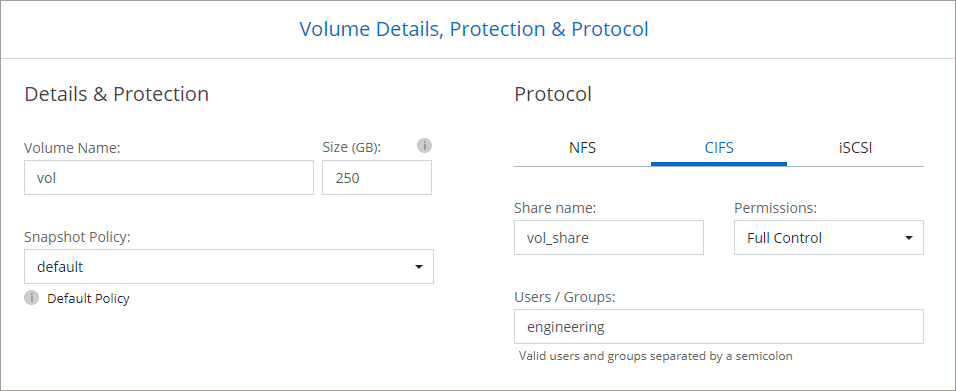
-
CIFS Setup: Wenn Sie das CIFS-Protokoll wählen, richten Sie einen CIFS-Server ein.
Feld Beschreibung Primäre und sekundäre DNS-IP-Adresse
Die IP-Adressen der DNS-Server, die die Namensauflösung für den CIFS-Server bereitstellen. Die aufgeführten DNS-Server müssen die Servicestandortdatensätze (SRV) enthalten, die zum Auffinden der Active Directory LDAP-Server und Domänencontroller für die Domain, der der CIFS-Server beitreten wird, erforderlich sind. Wenn Sie Google Managed Active Directory konfigurieren, kann standardmäßig mit der IP-Adresse 169.254.169.254 auf AD zugegriffen werden.
Active Directory-Domäne, der Sie beitreten möchten
Der FQDN der Active Directory (AD)-Domain, der der CIFS-Server beitreten soll.
Anmeldeinformationen, die zur Aufnahme in die Domäne autorisiert sind
Der Name und das Kennwort eines Windows-Kontos mit ausreichenden Berechtigungen zum Hinzufügen von Computern zur angegebenen Organisationseinheit (OU) innerhalb der AD-Domäne.
CIFS-Server-BIOS-Name
Ein CIFS-Servername, der in der AD-Domain eindeutig ist.
Organisationseinheit
Die Organisationseinheit innerhalb der AD-Domain, die dem CIFS-Server zugeordnet werden soll. Der Standardwert lautet CN=Computers. Um von Google verwaltete Microsoft AD als AD-Server für Cloud Volumes ONTAP zu konfigurieren, geben Sie in diesem Feld OU=Computer,OU=Cloud ein.https://cloud.google.com/managed-microsoft-ad/docs/manage-active-directory-objects#organizational_units["Google Cloud Documentation: Organizational Units in Google Managed Microsoft AD"^]
DNS-Domäne
Die DNS-Domain für die Cloud Volumes ONTAP Storage Virtual Machine (SVM). In den meisten Fällen entspricht die Domäne der AD-Domäne.
NTP-Server
Wählen Sie Active Directory-Domäne verwenden aus, um einen NTP-Server mit Active Directory-DNS zu konfigurieren. Wenn Sie einen NTP-Server mit einer anderen Adresse konfigurieren müssen, sollten Sie die API verwenden. Siehe "BlueXP Automation Dokumentation" Entsprechende Details.
Beachten Sie, dass Sie einen NTP-Server nur beim Erstellen eines CIFS-Servers konfigurieren können. Er ist nicht konfigurierbar, nachdem Sie den CIFS-Server erstellt haben. -
Nutzungsprofil, Festplattentyp und Tiering-Richtlinie: Wählen Sie aus, ob Sie Funktionen für die Storage-Effizienz aktivieren und gegebenenfalls die Volume Tiering-Richtlinie ändern möchten.
Weitere Informationen finden Sie unter "Wählen Sie ein Volume-Auslastungsprofil aus" Und "Data Tiering - Übersicht".
-
Überprüfen & Genehmigen: Überprüfen und bestätigen Sie Ihre Auswahl.
-
Überprüfen Sie die Details zur Konfiguration.
-
Klicken Sie auf Weitere Informationen, um weitere Informationen zum Support und den Google Cloud-Ressourcen zu erhalten, die BlueXP kaufen wird.
-
Aktivieren Sie die Kontrollkästchen Ich verstehe….
-
Klicken Sie Auf Go.
-
BlueXP implementiert das Cloud Volumes ONTAP-System. Sie können den Fortschritt in der Timeline verfolgen.
Wenn Sie Probleme bei der Implementierung des Cloud Volumes ONTAP Systems haben, lesen Sie die Fehlermeldung. Sie können auch die Arbeitsumgebung auswählen und auf Umgebung neu erstellen klicken.
Weitere Hilfe finden Sie unter "NetApp Cloud Volumes ONTAP Support".
-
Wenn Sie eine CIFS-Freigabe bereitgestellt haben, erteilen Sie Benutzern oder Gruppen Berechtigungen für die Dateien und Ordner, und überprüfen Sie, ob diese Benutzer auf die Freigabe zugreifen und eine Datei erstellen können.
-
Wenn Sie Kontingente auf Volumes anwenden möchten, verwenden Sie System Manager oder die CLI.
Mithilfe von Quotas können Sie den Speicherplatz und die Anzahl der von einem Benutzer, einer Gruppe oder qtree verwendeten Dateien einschränken oder nachverfolgen.
Starten eines HA-Paars in Google Cloud
Schaffen Sie eine Arbeitsumgebung in BlueXP, um Cloud Volumes ONTAP in Google Cloud zu starten.
-
Wählen Sie im linken Navigationsmenü die Option Speicherung > Leinwand.
-
Klicken Sie auf der Seite Arbeitsfläche auf Arbeitsumgebung hinzufügen und folgen Sie den Anweisungen.
-
Wählen Sie einen Standort: Wählen Sie Google Cloud und Cloud Volumes ONTAP HA.
-
Details & Anmeldeinformationen: Wählen Sie ein Projekt aus, geben Sie einen Cluster-Namen an, wählen Sie optional ein Servicekonto aus, fügen Sie optional Labels hinzu und geben Sie dann Anmeldeinformationen an.
In der folgenden Tabelle werden Felder beschrieben, für die Sie möglicherweise Hilfe benötigen:
Feld Beschreibung Name der Arbeitsumgebung
BlueXP verwendet den Namen der Arbeitsumgebung, um sowohl das Cloud Volumes ONTAP System als auch die Google Cloud VM Instanz zu benennen. Der Name wird auch als Präfix für die vordefinierte Sicherheitsgruppe verwendet, wenn Sie diese Option auswählen.
Name Des Servicekontos
Wenn Sie die verwenden möchten "BlueXP Tiering" Oder "BlueXP Backup und Recovery" Services. Sie müssen den Schalter Service-Konto aktivieren und dann das Servicekonto auswählen, das die vordefinierte Rolle Storage-Admin hat.
Etiketten Hinzufügen
Etiketten sind Metadaten für Ihre Google Cloud-Ressourcen. BlueXP fügt die Etiketten zum Cloud Volumes ONTAP-System und den dem System zugeordneten Google-Cloud-Ressourcen hinzu. Sie können bis zu vier Etiketten von der Benutzeroberfläche hinzufügen, wenn Sie eine Arbeitsumgebung erstellen, und dann können Sie weitere hinzufügen, nachdem sie erstellt wurde. Beachten Sie, dass Sie durch die API beim Erstellen einer Arbeitsumgebung nicht auf vier Labels beschränkt werden. Informationen zu Etiketten finden Sie unter "Google Cloud-Dokumentation: Ressourcen Zur Kennzeichnung".
Benutzername und Passwort
Dies sind die Anmeldeinformationen für das Cloud Volumes ONTAP Cluster-Administratorkonto. Sie können diese Anmeldedaten für die Verbindung mit Cloud Volumes ONTAP über System Manager oder dessen CLI verwenden. Behalten Sie den Standardbenutzernamen „admin“ bei, oder ändern Sie ihn in einen benutzerdefinierten Benutzernamen.
Projekt Bearbeiten
Wählen Sie das Projekt aus, in dem Cloud Volumes ONTAP gespeichert werden soll. Das Standardprojekt ist das Projekt, in dem sich BlueXP befindet.
Wenn in der Dropdown-Liste keine weiteren Projekte angezeigt werden, haben Sie das BlueXP-Servicekonto noch nicht mit anderen Projekten verknüpft. Rufen Sie die Google Cloud-Konsole auf, öffnen Sie den IAM-Service und wählen Sie das Projekt aus. Fügen Sie dem Projekt das Servicekonto mit der Rolle BlueXP hinzu. Sie müssen diesen Schritt für jedes Projekt wiederholen.
Dies ist das Servicekonto, das Sie für BlueXP eingerichtet haben. "Wie auf dieser Seite beschrieben". Klicken Sie auf Abonnement hinzufügen, um die ausgewählten Anmeldeinformationen einem Abonnement zuzuordnen.
Um ein Pay-as-you-go Cloud Volumes ONTAP System zu erstellen, müssen Sie im Google Cloud Marketplace ein Google Cloud-Projekt auswählen, das mit einem Abonnement für Cloud Volumes ONTAP verknüpft ist.
Im folgenden Video wird gezeigt, wie Sie Ihrem Google Cloud-Projekt ein Pay-as-you-go Marketplace-Abonnement zuordnen. Sie können auch die Schritte befolgen, um sich im anzumelden "Verknüpfen eines Marketplace-Abonnements mit Google Cloud-Anmeldedaten" Abschnitt.
Abonnieren Sie BlueXP über den Google Cloud Marketplace -
Services: Wählen Sie die Dienste aus, die Sie auf diesem System verwenden möchten. Um BlueXP Backup und Recovery auszuwählen oder BlueXP Tiering zu verwenden, müssen Sie das Servicekonto in Schritt 3 angegeben haben.
Wenn SIE WORM und Daten-Tiering nutzen möchten, müssen Sie BlueXP Backup und Recovery deaktivieren und eine Cloud Volumes ONTAP Arbeitsumgebung mit Version 9.8 oder höher implementieren. -
HA-Implementierungsmodelle: Wählen Sie mehrere Zonen (empfohlen) oder eine einzelne Zone für die HA-Konfiguration. Wählen Sie anschließend eine Region und Zonen aus.
-
Konnektivität: Wählen Sie vier verschiedene VPCs für die HA-Konfiguration, ein Subnetz in jedem VPC und wählen Sie dann eine Firewall-Richtlinie.
In der folgenden Tabelle werden Felder beschrieben, für die Sie möglicherweise Hilfe benötigen:
Feld Beschreibung Generierte Richtlinie
Wenn Sie BlueXP die Firewall-Richtlinie für Sie generieren lassen, müssen Sie festlegen, wie Sie den Datenverkehr zulassen:
-
Wenn Sie Selected VPC Only wählen, ist der Quellfilter für eingehenden Datenverkehr der Subnetz-Bereich des ausgewählten VPC und der Subnetz-Bereich des VPC, in dem sich der Connector befindet. Dies ist die empfohlene Option.
-
Wenn Sie Alle VPCs wählen, ist der Quellfilter für eingehenden Datenverkehr der IP-Bereich 0.0.0.0/0.
Verwenden Sie vorhandene
Wenn Sie eine vorhandene Firewallrichtlinie verwenden, stellen Sie sicher, dass diese die erforderlichen Regeln enthält. "Informieren Sie sich über die Firewall-Regeln für Cloud Volumes ONTAP".
-
-
Charging Methods and NSS Account: Geben Sie an, welche Ladungsoption Sie mit diesem System verwenden möchten, und geben Sie dann ein NetApp Support Site Konto an.
-
Vorkonfigurierte Pakete: Wählen Sie eines der Pakete, um schnell ein Cloud Volumes ONTAP System bereitzustellen, oder klicken Sie auf eigene Konfiguration erstellen.
Wenn Sie eines der Pakete auswählen, müssen Sie nur ein Volume angeben und dann die Konfiguration prüfen und genehmigen.
-
Lizenzierung: Ändern Sie die Cloud Volumes ONTAP-Version nach Bedarf und wählen Sie einen Maschinentyp.
Wenn für die ausgewählte Version eine neuere Version von Release Candidate, General Availability oder Patch Release verfügbar ist, aktualisiert BlueXP das System auf diese Version, wenn die Arbeitsumgebung erstellt wird. Das Update erfolgt beispielsweise, wenn Sie Cloud Volumes ONTAP 9.10.1 und 9.10.1 P4 auswählen. Das Update erfolgt nicht von einem Release zum anderen, z. B. von 9.6 bis 9.7. -
Zugrunde liegende Speicherressourcen: Wählen Sie die Einstellungen für das anfängliche Aggregat: Einen Datenträgertyp und die Größe für jede Platte.
Der Festplattentyp ist für das anfängliche Volume. Sie können einen anderen Festplattentyp für nachfolgende Volumes auswählen.
Die Festplattengröße ist für alle Festplatten im ursprünglichen Aggregat und für alle zusätzlichen Aggregate bestimmt, die BlueXP erzeugt, wenn Sie die einfache Bereitstellungsoption verwenden. Mithilfe der erweiterten Zuweisungsoption können Sie Aggregate erstellen, die eine andere Festplattengröße verwenden.
Hilfe bei der Auswahl von Festplattentyp und -Größe finden Sie unter "Dimensionieren Sie Ihr System in Google Cloud".
-
Flash Cache, Schreibgeschwindigkeit und WORM:
-
Aktivieren Sie Flash Cache, falls gewünscht.
Ab Cloud Volumes ONTAP 9.13.1 wird Flash Cache auf den Instanztypen n2-Standard-16, n2-Standard-32, n2-Standard-48 und n2-Standard-64 unterstützt. Sie können Flash Cache nach der Bereitstellung nicht deaktivieren. -
Wählen Sie bei Bedarf * Normal* oder High Schreibgeschwindigkeit.
Hohe Schreibgeschwindigkeit und eine höhere maximale Übertragungseinheit (MTU) von 8,896 Byte sind über die Option High Write Speed mit den Instanztypen n2-Standard-16, n2-Standard-32, n2-Standard-48 und n2-Standard-64 verfügbar. Darüber hinaus erfordert die höhere MTU von 8,896 die Auswahl von VPC-1, VPC-2 und VPC-3 für die Implementierung. Hohe Schreibgeschwindigkeit und eine MTU von 8,896 sind funktionsabhängig und können nicht einzeln innerhalb einer konfigurierten Instanz deaktiviert werden. Weitere Informationen zu VPC-1, VPC-2 und VPC-3 finden Sie unter "Regeln für VPC-1, VPC-2 und VPC-3". -
Aktivieren Sie auf Wunsch den WORM-Storage (Write Once, Read Many).
WORM kann nicht aktiviert werden, wenn Daten-Tiering für Cloud Volumes ONTAP-Versionen 9.7 und darunter aktiviert wurde. Ein Wechsel- oder Downgrade auf Cloud Volumes ONTAP 9.8 ist nach Aktivierung VON WORM und Tiering gesperrt.
-
Wenn Sie DEN WORM-Speicher aktivieren, wählen Sie den Aufbewahrungszeitraum aus.
-
-
Daten-Tiering in Google Cloud: Wählen Sie, ob Daten-Tiering auf dem ursprünglichen Aggregat aktiviert werden soll, wählen Sie eine Speicherklasse für die Tiered-Daten und wählen Sie dann ein Service-Konto aus, das die vordefinierte Storage Admin-Rolle hat.
Beachten Sie Folgendes:
-
BlueXP legt das Servicekonto auf der Cloud Volumes ONTAP-Instanz fest. Dieses Servicekonto bietet Berechtigungen für Daten-Tiering zu einem Google Cloud Storage Bucket. Stellen Sie sicher, dass Sie das Connector-Dienstkonto als Benutzer des Tiering-Dienstkontos hinzufügen, andernfalls können Sie es nicht in BlueXP auswählen.
-
Sie können eine bestimmte Volume-Tiering-Richtlinie auswählen, wenn Sie ein Volume erstellen oder bearbeiten.
-
Wenn Sie das Daten-Tiering deaktivieren, können Sie es bei nachfolgenden Aggregaten aktivieren. Sie müssen das System jedoch deaktivieren und ein Service-Konto über die Google Cloud Konsole hinzufügen.
-
-
Create Volume: Geben Sie Details für den neuen Datenträger ein oder klicken Sie auf Skip.
Einige der Felder auf dieser Seite sind selbsterklärend. In der folgenden Tabelle werden Felder beschrieben, für die Sie möglicherweise Hilfe benötigen:
Feld Beschreibung Größe
Die maximale Größe, die Sie eingeben können, hängt weitgehend davon ab, ob Sie Thin Provisioning aktivieren, wodurch Sie ein Volume erstellen können, das größer ist als der derzeit verfügbare physische Storage.
Zugriffskontrolle (nur für NFS)
Eine Exportrichtlinie definiert die Clients im Subnetz, die auf das Volume zugreifen können. Standardmäßig gibt BlueXP einen Wert ein, der Zugriff auf alle Instanzen im Subnetz bietet.
Berechtigungen und Benutzer/Gruppen (nur für CIFS)
Mit diesen Feldern können Sie die Zugriffsebene auf eine Freigabe für Benutzer und Gruppen steuern (auch Zugriffssteuerungslisten oder ACLs genannt). Sie können lokale oder domänenbasierte Windows-Benutzer oder -Gruppen oder UNIX-Benutzer oder -Gruppen angeben. Wenn Sie einen Domain-Windows-Benutzernamen angeben, müssen Sie die Domäne des Benutzers mit dem Format Domain\Benutzername einschließen.
Snapshot-Richtlinie
Eine Snapshot Kopierrichtlinie gibt die Häufigkeit und Anzahl der automatisch erstellten NetApp Snapshot Kopien an. Bei einer NetApp Snapshot Kopie handelt es sich um ein zeitpunktgenaues Filesystem Image, das keine Performance-Einbußen aufweist und minimalen Storage erfordert. Sie können die Standardrichtlinie oder keine auswählen. Sie können keine für transiente Daten auswählen, z. B. tempdb für Microsoft SQL Server.
Erweiterte Optionen (nur für NFS)
Wählen Sie eine NFS-Version für das Volume: Entweder NFSv3 oder NFSv4.
Initiatorgruppe und IQN (nur für iSCSI)
ISCSI-Storage-Ziele werden LUNs (logische Einheiten) genannt und Hosts als Standard-Block-Geräte präsentiert. Initiatorgruppen sind Tabellen mit iSCSI-Host-Node-Namen und steuern, welche Initiatoren Zugriff auf welche LUNs haben. ISCSI-Ziele werden über standardmäßige Ethernet-Netzwerkadapter (NICs), TCP Offload Engine (TOE) Karten mit Software-Initiatoren, konvergierte Netzwerkadapter (CNAs) oder dedizierte Host Bust Adapter (HBAs) mit dem Netzwerk verbunden und durch iSCSI Qualified Names (IQNs) identifiziert. Wenn Sie ein iSCSI-Volume erstellen, erstellt BlueXP automatisch eine LUN für Sie. Wir haben es einfach gemacht, indem wir nur eine LUN pro Volumen erstellen, so gibt es keine Verwaltung beteiligt. Nachdem Sie das Volume erstellt haben, "Verwenden Sie den IQN, um von den Hosts eine Verbindung zur LUN herzustellen".
Die folgende Abbildung zeigt die für das CIFS-Protokoll ausgefüllte Volume-Seite:
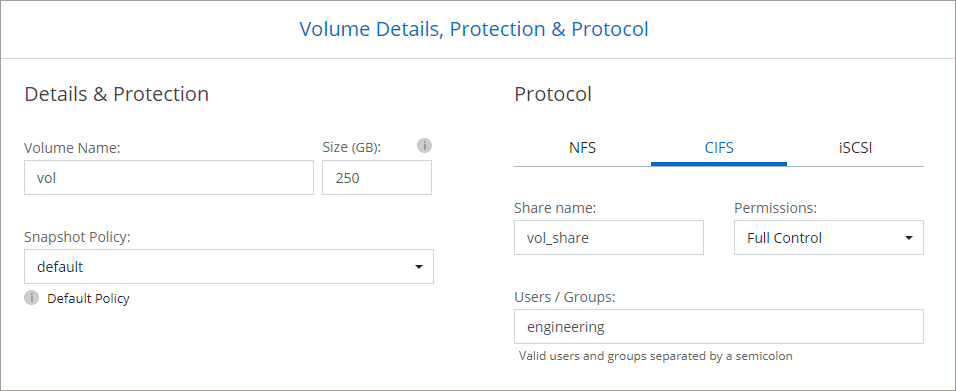
-
CIFS Setup: Wenn Sie das CIFS-Protokoll wählen, richten Sie einen CIFS-Server ein.
Feld Beschreibung Primäre und sekundäre DNS-IP-Adresse
Die IP-Adressen der DNS-Server, die die Namensauflösung für den CIFS-Server bereitstellen. Die aufgeführten DNS-Server müssen die Servicestandortdatensätze (SRV) enthalten, die zum Auffinden der Active Directory LDAP-Server und Domänencontroller für die Domain, der der CIFS-Server beitreten wird, erforderlich sind. Wenn Sie Google Managed Active Directory konfigurieren, kann standardmäßig mit der IP-Adresse 169.254.169.254 auf AD zugegriffen werden.
Active Directory-Domäne, der Sie beitreten möchten
Der FQDN der Active Directory (AD)-Domain, der der CIFS-Server beitreten soll.
Anmeldeinformationen, die zur Aufnahme in die Domäne autorisiert sind
Der Name und das Kennwort eines Windows-Kontos mit ausreichenden Berechtigungen zum Hinzufügen von Computern zur angegebenen Organisationseinheit (OU) innerhalb der AD-Domäne.
CIFS-Server-BIOS-Name
Ein CIFS-Servername, der in der AD-Domain eindeutig ist.
Organisationseinheit
Die Organisationseinheit innerhalb der AD-Domain, die dem CIFS-Server zugeordnet werden soll. Der Standardwert lautet CN=Computers. Um von Google verwaltete Microsoft AD als AD-Server für Cloud Volumes ONTAP zu konfigurieren, geben Sie in diesem Feld OU=Computer,OU=Cloud ein.https://cloud.google.com/managed-microsoft-ad/docs/manage-active-directory-objects#organizational_units["Google Cloud Documentation: Organizational Units in Google Managed Microsoft AD"^]
DNS-Domäne
Die DNS-Domain für die Cloud Volumes ONTAP Storage Virtual Machine (SVM). In den meisten Fällen entspricht die Domäne der AD-Domäne.
NTP-Server
Wählen Sie Active Directory-Domäne verwenden aus, um einen NTP-Server mit Active Directory-DNS zu konfigurieren. Wenn Sie einen NTP-Server mit einer anderen Adresse konfigurieren müssen, sollten Sie die API verwenden. Siehe "BlueXP Automation Dokumentation" Entsprechende Details.
Beachten Sie, dass Sie einen NTP-Server nur beim Erstellen eines CIFS-Servers konfigurieren können. Er ist nicht konfigurierbar, nachdem Sie den CIFS-Server erstellt haben. -
Nutzungsprofil, Festplattentyp und Tiering-Richtlinie: Wählen Sie aus, ob Sie Funktionen für die Storage-Effizienz aktivieren und gegebenenfalls die Volume Tiering-Richtlinie ändern möchten.
Weitere Informationen finden Sie unter "Wählen Sie ein Volume-Auslastungsprofil aus" Und "Data Tiering - Übersicht".
-
Überprüfen & Genehmigen: Überprüfen und bestätigen Sie Ihre Auswahl.
-
Überprüfen Sie die Details zur Konfiguration.
-
Klicken Sie auf Weitere Informationen, um weitere Informationen zum Support und den Google Cloud-Ressourcen zu erhalten, die BlueXP kaufen wird.
-
Aktivieren Sie die Kontrollkästchen Ich verstehe….
-
Klicken Sie Auf Go.
-
BlueXP implementiert das Cloud Volumes ONTAP-System. Sie können den Fortschritt in der Timeline verfolgen.
Wenn Sie Probleme bei der Implementierung des Cloud Volumes ONTAP Systems haben, lesen Sie die Fehlermeldung. Sie können auch die Arbeitsumgebung auswählen und auf Umgebung neu erstellen klicken.
Weitere Hilfe finden Sie unter "NetApp Cloud Volumes ONTAP Support".
-
Wenn Sie eine CIFS-Freigabe bereitgestellt haben, erteilen Sie Benutzern oder Gruppen Berechtigungen für die Dateien und Ordner, und überprüfen Sie, ob diese Benutzer auf die Freigabe zugreifen und eine Datei erstellen können.
-
Wenn Sie Kontingente auf Volumes anwenden möchten, verwenden Sie System Manager oder die CLI.
Mithilfe von Quotas können Sie den Speicherplatz und die Anzahl der von einem Benutzer, einer Gruppe oder qtree verwendeten Dateien einschränken oder nachverfolgen.



 Versionshinweise
Versionshinweise

