Tiering inactive data from your first cluster to Azure Blob storage
 Suggest changes
Suggest changes


After you prepare your Azure environment, just log in to Cloud Tiering and start tiering inactive data from your first cluster.
-
To discover the cluster, you'll need the following:
-
The cluster management IP address.
-
The user name and password of an ONTAP account that has administrator-level privileges.
The Service Connector uses this account to send API operations to the ONTAP cluster.
-
-
To deploy the Service Connector in Azure, you'll need the following:
-
An Azure account that has the required permissions to deploy the Service Connector virtual machine.
-
The Azure subscription, region, VNet, and subnet in which the Service Connector will reside.
-
If you haven't met these requirements, see Preparing to tier data to Azure.
-
Log in to NetApp Cloud Central.
-
Select the Cloud Tiering service.
-
Click Let's Start, Discover Your First Cluster.
-
Complete the steps on the Discover Cluster page:
-
Enter the cluster management IP address and the user name and password of an account that has administrator-level privileges.
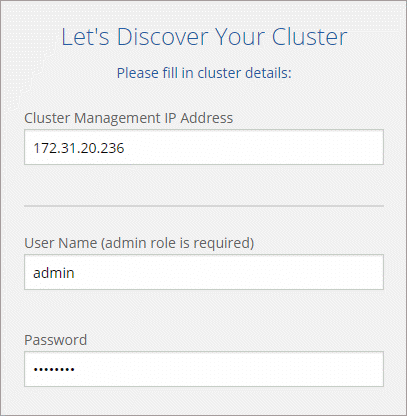
-
Click Discover Cluster.
If you already have an existing Service Connector, then Cloud Tiering automatically attempts to use that Service Connector. Cloud Tiering moves on to the next step, if any existing Service Connector has connectivity to the cluster.
-
If Cloud Tiering prompts you to create a Service Connector, click Create your first Service Connector.
If you have an existing Service Connector and Cloud Tiering can't use it, then you'll need to do one of two things:
-
Click Add Service Connector to create a new Service Connector.
-
Check the status and connectivity of any existing Service Connectors and then try to discover the cluster again.
-
-
If you clicked the button to create a Service Connector, follow the prompts to deploy it in Azure:
-
Select Provider: Select Microsoft Azure as the target location for the Service Connector.
When prompted, sign in and accept the permissions request from Microsoft.
The form is owned and hosted by Microsoft. Your credentials are not provided to NetApp.
-
Virtual Machine Authentication: Enter a name for the virtual machine and choose an authentication method.
-
Basic Settings: Select an Azure subscription, choose a region, and specify a new or existing resource group for the virtual machine.
-
Network: Select a VNet and subnet, choose whether to assign a public IP address, and specify an HTTP proxy, if one is required for outbound connectivity.
Remember, the Service Connector must have a constant connection to the ONTAP cluster and a constant internet connection to the Cloud Tiering service.
-
Security Group: Select Create a new security group so Cloud Tiering can create the security group, or select your own. Then click Go.
The security group that Cloud Tiering creates has no inbound connectivity and open outbound connectivity.
Leave the page open until the deployment is complete.
-
-
Back on the Discover Cluster page, select the Service Connector that you just created.
-
-
Complete the steps on the Tiering Setup page:
-
Resource Group: Select a resource group where an existing container is managed, or where you would like to create a new container for tiered data.
-
Azure Container: Add a new Blob container to a storage account or select an existing container and click Continue.
The storage account and containers that appear in this step belong to the resource group that you selected in the previous step.
-
Access Tier: Select the access tier that you want to use for the tiered data and click Continue.
-
Cluster Network: Select the IPspace that ONTAP should use to connect to object storage and click Continue.
Selecting the correct IPspace ensures that Cloud Tiering can set up a connection from ONTAP to your cloud provider's object storage.
If you haven't reviewed requirements for the IPspace and the associated intercluster LIFs, see ONTAP cluster requirements.
-
-
Click Continue to select the volumes that you want to tier.
-
For each volume, click the
 icon, select a tiering policy, optionally adjust the cooling days, and click Apply.
icon, select a tiering policy, optionally adjust the cooling days, and click Apply.
-
When you're done, click Close.
You've successfully set up data tiering from volumes on the cluster to Azure Blob object storage.
You can also add additional clusters or review information about the active and inactive data on the cluster. For details, see Managing data tiering from your clusters.



 Concepts
Concepts