Restauración y recuperación
 Sugerir cambios
Sugerir cambios


Las siguientes secciones describen los flujos de trabajo de restauración y recuperación de tres situaciones diferentes y configuraciones de ejemplo.
-
Restauración y recuperación automatizadas:
-
Sistema HANA detectado automáticamente SS1
-
Host único de SAP HANA, sistema de tenant único de MDC mediante NFS
-
-
Restauración y recuperación de un solo inquilino:
-
Sistema HANA detectado automáticamente SM1
-
Un solo host de SAP HANA, MDC.sistema de varios inquilinos mediante NFS
-
-
Restauración con recuperación manual:
-
Sistema HANA configurado manualmente SS2
-
Un solo host de SAP HANA, MDC.sistema de varios inquilinos mediante NFS
-
En las siguientes secciones, se destacan las diferencias entre un solo host de SAP HANA y varios hosts y los sistemas HANA conectados a SAN Fibre Channel.
Los ejemplos muestran SAP HANA Studio como una herramienta para ejecutar la recuperación manual. También puede usar declaraciones SQL de SAP HANA Cockpit o HANA.
Restauración y recuperación automatizadas
Con SnapCenter 4.3, las operaciones de restauración y recuperación automatizadas son compatibles con los sistemas de un solo inquilino de MDC.o contenedores únicos de HANA que SnapCenter ha detectado automáticamente.
Puede ejecutar una operación de restauración y recuperación automatizada con los siguientes pasos:
-
Seleccione el backup que se usará para la operación de restauración. El backup se puede seleccionar de entre las siguientes opciones de almacenamiento:
-
Almacenamiento primario
-
Almacenamiento de backup externo (destino SnapVault)
-
-
Seleccione el tipo de restauración. Seleccione completar restauración con reversión de volumen o sin reversión de volumen.
La opción Volume Revert solo está disponible para las operaciones de restauración del almacenamiento primario y si la base de datos HANA utiliza NFS como protocolo de almacenamiento. -
Seleccione el tipo de recuperación de las siguientes opciones:
-
Al estado más reciente
-
Momento específico
-
A backups de datos específicos
-
Sin recuperación
El tipo de recuperación seleccionado se utiliza para la recuperación del sistema y la base de datos de tenant.
-
A continuación, SnapCenter realiza las siguientes operaciones:
-
Detiene la base de datos HANA.
-
Restaura la base de datos.
Según el tipo de restauración seleccionado y el protocolo de almacenamiento utilizado, se ejecutan diferentes operaciones.
-
Si se seleccionan NFS y Volume Revert, entonces SnapCenter desmonta el volumen, restaura el volumen mediante SnapRestore basado en volúmenes en la capa de almacenamiento y monta el volumen.
-
Si se selecciona NFS y no se selecciona Volume Revert, SnapCenter restaura todos los archivos mediante las operaciones de SnapRestore de archivos individuales en la capa de almacenamiento.
-
Si está seleccionada LA opción SAN de Fibre Channel, SnapCenter desmonta los LUN, restaura los LUN mediante las operaciones de SnapRestore de archivo único en la capa de almacenamiento y detecta y monta los LUN.
-
-
Recupera la base de datos:
-
Recupera la base de datos del sistema.
-
Recupera la base de datos de tenant.
O bien, en los sistemas de contenedor único de HANA, la recuperación se ejecuta en un solo paso:
-
Inicia la base de datos HANA.
-

|
Si no se selecciona ninguna recuperación, SnapCenter sale y la operación de recuperación del sistema y la base de datos de tenant se debe realizar manualmente. |
En esta sección se proporcionan los pasos para la operación de restauración y recuperación automatizada del sistema HANA detectado automáticamente SS1 (host único de SAP HANA, sistema de un solo inquilino de MDC mediante NFS).
-
Seleccione un backup en SnapCenter que se usará para la operación de restauración.
Puede seleccionar la opción de restauración desde el almacenamiento de backup principal o desde un almacenamiento de backup externo. 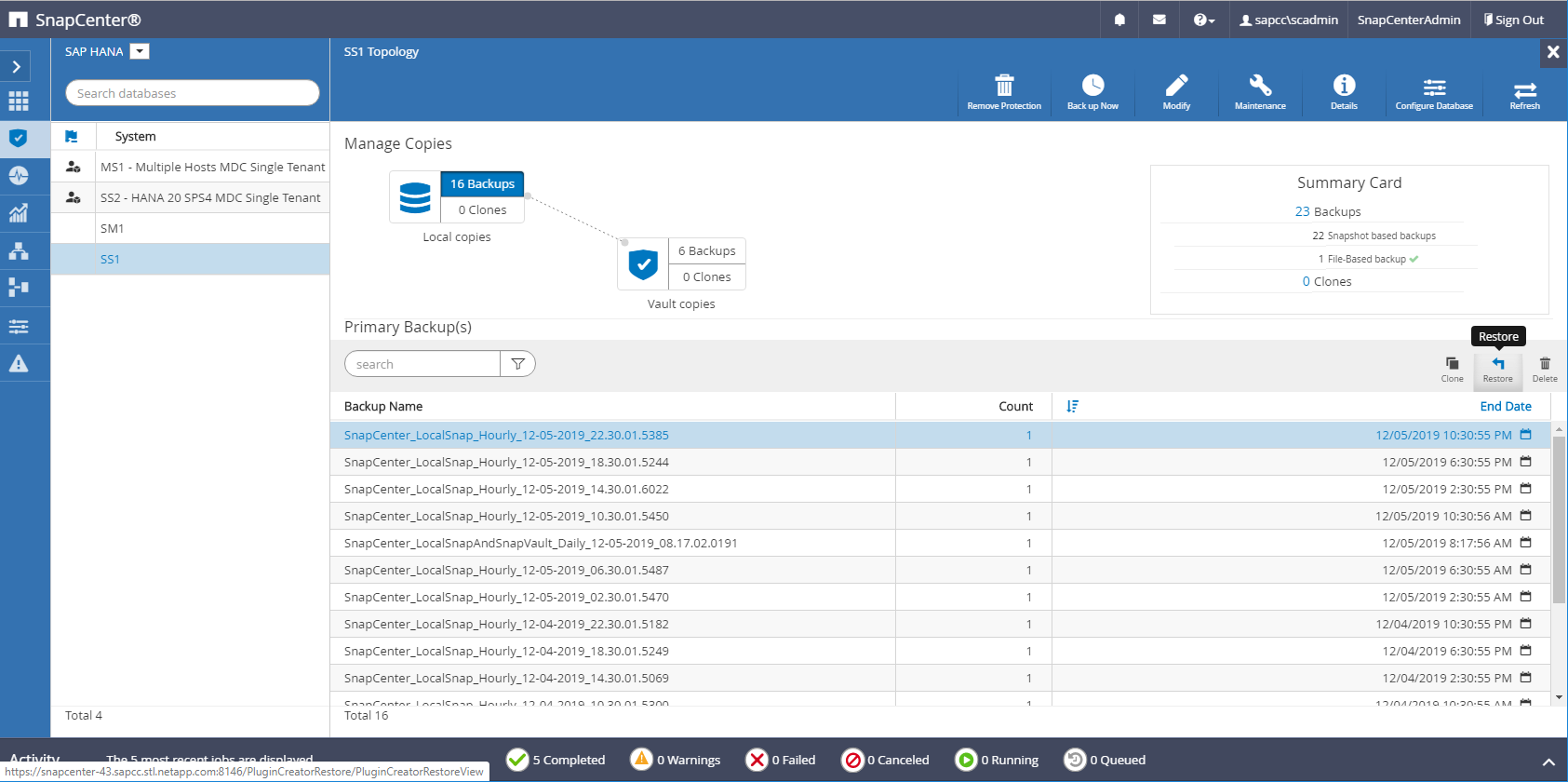
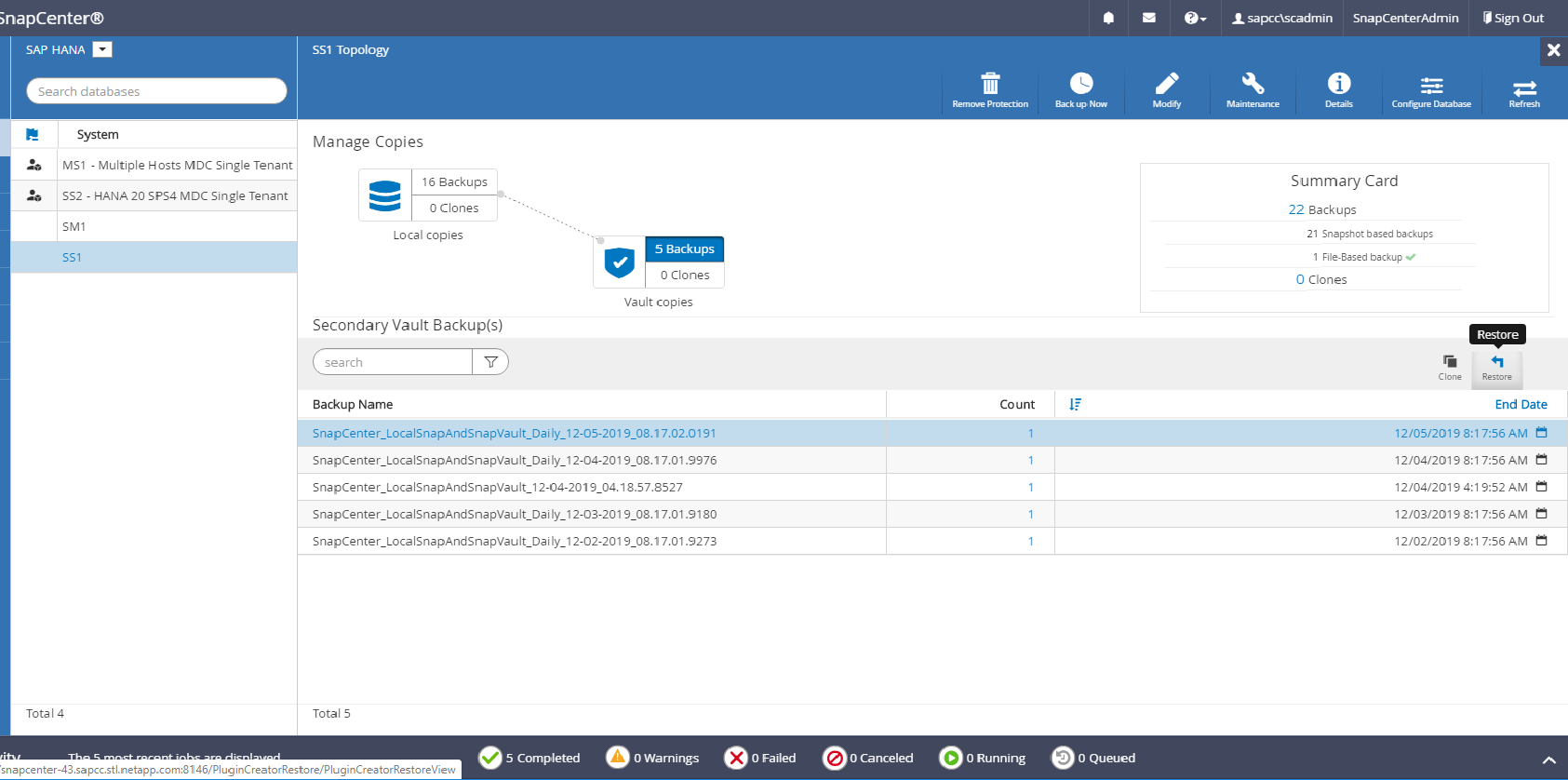
-
Seleccione el ámbito y el tipo de restauración.
Las tres capturas de pantalla siguientes muestran las opciones de restauración para restaurar desde el principal con NFS, restauración desde el secundario con NFS y restauración desde el principal con San Fibre Channel.
Las opciones de tipo de restauración para restaurar desde el almacenamiento principal.
La opción Volume Revert solo está disponible para las operaciones de restauración desde el almacenamiento primario con NFS. 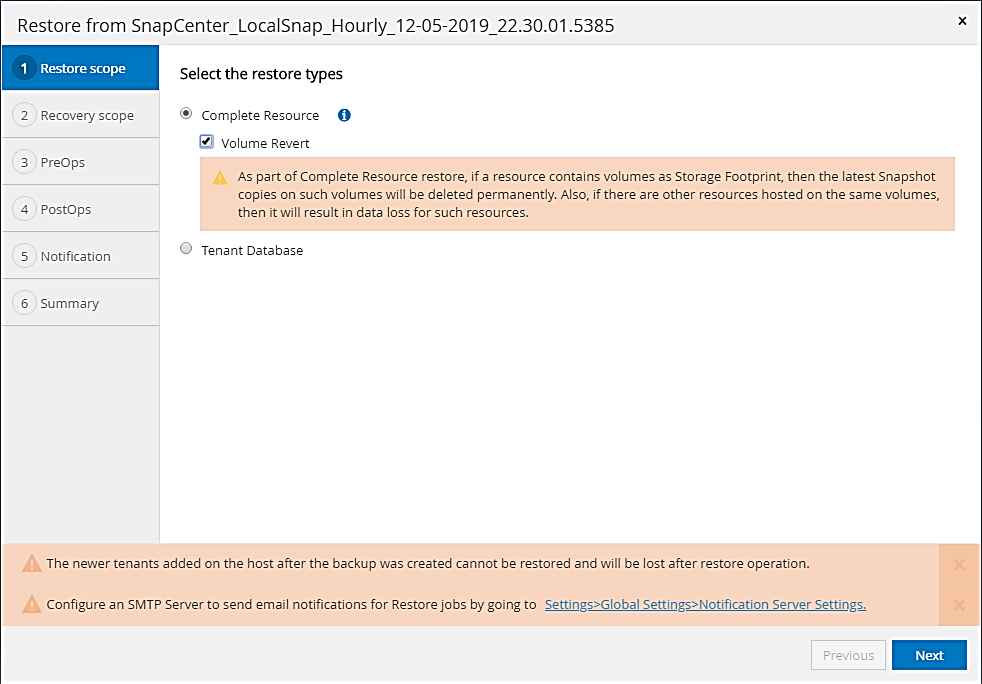
Las opciones de tipo de restauración para restaurar desde el almacenamiento de backup externo.
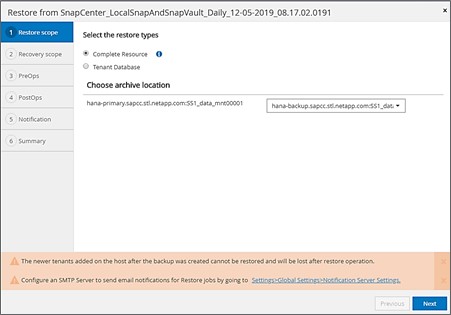
Las opciones de tipo de restauración para restaurar desde un almacenamiento principal con Fibre Channel SAN.
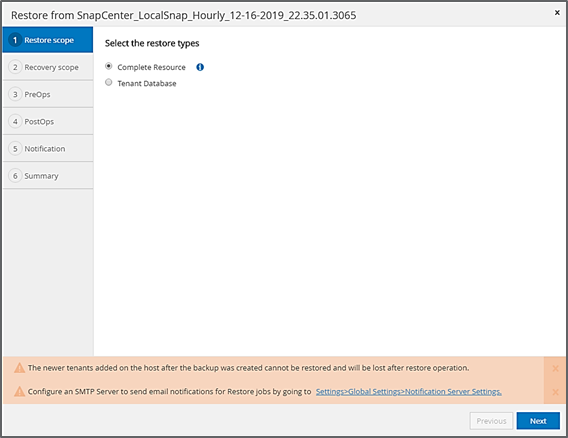
-
Seleccione Recovery Scope y proporcione la ubicación para backup de registros y backup de catálogo.
SnapCenter utiliza la ruta predeterminada o las rutas modificadas en el archivo HANA global.ini para rellenar previamente las ubicaciones de backup de registros y catálogos. 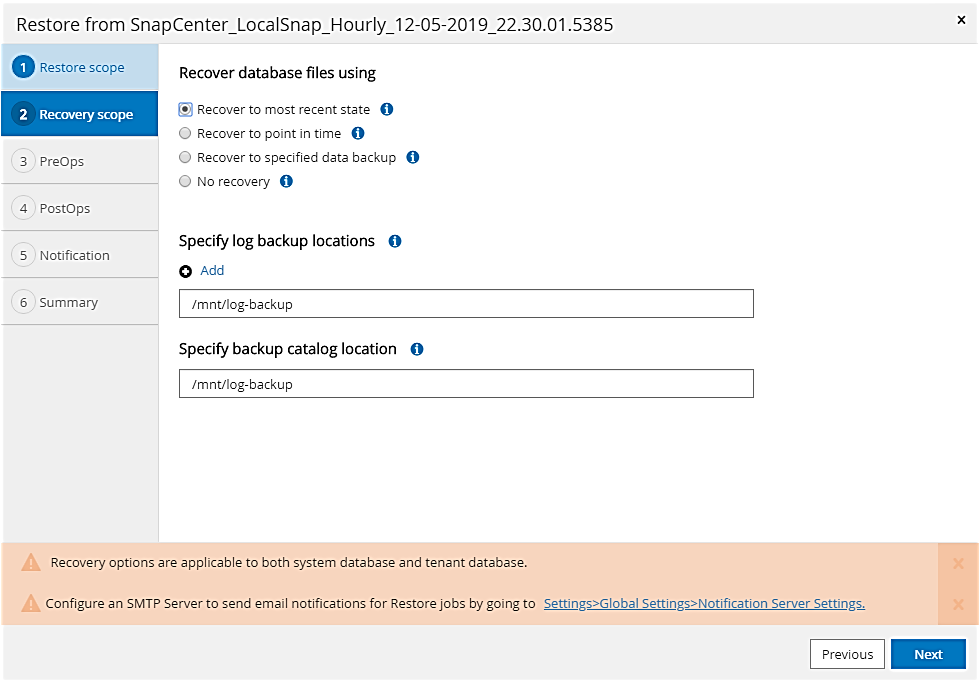
-
Introduzca los comandos prerestore opcionales.
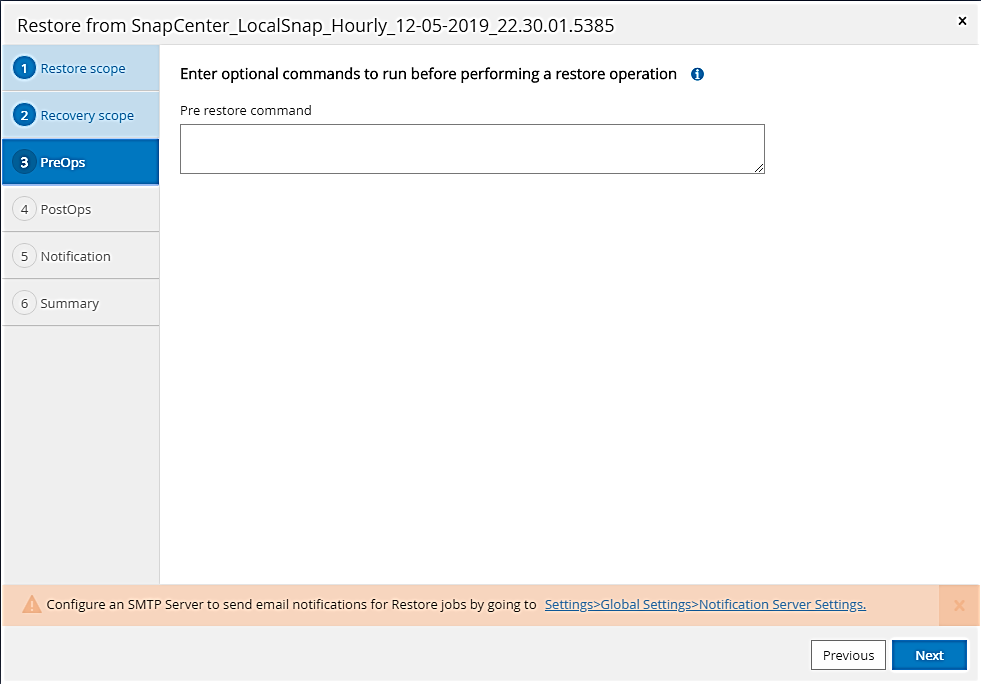
-
Introduzca los comandos posteriores a la restauración opcionales.
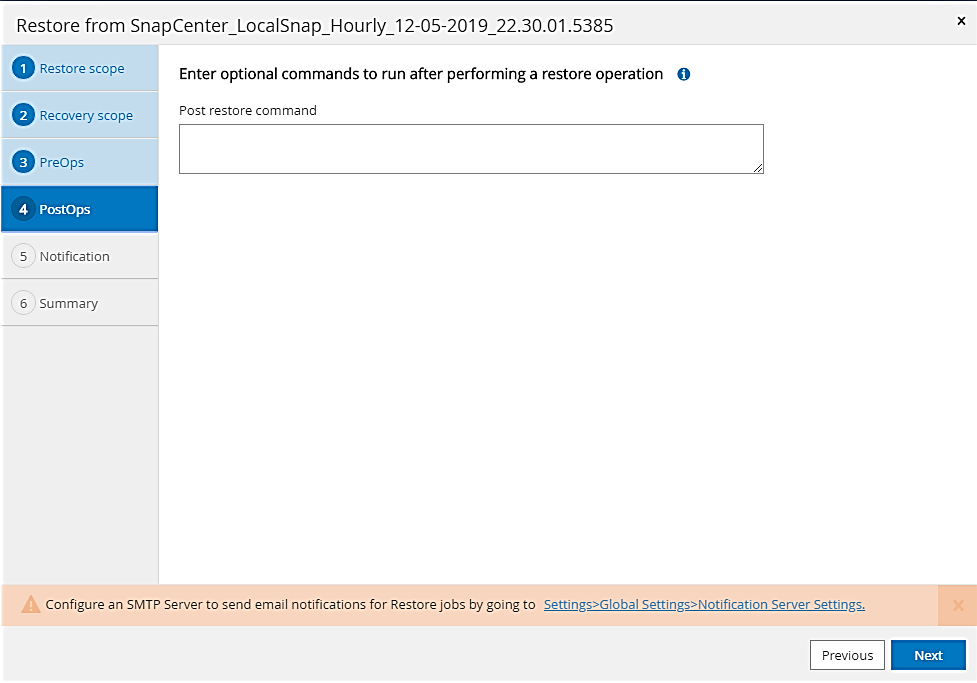
-
Introduzca la configuración de correo electrónico opcional.
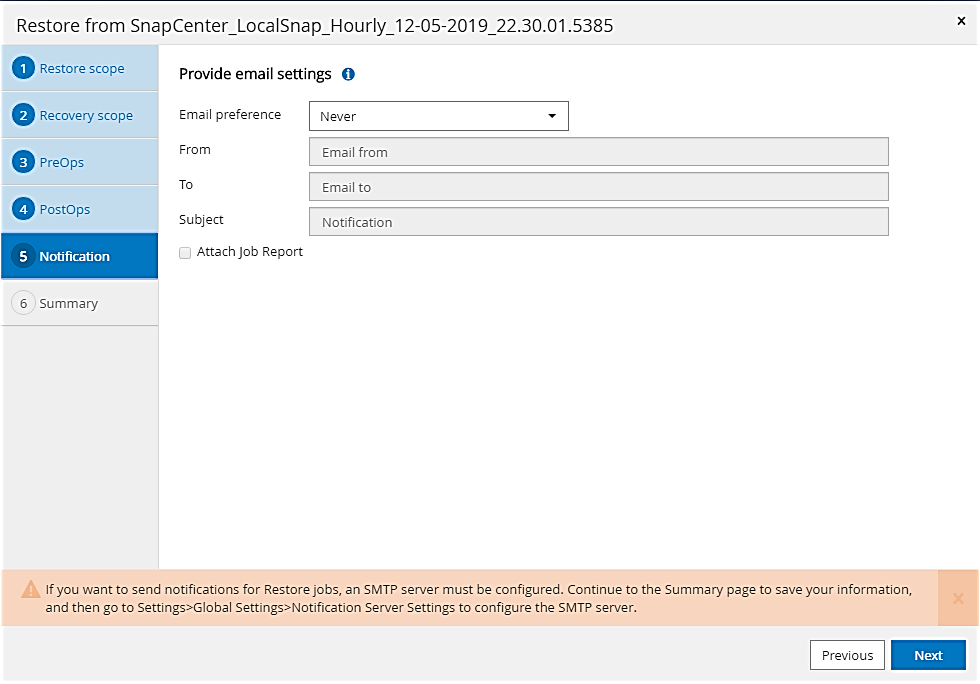
-
Para iniciar la operación de restauración, haga clic en Finalizar.
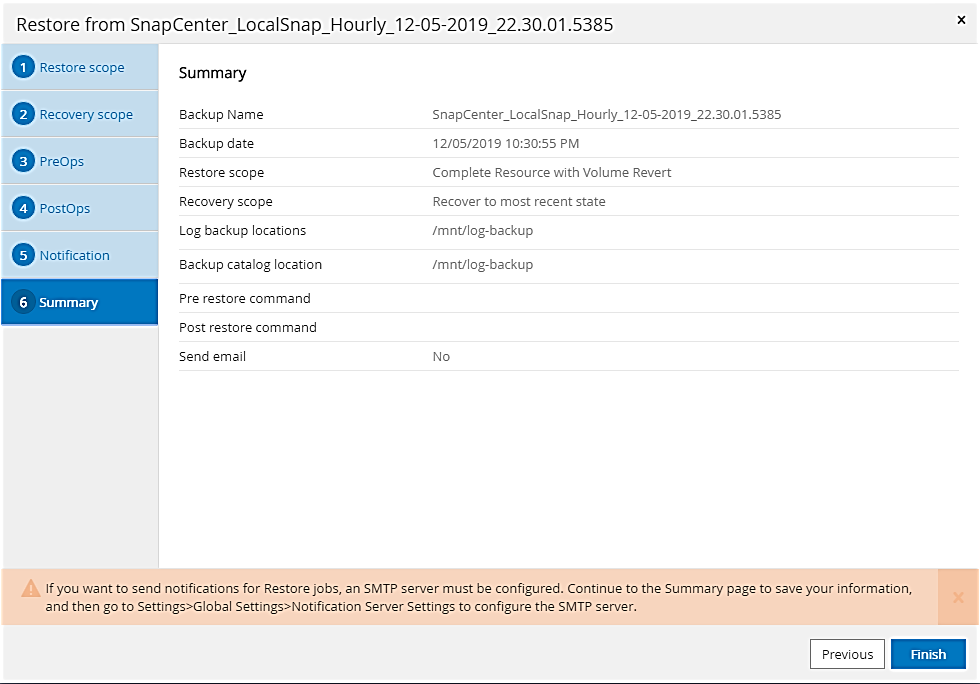
-
SnapCenter ejecuta la operación de restauración y recuperación. Este ejemplo muestra los detalles de la tarea de restauración y recuperación.
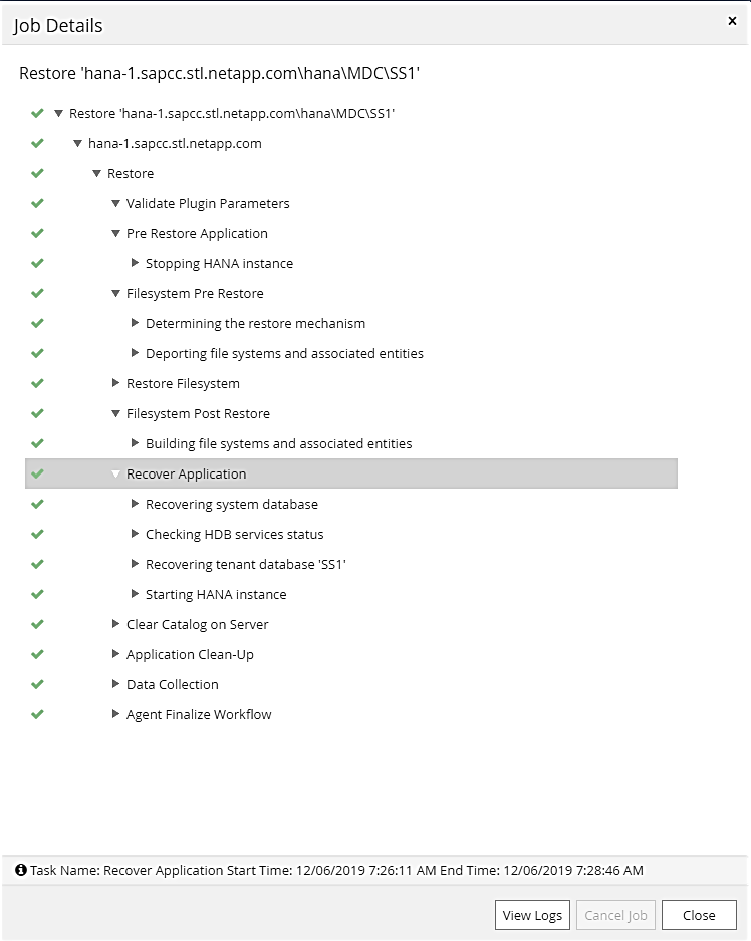
Operaciones de restauración y recuperación de un solo inquilino
Con SnapCenter 4.3, las operaciones de restauración de un solo inquilino son compatibles con los sistemas MDC de HANA con un único inquilino o con varios inquilinos que SnapCenter ha detectado automáticamente.
Puede realizar una operación de restauración y recuperación de un solo usuario con los pasos siguientes:
-
Detener el inquilino a restaurar y recuperar.
-
Restaure el inquilino con SnapCenter.
-
Para una restauración desde el almacenamiento primario, SnapCenter ejecuta las siguientes operaciones:
-
NFS. almacenamiento de operaciones SnapRestore de archivo único para todos los archivos de la base de datos de arrendatario.
-
SAN. Clone y conecte el LUN al host de la base de datos, y copie todos los archivos de la base de datos del arrendatario.
-
-
Para una restauración desde el almacenamiento secundario, SnapCenter ejecuta las siguientes operaciones:
-
NFS. Operaciones de Restaurar SnapVault de almacenamiento para todos los archivos de la base de datos de arrendatario
-
SAN. Clone y conecte el LUN al host de la base de datos, y copie todos los archivos de la base de datos del arrendatario
-
-
-
Recupere el inquilino con HANA Studio, Cockpit o declaración SQL.
En esta sección se proporcionan los pasos para la operación de restauración y recuperación desde el almacenamiento principal del sistema HANA SM1 autodetectado (sistema SAP HANA single-host, MDC Multiple-tenant Using NFS). Desde la perspectiva de la entrada del usuario, los flujos de trabajo son idénticos para realizar una restauración desde sistema secundario o una restauración en una configuración DE SAN Fibre Channel.
-
Detenga la base de datos de tenant.
sm1adm@hana-2:/usr/sap/SM1/HDB00> hdbsql -U SYSKEY Welcome to the SAP HANA Database interactive terminal. Type: \h for help with commands \q to quit hdbsql=> hdbsql SYSTEMDB=> alter system stop database tenant2; 0 rows affected (overall time 14.215281 sec; server time 14.212629 sec) hdbsql SYSTEMDB=> -
Seleccione un backup en SnapCenter que se usará para la operación de restauración.
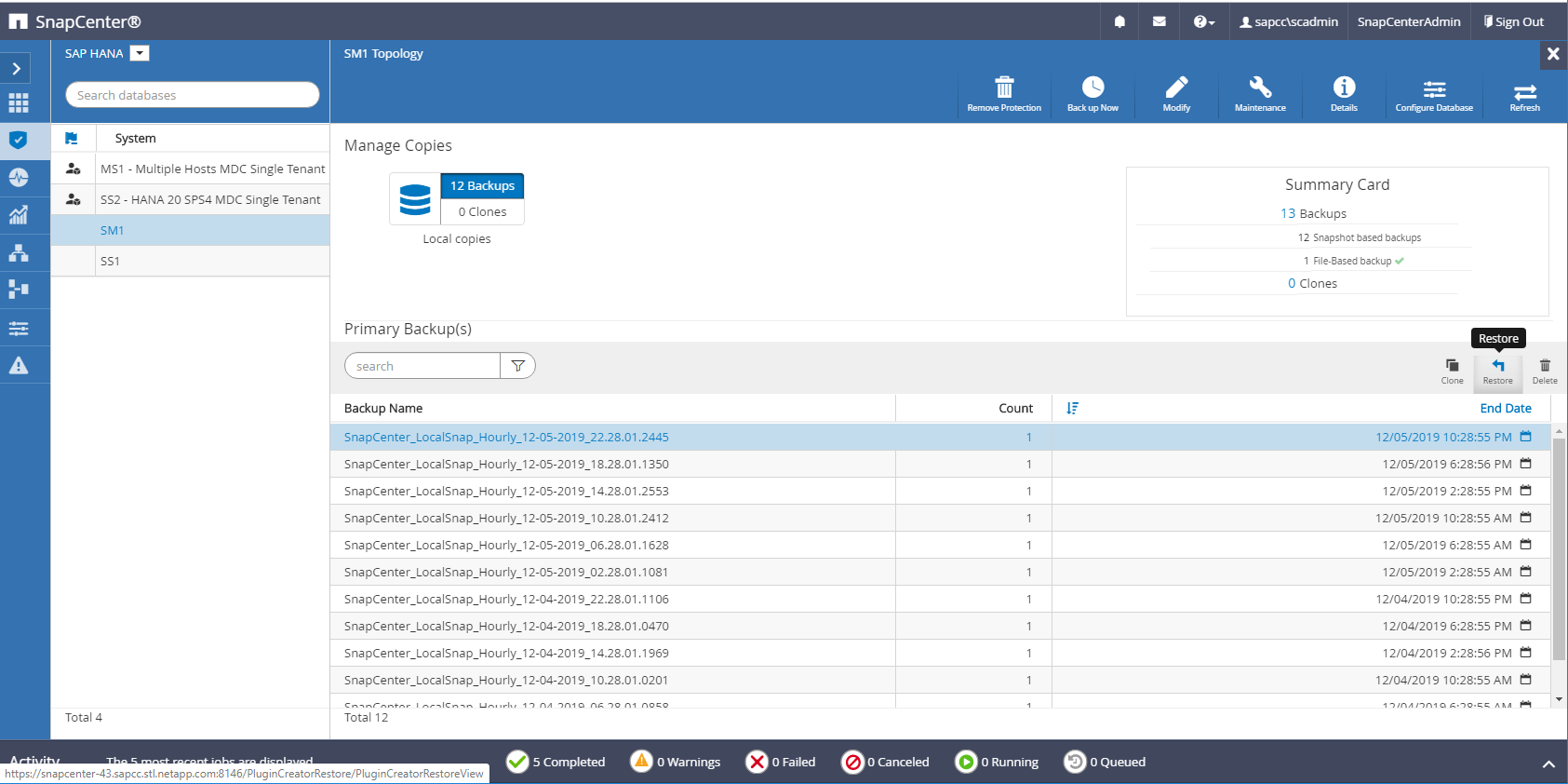
-
Seleccione el arrendatario que desea restaurar.
SnapCenter muestra una lista con todos los inquilinos que se incluyen en el backup seleccionado. 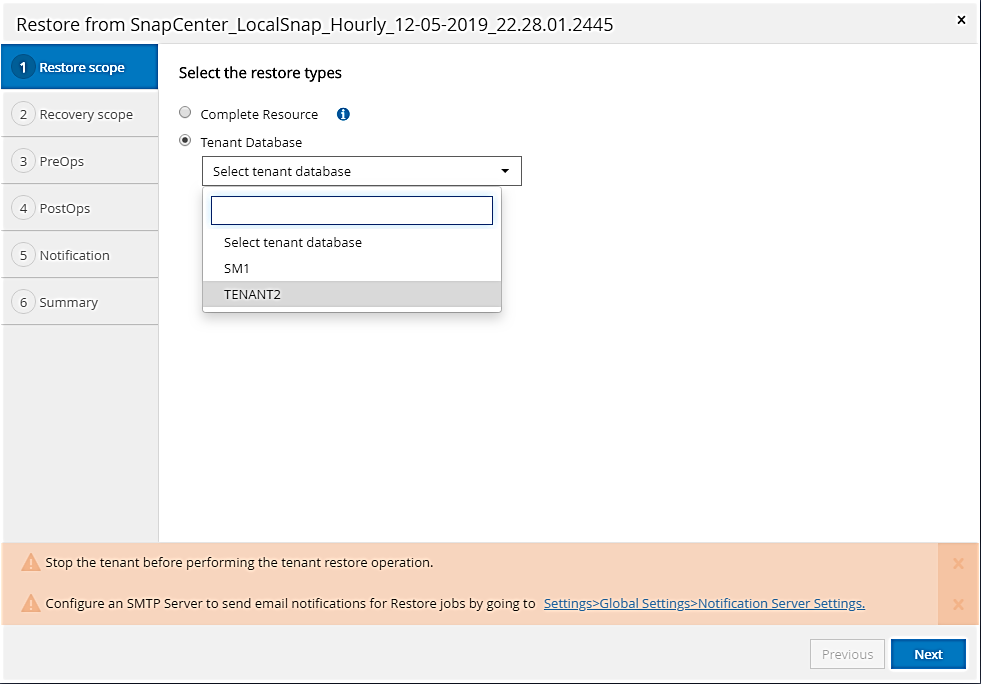
SnapCenter 4.3 no admite la recuperación de un solo inquilino. No hay ninguna recuperación preseleccionada y no se puede cambiar.

-
Introduzca los comandos prerestore opcionales.
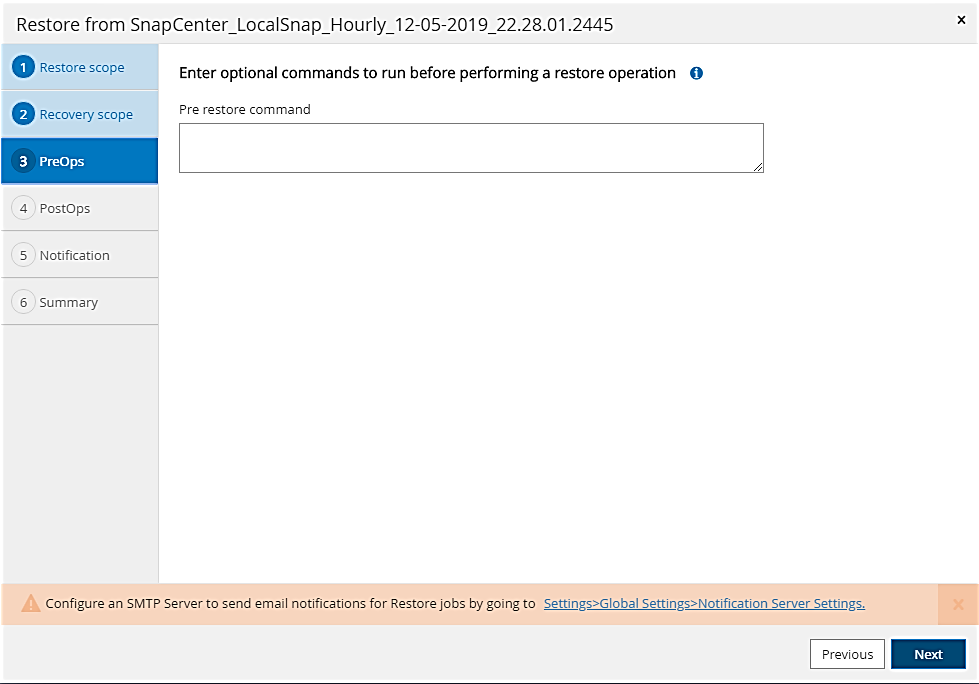
-
Introduzca los comandos posteriores a la restauración opcionales.
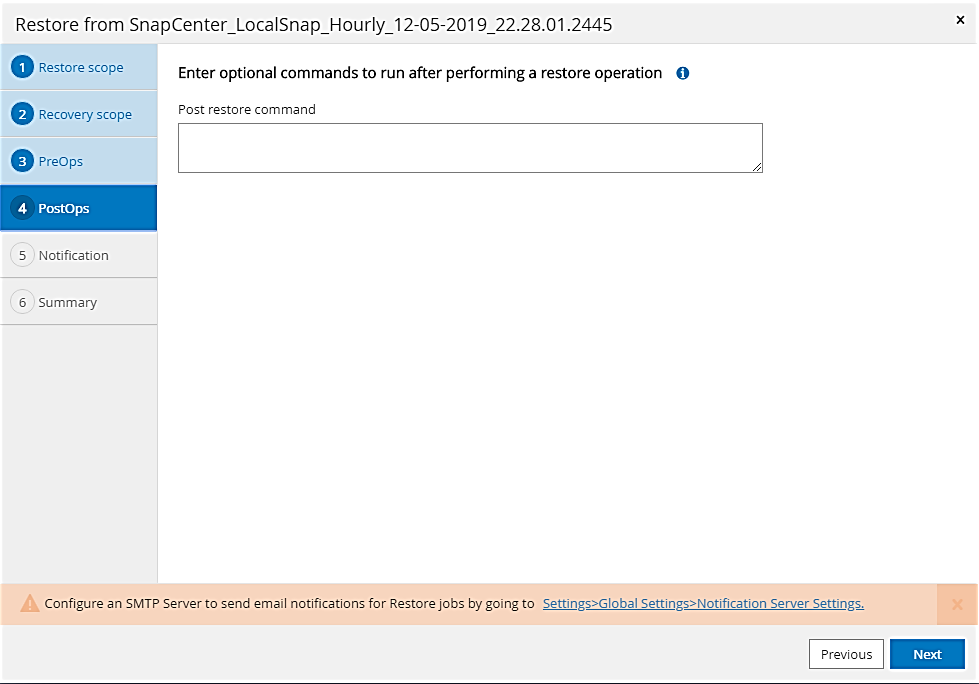
-
Introduzca la configuración de correo electrónico opcional.
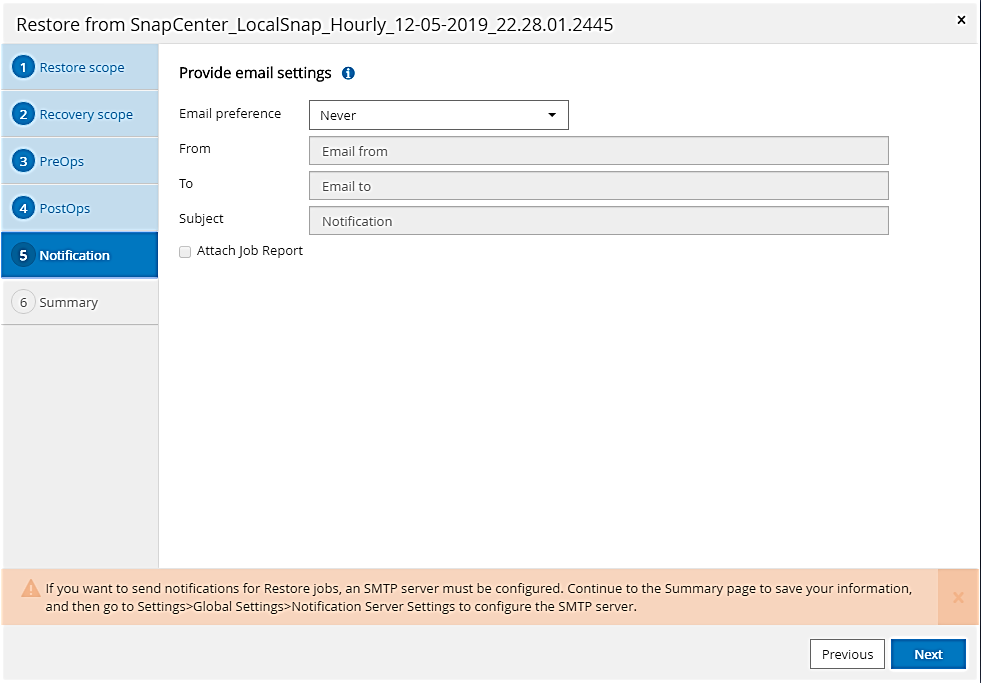
-
Para iniciar la operación de restauración, haga clic en Finalizar.
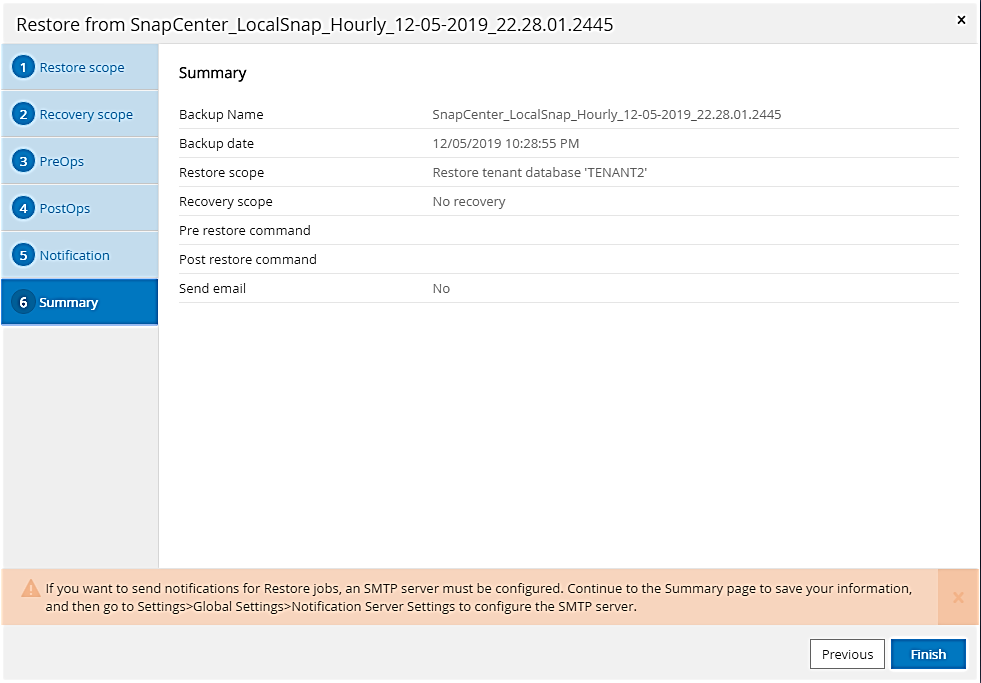
SnapCenter ejecuta la operación de restauración. Este ejemplo muestra los detalles del trabajo de restauración.
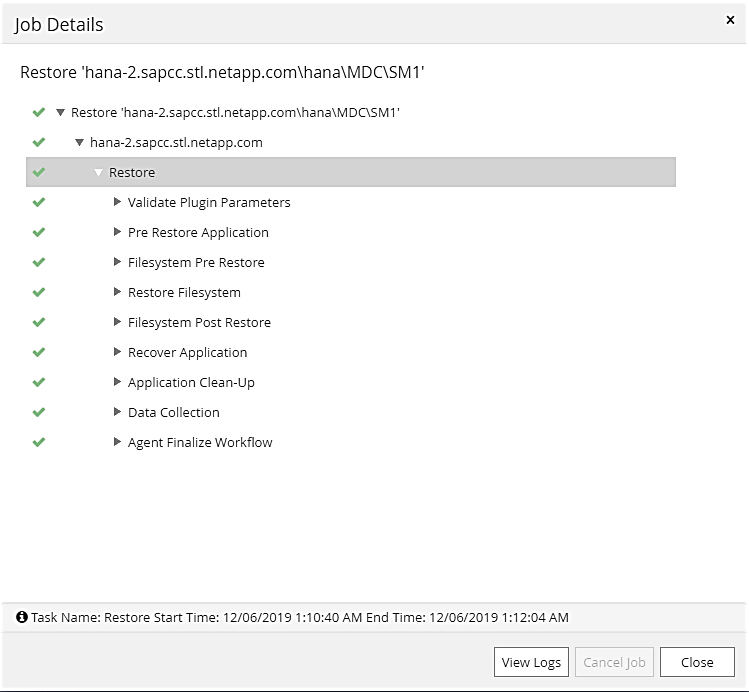
Cuando finaliza la operación de restauración de inquilinos, solo se restauran los datos relevantes del inquilino. En el sistema de archivos del host de la base de datos HANA, el archivo de datos restaurado y el archivo de ID de backup de Snapshot del inquilino están disponibles. sm1adm@hana-2:/usr/sap/SM1/HDB00> ls -al /hana/data/SM1/mnt00001/* -rw-r--r-- 1 sm1adm sapsys 17 Dec 6 04:01 /hana/data/SM1/mnt00001/nameserver.lck /hana/data/SM1/mnt00001/hdb00001: total 3417776 drwxr-x--- 2 sm1adm sapsys 4096 Dec 6 01:14 . drwxr-x--- 6 sm1adm sapsys 4096 Nov 20 09:35 .. -rw-r----- 1 sm1adm sapsys 3758096384 Dec 6 03:59 datavolume_0000.dat -rw-r----- 1 sm1adm sapsys 0 Nov 20 08:36 __DO_NOT_TOUCH_FILES_IN_THIS_DIRECTORY__ -rw-r----- 1 sm1adm sapsys 36 Nov 20 08:37 landscape.id /hana/data/SM1/mnt00001/hdb00002.00003: total 67772 drwxr-xr-- 2 sm1adm sapsys 4096 Nov 20 08:37 . drwxr-x--- 6 sm1adm sapsys 4096 Nov 20 09:35 .. -rw-r--r-- 1 sm1adm sapsys 201441280 Dec 6 03:59 datavolume_0000.dat -rw-r--r-- 1 sm1adm sapsys 0 Nov 20 08:37 __DO_NOT_TOUCH_FILES_IN_THIS_DIRECTORY__ /hana/data/SM1/mnt00001/hdb00002.00004: total 3411836 drwxr-xr-- 2 sm1adm sapsys 4096 Dec 6 03:57 . drwxr-x--- 6 sm1adm sapsys 4096 Nov 20 09:35 .. -rw-r--r-- 1 sm1adm sapsys 3758096384 Dec 6 01:14 datavolume_0000.dat -rw-r--r-- 1 sm1adm sapsys 0 Nov 20 09:35 __DO_NOT_TOUCH_FILES_IN_THIS_DIRECTORY__ -rw-r----- 1 sm1adm sapsys 155648 Dec 6 01:14 snapshot_databackup_0_1 /hana/data/SM1/mnt00001/hdb00003.00003: total 3364216 drwxr-xr-- 2 sm1adm sapsys 4096 Dec 6 01:14 . drwxr-x--- 6 sm1adm sapsys 4096 Nov 20 09:35 .. -rw-r--r-- 1 sm1adm sapsys 3758096384 Dec 6 03:59 datavolume_0000.dat -rw-r--r-- 1 sm1adm sapsys 0 Nov 20 08:37 __DO_NOT_TOUCH_FILES_IN_THIS_DIRECTORY__ sm1adm@hana-2:/usr/sap/SM1/HDB00>
-
Inicie la recuperación con HANA Studio.
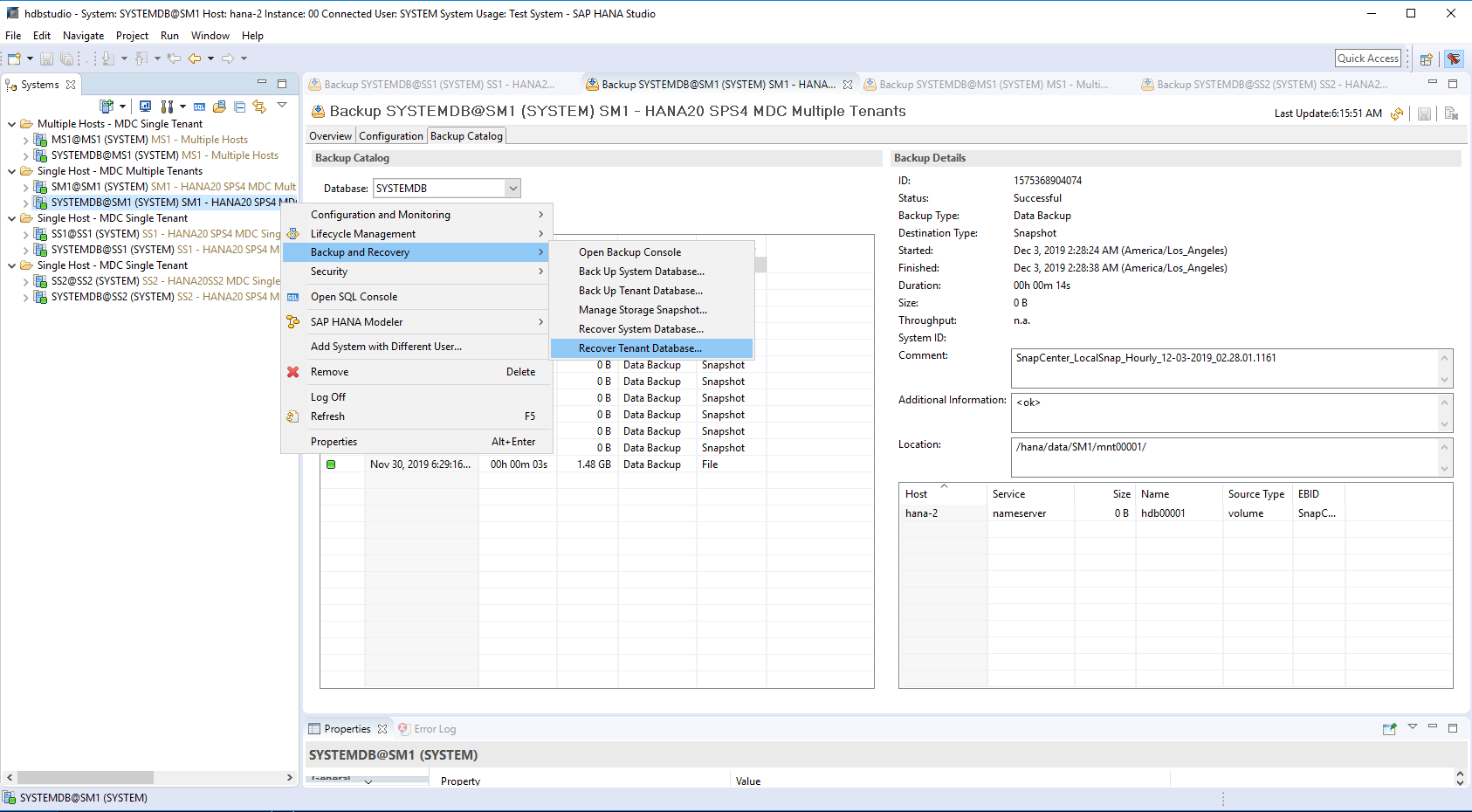
-
Seleccione el inquilino.
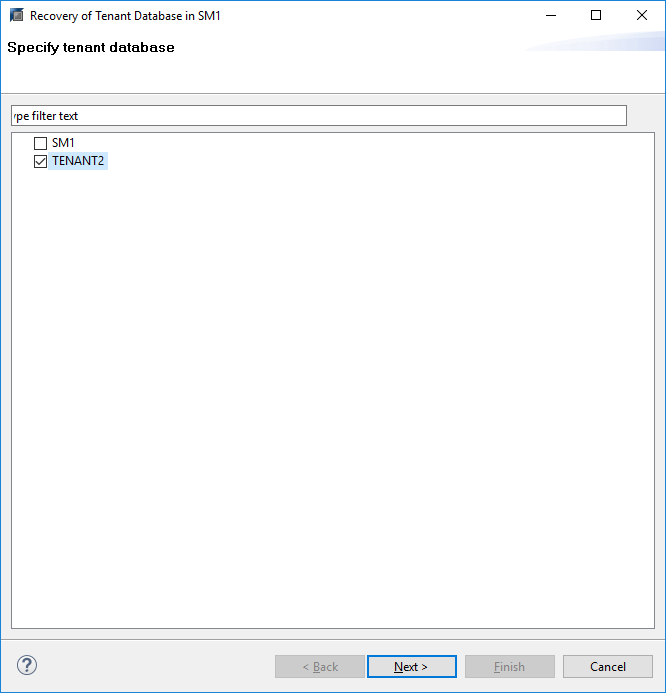
-
Seleccione el tipo de recuperación.

-
Proporcione la ubicación del catálogo de copias de seguridad.
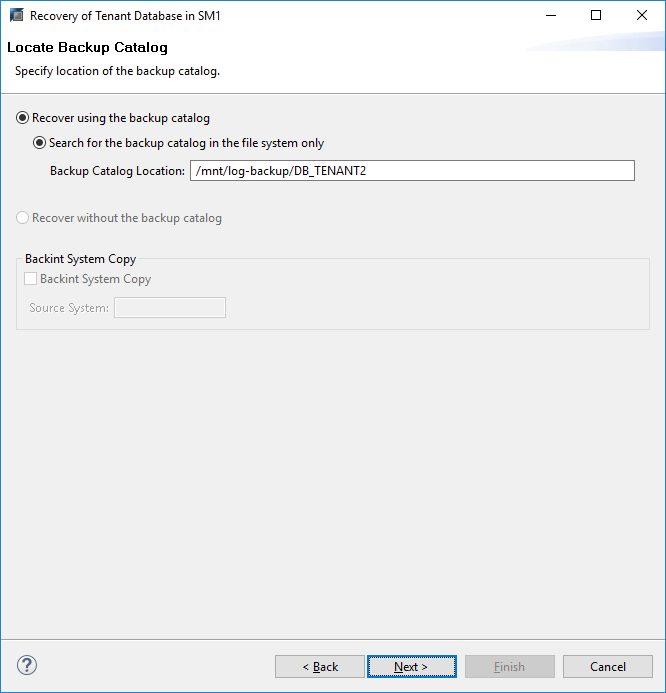
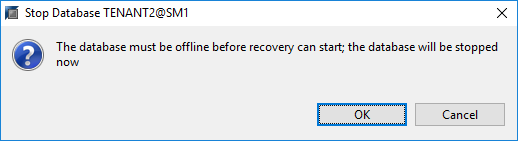
Dentro del catálogo de backup, el backup restaurado se resalta con un icono verde. El ID de backup externo muestra el nombre de backup que se seleccionó anteriormente en SnapCenter.
-
Seleccione la entrada con el icono verde y haga clic en Siguiente.
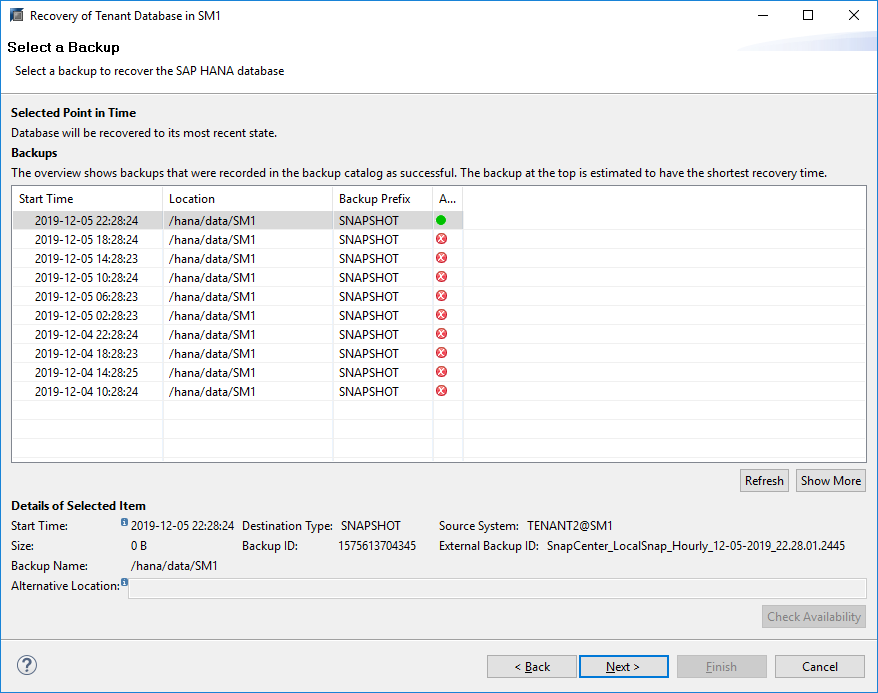
-
Proporcionar la ubicación del backup de registros.
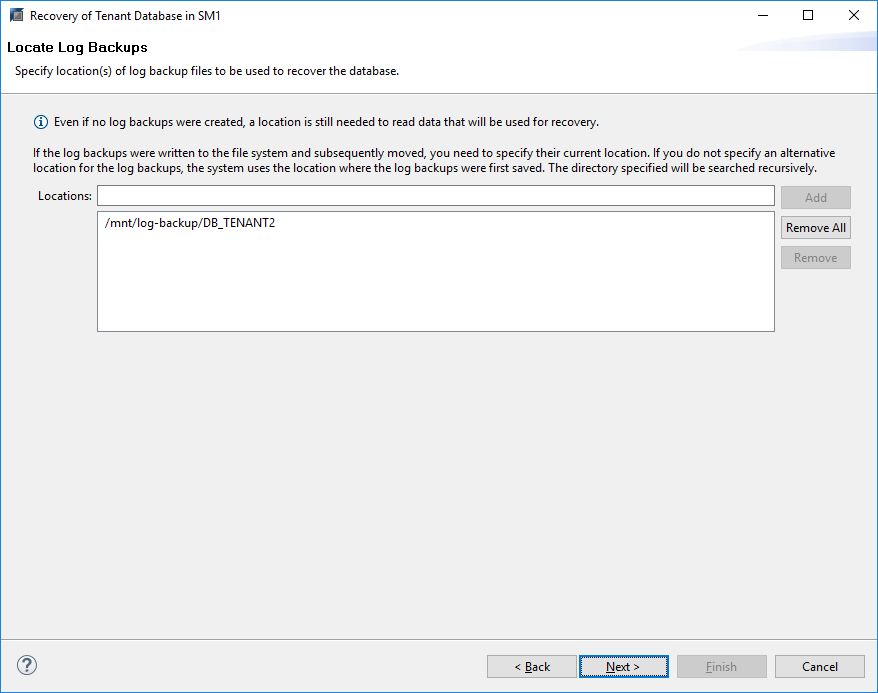
-
Seleccione los ajustes restantes según sea necesario.
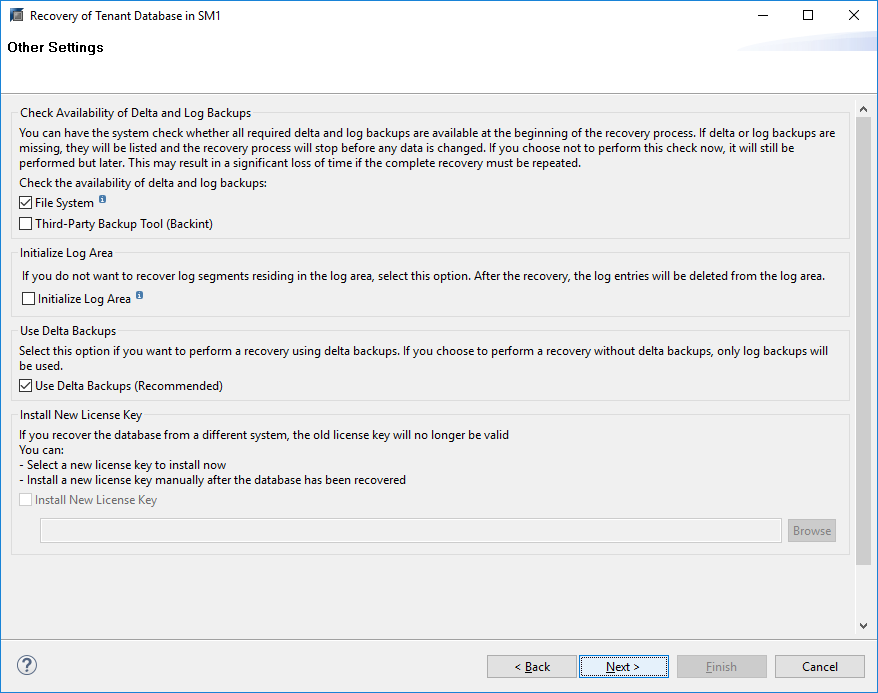
-
Inicie la operación de recuperación de inquilinos.
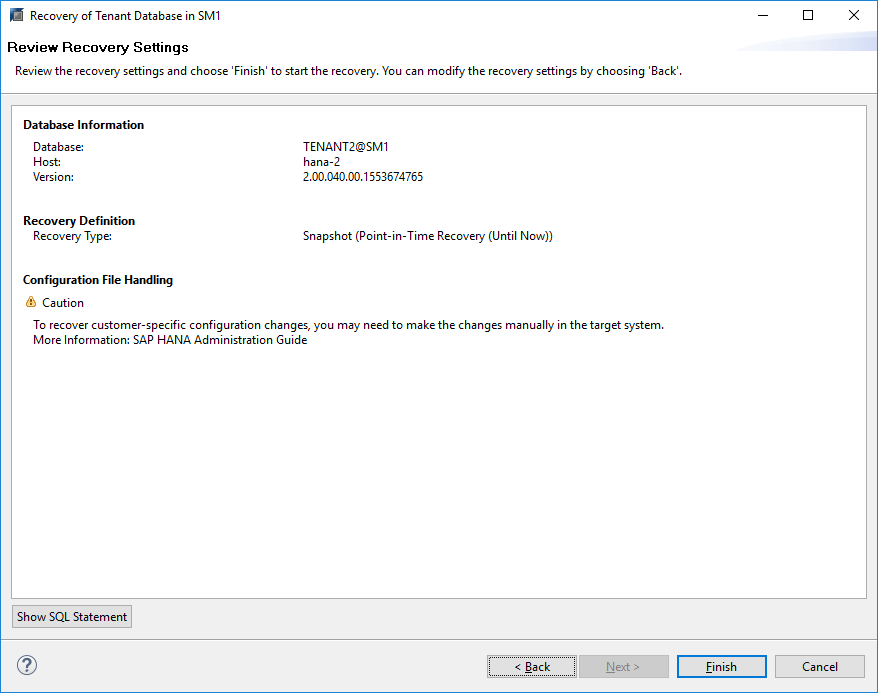
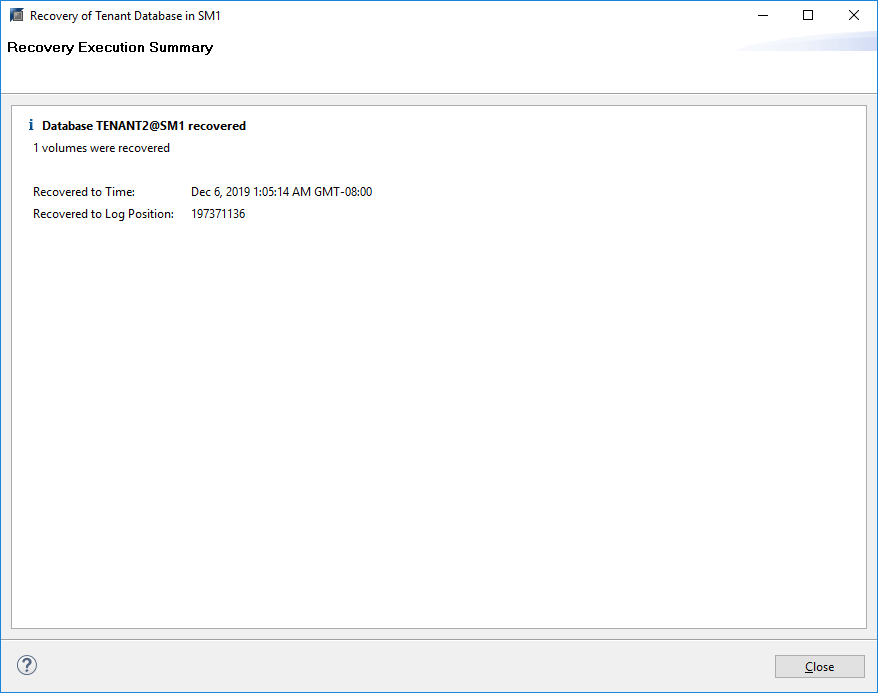
Restauración con recuperación manual
Para restaurar y recuperar un sistema de un solo inquilino de SAP HANA MDC mediante SAP HANA Studio y SnapCenter, realice los siguientes pasos:
-
Prepare el proceso de restauración y recuperación con SAP HANA Studio:
-
Seleccione Recover System Database y confirme el apagado del sistema SAP HANA.
-
Seleccione el tipo de recuperación y la ubicación del backup de registro.
-
Se muestra la lista de backups de datos. Seleccione copia de seguridad para ver el ID de copia de seguridad externa.
-
-
Lleve a cabo el proceso de restauración con SnapCenter:
-
En la vista de topología del recurso, seleccione copias locales para restaurar desde el almacenamiento principal o copias de almacén si desea restaurar desde un almacenamiento de backup externo.
-
Seleccione el backup de SnapCenter que coincida con el campo External backup ID o comment de SAP HANA Studio.
-
Inicie el proceso de restauración.
Si se elige una restauración basada en volumen desde el almacenamiento principal, los volúmenes de datos deben desmontarse de todos los hosts de bases de datos SAP HANA antes de la restauración y montarse de nuevo una vez que haya finalizado el proceso de restauración.
En una configuración de varios hosts de SAP HANA con FC, el servidor de nombres SAP HANA ejecuta las operaciones de desmontaje y montaje como parte del proceso de apagado e inicio de la base de datos. -
-
Ejecute el proceso de recuperación de la base de datos del sistema con SAP HANA Studio:
-
Haga clic en Refresh en la lista de copias de seguridad y seleccione el backup disponible para la recuperación (se indica con un icono verde).
-
Inicie el proceso de recuperación. Una vez finalizado el proceso de recuperación, se inicia la base de datos del sistema.
-
-
Ejecute el proceso de recuperación de la base de datos de tenant con SAP HANA Studio:
-
Seleccione Recover Tenant Database y seleccione el inquilino que se va a recuperar.
-
Seleccione el tipo de recuperación y la ubicación del backup de registro.
Se muestra una lista de backups de datos. Dado que el volumen de datos ya se ha restaurado, el backup de inquilinos se indica como disponible (en verde).
-
Seleccione este backup e inicie el proceso de recuperación. Una vez que finaliza el proceso de recuperación, la base de datos de tenant se inicia automáticamente.
-
En la siguiente sección se describen los pasos de las operaciones de restauración y recuperación del sistema HANA configurado manualmente SS2 (un solo host de SAP HANA, sistema de varios inquilinos de MDC mediante NFS).
-
En SAP HANA Studio, seleccione la opción recover System Database para iniciar la recuperación de la base de datos del sistema.
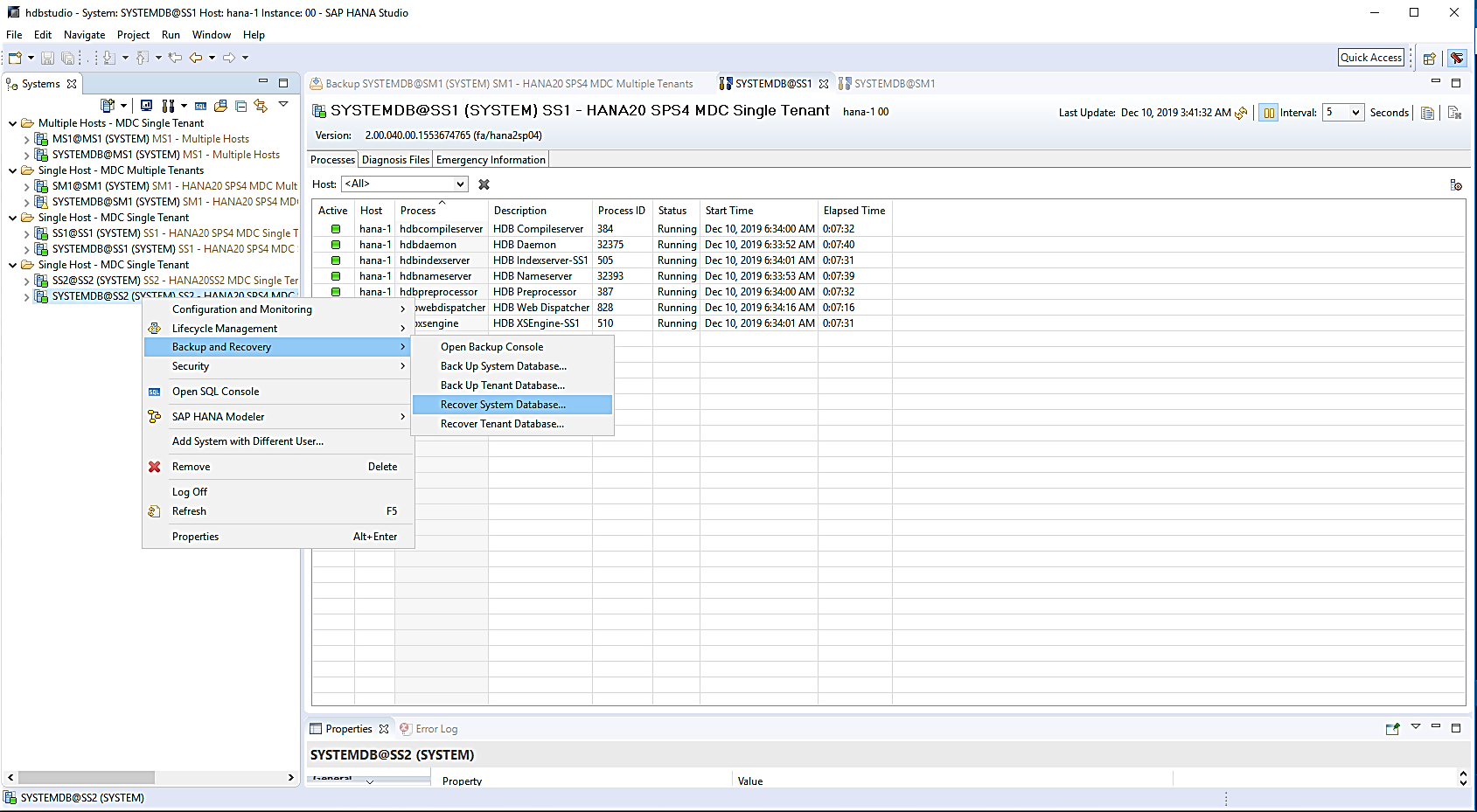
-
Haga clic en OK para apagar la base de datos SAP HANA.
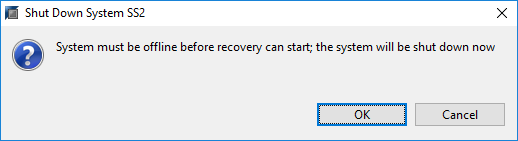
El sistema SAP HANA se apaga y se inicia el asistente de recuperación.
-
Seleccione el tipo de recuperación y haga clic en Next.
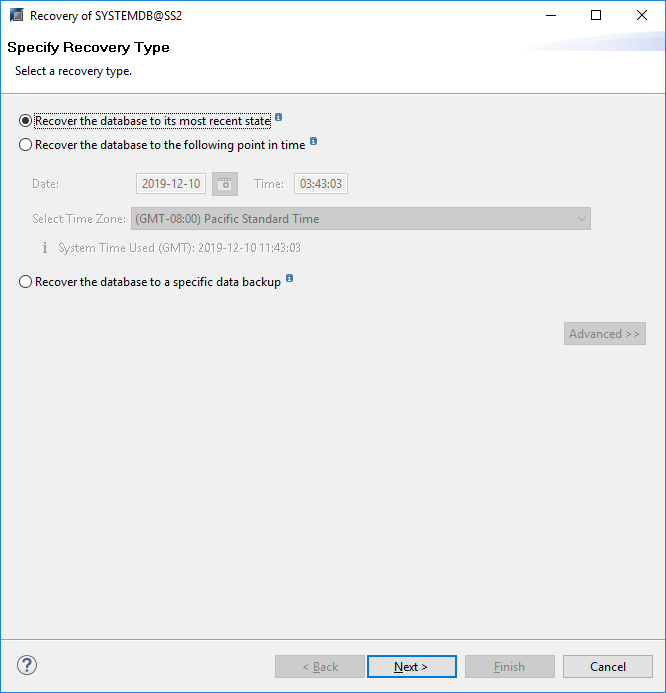
-
Proporcione la ubicación del catálogo de copias de seguridad y haga clic en Siguiente.
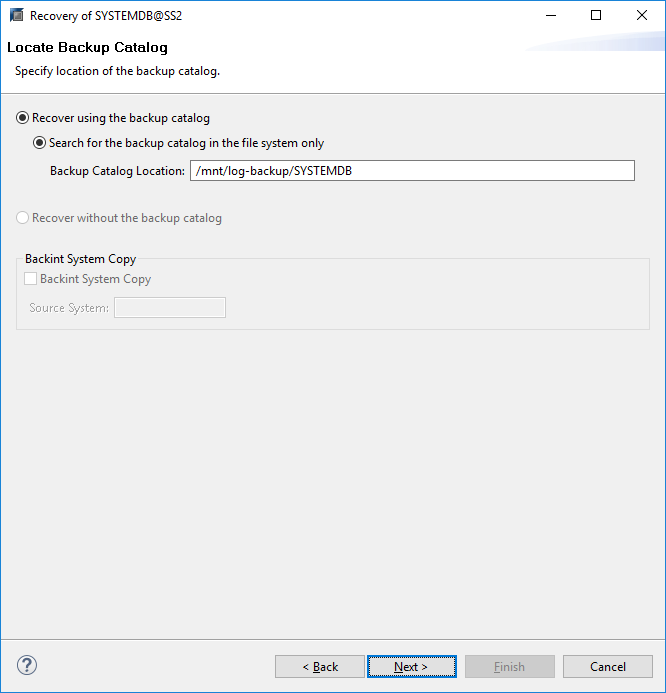
-
Se muestra una lista de backups disponibles en función del contenido del catálogo de backup. Elija la copia de seguridad necesaria y anote el ID de copia de seguridad externa: En nuestro ejemplo, la copia de seguridad más reciente.
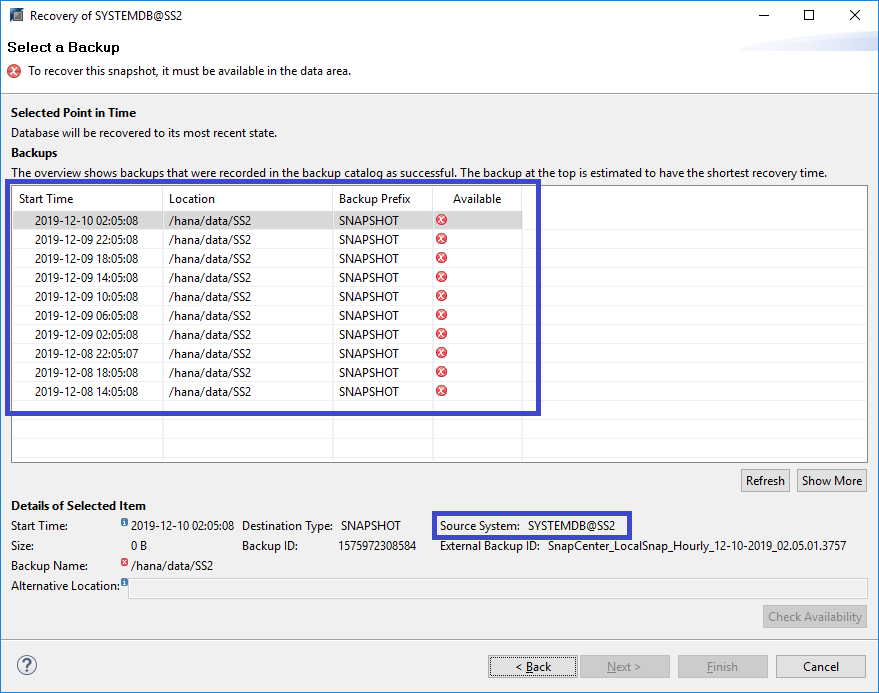
-
Desmonte todos los volúmenes de datos.
umount /hana/data/SS2/mnt00001
Para un sistema host SAP HANA con NFS, se deben desmontar todos los volúmenes de datos de cada host. En una configuración de varios hosts de SAP HANA con FC, la operación de desmontaje se ejecuta mediante el servidor de nombres de SAP HANA como parte del proceso de apagado. -
Desde la interfaz gráfica de usuario de SnapCenter, seleccione la vista de topología de recursos y seleccione el backup que debe restaurarse; en nuestro ejemplo, el backup principal más reciente. Haga clic en el icono Restaurar para iniciar la restauración.
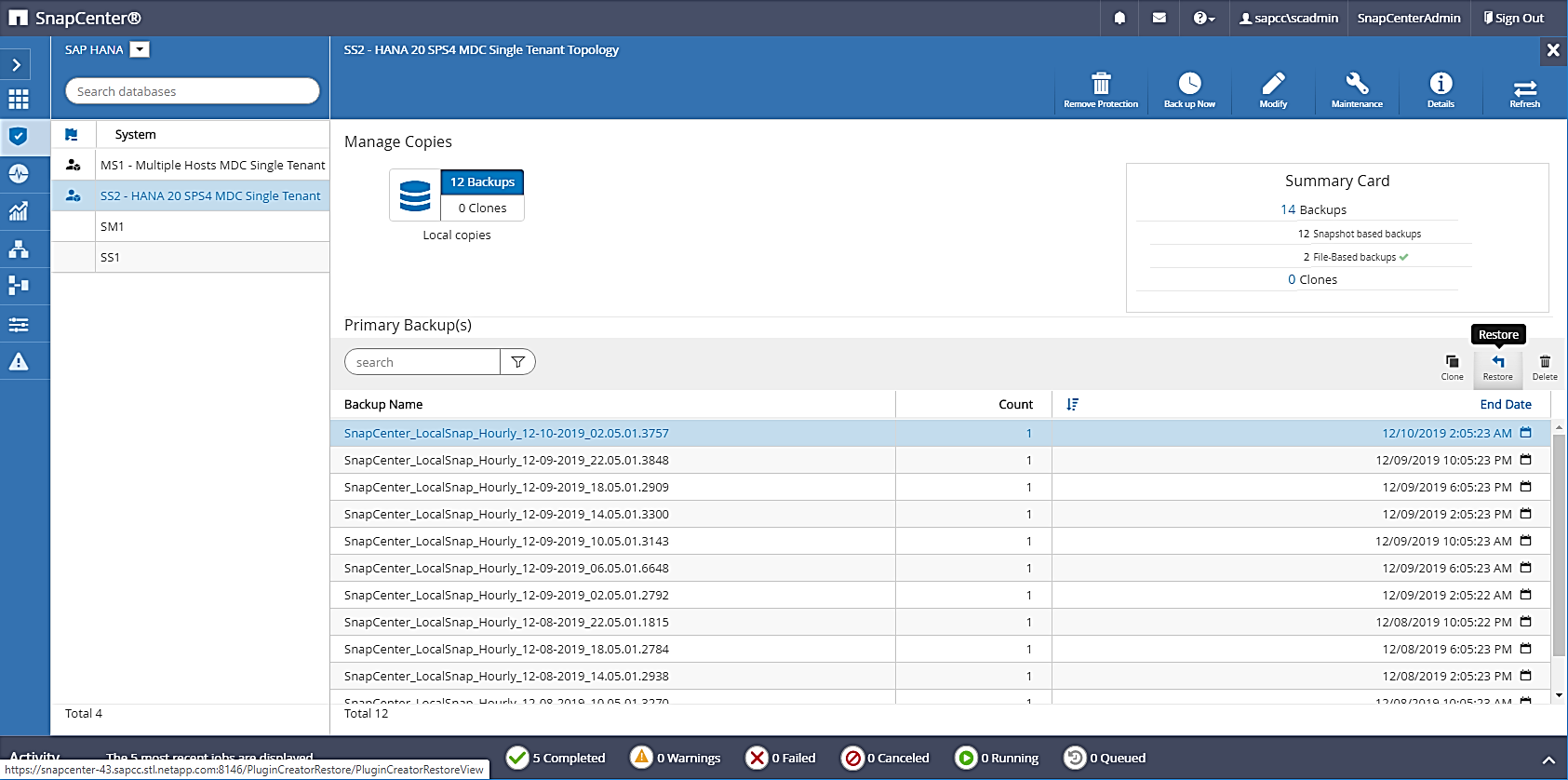
Se iniciará el asistente SnapCenter restore.
-
Seleccione el tipo de restauración Complete Resource o File Level.
Seleccione Complete Resource para utilizar una restauración basada en volúmenes.
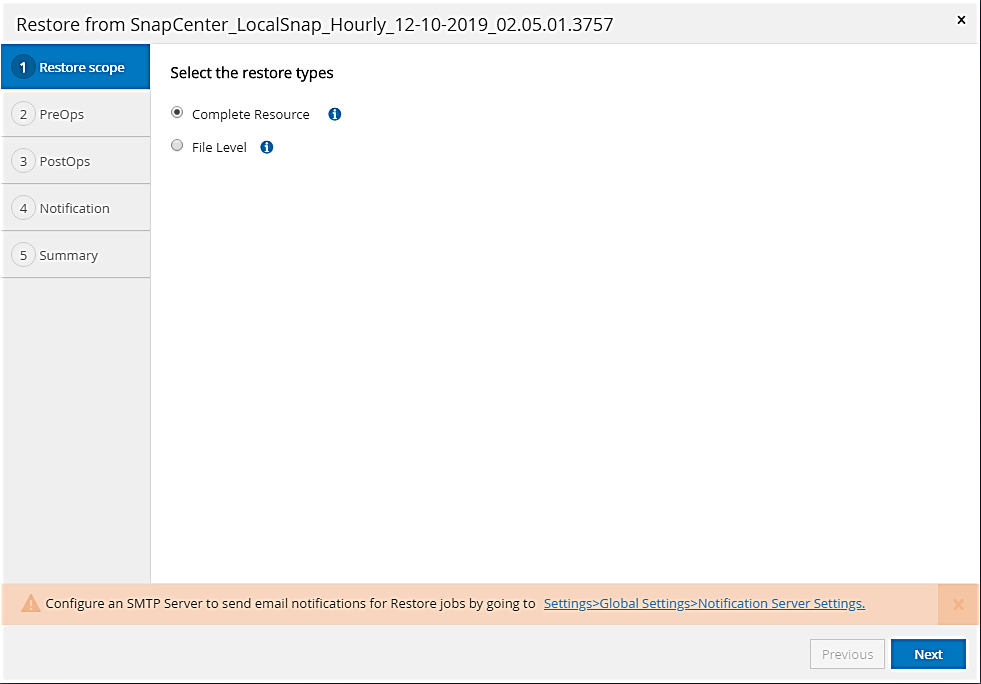
-
Seleccione nivel de archivo y todo para utilizar una operación SnapRestore de archivo único para todos los archivos.
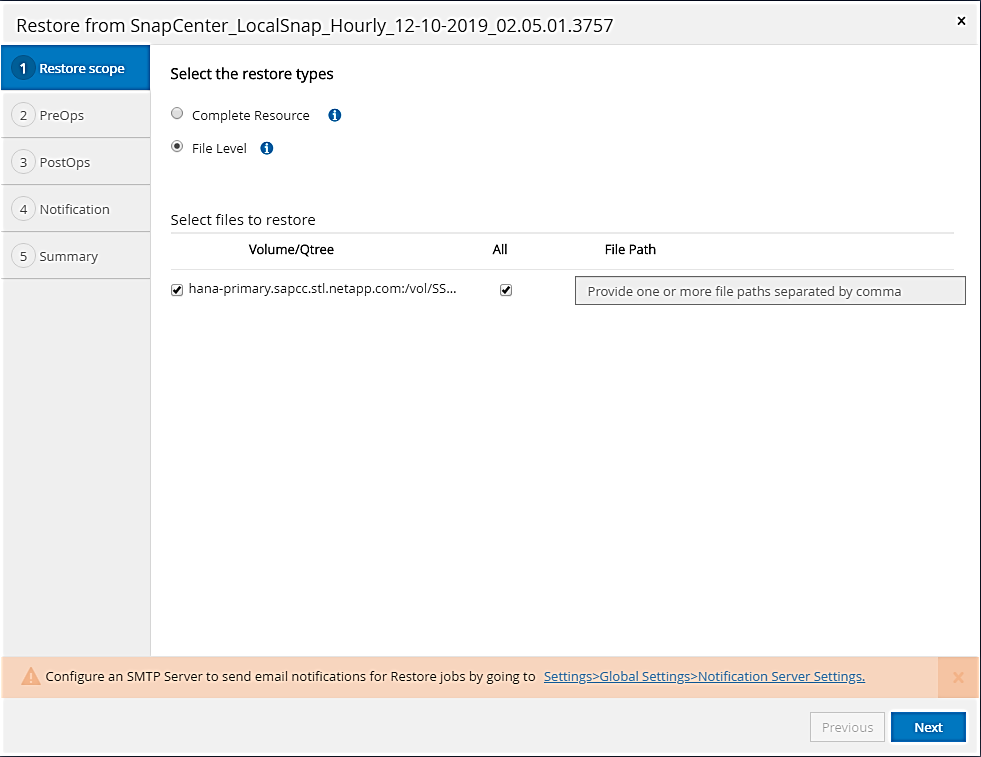
Para una restauración a nivel de archivo de un sistema host SAP HANA varios, seleccione todos los volúmenes. 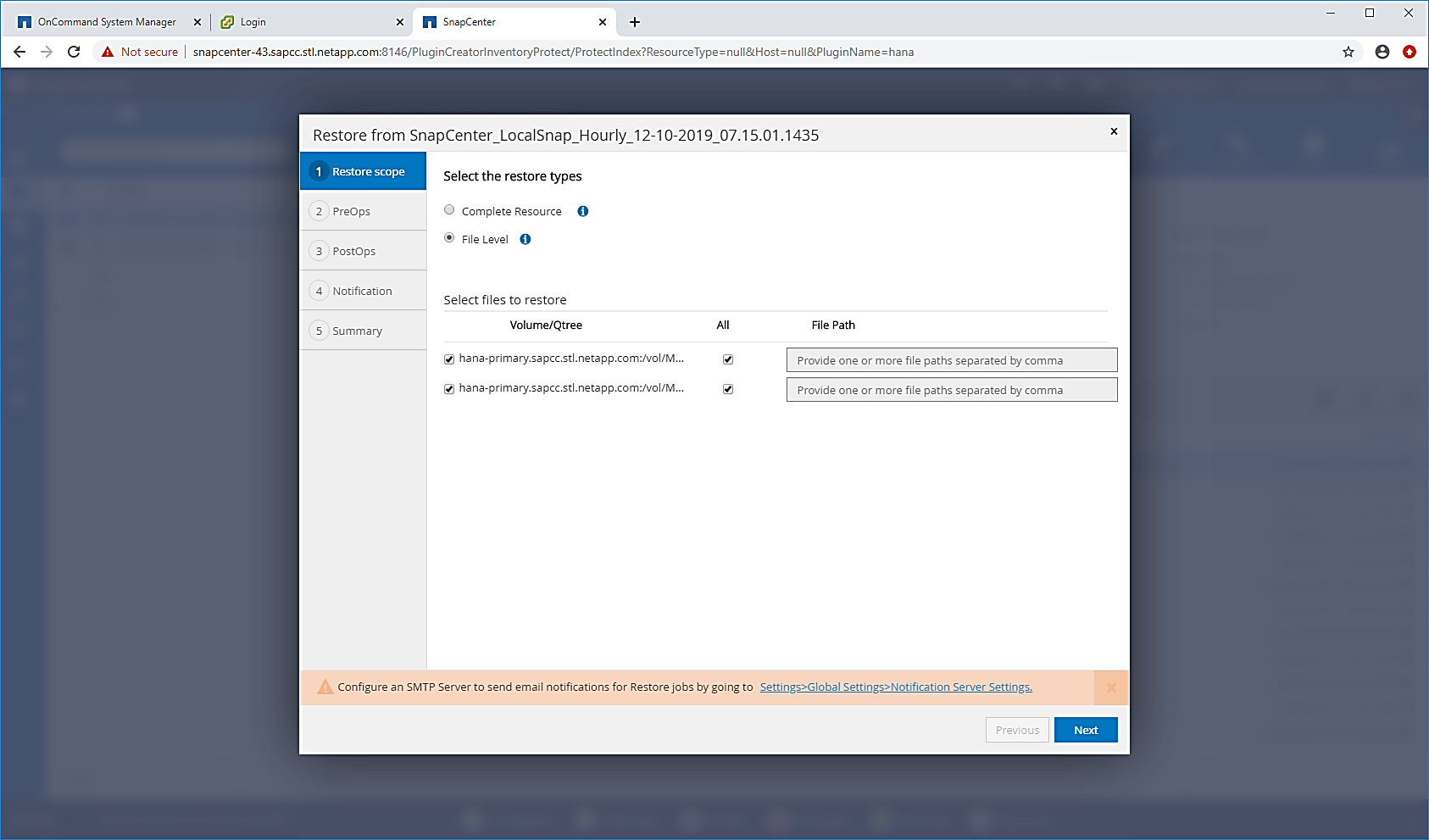
-
(Opcional) especifique los comandos que se deben ejecutar desde el plugin de SAP HANA que se ejecuta en el host del plugin de HANA central. Haga clic en Siguiente.
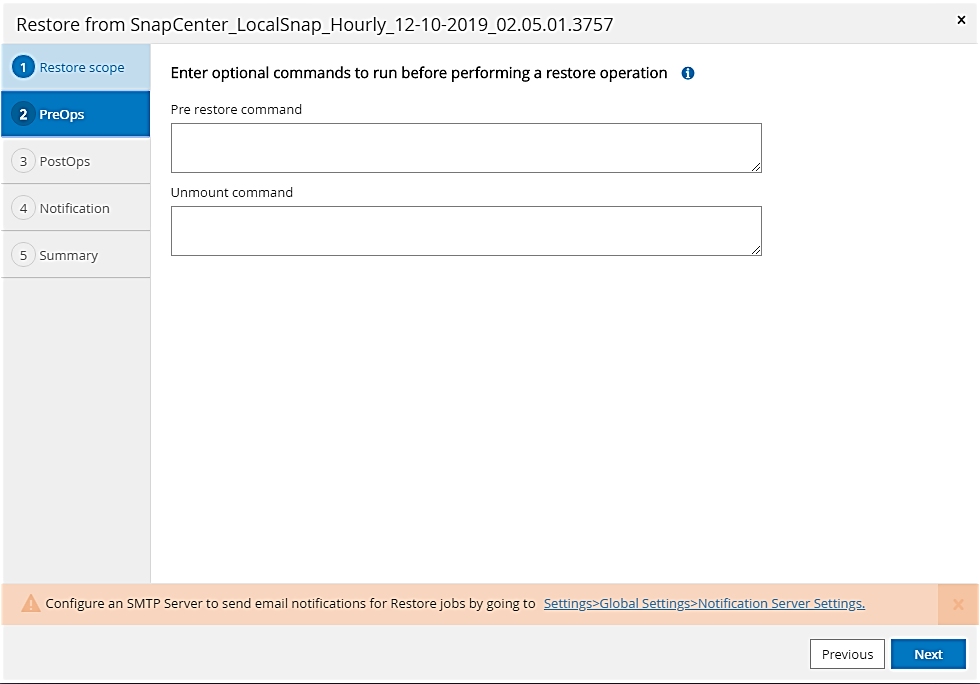
-
Especifique los comandos opcionales y haga clic en Next.
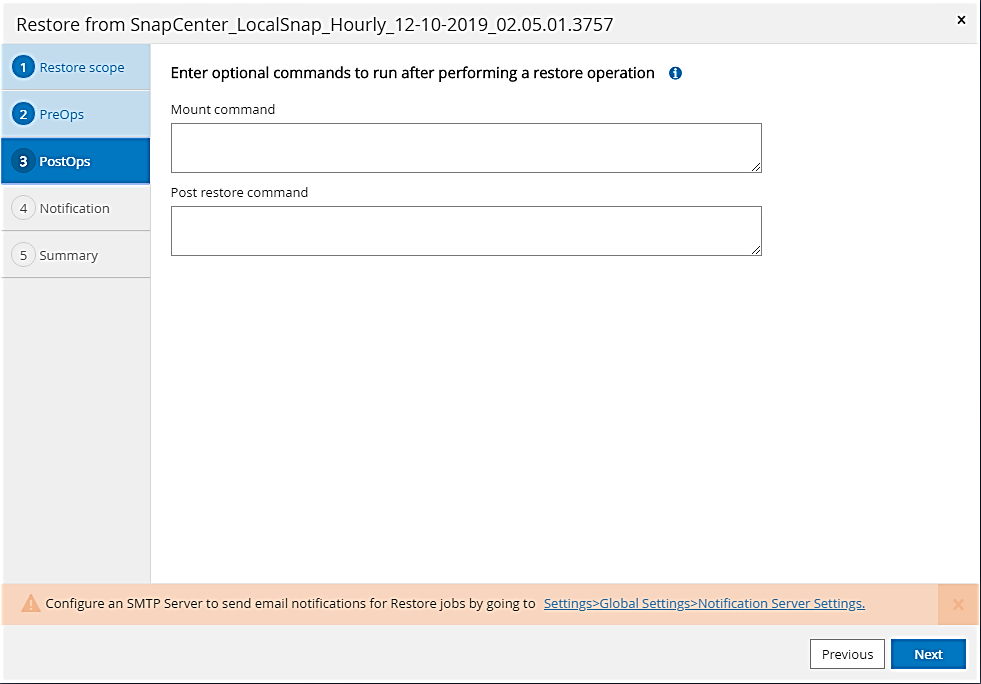
-
Especifique la configuración de notificación para que SnapCenter pueda enviar un correo electrónico de estado y un registro de trabajos. Haga clic en Siguiente.
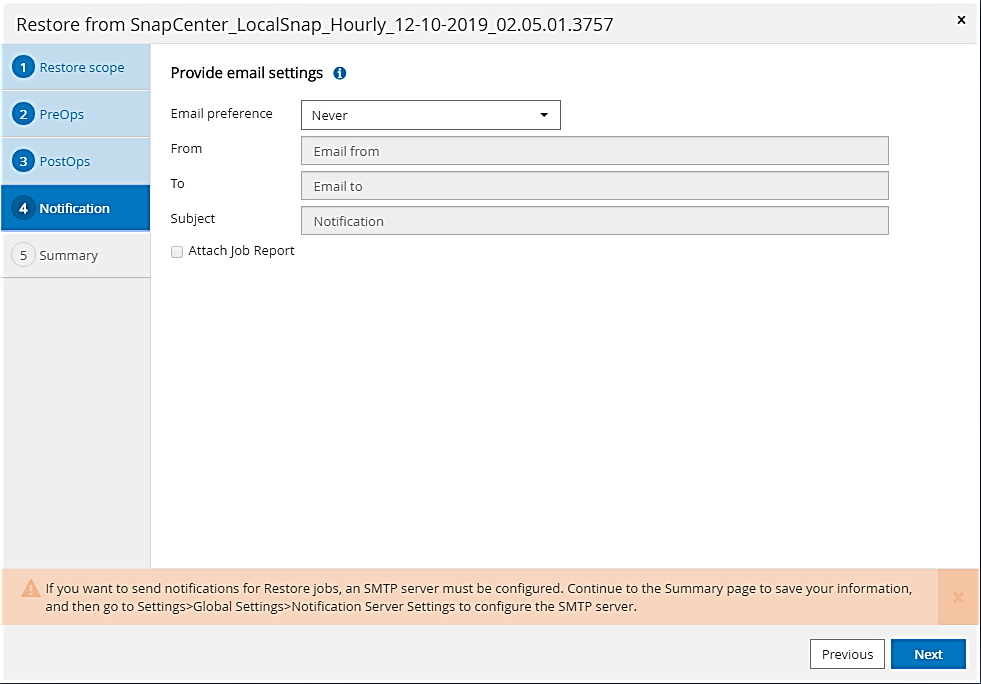
-
Revise el resumen y haga clic en Finish para iniciar la restauración.
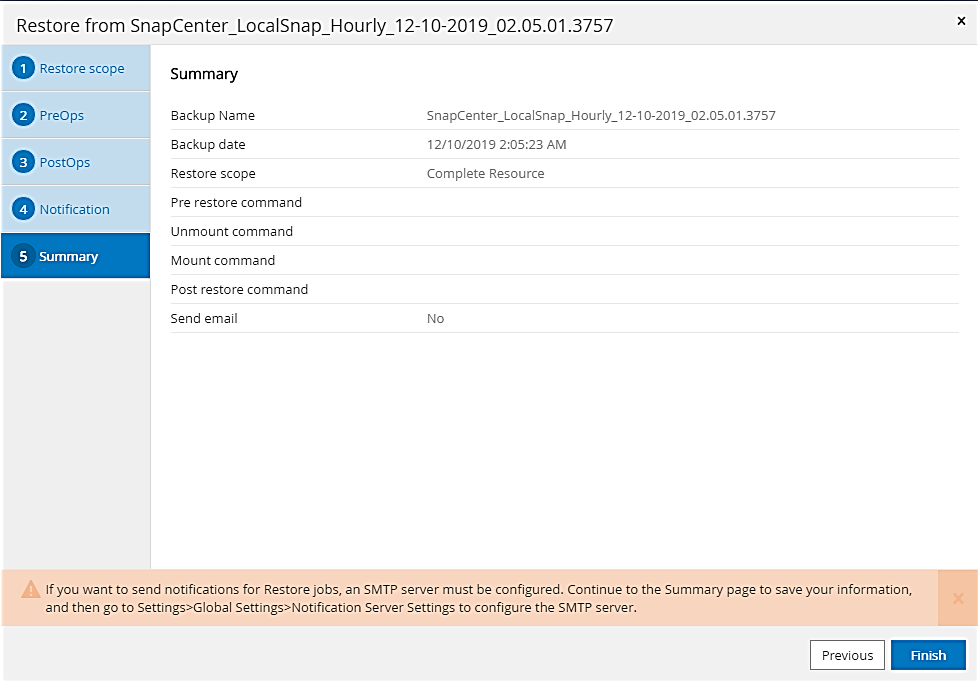
-
Se inicia el trabajo de restauración y el registro de trabajos se puede mostrar haciendo doble clic en la línea de registro del panel de actividades.
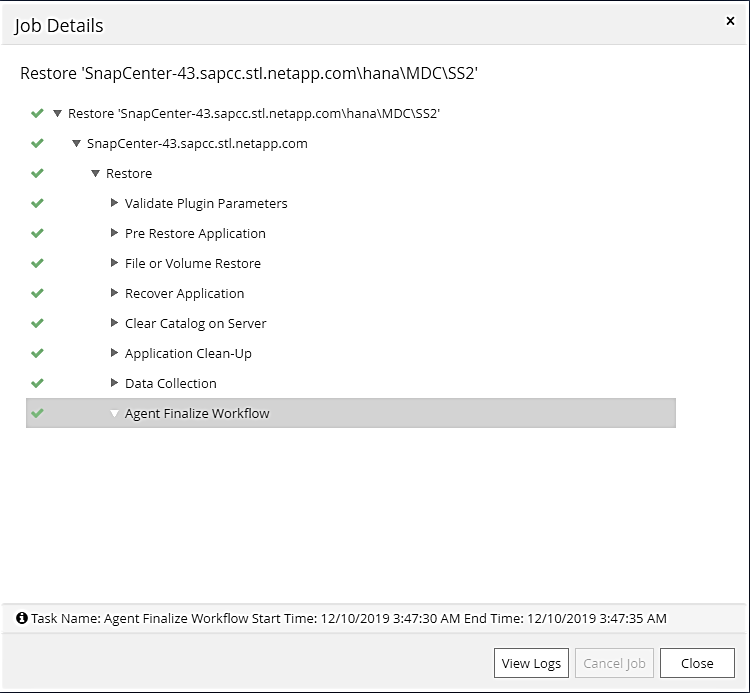
-
Espere hasta que finalice el proceso de restauración. En cada host de base de datos, monte todos los volúmenes de datos. En nuestro ejemplo, solo se debe volver a montar un volumen en el host de la base de datos.
mount /hana/data/SP1/mnt00001
-
Vaya a SAP HANA Studio y haga clic en Refresh para actualizar la lista de backups disponibles. El backup que se restauró con SnapCenter se muestra con un icono verde en la lista de backups. Seleccione el backup y haga clic en Next.
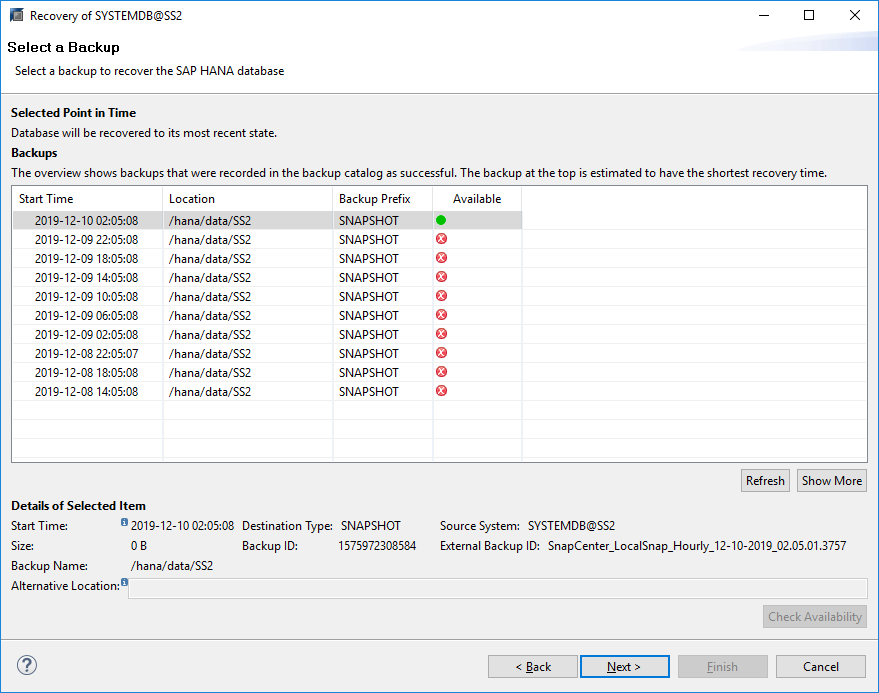
-
Proporcionar la ubicación de los backups de registros. Haga clic en Siguiente.
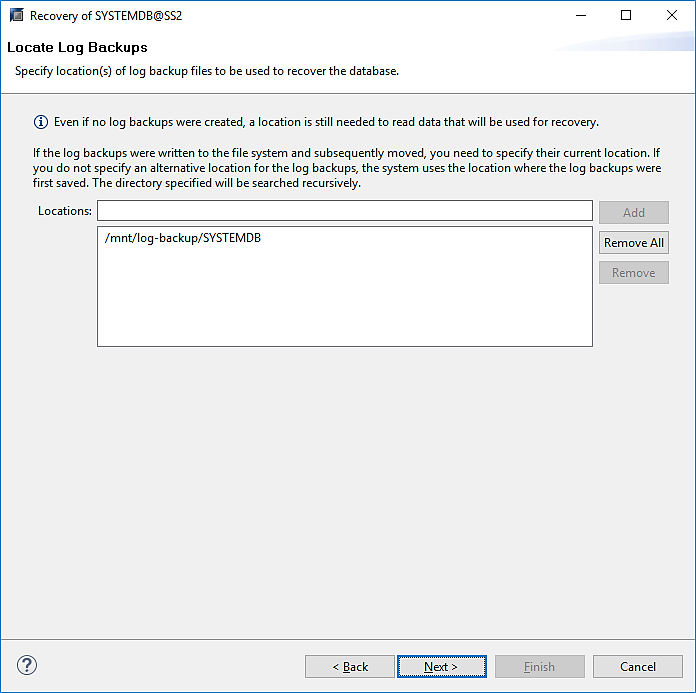
-
Seleccione otros ajustes según sea necesario. Asegúrese de que no esté seleccionada la opción utilizar copias de seguridad delta. Haga clic en Siguiente.
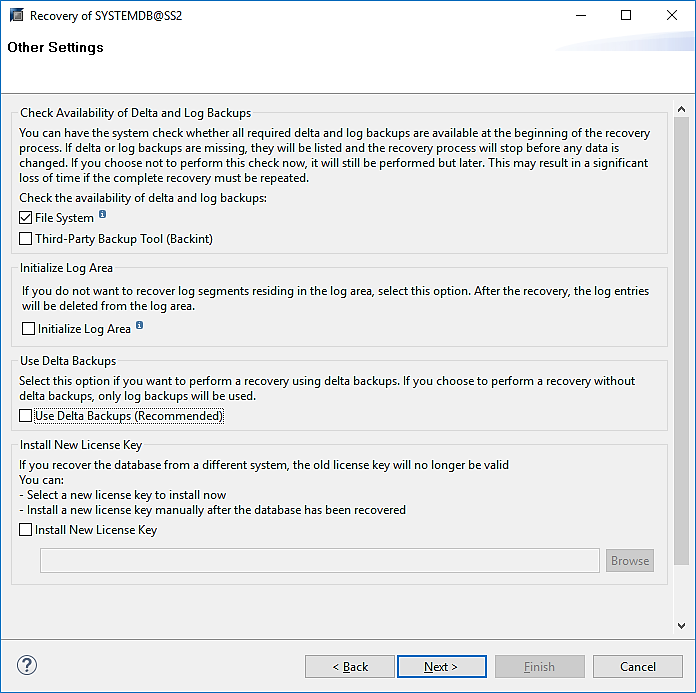
-
Revise la configuración de recuperación y haga clic en Finish.
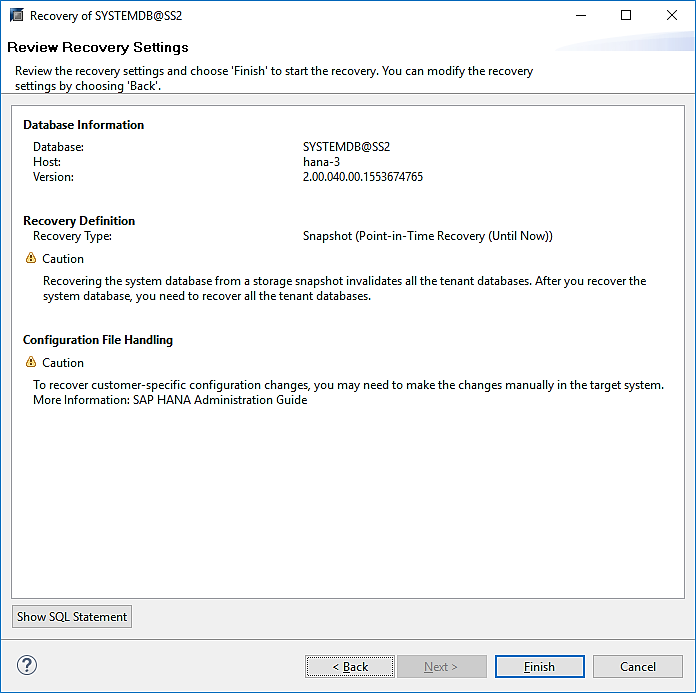
-
Se inicia el proceso de recuperación. Espere hasta que finalice la recuperación de la base de datos del sistema.
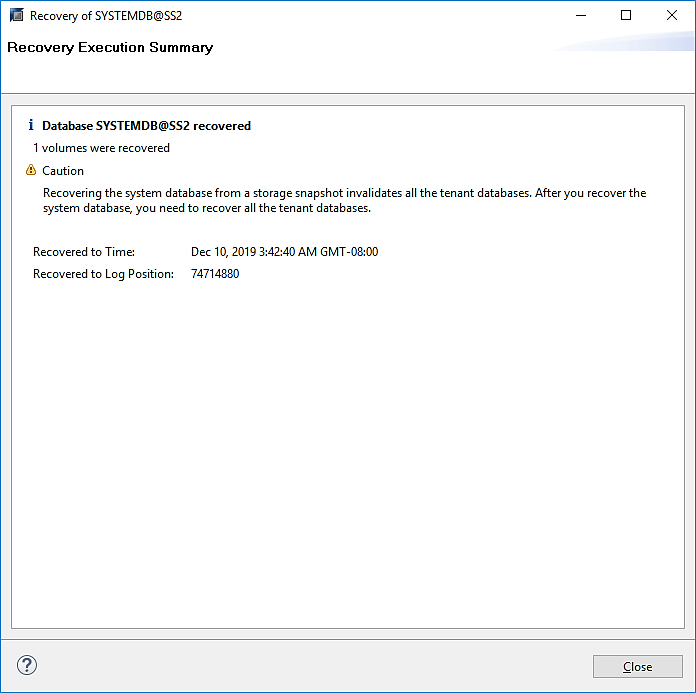
-
En SAP HANA Studio, seleccione la entrada de la base de datos del sistema e inicie Backup Recovery - recover tenant Database.
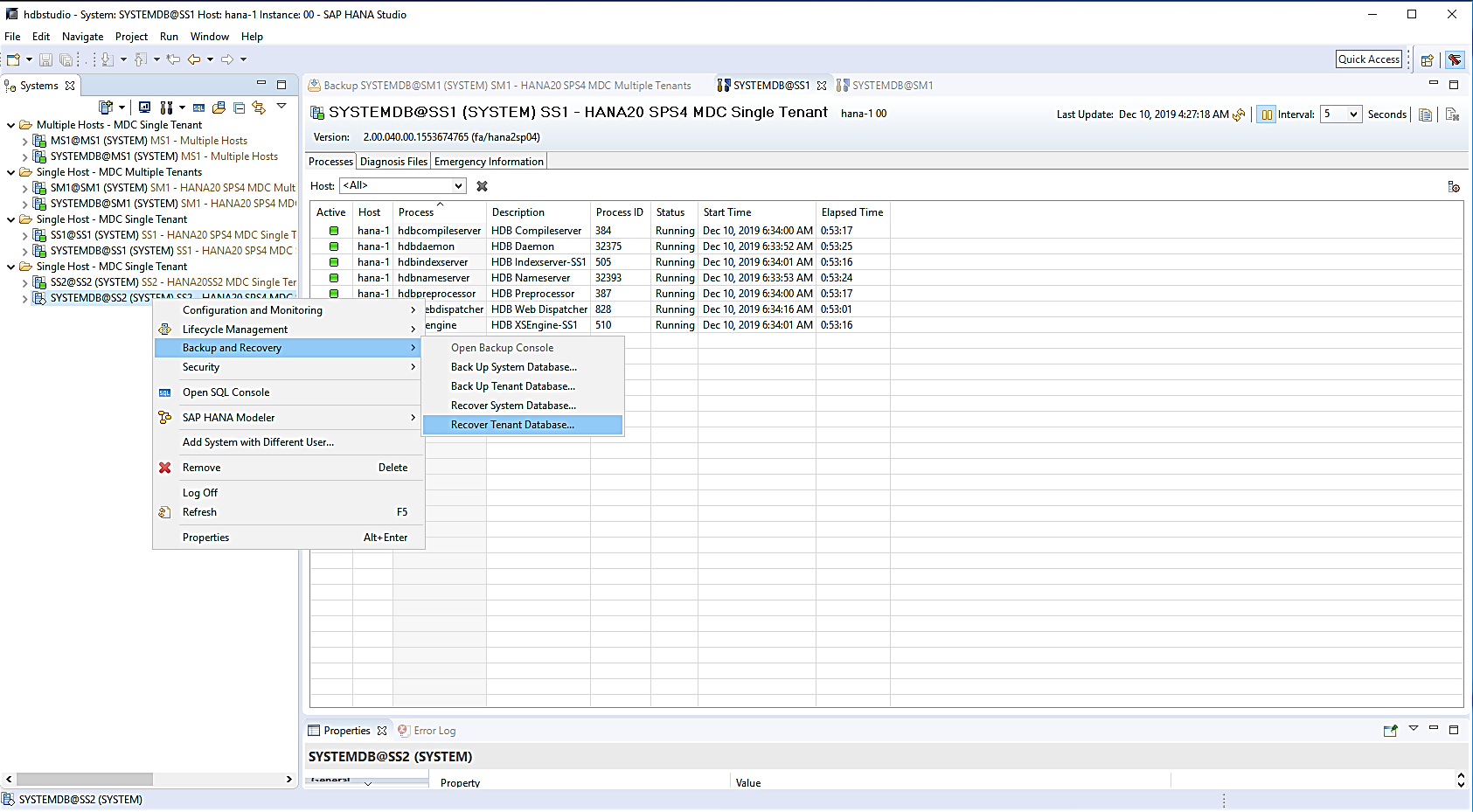
-
Seleccione el inquilino que desea recuperar y haga clic en Siguiente.
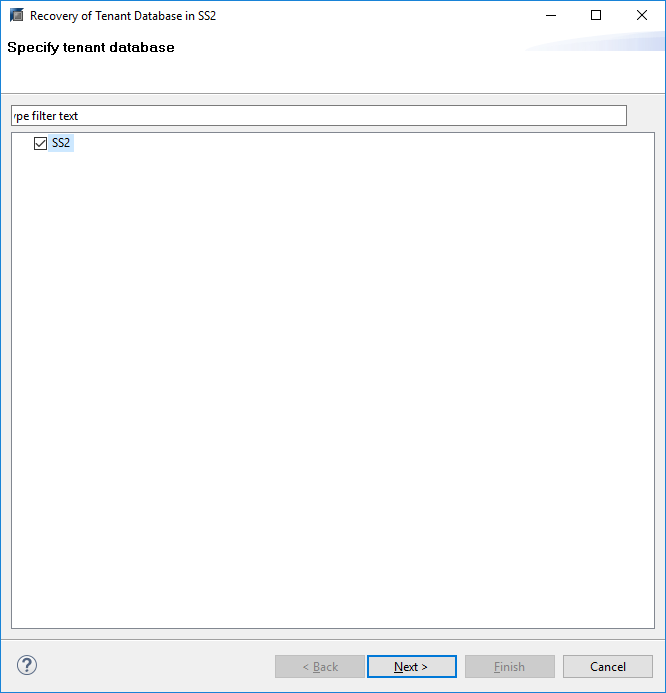
-
Especifique el tipo de recuperación y haga clic en Next.
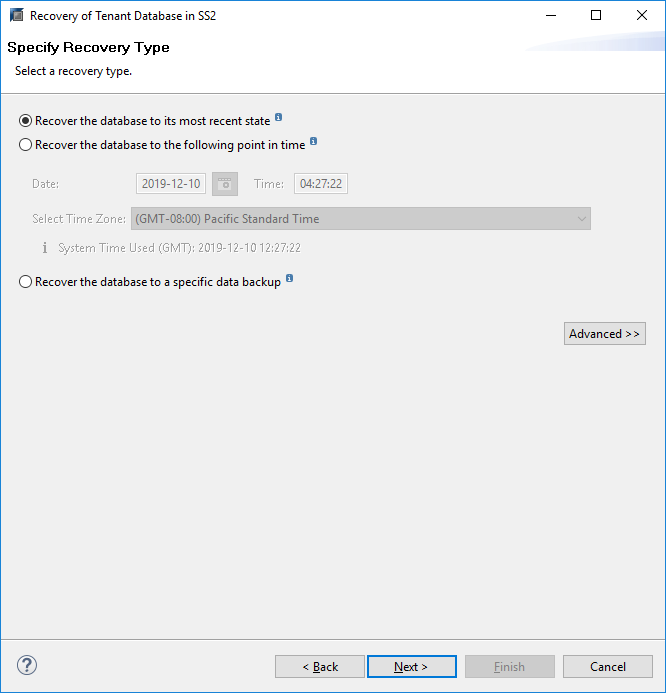
-
Confirme la ubicación del catálogo de backup y haga clic en Next.
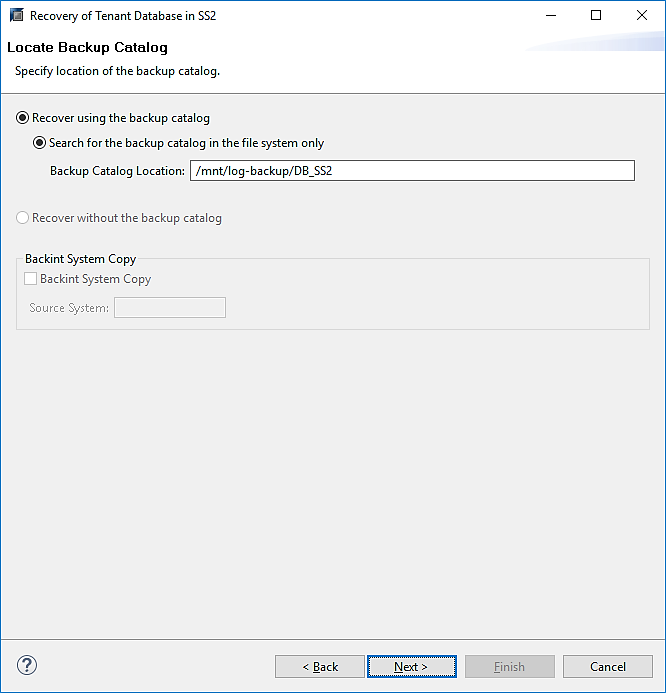
-
Confirme que la base de datos de tenant está sin conexión. Haga clic en OK para continuar.
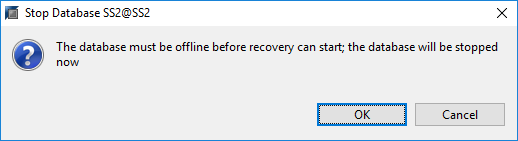
-
Como la restauración del volumen de datos se ha producido antes de la recuperación de la base de datos del sistema, el backup de inquilino está disponible de inmediato. Seleccione el backup resaltado en verde y haga clic en Next.

-
Confirme la ubicación del backup de registros y haga clic en Next.
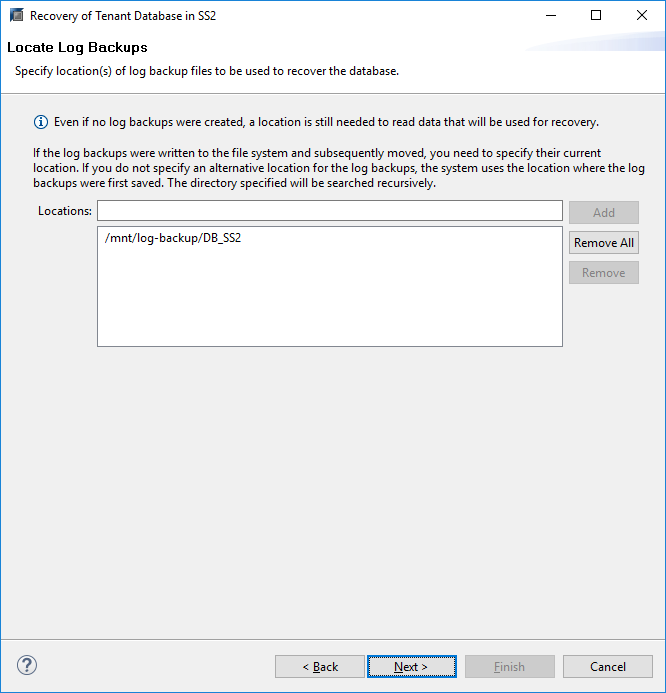
-
Seleccione otros ajustes según sea necesario. Asegúrese de que no esté seleccionada la opción utilizar copias de seguridad delta. Haga clic en Siguiente.
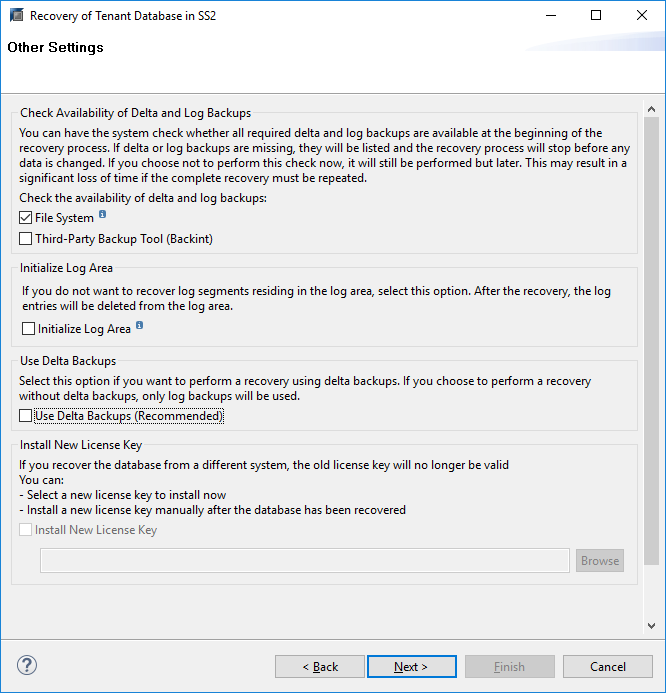
-
Revise la configuración de recuperación e inicie el proceso de recuperación de la base de datos de tenant haciendo clic en Finish.
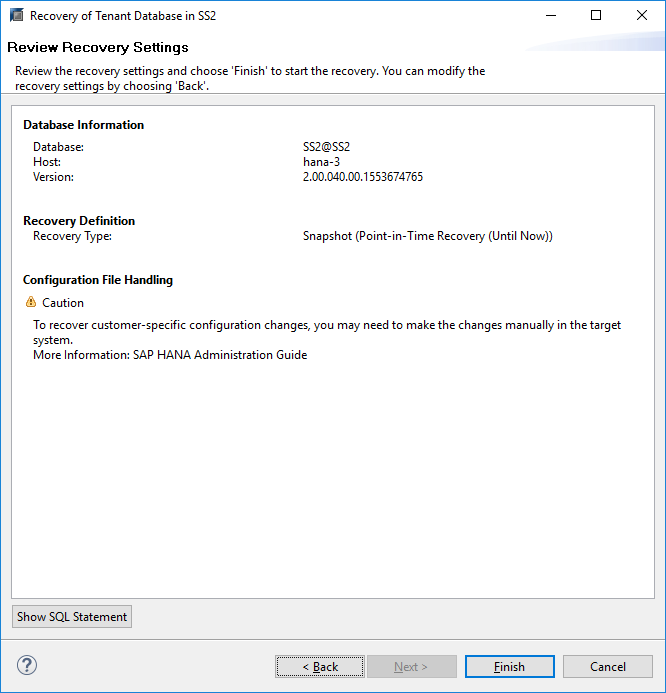
-
Espere hasta que termine la recuperación y se inicie la base de datos de tenant.
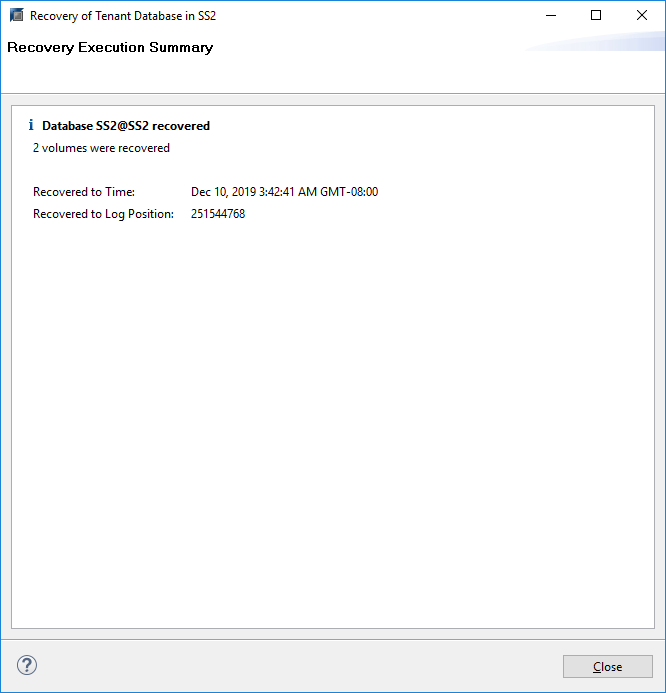
El sistema SAP HANA está listo para funcionar.
Para un sistema MDC de SAP HANA con varios inquilinos, debe repetir los pasos 20–29 para cada inquilino.



 Mejores prácticas
Mejores prácticas
