사이트, 리소스 그룹, 복제 계획, 데이터 저장소 및 가상 머신 정보를 관리합니다
 변경 제안
변경 제안


모든 재해 복구 리소스를 한 눈에 보거나 각 리소스를 자세히 살펴볼 수 있습니다.
-
사이트
-
자원 그룹
-
복제 계획
-
데이터 저장소
-
가상 머신
vCenter 사이트를 관리합니다
vCenter 사이트 이름과 사이트 유형(온-프레미스 또는 AWS)을 편집할 수 있습니다.
-
상단 메뉴에서 * 사이트 * 를 선택합니다.
-
작업 * 옵션을 선택합니다
 vCenter 이름 오른쪽에서 * Edit * 를 선택합니다.
vCenter 이름 오른쪽에서 * Edit * 를 선택합니다. -
vCenter 사이트 이름 및 위치를 편집합니다.
자원 그룹을 관리합니다
복제 계획을 생성할 때 리소스 그룹을 추가할 수 있지만 그룹을 별도로 추가하고 나중에 이러한 그룹을 계획에서 사용하는 것이 더 편리할 수 있습니다.
자원 그룹을 편집하고 삭제할 수도 있습니다.
-
상단 메뉴에서 * 리소스 그룹 * 을 선택합니다.
-
자원 그룹을 추가하려면 * 그룹 추가 * 를 선택합니다.
-
자원 그룹에 대한 작업을 수행하려면 * 작업 * 옵션을 선택합니다
 오른쪽에서 * 자원 그룹 편집 * 또는 * 자원 그룹 삭제 * 와 같은 옵션을 선택합니다.
오른쪽에서 * 자원 그룹 편집 * 또는 * 자원 그룹 삭제 * 와 같은 옵션을 선택합니다.
복제 계획을 관리합니다
복제 계획을 해제, 설정 및 삭제할 수 있습니다. 일정을 변경할 수 있습니다.
-
복제 계획을 일시적으로 일시 중지하려면 복제 계획을 사용하지 않도록 설정하고 나중에 사용하도록 설정할 수 있습니다.
-
계획이 더 이상 필요하지 않으면 삭제할 수 있습니다.
-
상단 메뉴에서 * Replication Plans * 를 선택합니다.
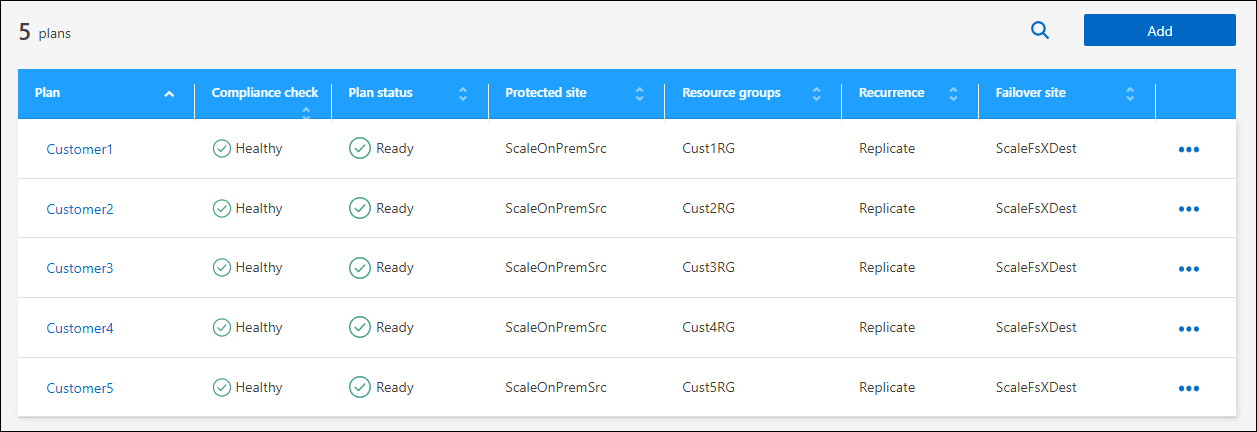
-
계획 세부 정보를 보려면 * 작업 * 옵션을 선택합니다
 를 선택하고 * 계획 세부 정보 보기 * 를 선택합니다.
를 선택하고 * 계획 세부 정보 보기 * 를 선택합니다. -
다음 중 하나를 수행합니다.
-
계획 세부 정보를 편집(되풀이 변경)하려면 * Plan details * 탭을 선택하고 오른쪽의 * Edit * 아이콘을 선택합니다.
-
리소스 매핑을 편집하려면 * 페일오버 매핑 * 탭을 선택하고 * 편집 * 아이콘을 선택합니다.
-
가상 머신을 추가하거나 편집하려면 * 가상 머신 * 탭을 선택하고 * VM 추가 * 옵션 또는 * 편집 * 아이콘을 선택합니다.
-
-
왼쪽 상단의 이동 경로에서 "복제 계획"을 선택하여 계획 목록으로 돌아갑니다.
-
계획으로 작업을 수행하려면 복제 계획 목록에서 계획 오른쪽의 * Actions * 옵션을
 선택하고 * Edit schedules *, * Test failover *, * Fail Over *, * Fail back *, * Migrate *, * Take snapshot now *, * Clean up old snapshots *, *, * Enable *, * 또는 Delete * 등의 옵션을 선택합니다.
선택하고 * Edit schedules *, * Test failover *, * Fail Over *, * Fail back *, * Migrate *, * Take snapshot now *, * Clean up old snapshots *, *, * Enable *, * 또는 Delete * 등의 옵션을 선택합니다. -
테스트 대체 작동 일정을 설정 또는 변경하거나 준수 빈도 확인을 설정하려면 계획 오른쪽에 있는 * Actions * 옵션을
 선택하고 * Edit schedules * 를 선택합니다.
선택하고 * Edit schedules * 를 선택합니다.-
스케줄 편집 페이지에서 페일오버 규정 준수 검사를 수행할 간격을 분 단위로 입력합니다.
-
Check * Run test failover on a schedule * 을 선택합니다.
-
반복 옵션에서 일별, 주별 또는 월별 일정을 선택합니다.
-
저장 * 을 선택합니다.
-
필요 시 스냅샷을 조정합니다
소스와 타겟 간에 동기화되지 않은 스냅샷을 조정할 수 있습니다. 이 문제는 BlueXP 재해 복구 외부에 있는 타겟에서 스냅샷이 삭제된 경우에 발생할 수 있습니다. 이 서비스는 24시간마다 소스의 스냅샷을 자동으로 삭제합니다. 그러나 필요에 따라 이 작업을 수행할 수 있습니다. 이 기능을 사용하면 모든 사이트에서 스냅샷이 일관되게 유지되도록 할 수 있습니다.
-
상단 메뉴에서 * Replication Plans * 를 선택합니다.
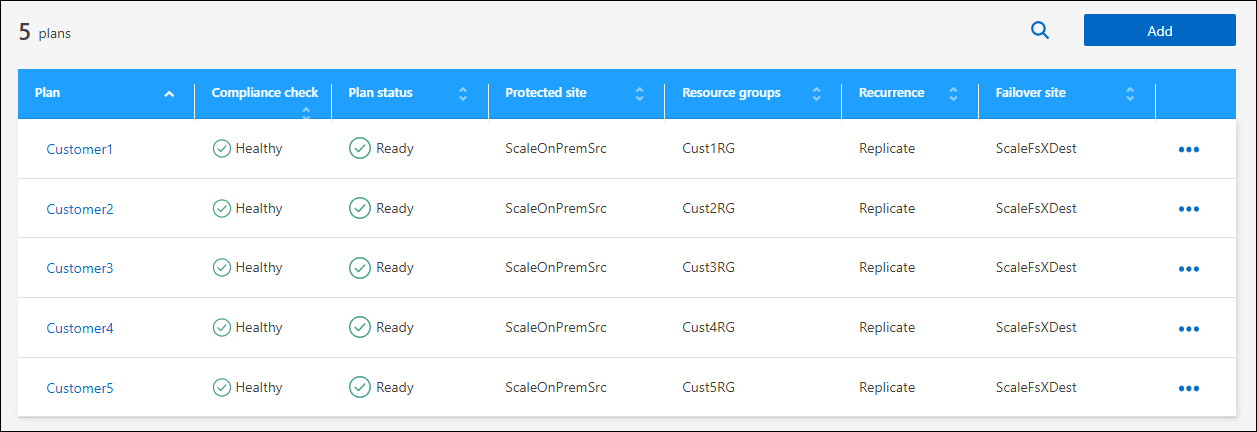
-
복제 계획 목록에서 계획 오른쪽에 있는 * Actions * 옵션을
 선택하고 * Reconcile snapshots * 를 선택합니다.
선택하고 * Reconcile snapshots * 를 선택합니다. -
조정 정보를 검토합니다.
-
조정 * 을 선택합니다.
복제 계획을 삭제합니다
더 이상 필요하지 않은 복제 계획은 삭제할 수 있습니다. 복제 계획을 삭제하는 경우 계획에서 생성된 운영 스냅샷과 보조 스냅샷도 삭제할 수 있습니다.
-
상단 메뉴에서 * Replication Plans * 를 선택합니다.
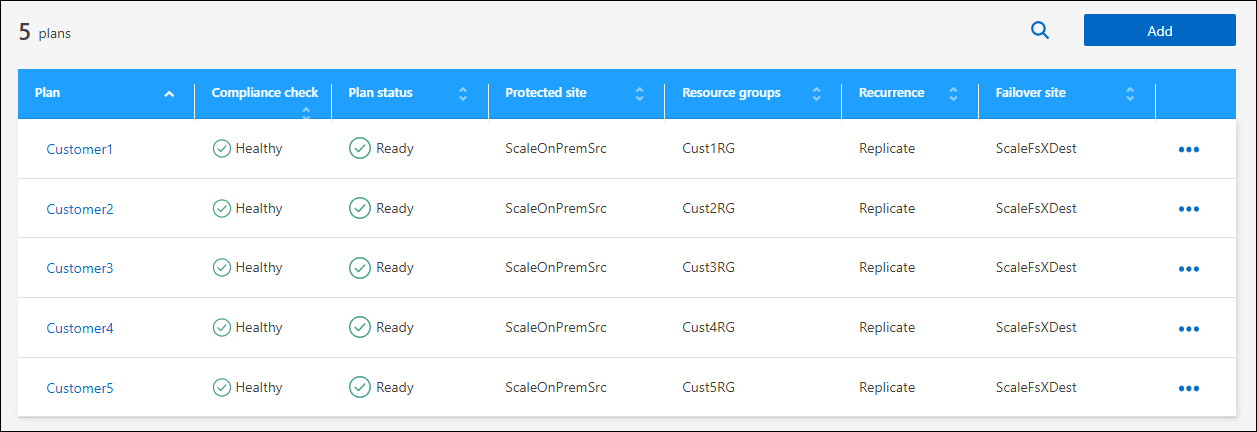
-
계획 오른쪽에 있는 * Actions * 옵션을
 선택하고 * Delete * 를 선택합니다.
선택하고 * Delete * 를 선택합니다. -
운영 스냅샷, 보조 스냅샷 또는 계획에서 생성된 메타데이터만 삭제할 것인지 선택합니다.
-
"delete"를 입력하여 삭제를 확인합니다.
-
삭제 * 를 선택합니다.
페일오버 스케줄에 대한 보존 수를 변경합니다
유지할 데이터 저장소 수를 변경할 수 있습니다.
-
상단 메뉴에서 * Replication Plans * 를 선택합니다.
-
복제 계획을 선택하고 * Failover mapping * 탭을 클릭한 다음 * Edit * 연필 아이콘을 클릭합니다.
-
Datastores * 화살표를 클릭하여 확장합니다.

-
복제 계획에서 보존 횟수 값을 변경합니다.
-
복제 계획을 선택한 상태에서 Actions(작업) 메뉴를 선택하고 * Clean up old snapshots(이전 스냅숏 정리)"를 선택하여 새 보존 횟수와 일치하도록 타겟의 이전 스냅샷을 제거합니다.
데이터 저장소 정보를 봅니다
소스와 타겟에 있는 데이터 저장소 수에 대한 정보를 볼 수 있습니다.
-
상단 메뉴에서 * Dashboard * 를 선택합니다.
-
사이트 행에서 vCenter를 선택합니다.
-
Datastores * 를 선택합니다.
-
데이터 저장소 정보를 봅니다.
가상 시스템 정보를 봅니다
CPU, 메모리 및 사용 가능한 용량과 함께 소스와 타겟에 있는 가상 시스템의 수에 대한 정보를 볼 수 있습니다.
-
상단 메뉴에서 * Dashboard * 를 선택합니다.
-
사이트 행에서 vCenter를 선택합니다.
-
Virtual Machines * 를 선택합니다.
-
가상 머신 정보를 봅니다.

