Manage sites, resource groups, replication plans, datastores and virtual machines information with BlueXP disaster recovery
 Suggest changes
Suggest changes


You can get a quick glance of all your BlueXP disaster recovery resources or look at each in detail:
-
Sites
-
Resource groups
-
Replication plans
-
Datastores
-
Virtual machines
Tasks require different BlueXP roles. For details, see the Required BlueXP role section in each task.
Manage vCenter sites
You can edit the vCenter site name and the site type (on-premises or AWS).
Required BlueXP role
Organization admin, Folder or project admin, or Disaster recovery admin role.
-
From the top menu, select Sites.
-
Select the Actions option
 on the right of the vCenter name and select Edit.
on the right of the vCenter name and select Edit. -
Edit the vCenter site name and location.
Manage resource groups
While you can add a resource group as part of creating a replication plan, you might find it more convenient to add the groups separately and later use those groups in the plan. You create resource groups by VMs or by datastores.
Required BlueXP role
Organization admin, Folder or project admin, Disaster recovery admin, or Disaster recovery application admin role.
You can create a resource group by datastores in the following ways:
-
When you're adding a resource group using datastores, you can see a list of datastores. You can select one or more datastores to create a resource group.
-
When you're creating a replication plan and creating a resource group within the plan, you can see the VMs in the datastores.
You can also edit and delete resource groups.
-
From the top menu, select Resource groups.
-
To add a resource group, select Add group.
-
To perform actions with the resource group, select the Actions option
 at the right and select any of the options, such as Edit resource group or Delete resource group.
at the right and select any of the options, such as Edit resource group or Delete resource group.
Manage replication plans
You can disable, enable and delete replication plans. You can change schedules.
Required BlueXP role
Organization admin, Folder or project admin, Disaster recovery admin, Disaster recovery failover admin, or Disaster recovery application admin role.
-
If you want to pause a replication plan temporarily, you can disable it and later enable it.
-
If you no longer need the plan, you can delete it.
-
From the top menu, select Replication plans.
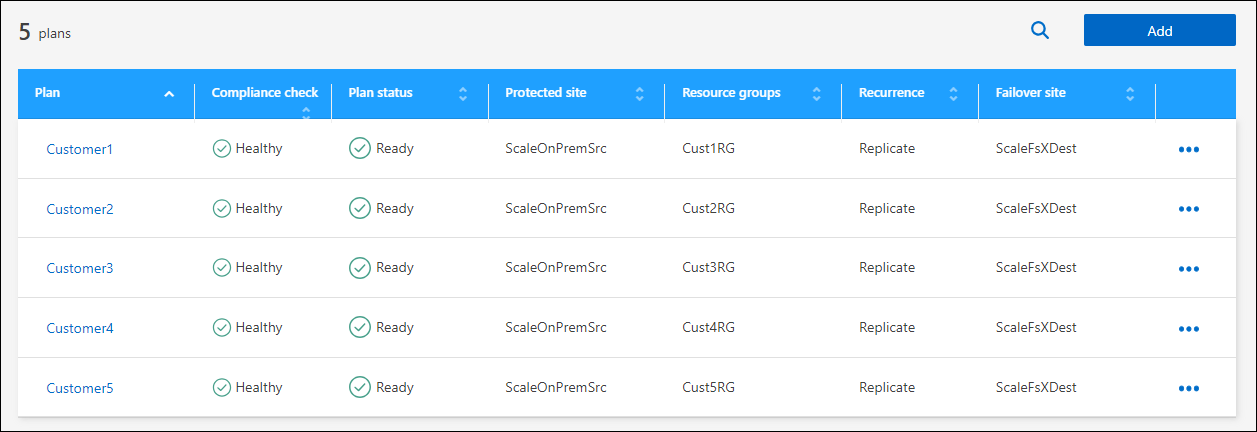
-
To view the plan details, select the Actions option
 and select View plan details.
and select View plan details. -
Do any of the following:
-
To edit the plan details (change the recurrence), select the Plan details tab and select the Edit icon to the right.
-
To edit the resource mappings, select the Failover mapping tab and select the Edit icon.
-
To add or edit the virtual machines, select the Virtual machines tab and select the Add VMs option or Edit icon.
-
-
Return to the list of plans by selecting "Replication plans" in the breadcrumbs at the top left.
-
To perform actions with the plan, from the list of replication plans, select the Actions option
 to the right of the plan and select any of the options, such as Edit schedules, Test failover, Fail over, Fail back, Migrate, Take snapshot now, Clean up old snapshots, Disable, Enable, or Delete.
to the right of the plan and select any of the options, such as Edit schedules, Test failover, Fail over, Fail back, Migrate, Take snapshot now, Clean up old snapshots, Disable, Enable, or Delete. -
To set or change a test failover schedule or set the compliance frequency check, select the Actions option
 to the right of the plan and select Edit schedules.
to the right of the plan and select Edit schedules.-
In the Edit schedules page, enter how often in minutes you want the failover compliance check to occur.
-
Check Run test failovers on a schedule.
-
In the Repeat option, select the daily, weekly, or monthly schedule.
-
Select Save.
-
Reconcile snapshots on demand
You can reconcile snapshots that are out of sync between the source and target. This might occur if snapshots are deleted on a target outside of BlueXP disaster recovery. The service automatically deletes the snapshot on the source automatically every 24 hours. However, you can perform this on demand. This feature enables you to ensure that the snapshots are consistent across all sites.
Required BlueXP role
Organization admin, Folder or project admin, Disaster recovery admin, Disaster recovery failover admin, or Disaster recovery application admin role.
-
From the top menu, select Replication plans.
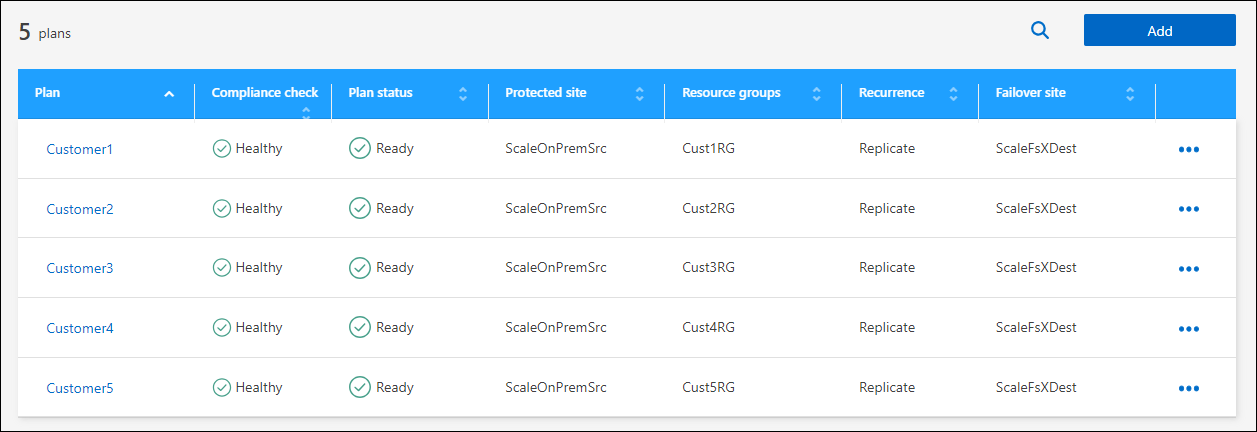
-
From the list of replication plans, select the Actions option
 to the right of the plan and select Reconcile snapshots.
to the right of the plan and select Reconcile snapshots. -
Review the reconciliation information.
-
Select Reconcile.
Delete a replication plan
You can delete a replication plan if you no longer need it. If you delete a replication plan, you can also delete the primary and secondary snapshots created by the plan.
Required BlueXP role
Organization admin, Folder or project admin, Disaster recovery admin, Disaster recovery failover admin, or Disaster recovery application admin role.
-
From the top menu, select Replication plans.
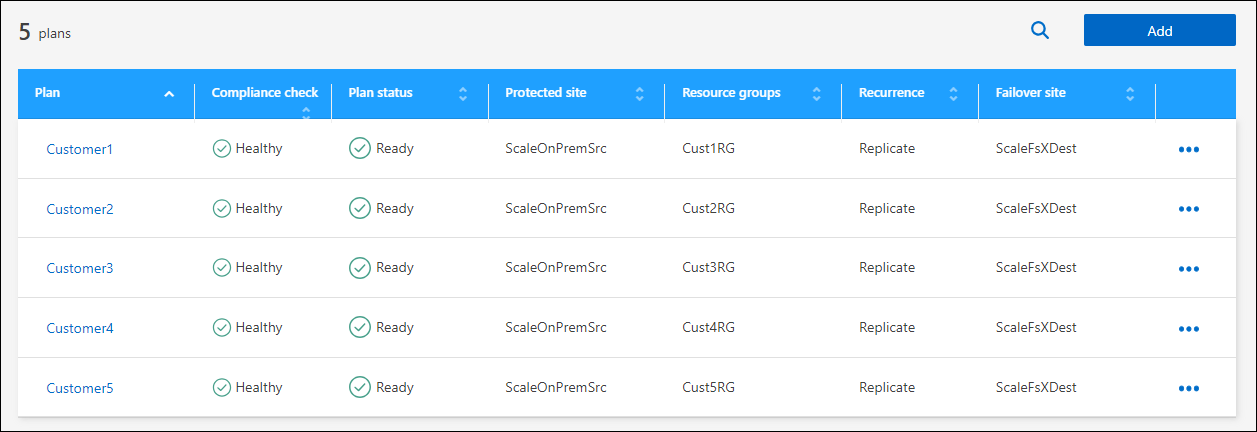
-
Select the Actions option
 to the right of the plan and select Delete.
to the right of the plan and select Delete. -
Select whether you want to delete the primary snapshots, secondary snapshots, or just the metadata created by the plan.
-
Type "delete" to confirm the deletion.
-
Select Delete.
Change retention count for failover schedules
You can change how many datastores are retained.
Required BlueXP role
Organization admin, Folder or project admin, Disaster recovery admin, Disaster recovery failover admin, or Disaster recovery application admin role.
-
From the top menu, select Replication plans.
-
Select the replication plan, click the Failover mapping tab, and click the Edit pencil icon.
-
Click the Datastores arrow to expand it.
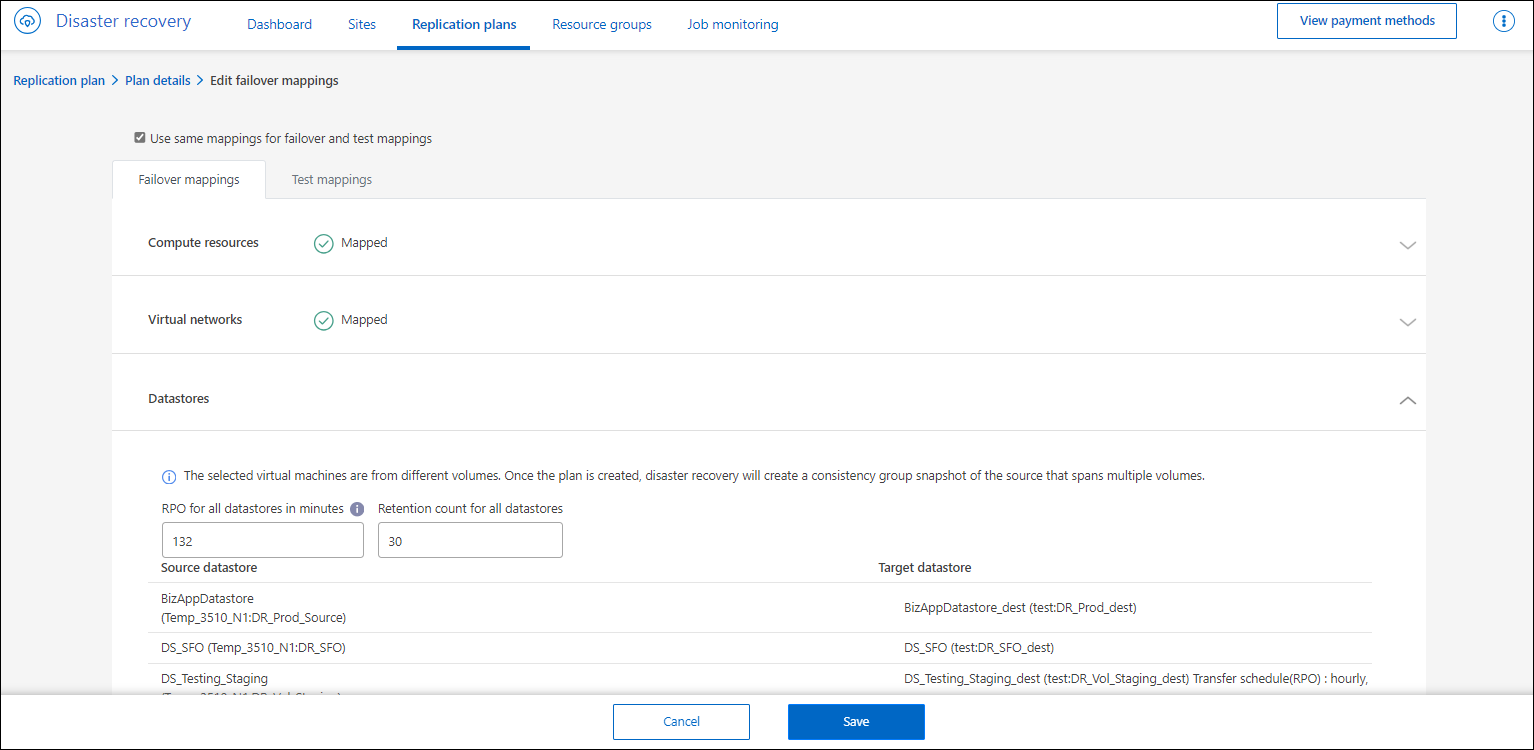
-
Change the value of the retention count in the replication plan.
-
With the replication plan selected, select the Actions menu, select *Clean up old snapshots" to remove old snapshots on the target to match the new retention count.
View datastores information
You can view information about how many datastores exist on the source and on the target.
Required BlueXP role
Organization admin, Folder or project admin, Disaster recovery admin, Disaster recovery failover admin, Disaster recovery application admin, or Disaster recovery viewer role.
-
From the top menu, select Dashboard.
-
Select the vCenter in the site row.
-
Select Datastores.
-
View the datastores information.
View virtual machines information
You can view information about how many virtual machines exist on the source and on the target along with CPU, memory, and available capacity.
Required BlueXP role
Organization admin, Folder or project admin, Disaster recovery admin, Disaster recovery failover admin, Disaster recovery application admin, or Disaster recovery viewer role.
-
From the top menu, select Dashboard.
-
Select the vCenter in the site row.
-
Select Virtual machines.
-
View the virtual machines information.


