How to deploy HA three node configuration
 Suggest changes
Suggest changes


You can configure HA three node in either small, medium, or large configurations.
-
Small HA three node contains 8 CPUs and 16 GB RAM per node.
-
Medium HA three node contains 12 CPUs and 24 GB RAM per node.
-
Large HA three node contains 16 CPUs and 32 GB RAM per node.
About this task
This task gives you instructions on how to install HA three node in small, medium, or high configurations.

|
Creating the content library is a mandatory step for deploying HA three node configuration. See How to download ONTAP tools for details. |

|
Before proceeding with the deployment, set the cluster's Distributed Resource Scheduler (DRS) on the inventory to Conservative during the installation of ONTAP tools. |
Steps
-
Log in to the vSphere server.
-
Navigate to the content library and select your content library.
-
Select Actions in the right side of the page and select Import item and import the OVA file.
-
Navigate to the resource pool or the host where you want to deploy the OVA.
-
Right-click the required datacenter, and select Deploy OVF template….
-
Select the content library where the .ova file is saved, and then select Next.
-
Select a name and folder for the virtual machine and select Next.
-
Select the host and select Next
-
Review the summary of the template and select Next.
-
Read and accept the license agreement and select Next.
-
In the Configuration window, select HA three Node(small), HA three Node(Medium), or HA three Node(large) configuration, depending on your requirement.
-
Select the storage for the configuration and disk files, select Next.
-
Select the destination network for each source network, select Next.
-
Select Customize template > system configuration window. Enter the following details:
-
VASA provider username and password: This username and password is used for registering the VASA provider in the vCenter.
-
The Enable ASUP checkbox is selected by default.
The ASUP can be enabled or disabled only during deployment.
-
Administrator Username and Administrator Password: This is the password used to login to ONTAP tools Manager UI.
-
Enter NTP server information in NTP Servers field.
-
Maintenance user password: This is used to grant access to ‘Maint Console Options’.
-
-
In the Customize template > VASA Provider Certificates window, enter the following details:
-
Check Enable Custom CA certificate check box. This is required for multi-VC enablement. In case of non multi-VC environment, ignore the check box. There is no need to mention the certificates and domain name, you need to only provide the virtual IP details.
-
Copy and paste the Root and Intermediate certificates.
-
Copy and paste the Leaf certificates and Private key.
-
Enter the Domain name with which you generated the certificate.
-
Enter the Load Balance IP details.
-
-
In Customize template > Deployment Configuration window, enter the following details:
-
Enter a free IP Address in Virtual IP for K8s Control Plane. You need this for K8s API Server.
-
Select the checkbox against Enable SVM scoping option when you intend to use direct SVM. To use ONTAP cluster, do not select the checkbox.
When SVM scope is enabled you should have already enabled SVM support with management IP. -
Enter the details shown in the below image:
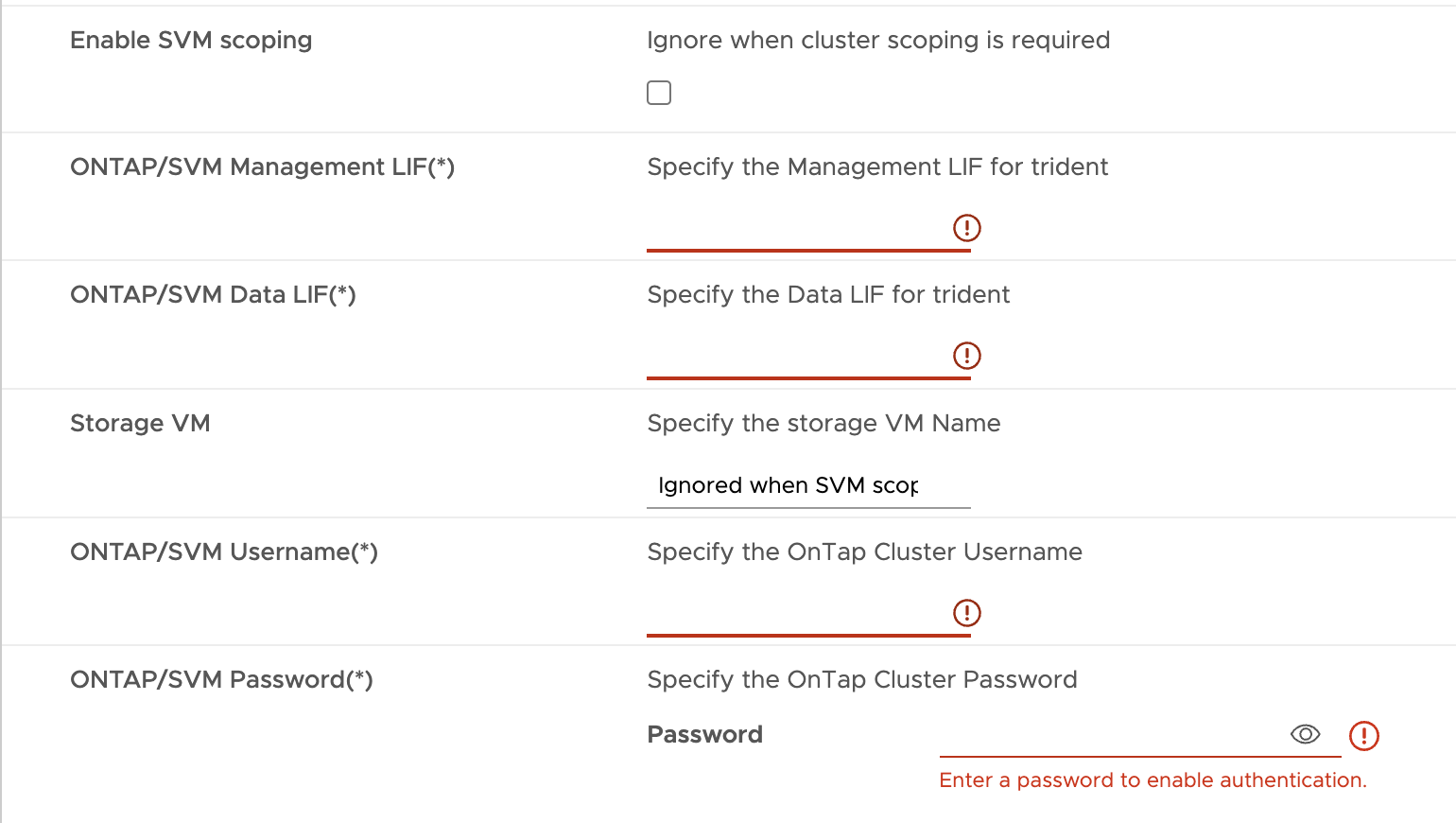
-
Enter the ONTAP Cluster or the SVM Management IP in ONTAP/SVM Management LIF.
-
Enter the ONTAP Cluster or the SVM ONTAP/SVM Data LIF.
-
For Storage VM, you can choose to either provide your ONTAP’s default storage VM details or you can create a new storage VM. Do not enter the value in Storage VM field when Enable SVM scoping is selected as this filed is ignored.
-
Enter the ONTAP/SVM Username.
-
Enter the ONTAP/SVM Password.
-
Enable Migration is disabled by default. Do not alter this choice.
-
Primary VM is enabled by default. Do not alter this choice.
-
-
In Customize template > Content Library Details window, enter the Content Library Name and the OVF Template Name.
-
In Customize template > vCenter Configuration window, provide the details of the vCenter where the content library is hosted.
-
In Customize template > Node Configuration window, enter the network properties of the OVA for all the three nodes.
The information provided here will be validated for proper patterns during installation process. In case of discrepancy, an error message will be displayed on the web console and you will be prompted to correct any incorrect information provided. Enter the following details:
-
Host name.
-
IP Address mapped to the host name.
-
Prefix length (only for IPV6)
-
Netmask (only for IPV4)
-
Gateway
-
Primary DNS
-
Secondary DNS
-
Search Domains
-
-
In Customize template > Node 2 Configuration and Node 3 Configuration window, enter the following details:
-
HostName
-
IP Address
-
-
Review the details in the Ready to complete window, select FINISH.
As the task gets created, the progress is shown in the vSphere task bar.
-
Power on the VM after the completion of the task.
The installation begins. You can track the the installation progress in VM’s web console. As part of the installation, Node configurations are validated. The inputs provided under different sections under the Customize template in the OVF form are validated. In case of any discrepancies, a dialog prompts you to take corrective action.
-
To make necessary changes in the dialog prompt, follow the below steps:
-
Double click on the web console to start interacting with the console.
-
Use UP and DOWN arrow keys on your keyboard to navigate across the fields shown.
-
Use RIGHT and LEFT arrow keys on your keyboard to navigate to the right or left end of the value provided to the field.
-
Use TAB to navigate across the panel to enter your values, OK or CANCEL.
-
Use ENTER to select either OK or CANCEL.
-
-
On selecting OK or CANCEL, the values provided would again be validated. You have the provision to correct any values for 3 times. If you fail to correct within the 3 attempts, the product installation stops and you are advised to try the installation on a fresh VM.
-
After successful installation, web console shows the message stating the ONTAP tools for VMware vSphere is in Healthy State.


