Wiederherstellung nach einem Ransomware-Angriff (nach dem Neutralisieren von Vorfällen)
 Änderungen vorschlagen
Änderungen vorschlagen


Nachdem die Workloads als „bereit für die Recovery“ markiert wurden, empfiehlt der BlueXP Ransomware-Schutz einen tatsächlichen Recovery-Zeitpunkt (Recovery Point Actual, RPA) und orchestriert den Workflow für eine ausfallsichere Recovery.
Zeigen Sie Workloads an, die wiederhergestellt werden können
Überprüfen Sie die Workloads im Recovery-Status „Restore needed“.
-
Führen Sie einen der folgenden Schritte aus:
-
Überprüfen Sie im Dashboard die Gesamtwerte für „benötigte Wiederherstellung“ im Bereich „Warnungen“, und wählen Sie Alle anzeigen.
-
Wählen Sie im Menü Recovery.
-
-
Überprüfen Sie die Workload-Informationen auf der Seite Recovery.
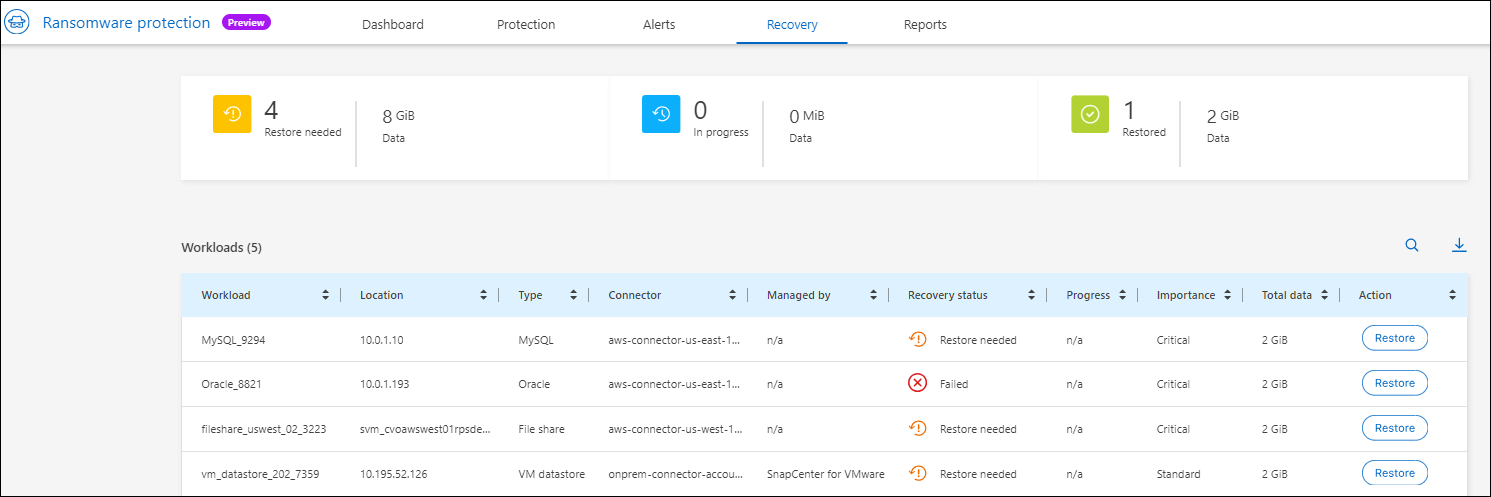
Wiederherstellung eines Workloads
Durch den Ransomware-Schutz von BlueXP kann der Storage-Administrator bestimmen, wie sich Workloads am besten entweder am empfohlenen Restore-Punkt oder am bevorzugten Restore-Punkt wiederherstellen lassen.
Der Sicherheits-Storage-Administrator kann Daten auf verschiedenen Ebenen wiederherstellen:
-
Alle Volumes werden wiederhergestellt
-
Stellen Sie eine Anwendung auf Volume- oder Datei- und Ordnerebene wieder her.
-
Stellen Sie eine Dateifreigabe auf Volume-, Verzeichnis- oder Datei-/Ordnerebene wieder her.
-
Wiederherstellung von einem Datenspeicher auf VM-Ebene
Der Prozess unterscheidet sich je nach Workload-Typ geringfügig.
-
Wählen Sie im Menü BlueXP Ransomware Protection die Option Recovery aus.
-
Überprüfen Sie die Workload-Informationen auf der Seite Recovery.
-
Wählen Sie einen Workload im Status „Restore needed“ aus.
-
Wählen Sie zum Wiederherstellen Wiederherstellen.
-
Umfang wiederherstellen: Wählen Sie die Art der Wiederherstellung, die Sie abschließen möchten:
-
Alle Volumes
-
Nach Volumen
-
Nach Datei: Sie können einen Ordner oder einzelne Dateien zur Wiederherstellung angeben.
Sie können bis zu 100 Dateien oder einen einzelnen Ordner auswählen.
-
-
Fahren Sie mit einem der folgenden Verfahren fort, je nachdem, ob Sie die Anwendung, das Volume oder die Datei ausgewählt haben.
Alle Volumes wiederherstellen
-
Wählen Sie auf der Seite Wiederherstellen im Bereich Wiederherstellen die Option Alle Volumes aus.
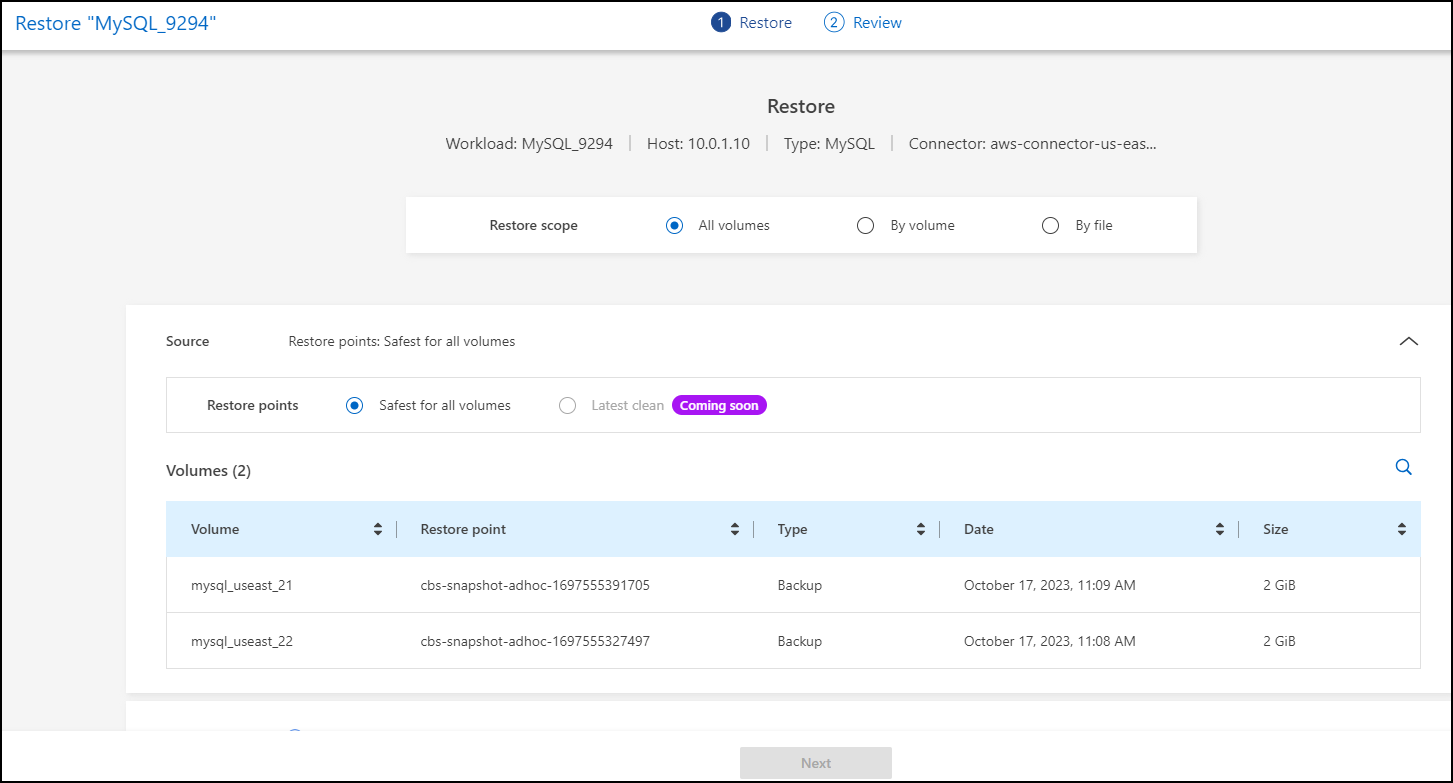
-
Quelle: Wählen Sie den Pfeil nach unten neben Quelle, um Details zu sehen.
-
Wählen Sie den Wiederherstellungspunkt aus, den Sie zum Wiederherstellen der Daten verwenden möchten.
Der Ransomware-Schutz von BlueXP identifiziert den besten Restore-Punkt als das neueste Backup direkt vor dem Vorfall und zeigt eine „sicherste für alle Volumes“-Anzeige. Dies bedeutet, dass alle Volumes vor dem ersten Angriff auf das erste erkannte Volume auf eine Kopie wiederhergestellt werden.
-
-
Ziel: Wählen Sie den Abwärtspfeil neben Ziel, um Details anzuzeigen.
-
Wählen Sie die Arbeitsumgebung aus.
-
Wählen Sie Storage VM aus.
-
Wählen Sie das Aggregat aus.
-
Ändern Sie das Volume-Präfix, das allen neuen Volumes vorangestellt wird.
Der neue Volume-Name wird als Präfix + ursprünglicher Volume-Name + Backup-Name + Backup-Datum angezeigt.
-
-
Wählen Sie Speichern.
-
Wählen Sie Weiter.
-
Überprüfen Sie Ihre Auswahl.
-
Wählen Sie Wiederherstellen.
-
Wählen Sie im oberen Menü Recovery aus, um den Workload auf der Seite Recovery zu überprüfen, auf der sich der Status des Vorgangs durch die Zustände bewegt.
Stellen Sie einen Applikations-Workload auf Volume-Ebene wieder her
-
Wählen Sie auf der Seite Wiederherstellen im Bereich Wiederherstellen die Option nach Volume aus.
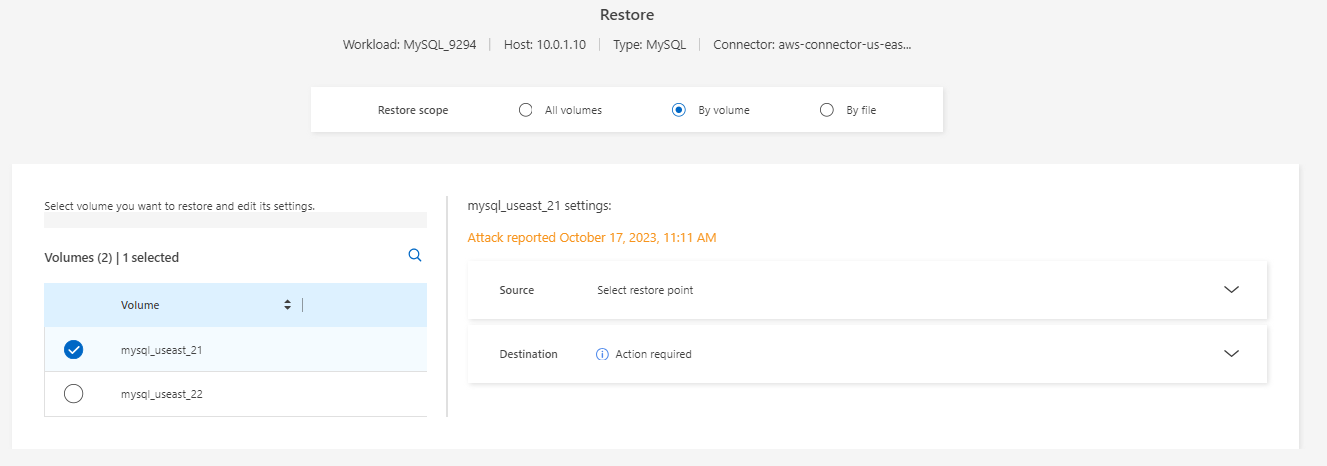
-
Wählen Sie in der Liste der Volumes das Volume aus, das Sie wiederherstellen möchten.
-
Quelle: Wählen Sie den Pfeil nach unten neben Quelle, um Details zu sehen.
-
Wählen Sie den Wiederherstellungspunkt aus, den Sie zum Wiederherstellen der Daten verwenden möchten.
Durch den Ransomware-Schutz von BlueXP wird der beste Restore-Punkt als das neueste Backup direkt vor dem Vorfall identifiziert und eine „empfohlene“ Angabe angezeigt.
-
-
Ziel: Wählen Sie den Abwärtspfeil neben Ziel, um Details anzuzeigen.
-
Wählen Sie die Arbeitsumgebung aus.
-
Wählen Sie Storage VM aus.
-
Wählen Sie das Aggregat aus.
-
Überprüfen Sie den neuen Volume-Namen.
Der neue Volume-Name wird als ursprünglicher Volume-Name + Backup-Name + Backup-Datum angezeigt.
-
-
Wählen Sie Speichern.
-
Wählen Sie Weiter.
-
Überprüfen Sie Ihre Auswahl.
-
Wählen Sie Wiederherstellen.
-
Wählen Sie im oberen Menü Recovery aus, um den Workload auf der Seite Recovery zu überprüfen, auf der sich der Status des Vorgangs durch die Zustände bewegt.
Stellen Sie einen Applikations-Workload auf Dateiebene wieder her
-
Wählen Sie auf der Seite Wiederherstellen im Bereich Wiederherstellen die Option nach Datei aus.
-
Wählen Sie in der Liste der Volumes das Volume aus, das Sie wiederherstellen möchten.
-
Quelle: Wählen Sie den Pfeil nach unten neben Quelle, um Details zu sehen.
-
Wählen Sie den Wiederherstellungspunkt aus, den Sie zum Wiederherstellen der Daten verwenden möchten.
Durch den Ransomware-Schutz von BlueXP wird der beste Restore-Punkt als das neueste Backup direkt vor dem Vorfall identifiziert und eine „empfohlene“ Angabe angezeigt. -
Wählen Sie bis zu 100 Dateien oder einen einzelnen Ordner für die Wiederherstellung aus.
-
-
Ziel: Wählen Sie den Abwärtspfeil neben Ziel, um Details anzuzeigen.
-
Legen Sie fest, wo die Daten wiederhergestellt werden sollen: Ursprünglicher Quellspeicherort oder alternativer Speicherort, den Sie angeben können.
Während die ursprünglichen Dateien oder das ursprüngliche Verzeichnis durch die wiederhergestellten Daten überschrieben werden, bleiben die ursprünglichen Datei- und Ordnernamen unverändert, es sei denn, Sie geben neue Namen an. -
Wählen Sie die Arbeitsumgebung aus.
-
Wählen Sie Storage VM aus.
-
Geben Sie optional den Pfad ein.
Wenn Sie keinen Pfad für die Wiederherstellung angeben, werden die Dateien auf einem neuen Volume im Verzeichnis der obersten Ebene wiederhergestellt. -
Wählen Sie aus, ob die Namen der wiederhergestellten Dateien oder des Verzeichnisses den Namen des aktuellen Speicherorts oder anderer Namen haben sollen.
-
-
Wählen Sie Speichern.
-
Wählen Sie Weiter.
-
Überprüfen Sie Ihre Auswahl.
-
Wählen Sie Wiederherstellen.
-
Wählen Sie im oberen Menü Recovery aus, um den Workload auf der Seite Recovery zu überprüfen, auf der sich der Status des Vorgangs durch die Zustände bewegt.
Stellen Sie eine Dateifreigabe oder einen Datastore auf Volume- oder Dateiebene wieder her
-
Wählen Sie auf der Seite Wiederherstellen im Bereich Wiederherstellen die Option nach Volume oder nach Datei aus, nachdem Sie eine Dateifreigabe oder einen Datastore ausgewählt haben, die wiederhergestellt werden sollen.
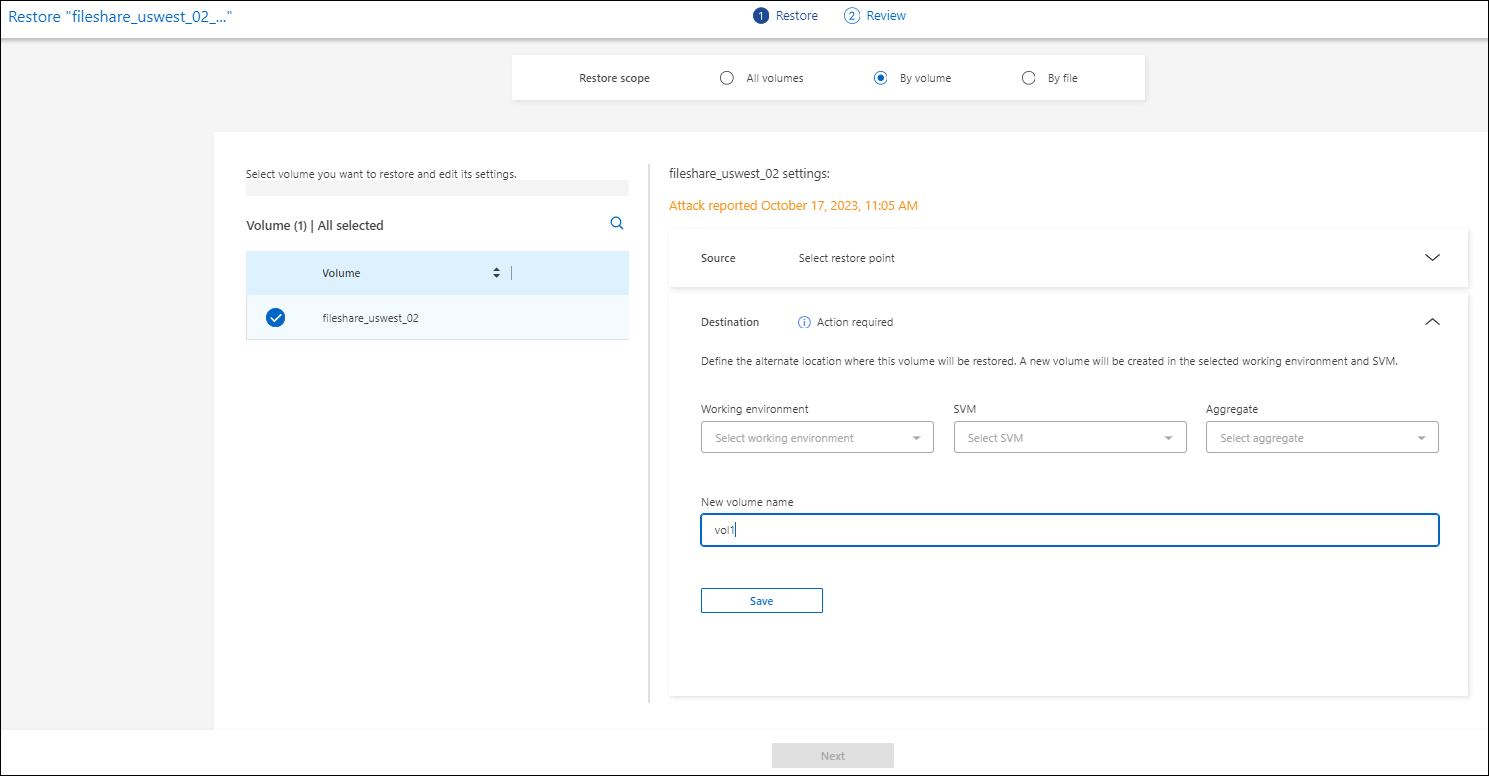
-
Wählen Sie in der Liste der Volumes das Volume aus, das Sie wiederherstellen möchten.
-
Quelle: Wählen Sie den Pfeil nach unten neben Quelle, um Details zu sehen.
-
Wählen Sie den Wiederherstellungspunkt aus, den Sie zum Wiederherstellen der Daten verwenden möchten.
Durch den Ransomware-Schutz von BlueXP wird der beste Restore-Punkt als das neueste Backup direkt vor dem Vorfall identifiziert und eine „empfohlene“ Angabe angezeigt.
-
-
Ziel: Wählen Sie den Abwärtspfeil neben Ziel, um Details anzuzeigen.
-
Legen Sie fest, wo die Daten wiederhergestellt werden sollen: Ursprünglicher Quellspeicherort oder alternativer Speicherort, den Sie angeben können.
Während die ursprünglichen Dateien oder das ursprüngliche Verzeichnis durch die wiederhergestellten Daten überschrieben werden, bleiben die ursprünglichen Datei- und Ordnernamen unverändert, es sei denn, Sie geben neue Namen an. -
Wählen Sie die Arbeitsumgebung aus.
-
Wählen Sie Storage VM aus.
-
Geben Sie optional den Pfad ein.
Wenn Sie keinen Pfad für die Wiederherstellung angeben, werden die Dateien auf einem neuen Volume im Verzeichnis der obersten Ebene wiederhergestellt.
-
-
Wählen Sie Speichern.
-
Überprüfen Sie Ihre Auswahl.
-
Wählen Sie Wiederherstellen.
-
Wählen Sie im Menü * Recovery* aus, um die Arbeitslast auf der Seite Recovery zu überprüfen, auf der sich der Status des Vorgangs durch die Zustände bewegt.
Stellen Sie eine VM-Dateifreigabe auf VM-Ebene wieder her
Fahren Sie auf der Seite Wiederherstellung mit den folgenden Schritten fort, nachdem Sie eine wiederherzustellende VM ausgewählt haben.
-
Quelle: Wählen Sie den Pfeil nach unten neben Quelle, um Details zu sehen.
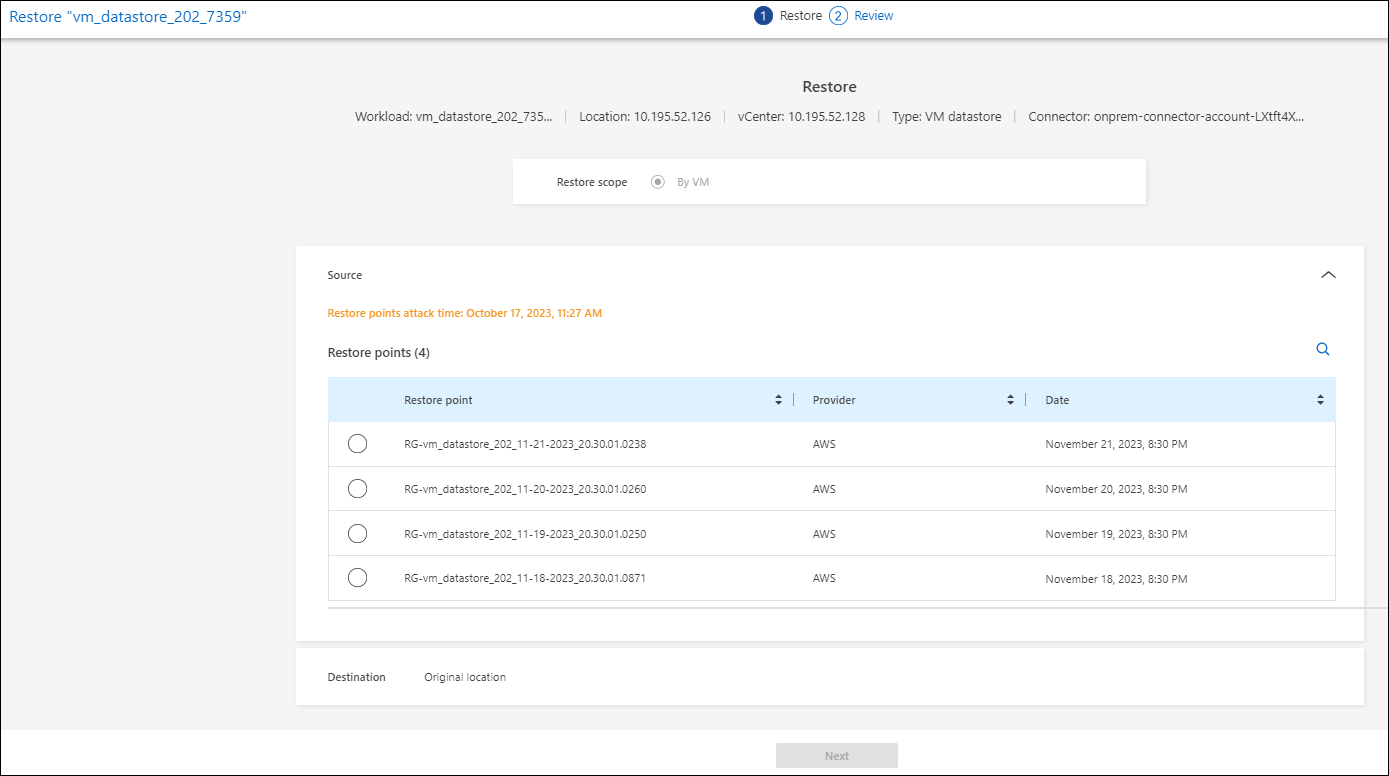
-
Wählen Sie den Wiederherstellungspunkt aus, den Sie zum Wiederherstellen der Daten verwenden möchten.
-
Ziel: Zum ursprünglichen Standort.
-
Wählen Sie Weiter.
-
Überprüfen Sie Ihre Auswahl.
-
Wählen Sie Wiederherstellen.
-
Wählen Sie im Menü * Recovery* aus, um die Arbeitslast auf der Seite Recovery zu überprüfen, auf der sich der Status des Vorgangs durch die Zustände bewegt.



 Los geht's
Los geht's
