NetApp のデータブローカーからのアップグレード
 変更を提案
変更を提案


SnapCenter Plug-in for VMware vSphere の新機能を使用する場合は、 NetApp Data Broker 1.0.x から SnapCenter Plug-in for VMware vSphere にアップグレードする必要があります。
-
アップグレードする VM には 12GB の RAM が必要です。
-
アップグレードする VM の電源をオンにする必要があります。
-
アップグレード前に、 NetApp Data Broker を含む VM をバックアップすることを推奨します。
アップグレードの基本的な手順は 3 つあります。
-
アップグレードを準備
-
アップグレード .ISO ファイルをダウンロードします。
-
アップグレードをインストールする。
-
.ISO ファイルをデータストアにアップロードします。
-
VM をデータストア内の .ISO ファイルに接続します。
-
アップグレードを実行する。
-
-
SnapCenter Plug-in for VMware vSphere を無効にしてアップグレードを準備します。
-
NetApp Data Broker の管理 GUI にログインします。
NetApp Data Broker を導入すると IP が表示されます。
-
左側のナビゲーションペインで [ 構成 ] をクリックし、 [ * プラグインの詳細 * ] セクションの [ サービス ] オプションをクリックしてプラグインを無効にします。
-
-
アップグレード .ISO ファイルをダウンロードします。
-
ネットアップサポートサイト( "https://mysupport.netapp.com/products/index.html")。
-
製品のリストから「 * SnapCenter Plug-in for VMware vSphere * 」を選択し、「 Download latest release * 」ボタンをクリックします。
-
SnapCenter Plug-in for VMware vSphere upgrade.ISO ファイルを任意の場所にダウンロードします。
-
-
アップグレードをインストールする。
-
ブラウザから VMware vSphere vCenter にアクセスします。
-
vCenter GUI で、 * vSphere Web Client ( HTML5 ) * をクリックします。
-
VMware vCenter Single Sign-On * ページにログインします。
-
Navigator ペインで、アップグレードする NetApp Data Broker VM をクリックし、 * Summary * タブをクリックします。
-
[Related Objects] ペインで、リスト内の任意のデータストアをクリックし、 [Summary] タブをクリックします。
-
選択したデータストアの「 * ファイル * 」タブで、リスト内の任意のフォルダをクリックし、ストレージアイコン( * データストアへのファイルのアップロード * )をクリックします。
-
アップグレードのポップアップ画面で '.iso ファイルをダウンロードした場所に移動し '.iso ファイルイメージをクリックしてから 'Open をクリックします
ファイルがデータストアにアップロードされます。
-
アップグレードする NetApp Data Broker VM に移動し、 * Summary * タブをクリックします。
[* VM Hardware * ( VM ハードウェア * ) ] ペインの [CD/DVD ( CD/DVD ) ] フィールドで、値を「切断」にする必要があります。
-
[CD/DVD] フィールドの接続アイコンをクリックし、 [* データストア上の CD/DVD イメージに接続する *] を選択します。
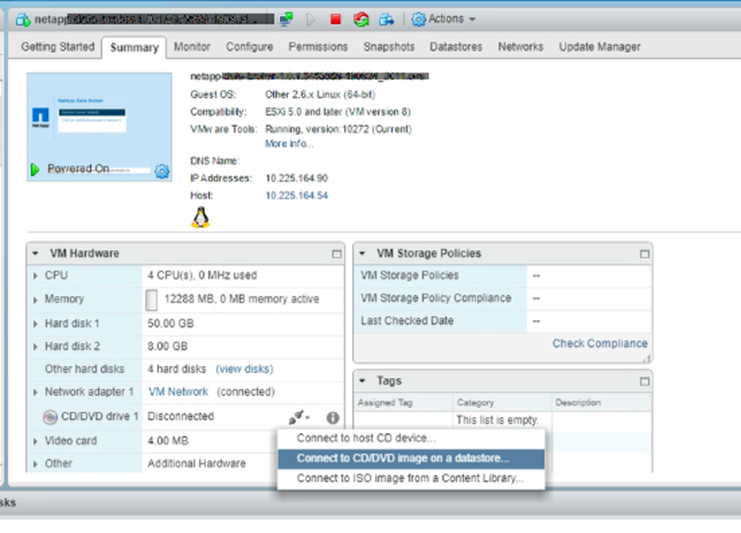
-
ウィザードで、次の手順を実行します。
Datastores カラムで '.iso ファイルをアップロードしたデータストアを選択します
[Contents] 列で、アップロードした「 .iso 」ファイルに移動し、 [File Type] フィールドで [ISO IMAGE] が選択されていることを確認して、 [OK] をクリックします。
フィールドに「接続済み」ステータスが表示されるまで待ちます。
-
仮想アプライアンスの [Summary] * タブにアクセスしてメンテナンスコンソールにログオンし、スタートアイコンをクリックしてメンテナンスコンソールを起動します。
-
「システム構成」に「 * 2 」と入力し、「アップグレード」に「 * 8 」と入力します。
-
「 * y * 」と入力してアップグレードを続行し、開始します。
-
「 upgrade successful 」というメッセージが表示されると、システムはサービスの開始を試みます。
-
「 Press Enter to continue 」というメッセージが表示されるまで待ち、 SnapCenter Plug-in for VMware vSphere 管理 GUI にログインします。
IP アドレスは、以前の NetApp Data Broker のアドレスと同じです。
-
「 * Plug-in Details * 」セクションで、 SnapCenter Plug-in for VMware vSphere サービスを有効にし、ステータスが「 Connected 」と表示されることを確認します。
SnapCenter Plug-in for VMware vSphere を使用してアプリケーションベースのデータ保護をサポートしていて、プラグインが SnapCenter サーバと通信できない場合は、 SnapCenter SnapCenter GUI で、 [*Hosts] をクリックし、 [VMware ホスト ] をクリックして、 [*Push Server Credentials] をクリックします。



 概念
概念