Restauração e recuperação
 Sugerir alterações
Sugerir alterações


As seções a seguir descrevem os fluxos de trabalho de restauração e recuperação de três cenários diferentes e configurações de exemplo.
-
Restauração e recuperação automatizadas:
-
Sistema HANA descoberto automaticamente SS1
-
SAP HANA único host, sistema de alocação única MDC usando NFS
-
-
Restauração e recuperação de alocação única:
-
Sistema HANA descoberto automaticamente SM1
-
SAP HANA único host, sistema de alocação a vários clientes MDC usando NFS
-
-
Restauração com recuperação manual:
-
Configuração manual do SISTEMA HANA SS2
-
SAP HANA único host, sistema de alocação a vários clientes MDC usando NFS
-
Nas seções a seguir, as diferenças entre um único host SAP HANA e vários hosts e sistemas HANA conectados a SAN Fibre Channel são destacadas.
Os exemplos mostram o SAP HANA Studio como uma ferramenta para executar a recuperação manual. Você também pode usar instruções SAP HANA Cockpit ou HANA SQL.
Restauração e recuperação automatizadas
Com o SnapCenter 4,3, as operações de restauração e recuperação automatizadas são compatíveis com sistemas de locatário único HANA ou MDC que foram detetados automaticamente pela SnapCenter.
Você pode executar uma operação de restauração e recuperação automatizada com as seguintes etapas:
-
Selecione o backup a ser usado para a operação de restauração. A cópia de segurança pode ser selecionada entre as seguintes opções de armazenamento:
-
Storage primário
-
Storage de backup externo (destino SnapVault)
-
-
Selecione o tipo de restauração. Selecione Restaurar completo com Reverter volume ou sem Reverter volume.
A opção Reverter volume só está disponível para operações de restauração a partir do storage primário e se o banco de DADOS HANA estiver usando NFS como protocolo de storage. -
Selecione o tipo de recuperação das seguintes opções:
-
Ao estado mais recente
-
Ponto no tempo
-
Para backup de dados específico
-
Sem recuperação
O tipo de recuperação selecionado é usado para a recuperação do sistema e do banco de dados do locatário.
-
Em seguida, o SnapCenter realiza as seguintes operações:
-
Ele interrompe o banco de dados HANA.
-
Restaura o banco de dados.
Dependendo do tipo de restauração selecionado e do protocolo de armazenamento usado, diferentes operações são executadas.
-
Se NFS e volume Revert estiverem selecionados, o SnapCenter desmonta o volume, restaura o volume usando SnapRestore baseado em volume na camada de armazenamento e monta o volume.
-
Se NFS estiver selecionado e a opção Reverter volume não estiver selecionada, o SnapCenter restaurará todos os arquivos usando operações de SnapRestore de arquivo único na camada de storage.
-
Se a SAN Fibre Channel estiver selecionada, o SnapCenter desmonta o(s) LUN(s), restaura o(s) LUN(s) usando operações de SnapRestore de arquivo único na camada de armazenamento e descobre e monta o(s) LUN(s).
-
-
Recupera o banco de dados:
-
Recupera o banco de dados do sistema.
-
Ele recupera o banco de dados do locatário.
Ou, para sistemas de contêiner únicos HANA, a recuperação é executada em uma única etapa:
-
Ele inicia o banco de dados HANA.
-

|
Se nenhuma recuperação estiver selecionada, o SnapCenter sai e a operação de recuperação para o sistema e o banco de dados do locatário deve ser feita manualmente. |
Esta seção fornece as etapas para a operação de restauração e recuperação automatizada do sistema HANA descoberto automaticamente SS1 (host único SAP HANA, sistema de locatário único MDC usando NFS).
-
Selecione um backup no SnapCenter a ser usado para a operação de restauração.
Você pode selecionar a restauração do storage de backup primário ou externo. 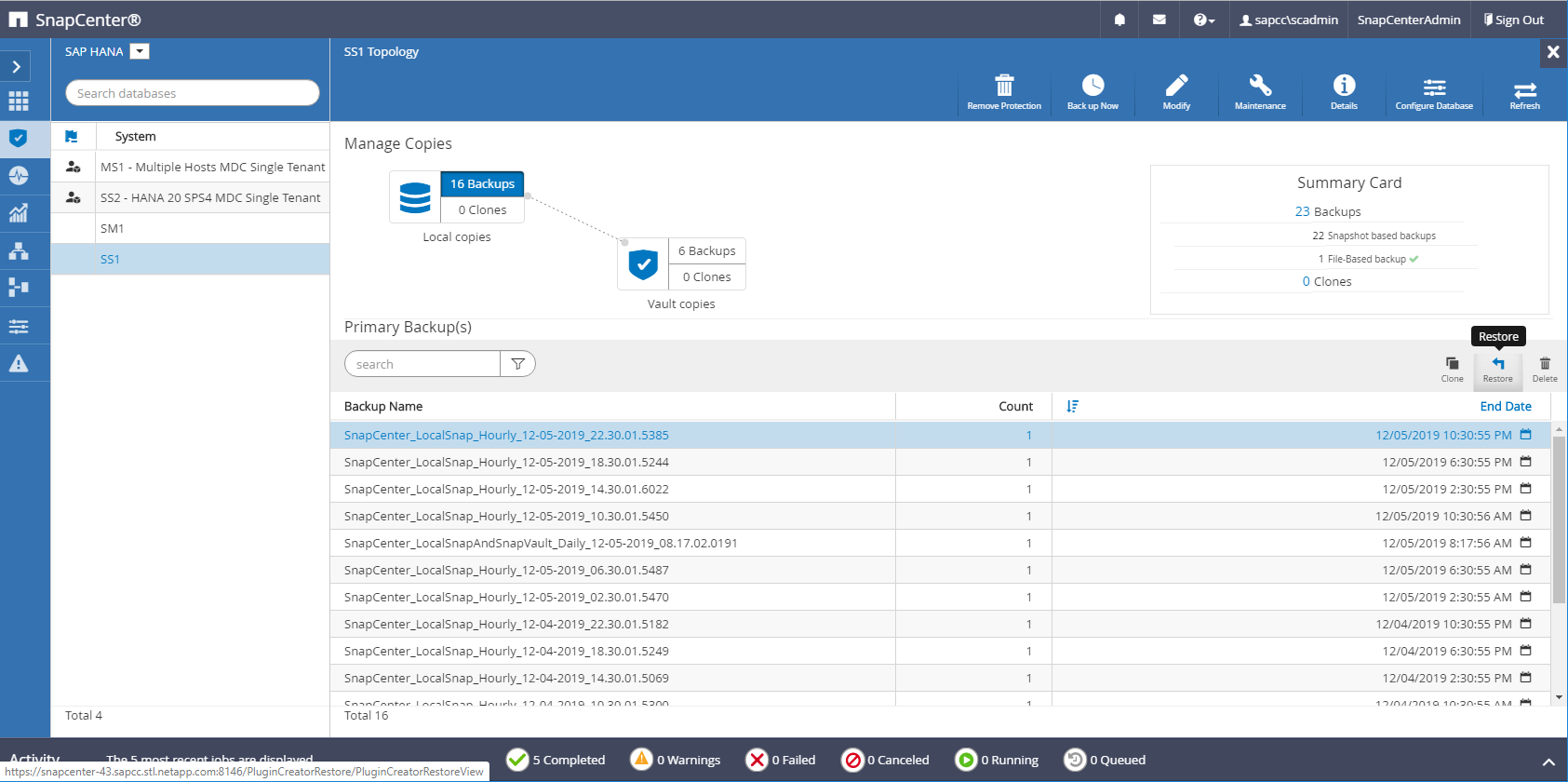
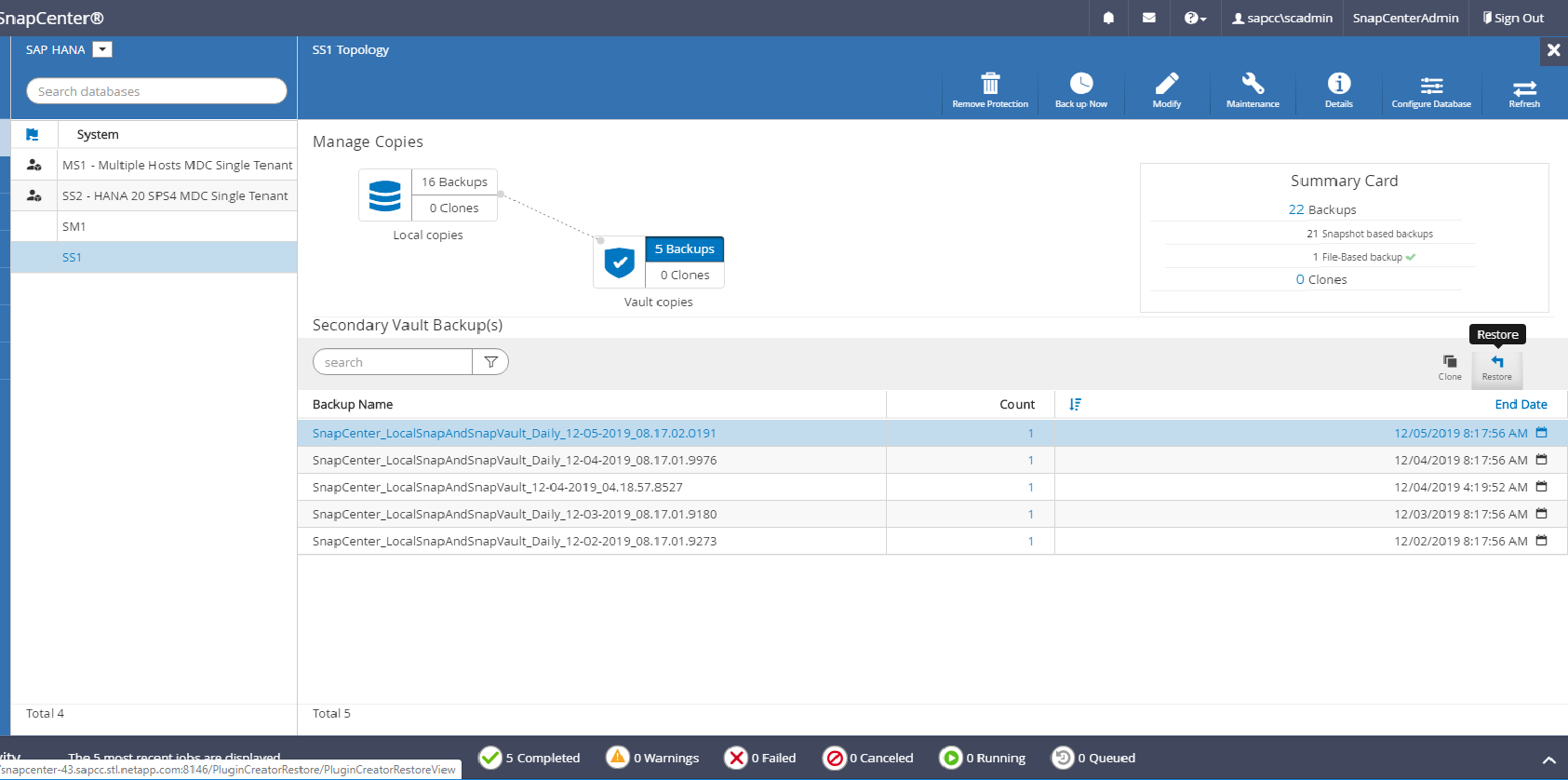
-
Selecione o escopo e o tipo de restauração.
As três capturas de tela a seguir mostram as opções de restauração para restauração do primário com NFS, restauração do secundário com NFS e restauração do primário com SAN Fibre Channel.
As opções de tipo de restauração para restauração a partir do armazenamento primário.
A opção Reverter volume só está disponível para operações de restauração do primário com NFS. 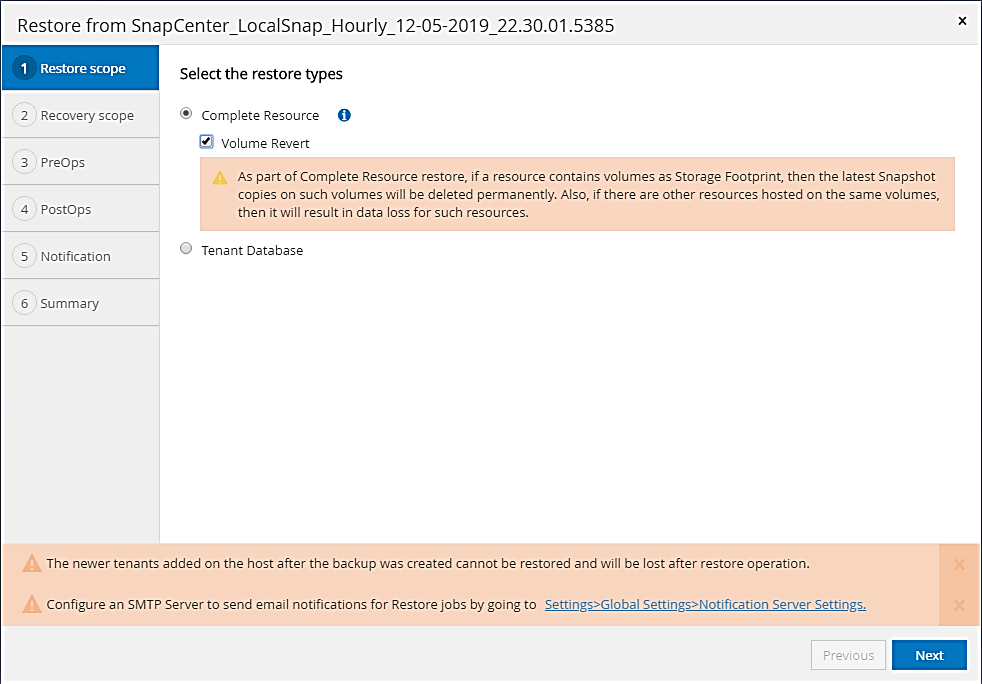
As opções de tipo de restauração para restauração a partir de armazenamento de backup externo.
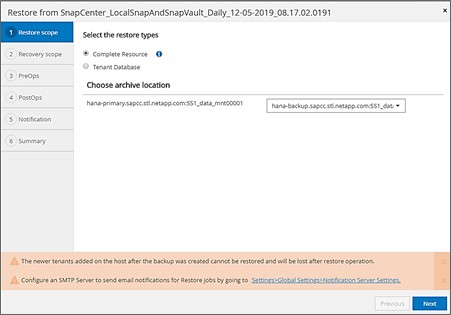
As opções de tipo de restauração para restauração do armazenamento primário com SAN Fibre Channel.
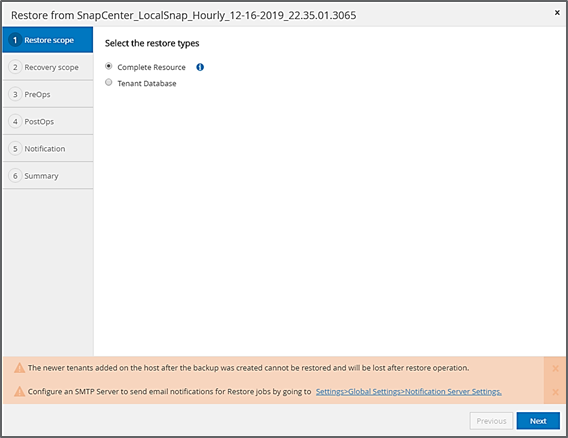
-
Selecione Recovery Scope e forneça o local para backup de log e backup de catálogo.
O SnapCenter usa o caminho padrão ou os caminhos alterados no arquivo HANA global.ini para preencher previamente os locais de backup de log e catálogo. 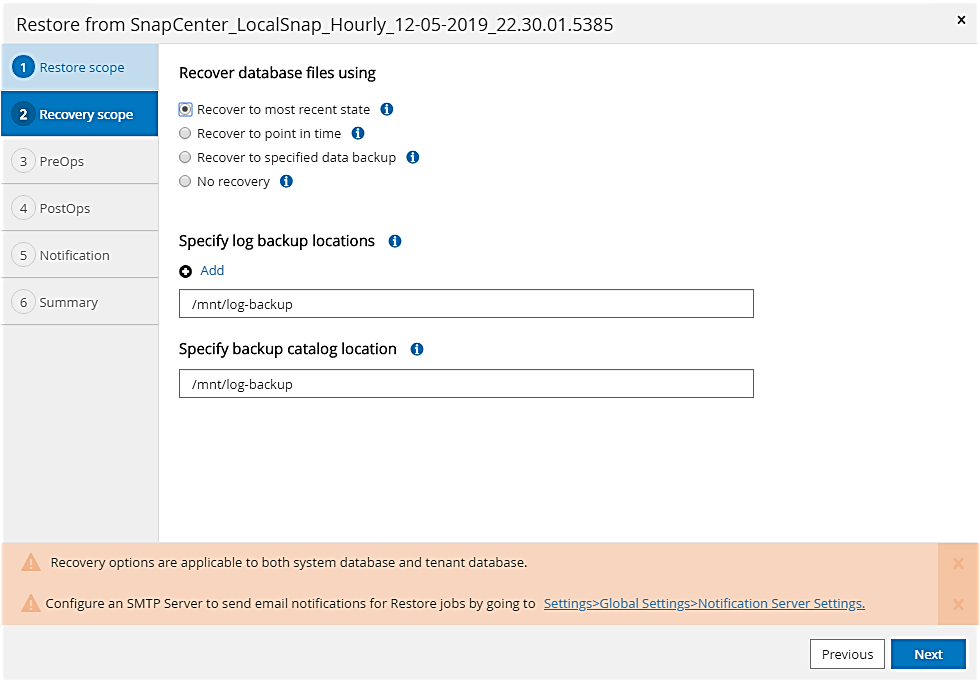
-
Introduza os comandos opcionais de pré-restauro.
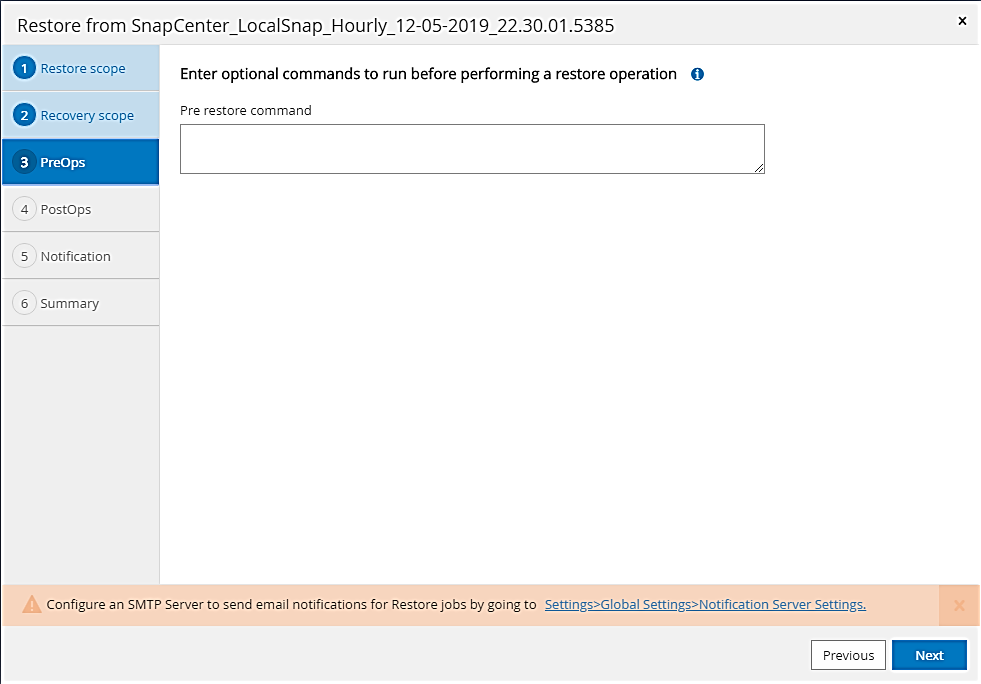
-
Insira os comandos opcionais pós-restauração.
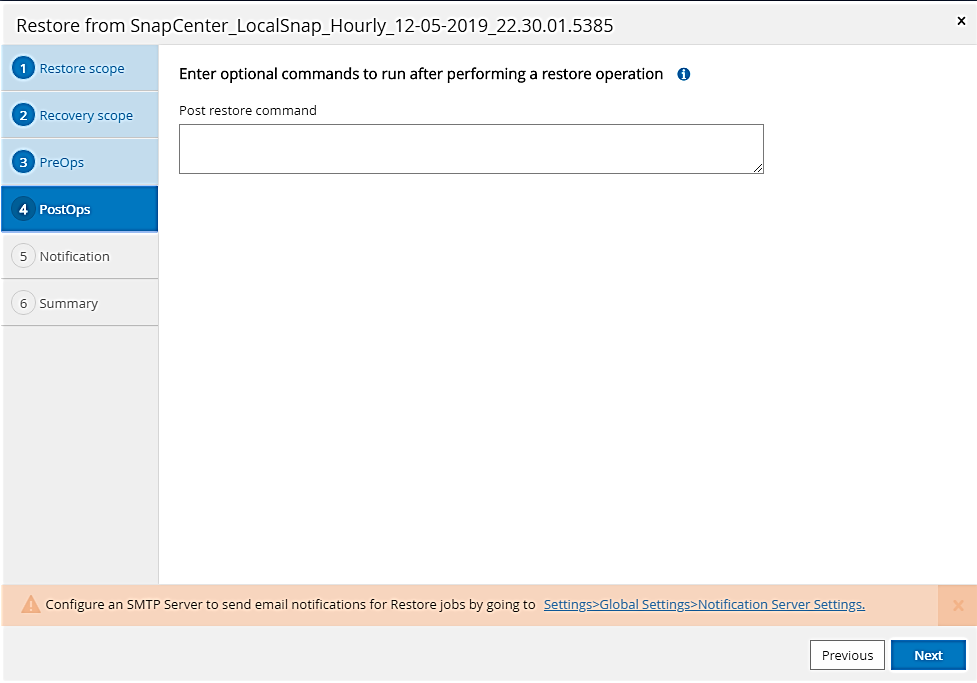
-
Introduza as definições de correio eletrónico opcionais.
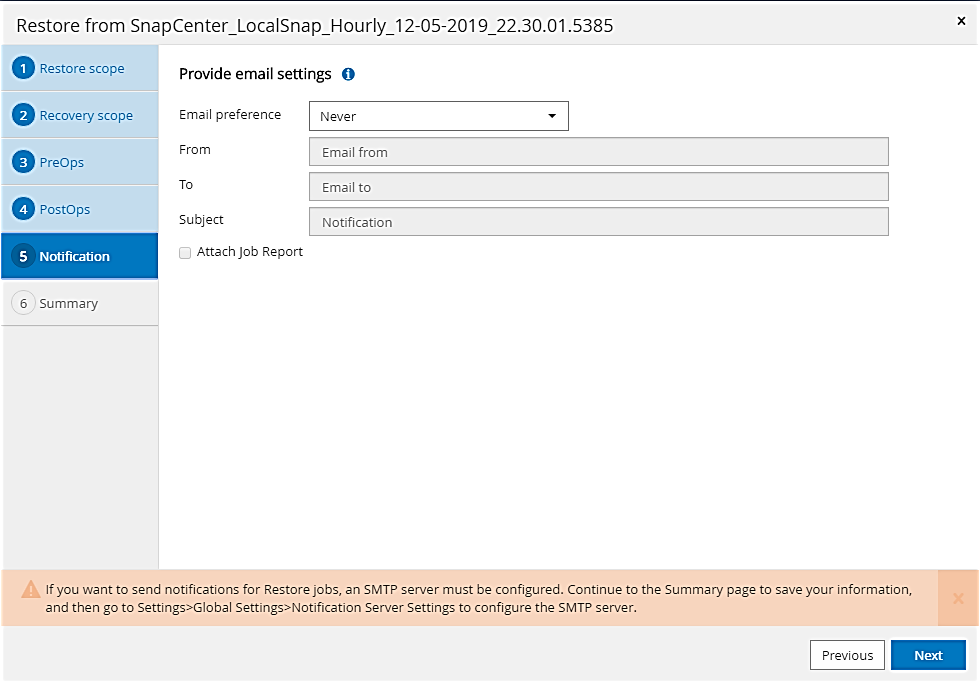
-
Para iniciar a operação de restauração, clique em concluir.
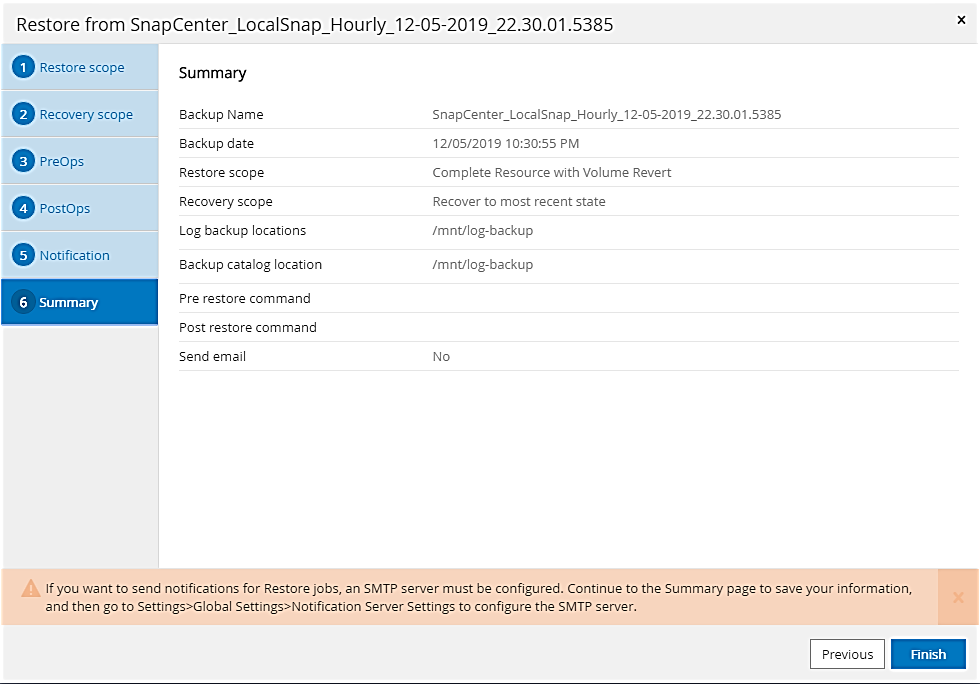
-
O SnapCenter executa a operação de restauração e recuperação. Este exemplo mostra os detalhes do trabalho de restauro e recuperação.
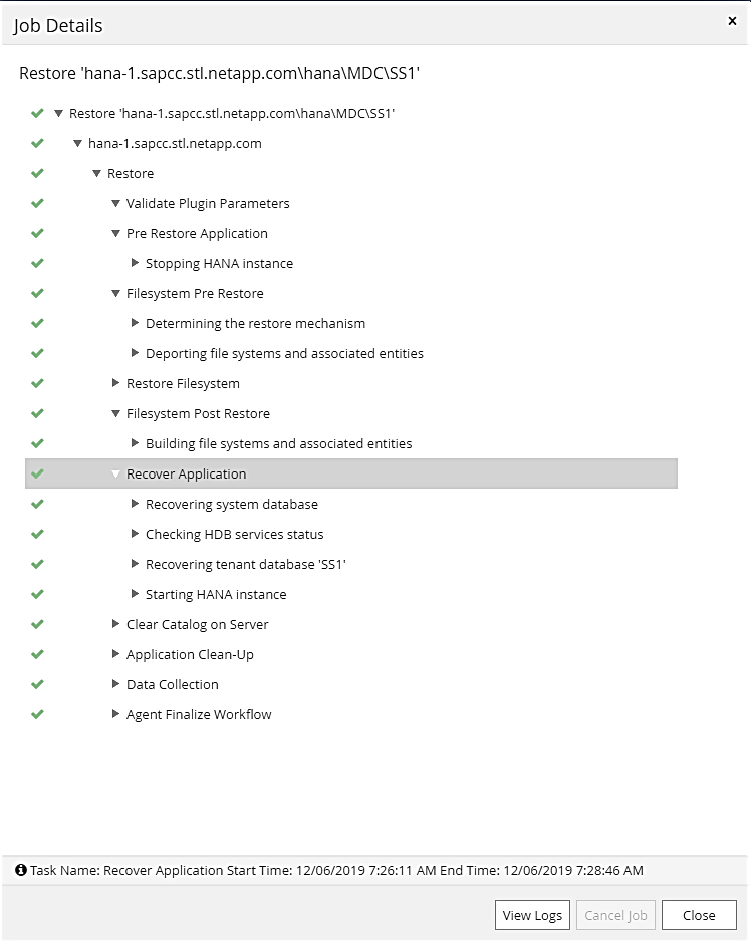
Operação de recuperação e restauração de alocação única
Com o SnapCenter 4,3, as operações de restauração de locatário único são compatíveis com sistemas HANA MDC com um único locatário ou vários locatários que foram descoberta automática pela SnapCenter.
Você pode executar uma operação de restauração e recuperação de locatário único com as seguintes etapas:
-
Pare o inquilino para ser restaurado e recuperado.
-
Restaure o locatário com o SnapCenter.
-
Para uma restauração do storage primário, o SnapCenter executa as seguintes operações:
-
NFS. Armazenamento operações de SnapRestore de arquivo único para todos os arquivos do banco de dados do locatário.
-
SAN. Clonar e conetar o LUN ao host do banco de dados e copiar todos os arquivos do banco de dados do locatário.
-
-
Para uma restauração do storage secundário, o SnapCenter executa as seguintes operações:
-
NFS. Armazenamento SnapVault operações de restauração para todos os arquivos do banco de dados do locatário
-
SAN. Clonar e conetar o LUN ao host do banco de dados e copiar todos os arquivos do banco de dados do locatário
-
-
-
Recupere o locatário com as instruções HANA Studio, Cockpit ou SQL.
Esta seção fornece as etapas para a operação de restauração e recuperação a partir do storage primário do sistema HANA auto-descoberto SM1 (sistema de alocação a vários clientes MDC usando NFS). Do ponto de vista da entrada do usuário, os fluxos de trabalho são idênticos para uma restauração secundária ou uma restauração em uma configuração de SAN Fibre Channel.
-
Pare o banco de dados do locatário.
sm1adm@hana-2:/usr/sap/SM1/HDB00> hdbsql -U SYSKEY Welcome to the SAP HANA Database interactive terminal. Type: \h for help with commands \q to quit hdbsql=> hdbsql SYSTEMDB=> alter system stop database tenant2; 0 rows affected (overall time 14.215281 sec; server time 14.212629 sec) hdbsql SYSTEMDB=> -
Selecione um backup no SnapCenter a ser usado para a operação de restauração.
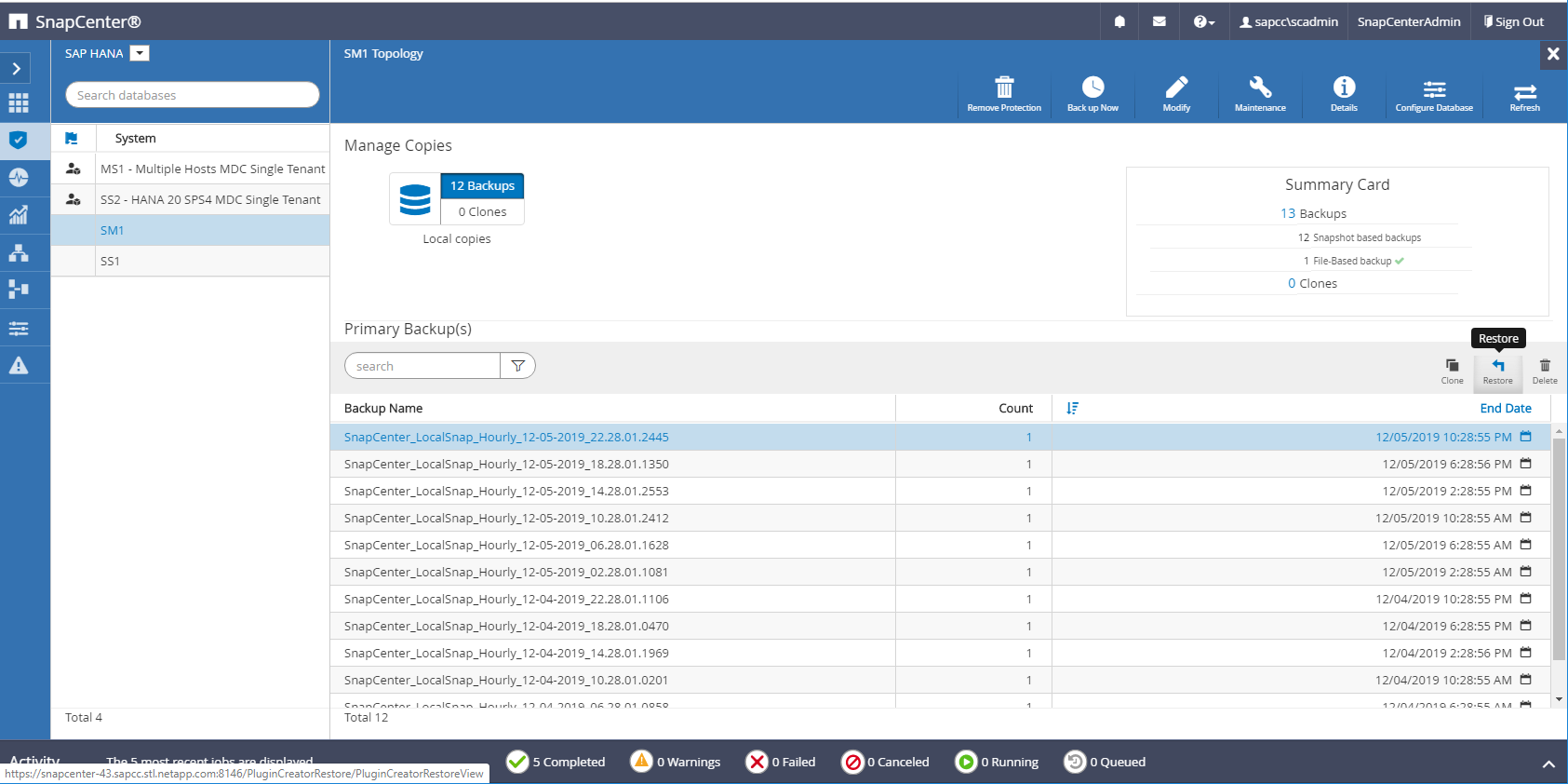
-
Selecione o locatário a ser restaurado.
O SnapCenter mostra uma lista de todos os locatários que estão incluídos no backup selecionado. 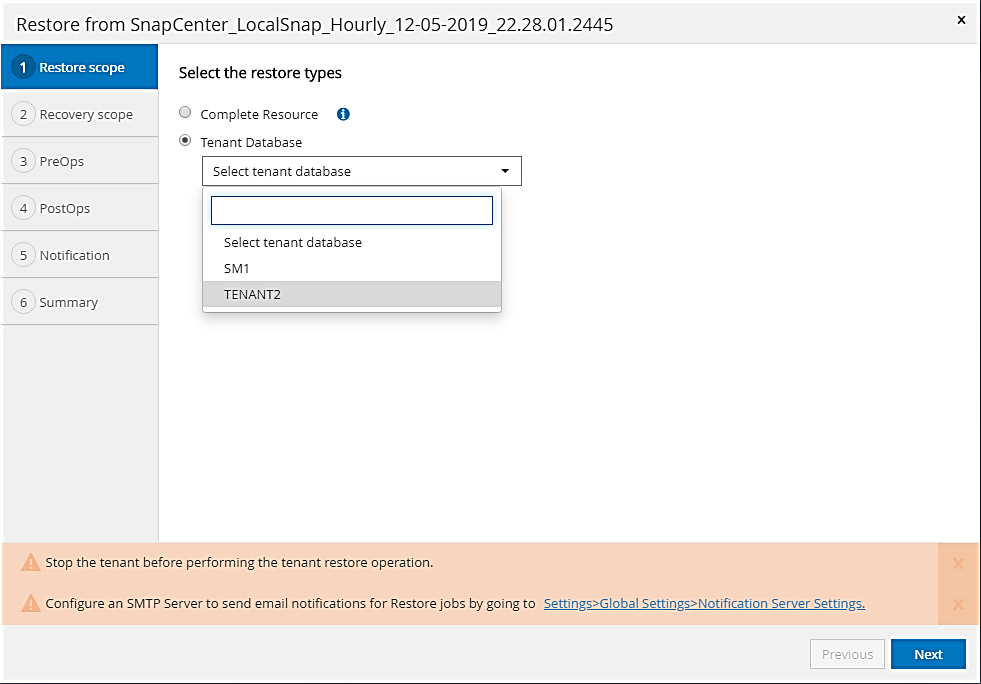
A recuperação de locatário único não é suportada com o SnapCenter 4,3. Nenhuma recuperação está pré-selecionada e não pode ser alterada.
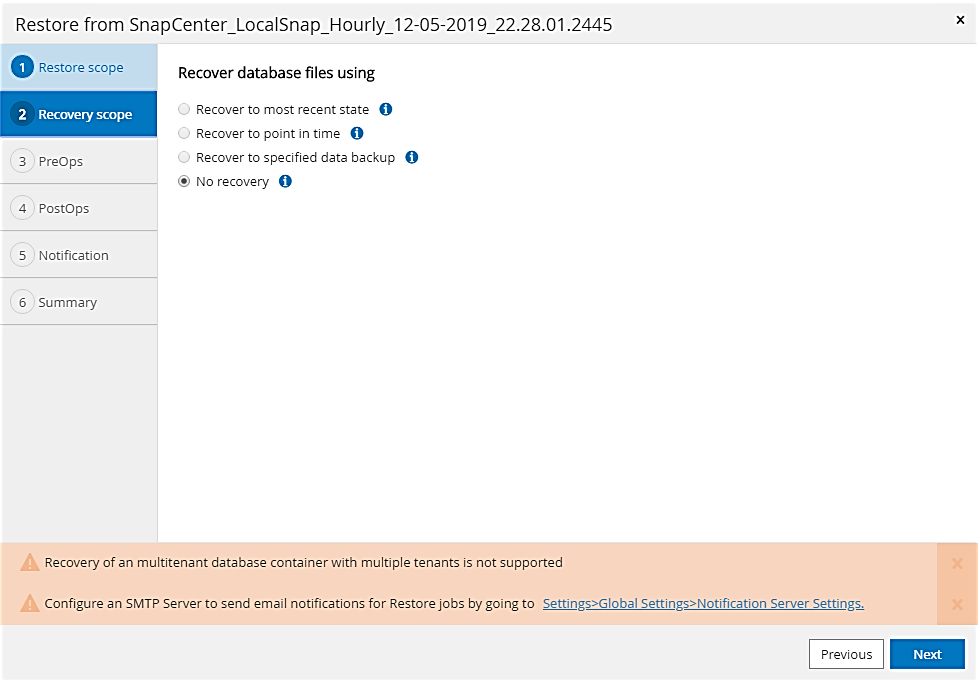
-
Introduza os comandos opcionais de pré-restauro.
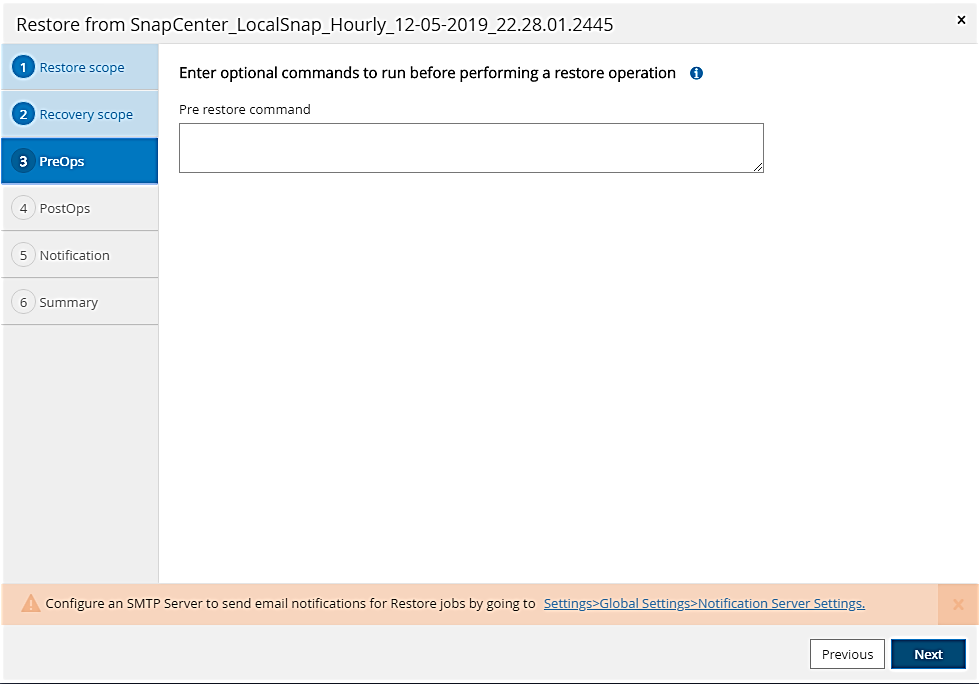
-
Insira os comandos opcionais pós-restauração.
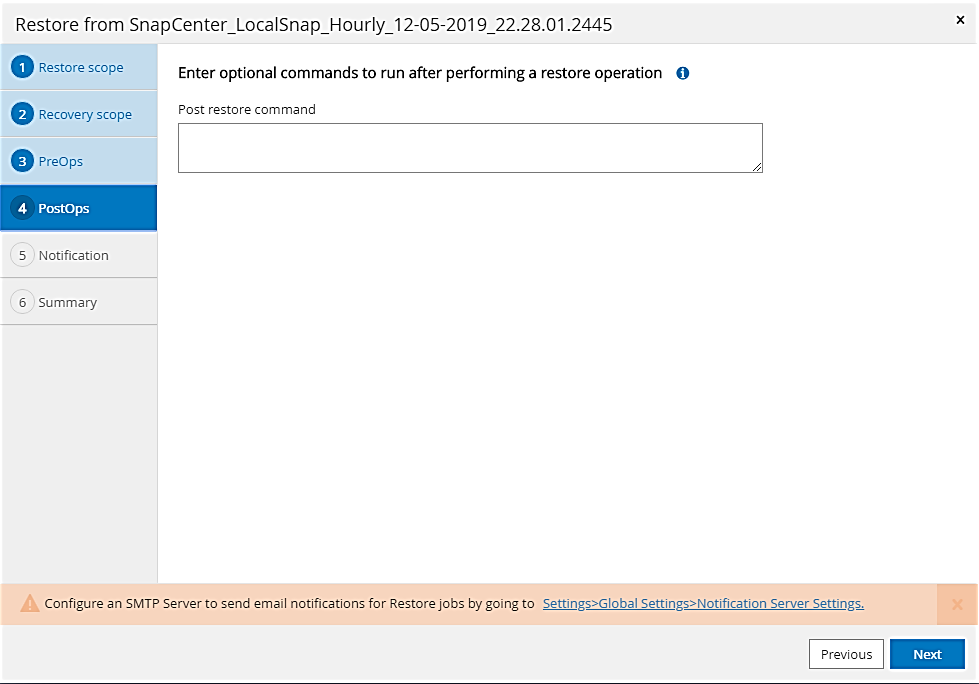
-
Introduza as definições de correio eletrónico opcionais.
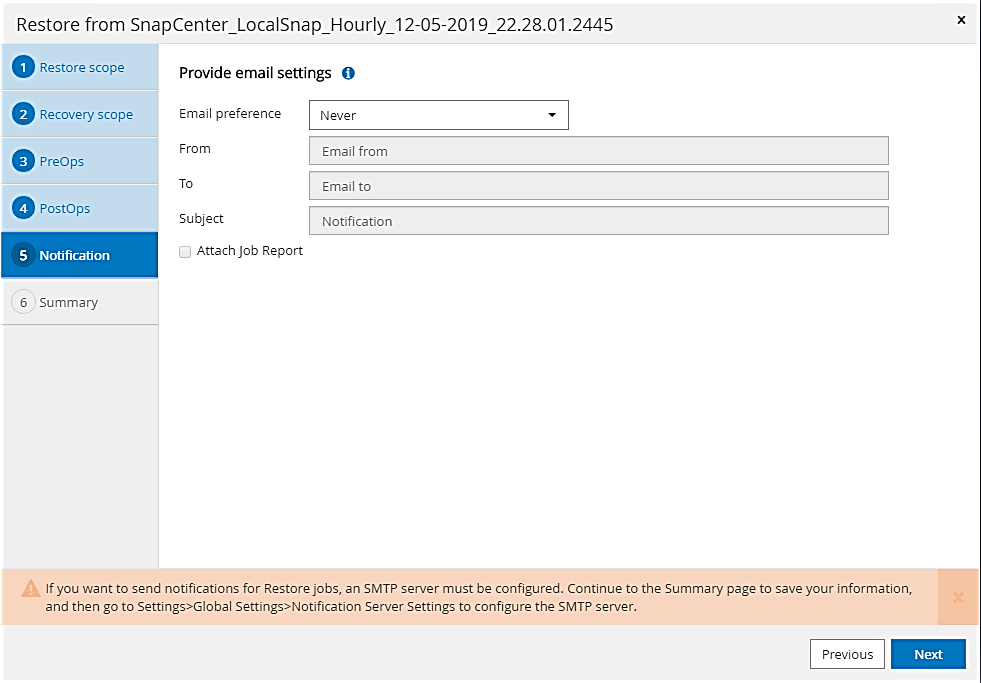
-
Para iniciar a operação de restauração, clique em concluir.
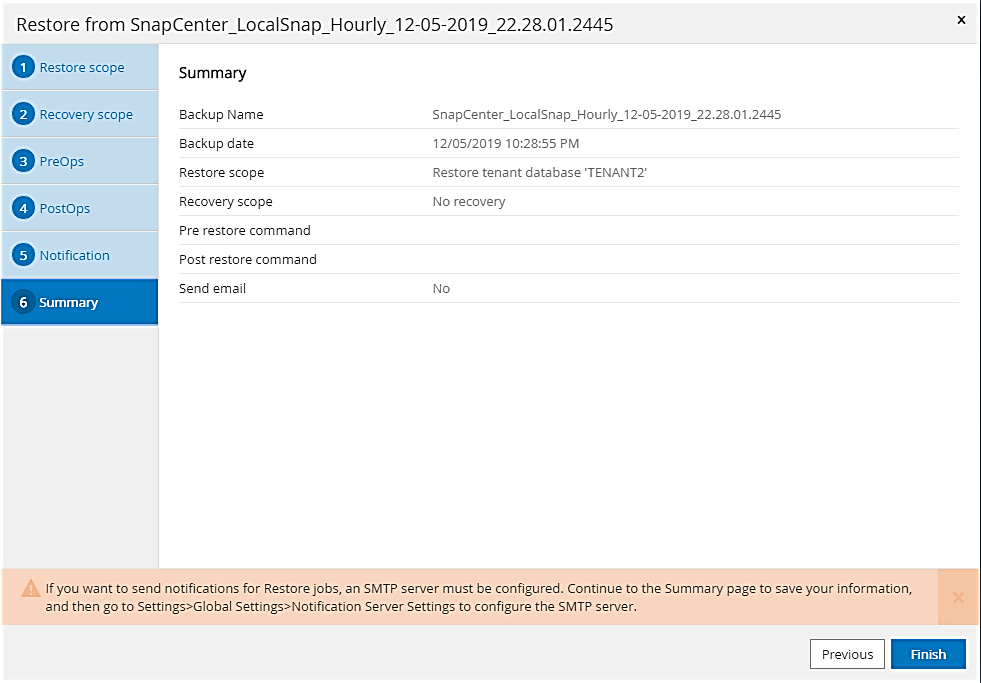
A operação de restauração é executada pelo SnapCenter. Este exemplo mostra os detalhes do trabalho de restauro.
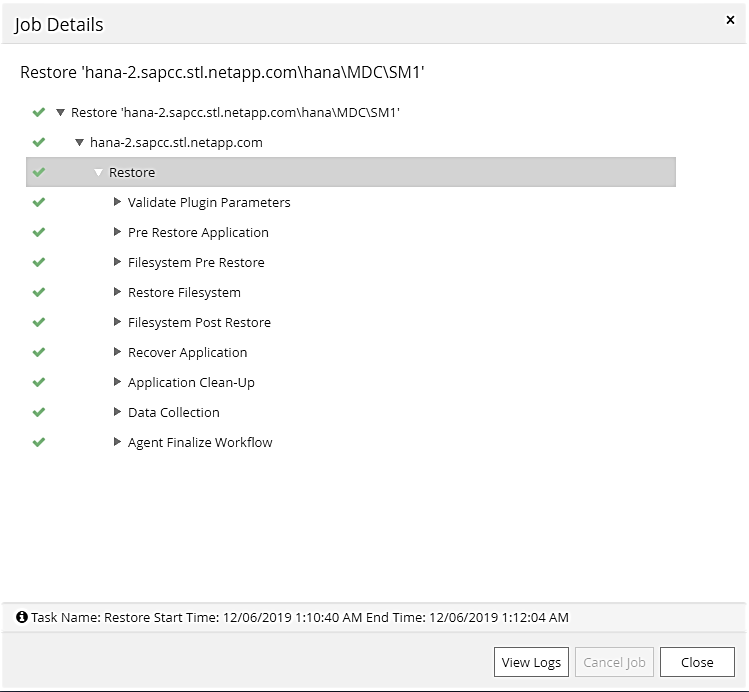
Quando a operação de restauração do locatário estiver concluída, somente os dados relevantes do locatário serão restaurados. No sistema de arquivos do host do banco de dados HANA, o arquivo de dados restaurado e o arquivo de ID de backup Snapshot do locatário estão disponíveis. sm1adm@hana-2:/usr/sap/SM1/HDB00> ls -al /hana/data/SM1/mnt00001/* -rw-r--r-- 1 sm1adm sapsys 17 Dec 6 04:01 /hana/data/SM1/mnt00001/nameserver.lck /hana/data/SM1/mnt00001/hdb00001: total 3417776 drwxr-x--- 2 sm1adm sapsys 4096 Dec 6 01:14 . drwxr-x--- 6 sm1adm sapsys 4096 Nov 20 09:35 .. -rw-r----- 1 sm1adm sapsys 3758096384 Dec 6 03:59 datavolume_0000.dat -rw-r----- 1 sm1adm sapsys 0 Nov 20 08:36 __DO_NOT_TOUCH_FILES_IN_THIS_DIRECTORY__ -rw-r----- 1 sm1adm sapsys 36 Nov 20 08:37 landscape.id /hana/data/SM1/mnt00001/hdb00002.00003: total 67772 drwxr-xr-- 2 sm1adm sapsys 4096 Nov 20 08:37 . drwxr-x--- 6 sm1adm sapsys 4096 Nov 20 09:35 .. -rw-r--r-- 1 sm1adm sapsys 201441280 Dec 6 03:59 datavolume_0000.dat -rw-r--r-- 1 sm1adm sapsys 0 Nov 20 08:37 __DO_NOT_TOUCH_FILES_IN_THIS_DIRECTORY__ /hana/data/SM1/mnt00001/hdb00002.00004: total 3411836 drwxr-xr-- 2 sm1adm sapsys 4096 Dec 6 03:57 . drwxr-x--- 6 sm1adm sapsys 4096 Nov 20 09:35 .. -rw-r--r-- 1 sm1adm sapsys 3758096384 Dec 6 01:14 datavolume_0000.dat -rw-r--r-- 1 sm1adm sapsys 0 Nov 20 09:35 __DO_NOT_TOUCH_FILES_IN_THIS_DIRECTORY__ -rw-r----- 1 sm1adm sapsys 155648 Dec 6 01:14 snapshot_databackup_0_1 /hana/data/SM1/mnt00001/hdb00003.00003: total 3364216 drwxr-xr-- 2 sm1adm sapsys 4096 Dec 6 01:14 . drwxr-x--- 6 sm1adm sapsys 4096 Nov 20 09:35 .. -rw-r--r-- 1 sm1adm sapsys 3758096384 Dec 6 03:59 datavolume_0000.dat -rw-r--r-- 1 sm1adm sapsys 0 Nov 20 08:37 __DO_NOT_TOUCH_FILES_IN_THIS_DIRECTORY__ sm1adm@hana-2:/usr/sap/SM1/HDB00>
-
Inicie a recuperação com O HANA Studio.
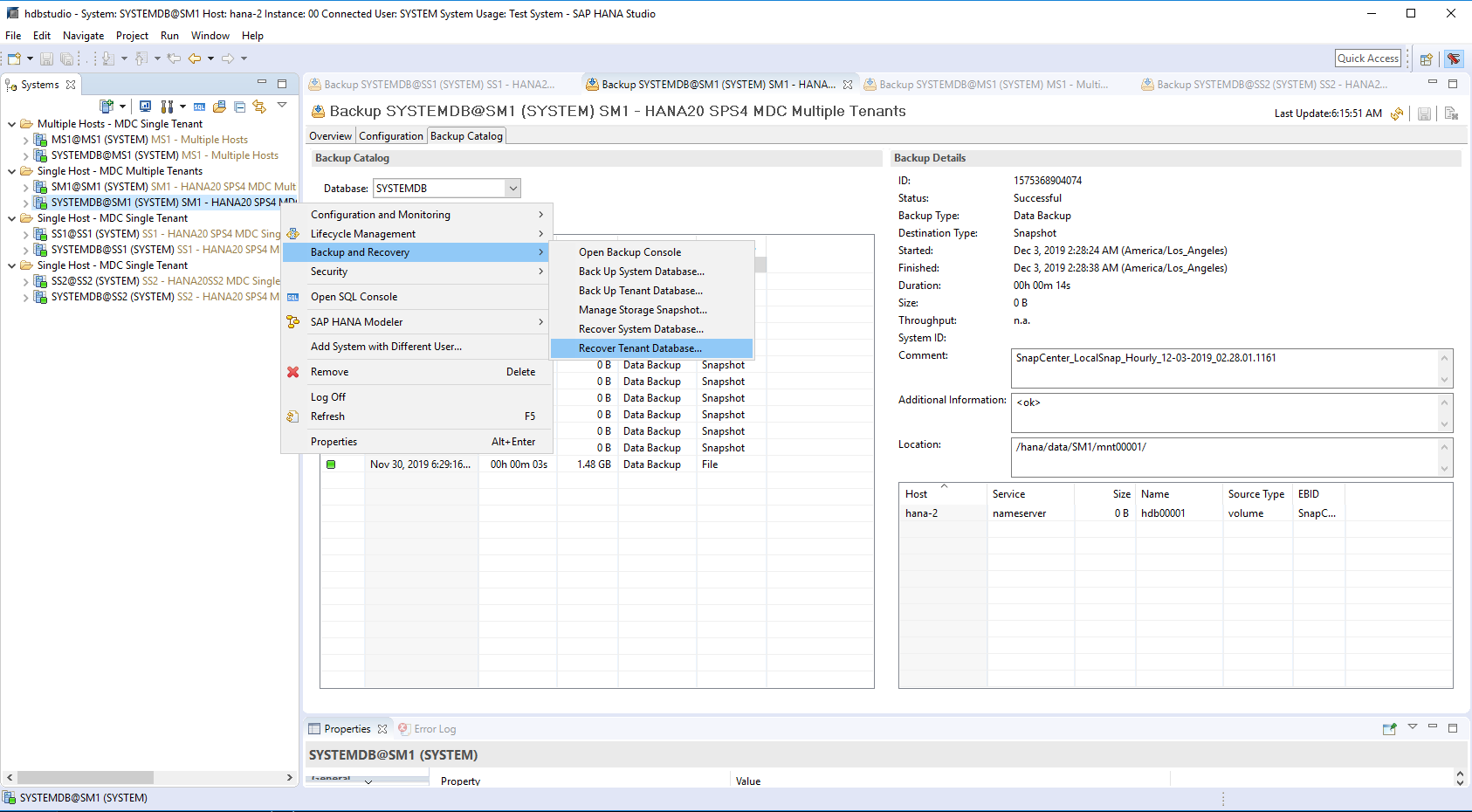
-
Selecione o locatário.
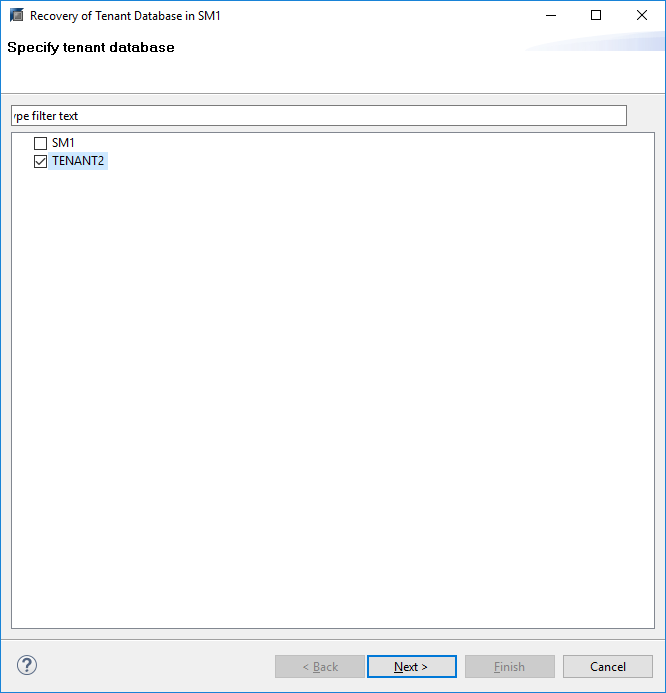
-
Selecione o tipo de recuperação.
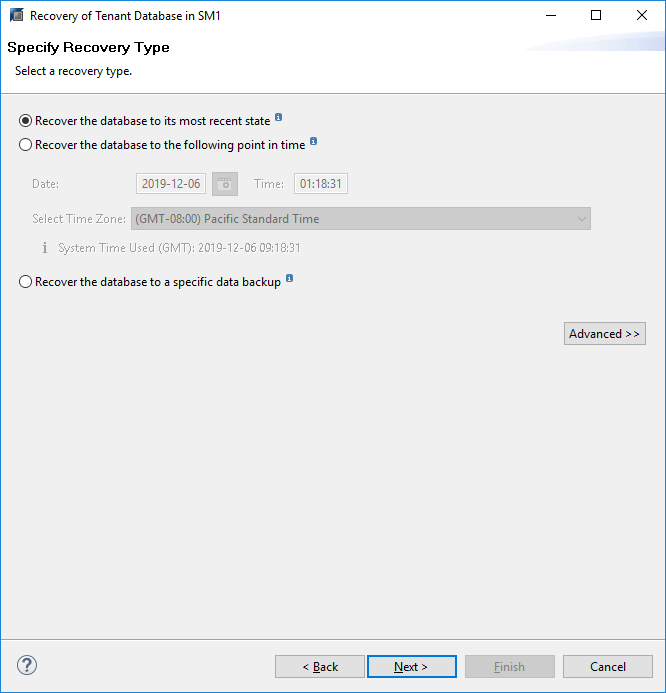
-
Forneça o local do catálogo de backup.
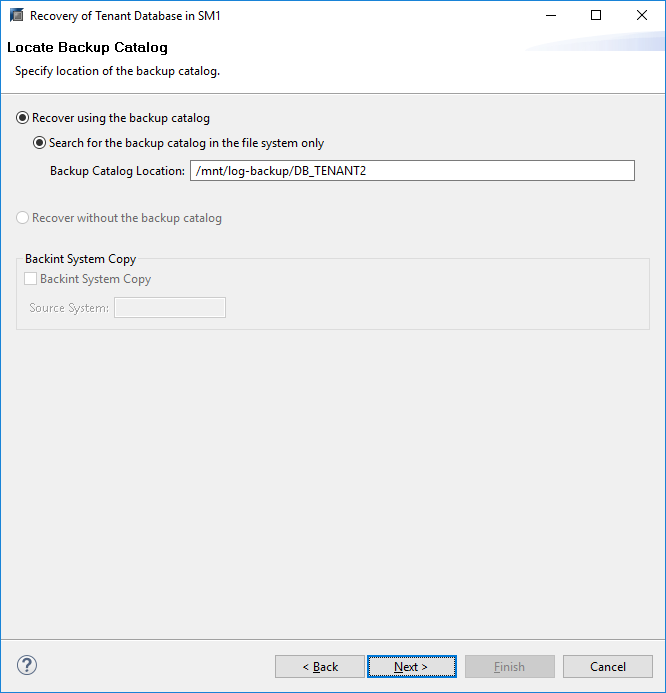

Dentro do catálogo de backup, o backup restaurado é realçado com um ícone verde. A ID de cópia de segurança externa mostra o nome da cópia de segurança que foi previamente selecionado no SnapCenter.
-
Selecione a entrada com o ícone verde e clique em Avançar.
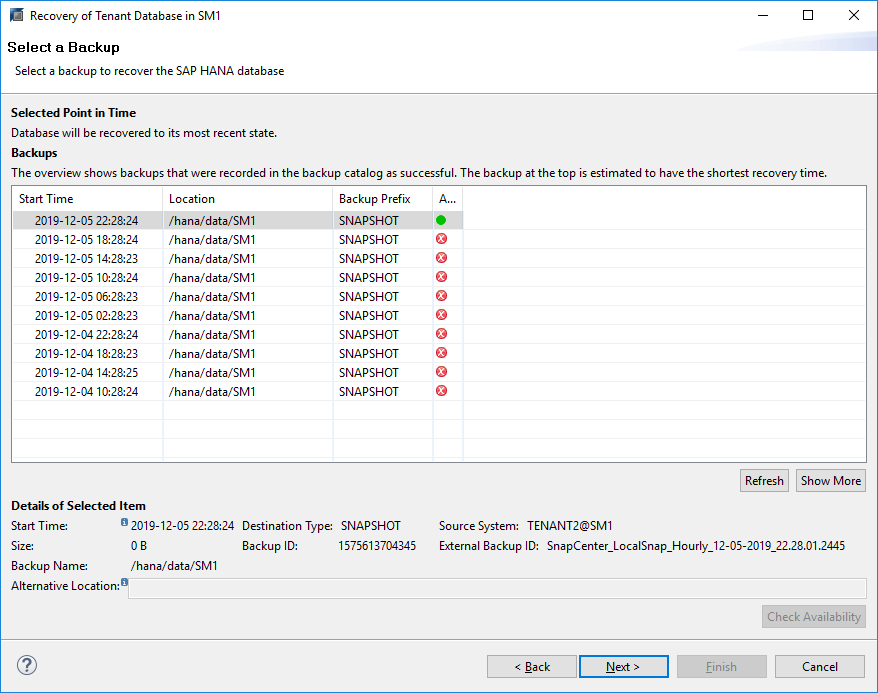
-
Forneça a localização de cópia de segurança do registo.

-
Selecione as outras definições, conforme necessário.
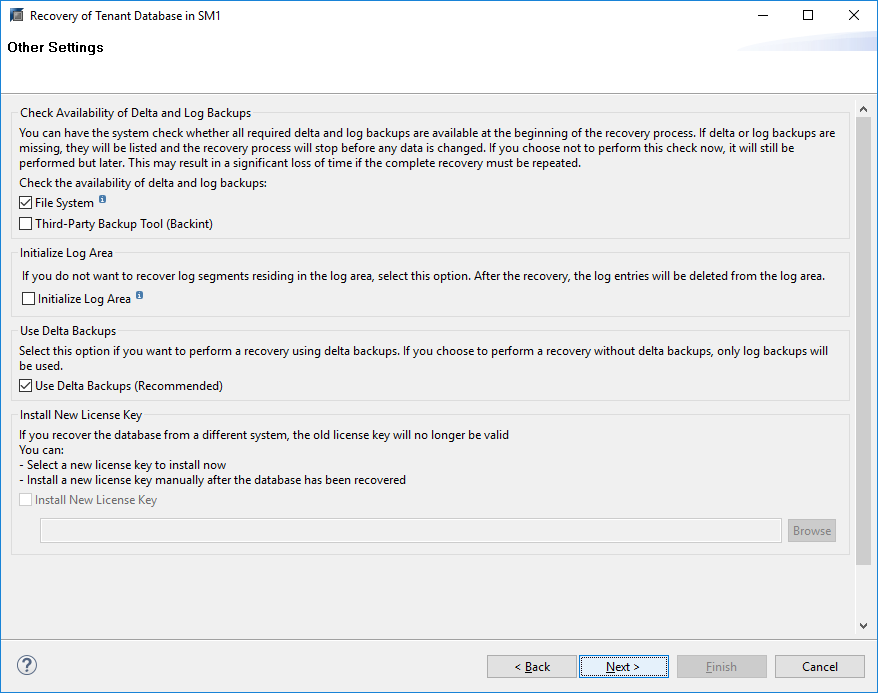
-
Inicie a operação de recuperação do locatário.
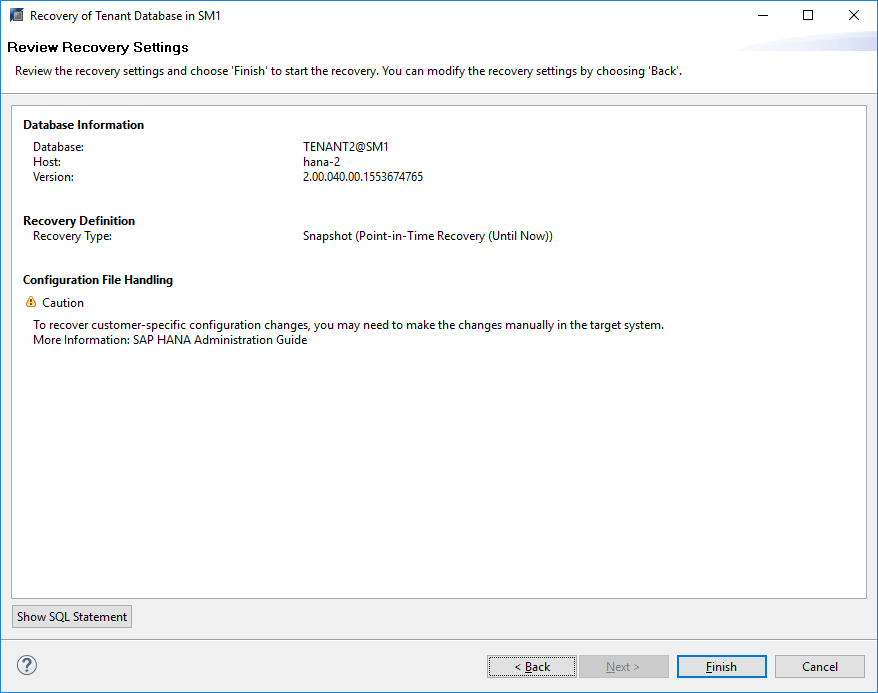
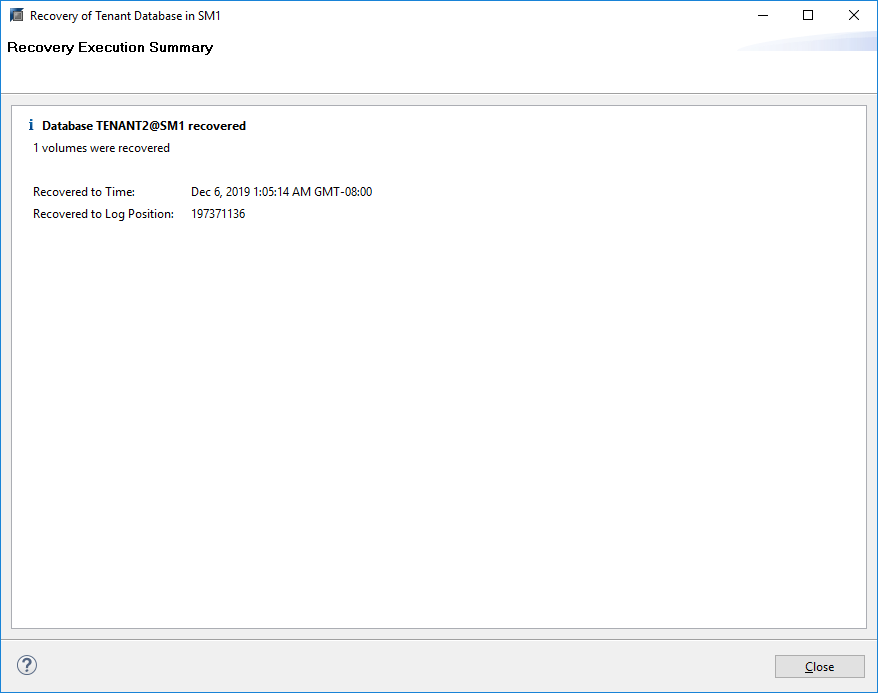
Restaurar com recuperação manual
Para restaurar e recuperar um sistema de alocação única SAP HANA MDC usando o SAP HANA Studio e o SnapCenter, siga estas etapas:
-
Prepare o processo de restauração e recuperação com o SAP HANA Studio:
-
Selecione recuperar banco de dados do sistema e confirme o desligamento do sistema SAP HANA.
-
Selecione o tipo de recuperação e a localização da cópia de segurança do registo.
-
É apresentada a lista de cópias de segurança de dados. Selecione Backup (cópia de segurança) para ver a ID de cópia de segurança externa.
-
-
Execute o processo de restauração com o SnapCenter:
-
Na visualização de topologia do recurso, selecione cópias locais para restaurar do storage primário ou cópias do Vault se desejar restaurar a partir de um storage de backup externo.
-
Selecione o backup do SnapCenter que corresponde ao ID ou campo de comentário do backup externo do SAP HANA Studio.
-
Inicie o processo de restauração.
Se for escolhida uma restauração baseada em volume do storage primário, os volumes de dados precisam ser desmontados de todos os hosts de banco de dados SAP HANA antes da restauração e montados novamente após o processo de restauração terminar.
Em uma configuração de vários hosts SAP HANA com FC, as operações de desmontagem e montagem são executadas pelo servidor de nomes SAP HANA como parte do processo de desligamento e inicialização do banco de dados. -
-
Execute o processo de recuperação do banco de dados do sistema com o SAP HANA Studio:
-
Clique em Atualizar na lista de cópias de segurança e selecione a cópia de segurança disponível para recuperação (indicada com um ícone verde).
-
Inicie o processo de recuperação. Após o processo de recuperação ser concluído, o banco de dados do sistema é iniciado.
-
-
Execute o processo de recuperação do banco de dados do locatário com o SAP HANA Studio:
-
Selecione recuperar banco de dados do locatário e selecione o locatário a ser recuperado.
-
Selecione o tipo de recuperação e a localização da cópia de segurança do registo.
É apresentada uma lista de cópias de segurança de dados. Como o volume de dados já foi restaurado, o backup do locatário é indicado como disponível (em verde).
-
Selecione este backup e inicie o processo de recuperação. Depois que o processo de recuperação for concluído, o banco de dados do locatário é iniciado automaticamente.
-
A seção a seguir descreve as etapas das operações de restauração e recuperação do sistema HANA configurado manualmente SS2 (host único SAP HANA, sistema de alocação múltipla MDC usando NFS).
-
No SAP HANA Studio, selecione a opção recuperar banco de dados do sistema para iniciar a recuperação do banco de dados do sistema.
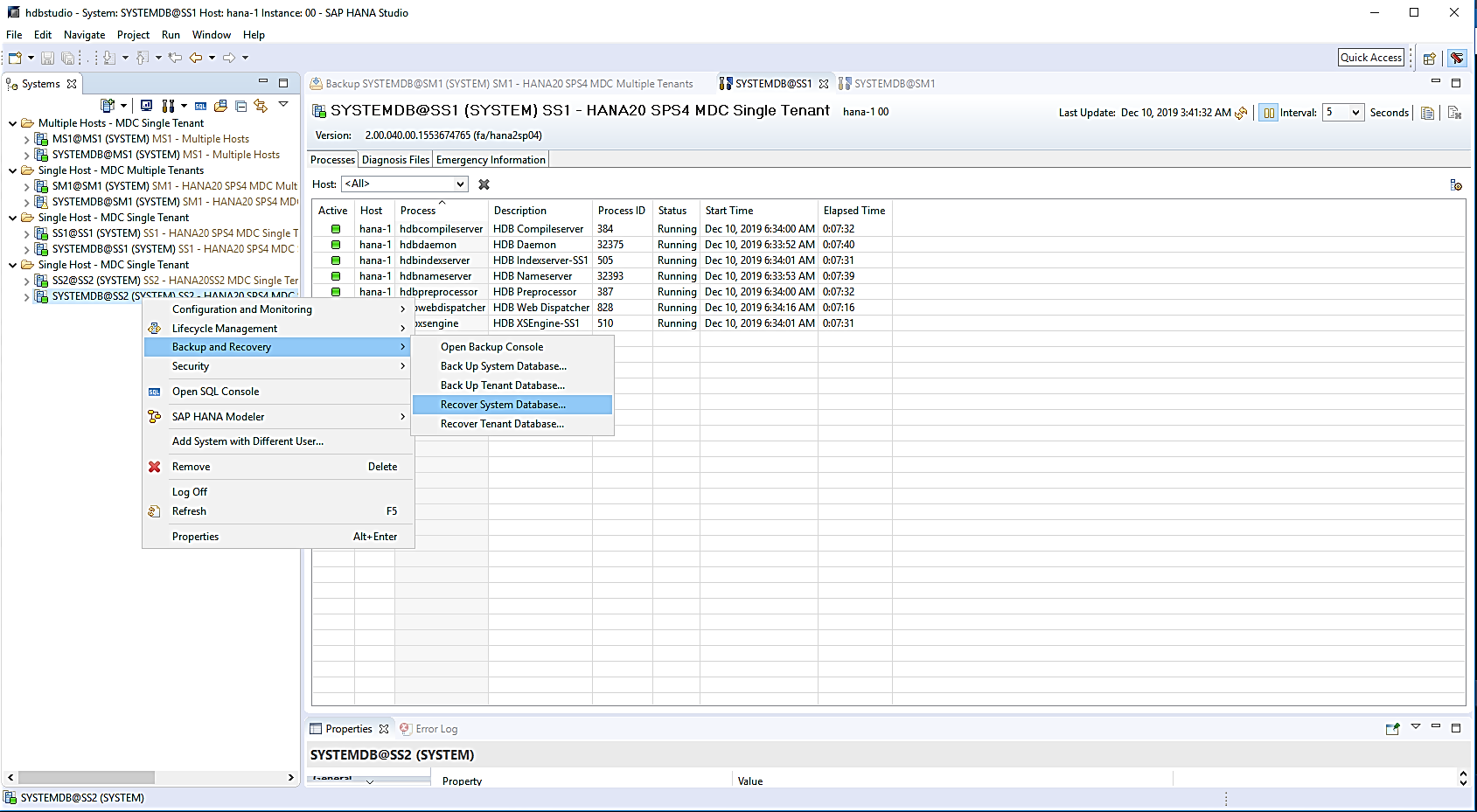
-
Clique em OK para encerrar o banco de dados SAP HANA.
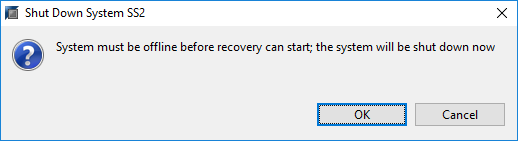
O sistema SAP HANA é encerrado e o assistente de recuperação é iniciado.
-
Selecione o tipo de recuperação e clique em Avançar.
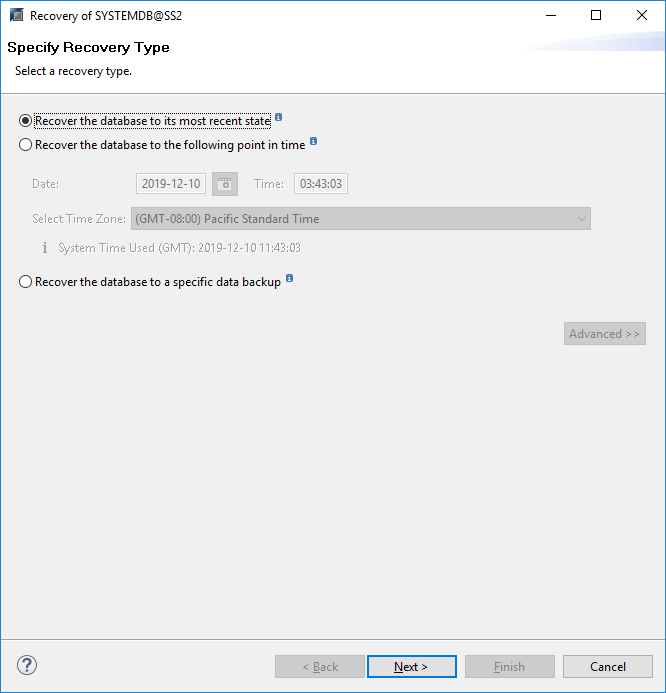
-
Forneça a localização do catálogo de backup e clique em Avançar.
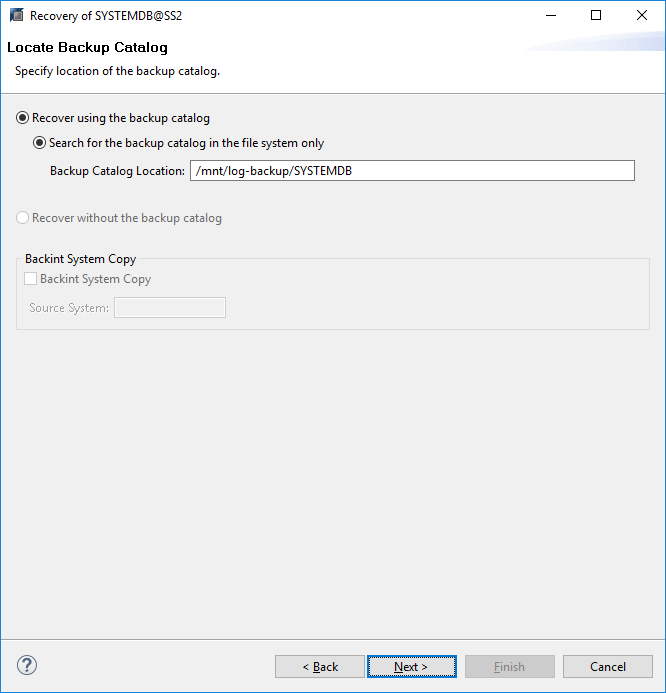
-
Uma lista de backups disponíveis é exibida com base no conteúdo do catálogo de backup. Escolha o backup necessário e observe o ID de backup externo: Em nosso exemplo, o backup mais recente.
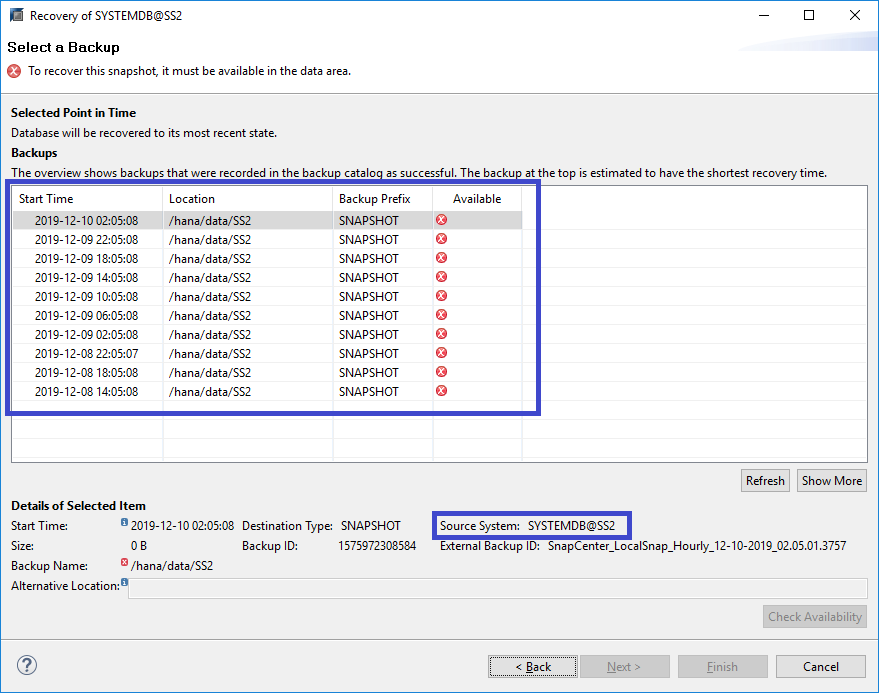
-
Desmontar todos os volumes de dados.
umount /hana/data/SS2/mnt00001
Para um sistema de vários hosts SAP HANA com NFS, todos os volumes de dados em cada host precisam ser desmontados. Em uma configuração de vários hosts SAP HANA com FC, a operação de desmontagem é executada pelo servidor de nomes SAP HANA como parte do processo de desligamento. -
Na GUI do SnapCenter, selecione a visualização de topologia de recursos e selecione o backup que deve ser restaurado; em nosso exemplo, o backup primário mais recente. Clique no ícone Restaurar para iniciar a restauração.
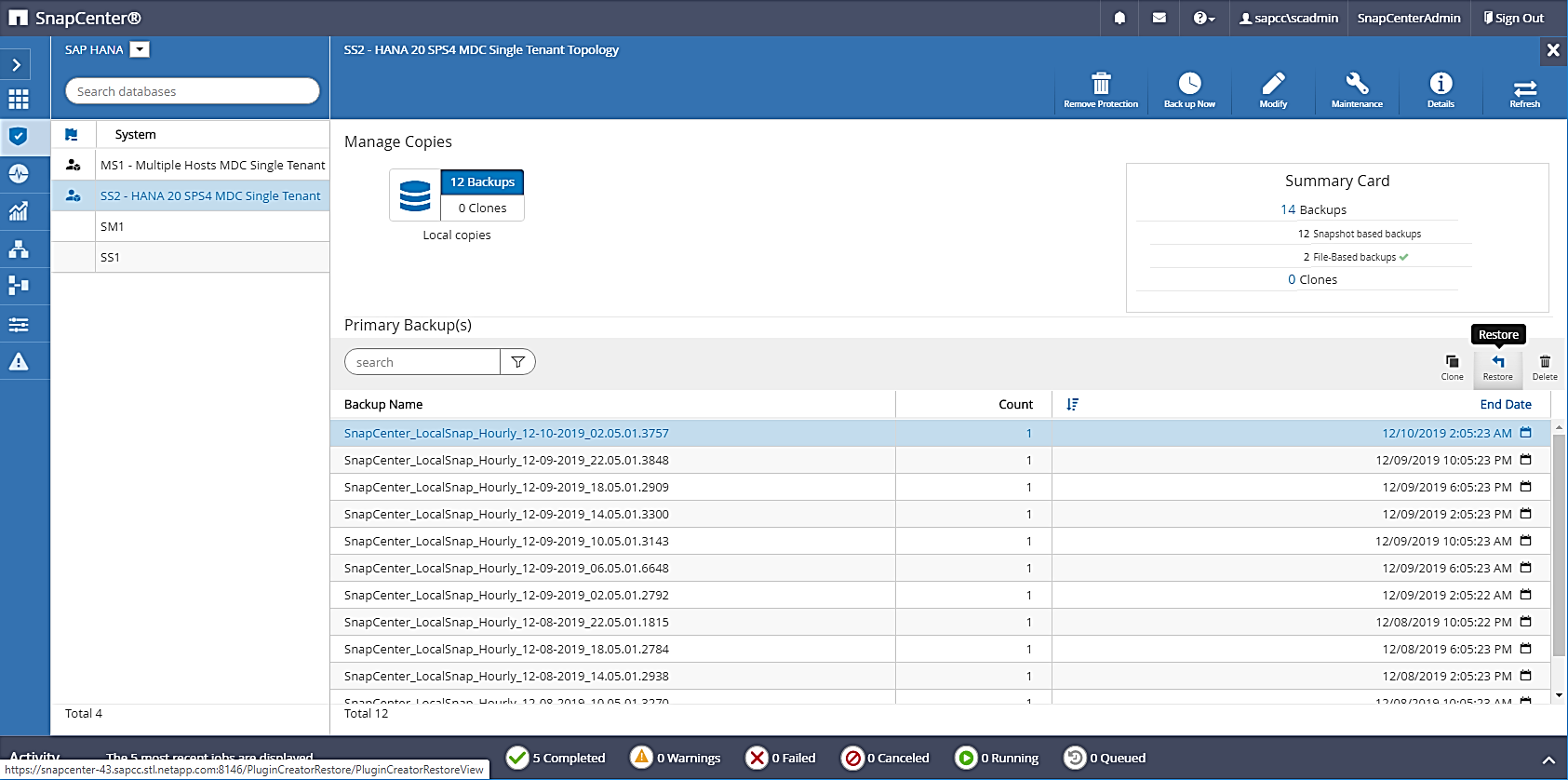
O assistente de restauração do SnapCenter é iniciado.
-
Selecione o tipo de restauração Complete Resource ou File Level (nível de arquivo).
Selecione recurso completo para usar uma restauração baseada em volume.

-
Selecione nível de arquivo e tudo para usar uma operação SnapRestore de arquivo único para todos os arquivos.
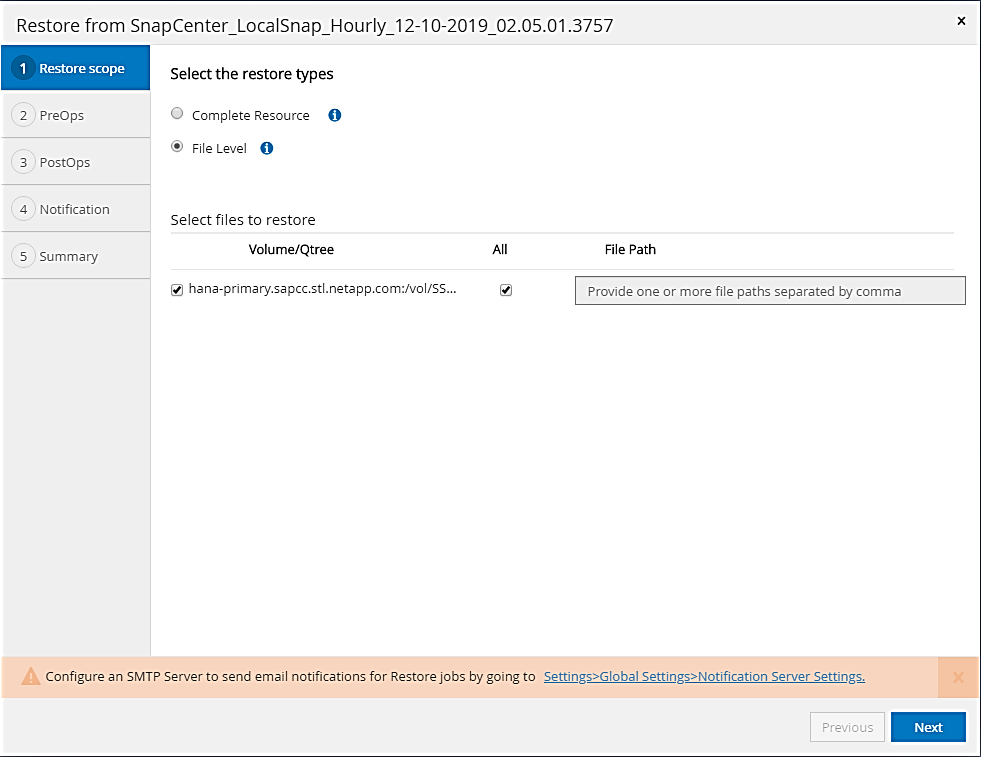
Para uma restauração no nível do arquivo de um sistema de vários hosts SAP HANA, selecione todos os volumes. 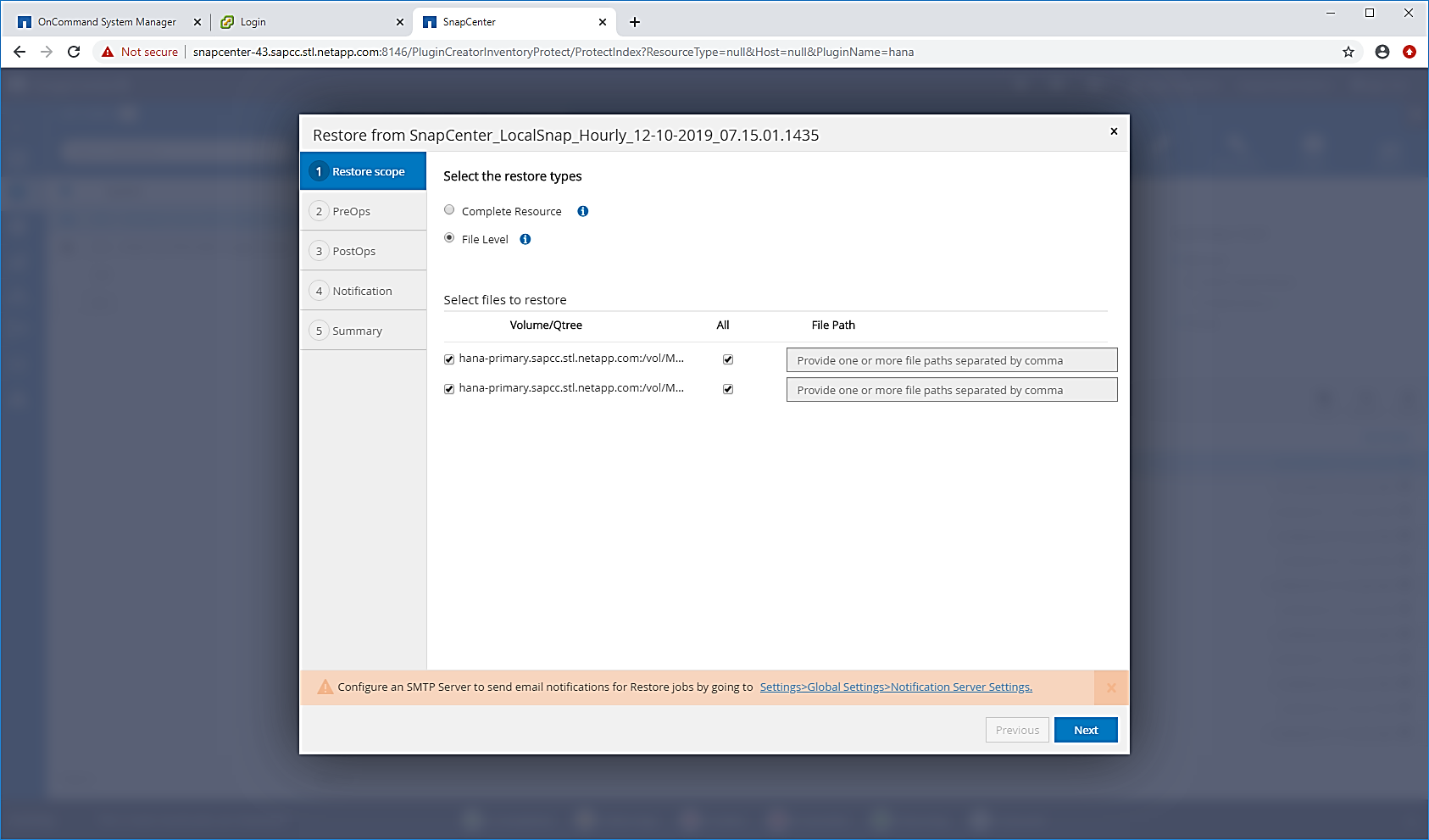
-
(Opcional) Especifique os comandos que devem ser executados a partir do plug-in SAP HANA em execução no host de plug-in HANA central. Clique em seguinte.

-
Especifique os comandos opcionais e clique em Avançar.
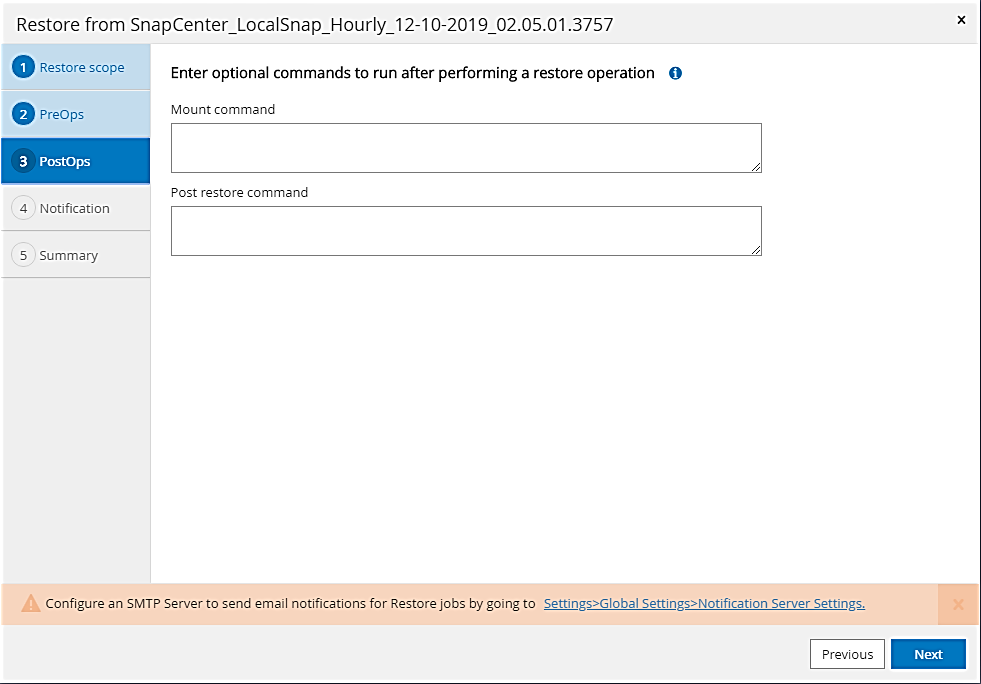
-
Especifique as configurações de notificação para que o SnapCenter possa enviar um e-mail de status e um log de trabalho. Clique em seguinte.
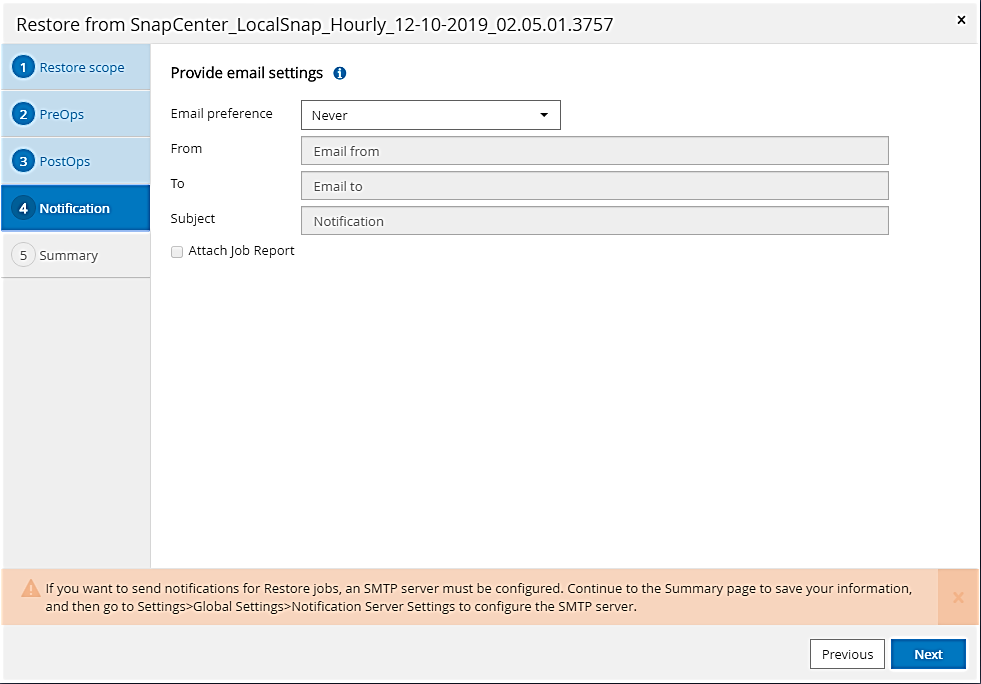
-
Reveja o resumo e clique em concluir para iniciar a restauração.
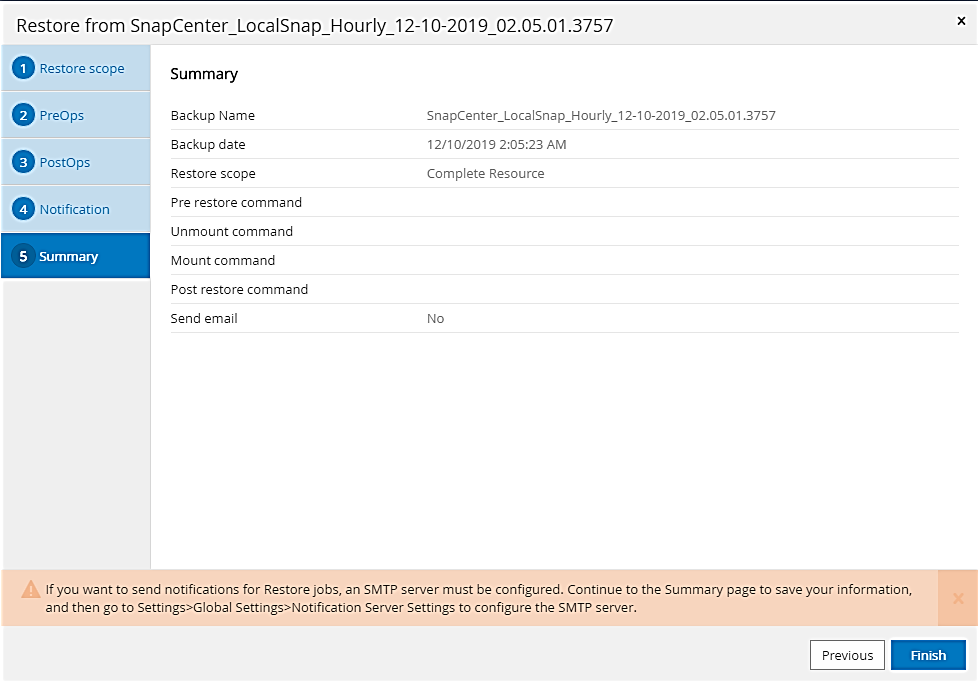
-
O trabalho de restauro é iniciado e o registo de trabalhos pode ser apresentado clicando duas vezes na linha de registo no painel de atividades.
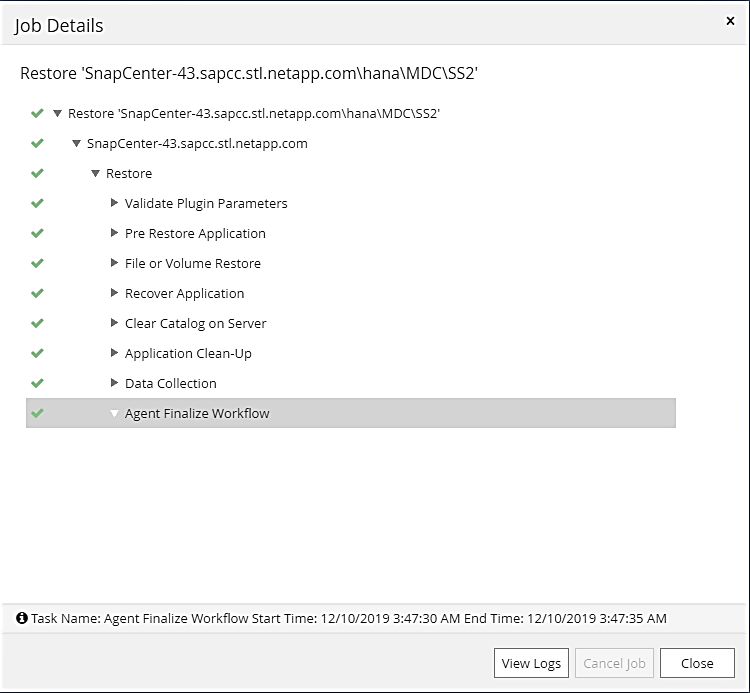
-
Aguarde até que o processo de restauração seja concluído. Monte todos os volumes de dados em cada host de banco de dados. Em nosso exemplo, apenas um volume deve ser remontado no host do banco de dados.
mount /hana/data/SP1/mnt00001
-
Vá para o SAP HANA Studio e clique em Atualizar para atualizar a lista de backups disponíveis. O backup que foi restaurado com o SnapCenter é mostrado com um ícone verde na lista de backups. Selecione a cópia de segurança e clique em seguinte.
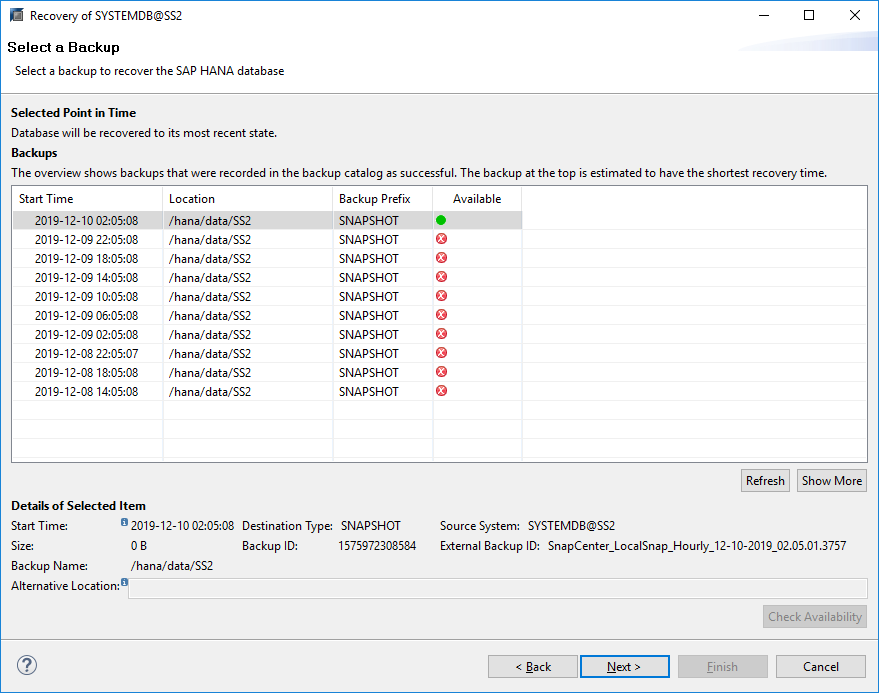
-
Forneça a localização dos backups de log. Clique em seguinte.
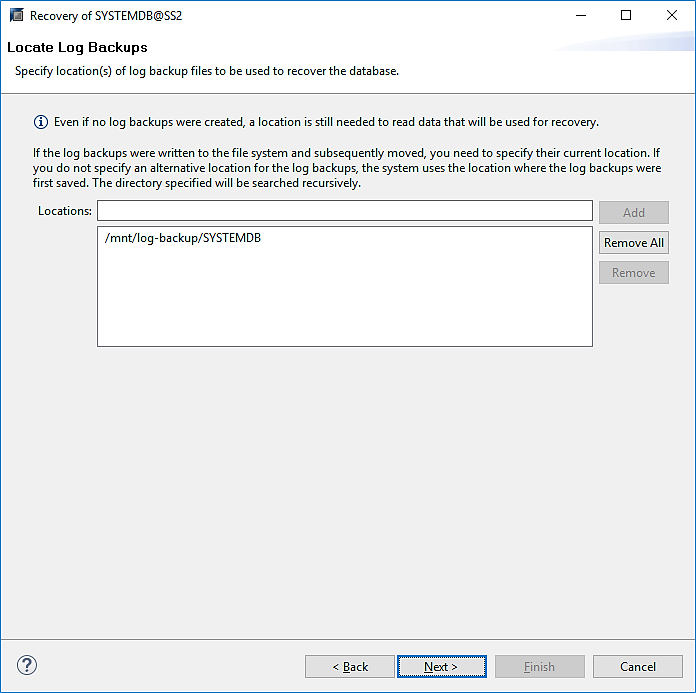
-
Selecione outras definições, conforme necessário. Certifique-se de que a opção usar backups Delta não está selecionada. Clique em seguinte.
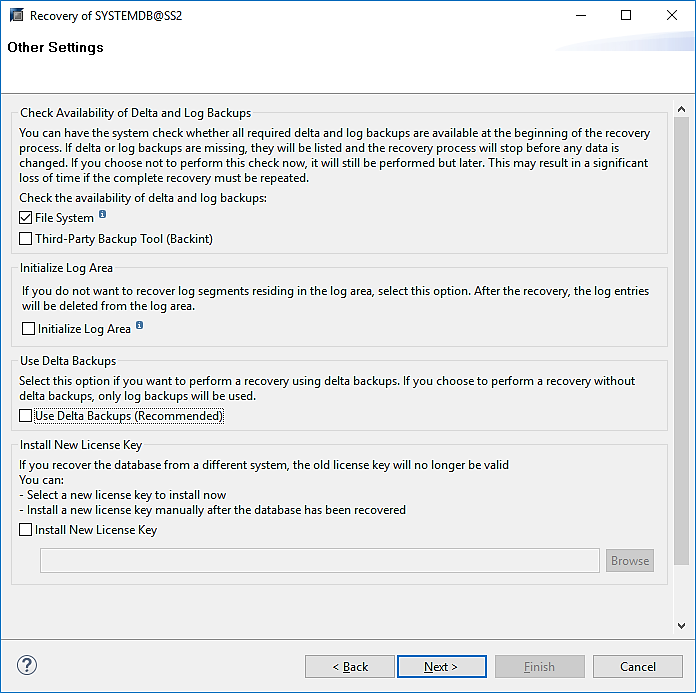
-
Reveja as definições de recuperação e clique em concluir.
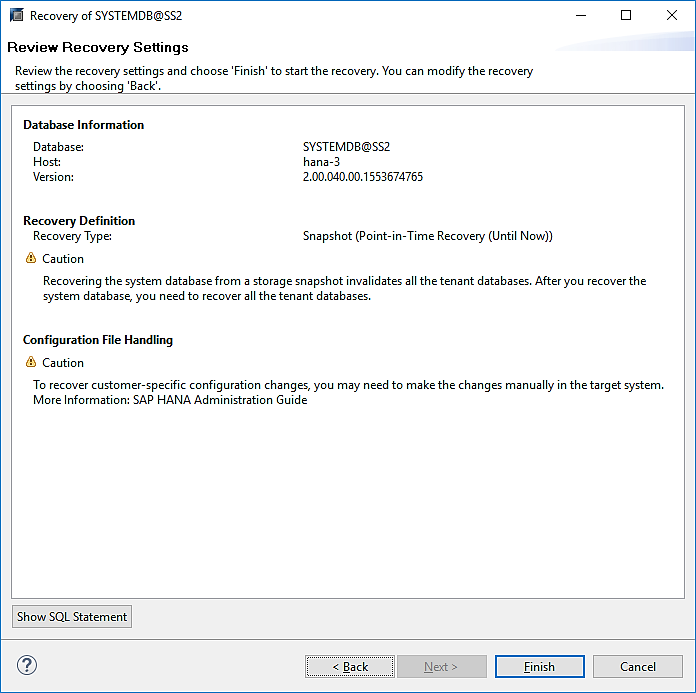
-
O processo de recuperação é iniciado. Aguarde até que a recuperação da base de dados do sistema seja concluída.
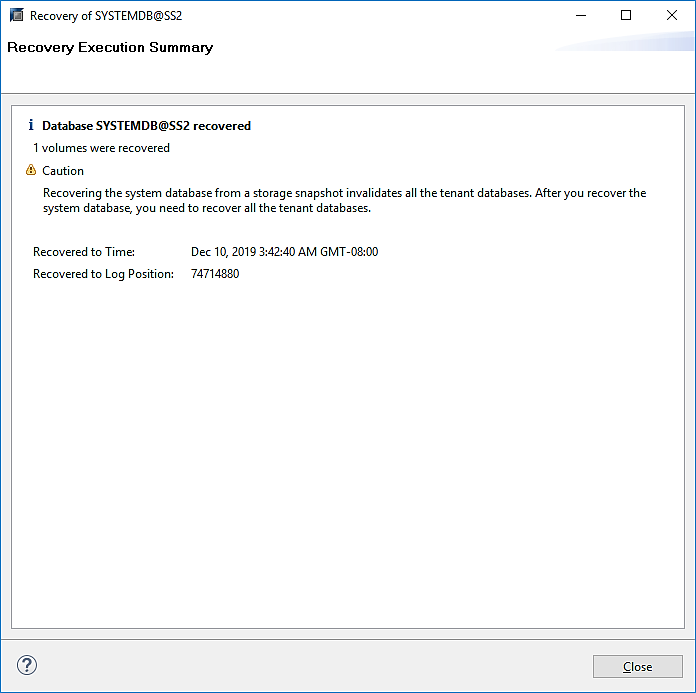
-
No SAP HANA Studio, selecione a entrada para o banco de dados do sistema e inicie Backup Recovery - Recover Tenant Database.
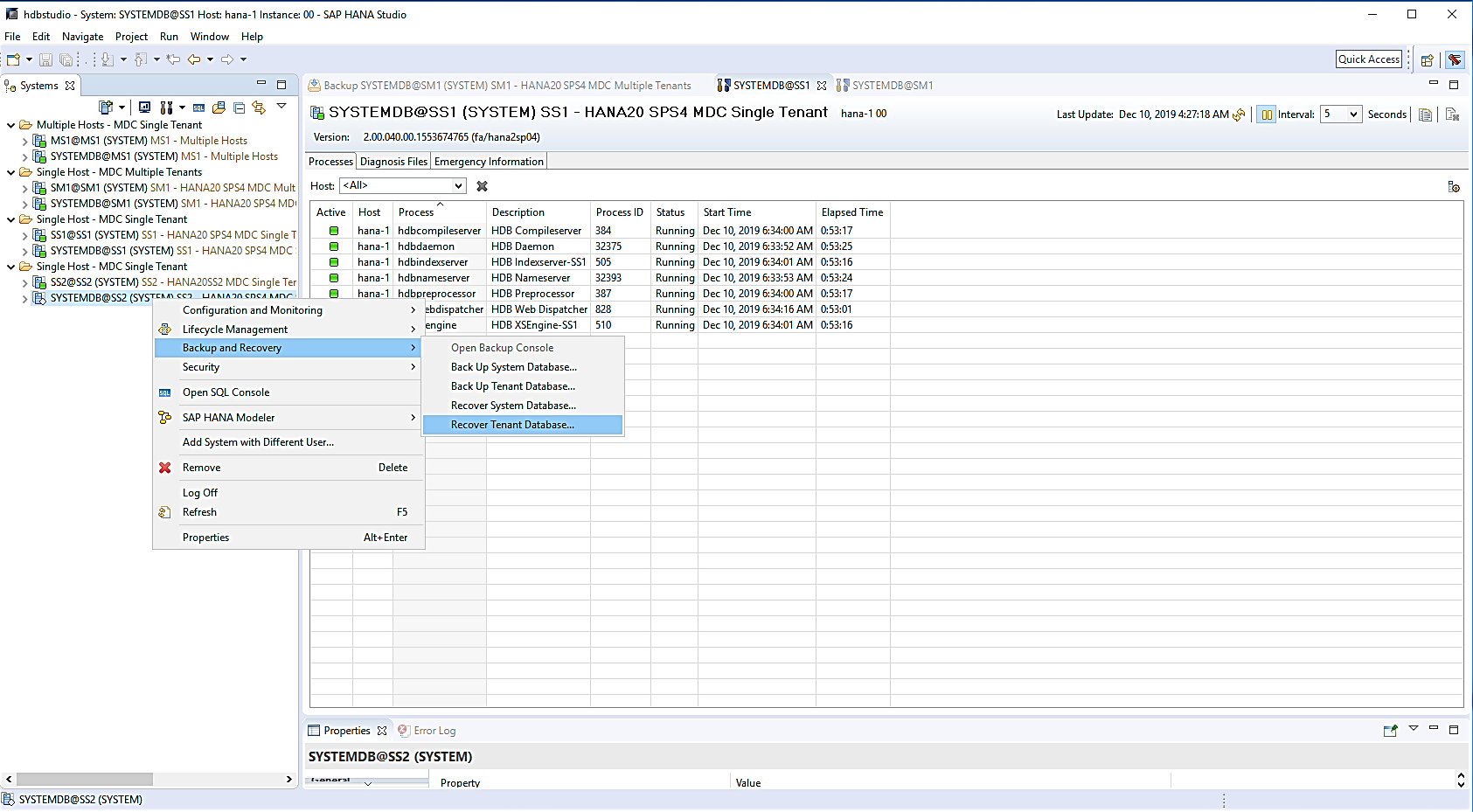
-
Selecione o locatário a recuperar e clique em Avançar.
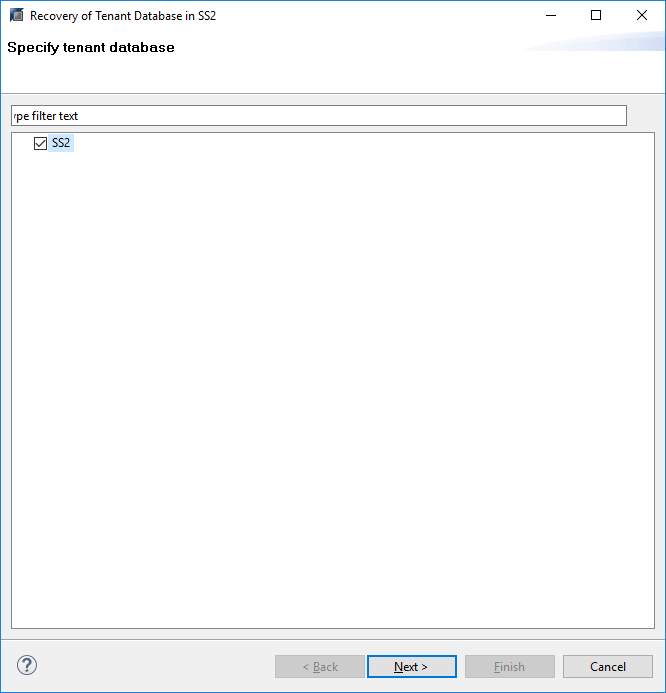
-
Especifique o tipo de recuperação e clique em Avançar.
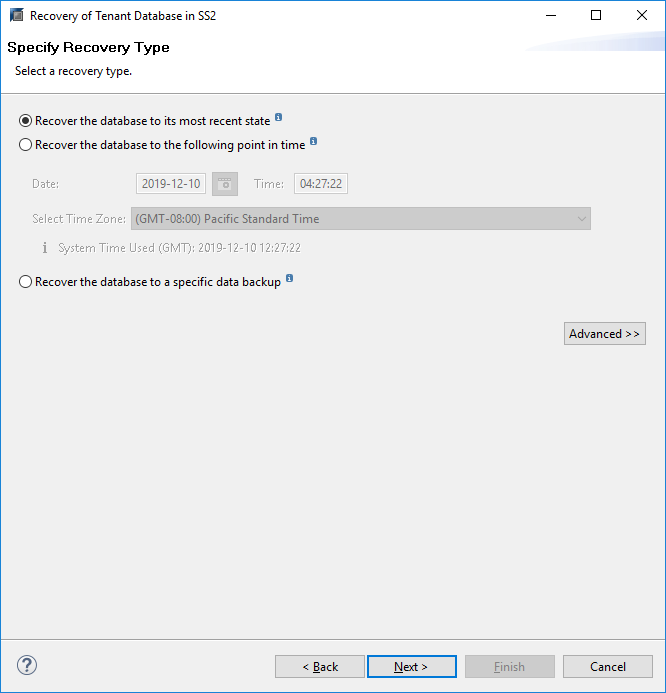
-
Confirme a localização do catálogo de backup e clique em Avançar.
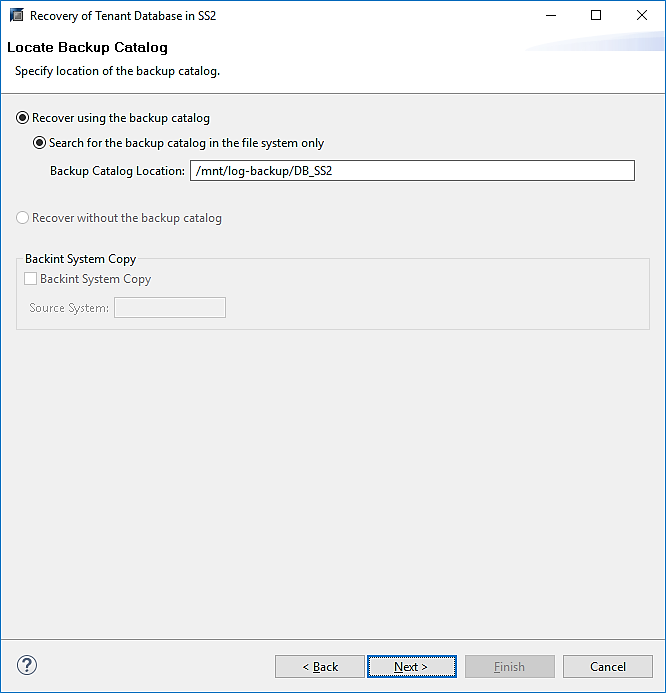
-
Confirme se o banco de dados do locatário está offline. Clique em OK para continuar.
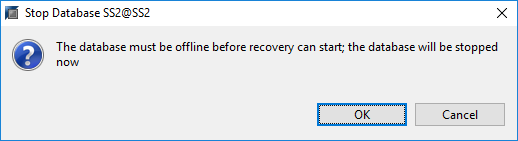
-
Como a restauração do volume de dados ocorreu antes da recuperação do banco de dados do sistema, o backup do locatário fica imediatamente disponível. Selecione a cópia de segurança realçada a verde e clique em seguinte.
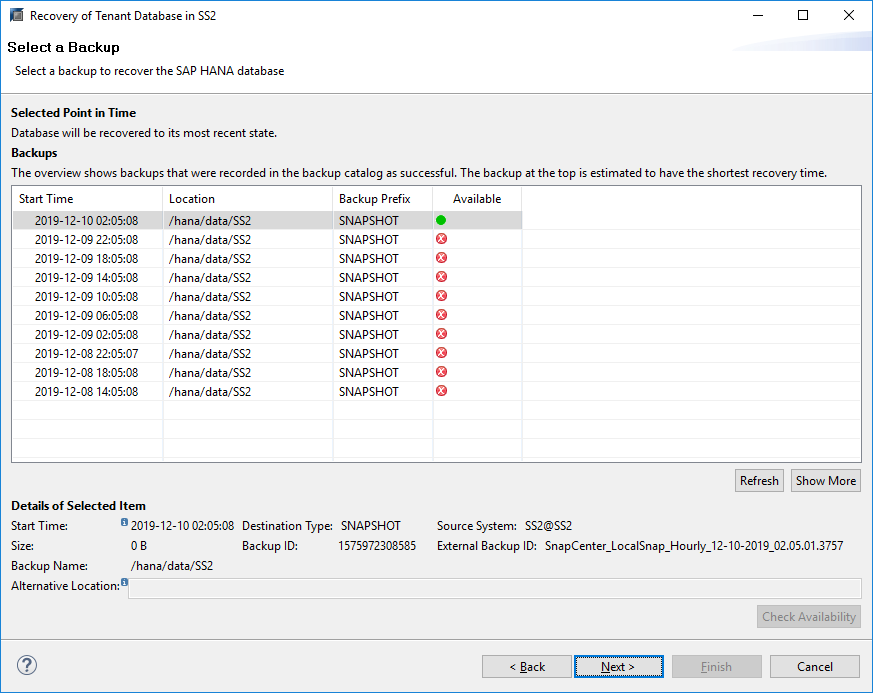
-
Confirme a localização da cópia de segurança do registo e clique em seguinte.

-
Selecione outras definições, conforme necessário. Certifique-se de que a opção usar backups Delta não está selecionada. Clique em seguinte.
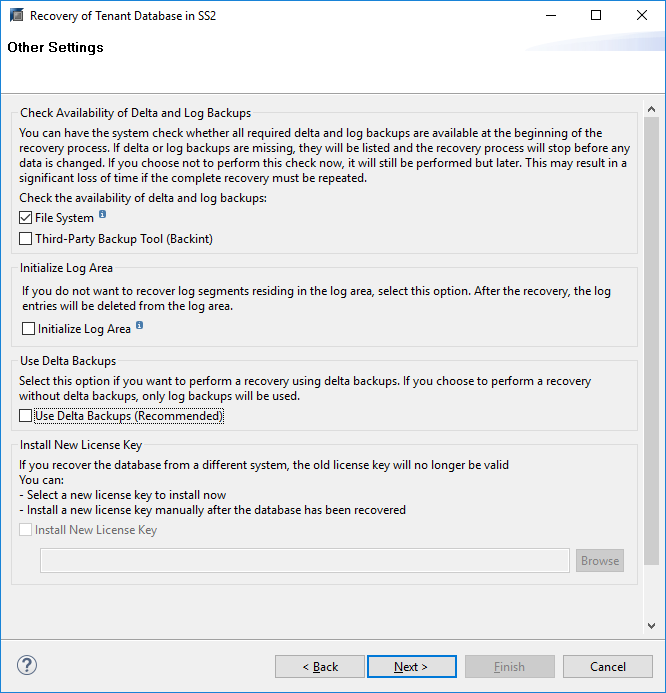
-
Revise as configurações de recuperação e inicie o processo de recuperação do banco de dados do locatário clicando em concluir.
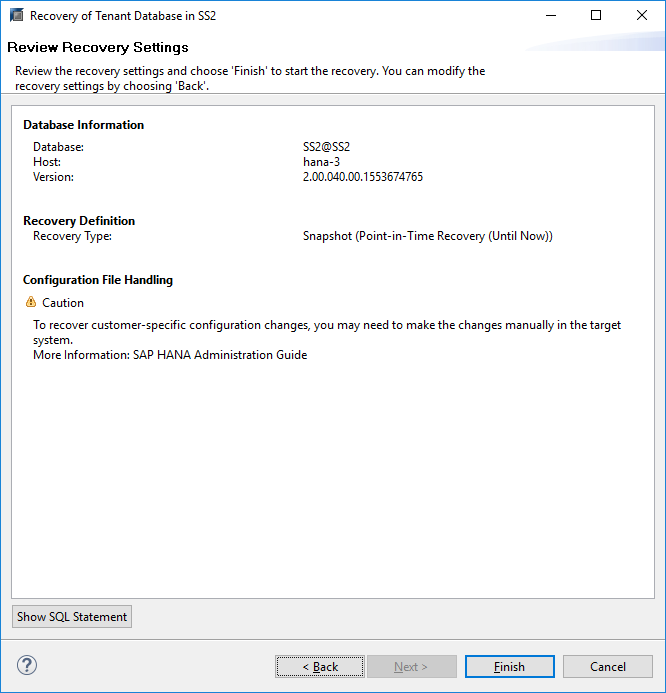
-
Aguarde até que a recuperação tenha terminado e o banco de dados do locatário seja iniciado.
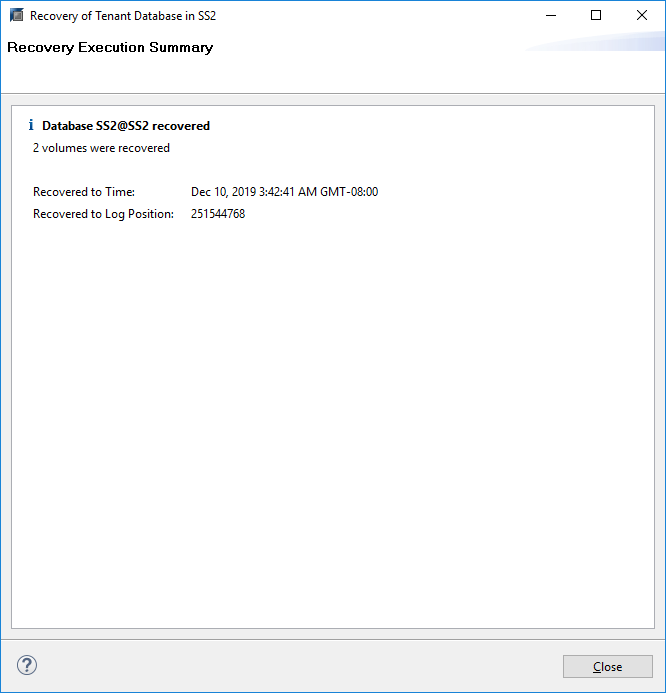
O sistema SAP HANA está ativo e em execução.
Para um sistema SAP HANA MDC com vários locatários, repita as etapas de 20 a 29 para cada locatário.



 Práticas recomendadas
Práticas recomendadas
