リストアとリカバリ
 変更を提案
変更を提案


以降のセクションでは、 3 種類のシナリオと設定例について、リストアとリカバリのワークフローを説明します。
-
リストアとリカバリの自動化:
-
自動検出された HANA システム SS1
-
NFS を使用した SAP HANA シングルホスト MDC のシングルテナントシステム
-
-
シングルテナントのリストアとリカバリ:
-
自動検出された HANA システム SM1
-
SAP HANA シングルホスト MDC の NFS を使用したマルチテナントシステム
-
-
手動リカバリによるリストア:
-
手動構成の HANA システム SS2
-
SAP HANA シングルホスト MDC の NFS を使用したマルチテナントシステム
-
以降のセクションでは、 SAP HANA シングルホストと複数のホストおよび Fibre Channel SAN Attached HANA システムの違いを示します。
以下の例では、手動リカバリを実行するツールとして SAP HANA Studio を使用しています。SAP HANA Cockpit または HANA の SQL ステートメントを使用することもできます。
リストアとリカバリの自動化
SnapCenter 4.3 では、 SnapCenter によって自動検出された HANA シングルコンテナシステムまたは MDC シングルテナントシステムで自動リストア処理とリカバリ処理がサポートされています。
リストア処理とリカバリ処理の自動化は、次の手順で実行できます。
-
リストア処理に使用するバックアップを選択します。バックアップは、次のストレージ・オプションから選択できます。
-
プライマリストレージ
-
オフサイトのバックアップストレージ( SnapVault ターゲット)
-
-
リストアタイプを選択します。[Complete Restore with Volume Revert or Without Volume Revert] を選択します。
ボリュームリバートオプションを使用できるのは、プライマリストレージからのリストア処理と、 HANA データベースでストレージプロトコルとして NFS を使用している場合のみです。 -
次のオプションからリカバリタイプを選択します。
-
を最新の状態に変更します
-
ポイントインタイム
-
特定のデータのバックアップ
-
リカバリなし
選択したリカバリタイプは、システムとテナントデータベースのリカバリに使用されます。
-
次に、 SnapCenter は次の処理を実行します。
-
HANA データベースが停止します。
-
データベースがリストアされます。
選択したリストアタイプと使用するストレージプロトコルに応じて、異なる処理が実行されます。
-
NFS と Volume Revert を選択した場合は、 SnapCenter がボリュームをアンマウントし、ストレージレイヤのボリュームベースの SnapRestore を使用してボリュームをリストアし、ボリュームをマウントします。
-
NFS を選択し、ボリュームの復元を選択しない場合、 SnapCenter はストレージレイヤで単一ファイルの SnapRestore 操作を使用してすべてのファイルを復元します。
-
ファイバチャネル SAN を選択した場合、 SnapCenter は LUN をアンマウントし、ストレージレイヤでの単一ファイルの SnapRestore 処理を使用して LUN をリストアし、その LUN を検出してマウントします。
-
-
データベースをリカバリします。
-
システムデータベースがリカバリされます。
-
テナントデータベースがリカバリされます。
または、 HANA のシングルコンテナシステムの場合、リカバリは 1 つの手順で実行されます。
-
HANA データベースが起動します。
-

|
リカバリなしを選択した場合は、 SnapCenter が終了し、システムとテナントデータベースのリカバリ処理を手動で実行する必要があります。 |
このセクションでは、自動検出された HANA システム SS1 ( SAP HANA シングルホスト、 NFS を使用した MDC シングルテナントシステム)の自動リストア処理とリカバリ処理の手順を説明します。
-
SnapCenter で、リストア処理に使用するバックアップを選択します。
プライマリまたはオフサイトのバックアップストレージからリストアを選択できます。 
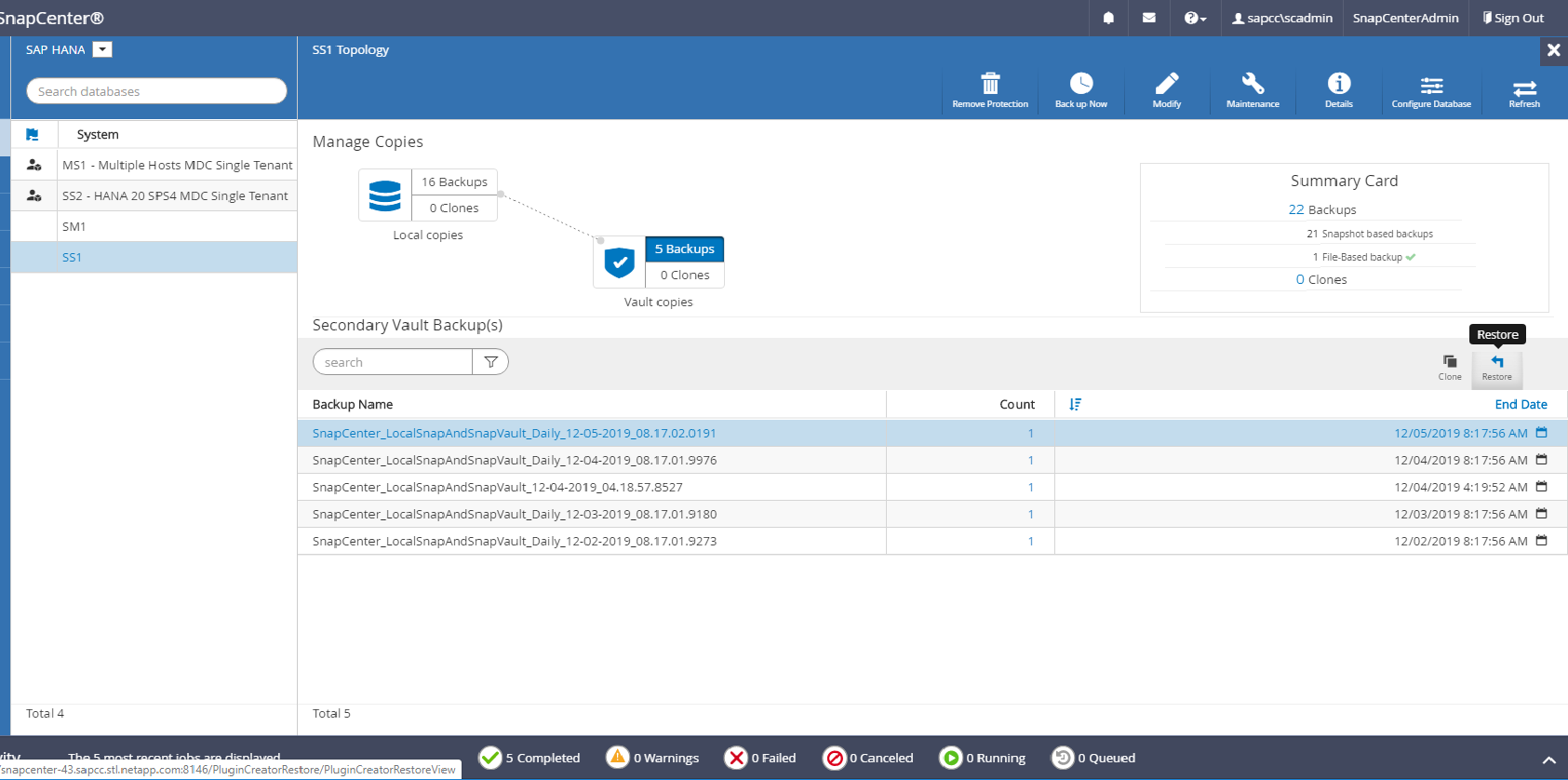
-
リストアの範囲とタイプを選択します。
次の 3 つのスクリーンショットは、 NFS を使用したプライマリからのリストア、 NFS を使用したセカンダリからのリストア、ファイバチャネル SAN を使用したプライマリからのリストアのリストアオプションを示しています。
プライマリストレージからリストアする場合のリストアタイプのオプション。
ボリュームリバートオプションは、 NFS でプライマリからのリストア処理でのみ使用できます。 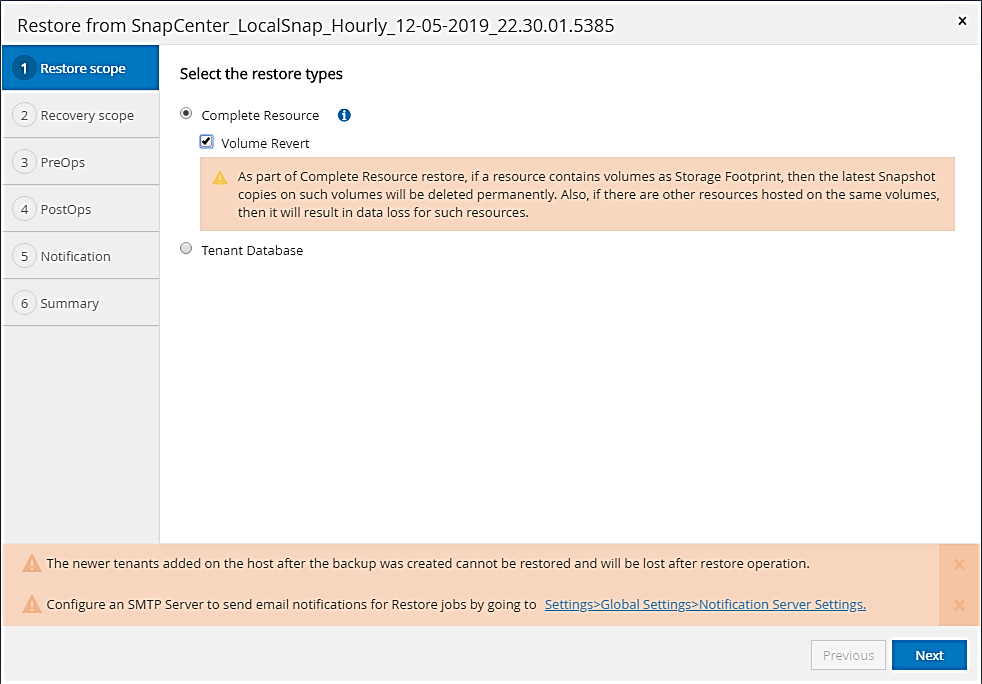
オフサイトのバックアップストレージからリストアする場合のリストアタイプのオプション。
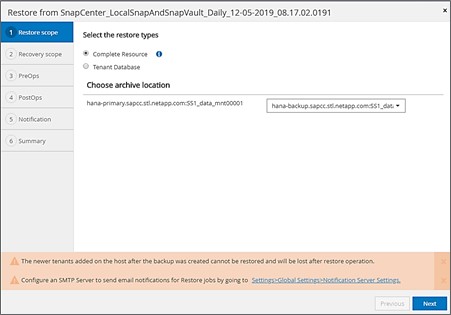
ファイバチャネル SAN を使用してプライマリストレージからリストアする場合のリストアタイプのオプション。
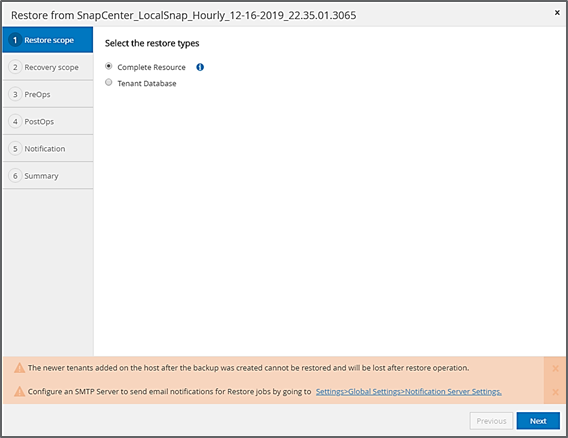
-
Recovery Scope を選択し、ログバックアップとカタログバックアップの場所を指定します。
SnapCenter では、 HANA の global.ini ファイルのデフォルトパスまたは変更されたパスを使用して、ログとカタログのバックアップの場所が事前に入力されます。 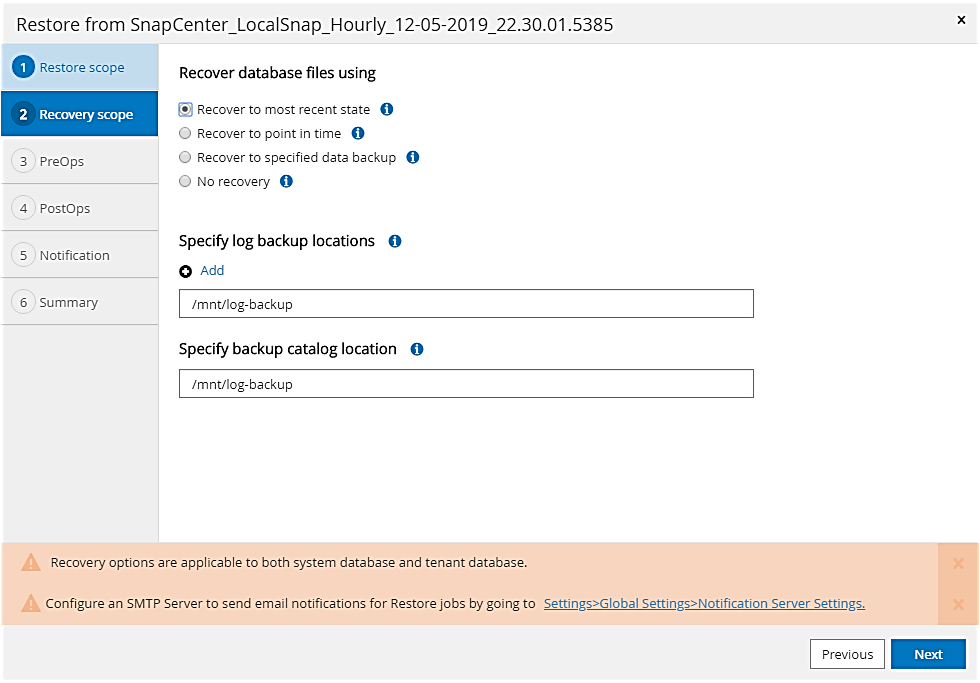
-
オプションのリストア前のコマンドを入力します
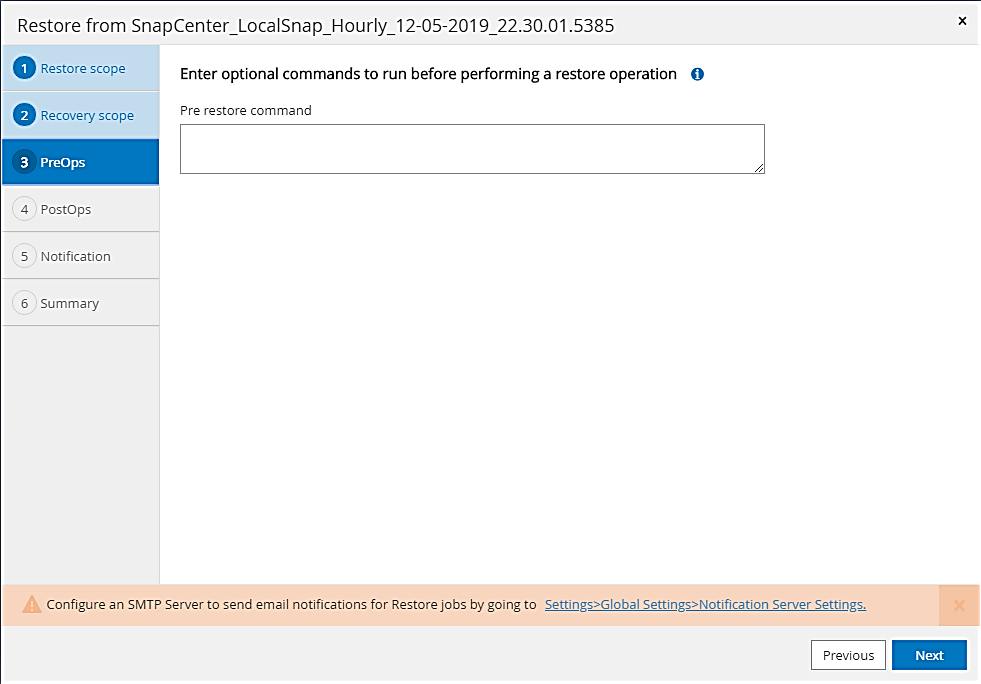
-
オプションのリストア後のコマンドを入力します。
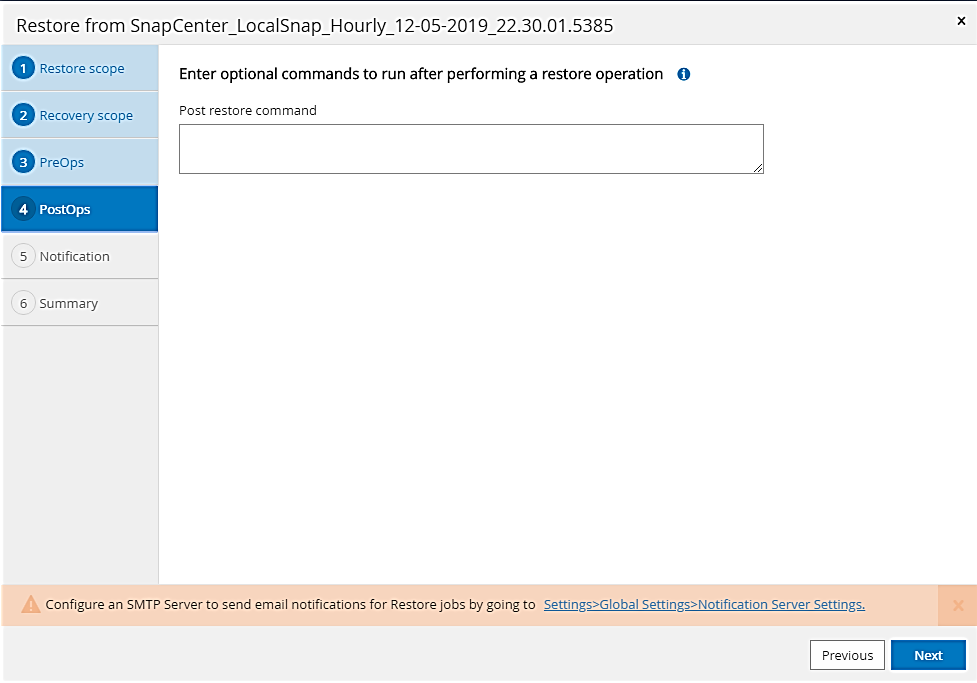
-
オプションの E メール設定を入力します。
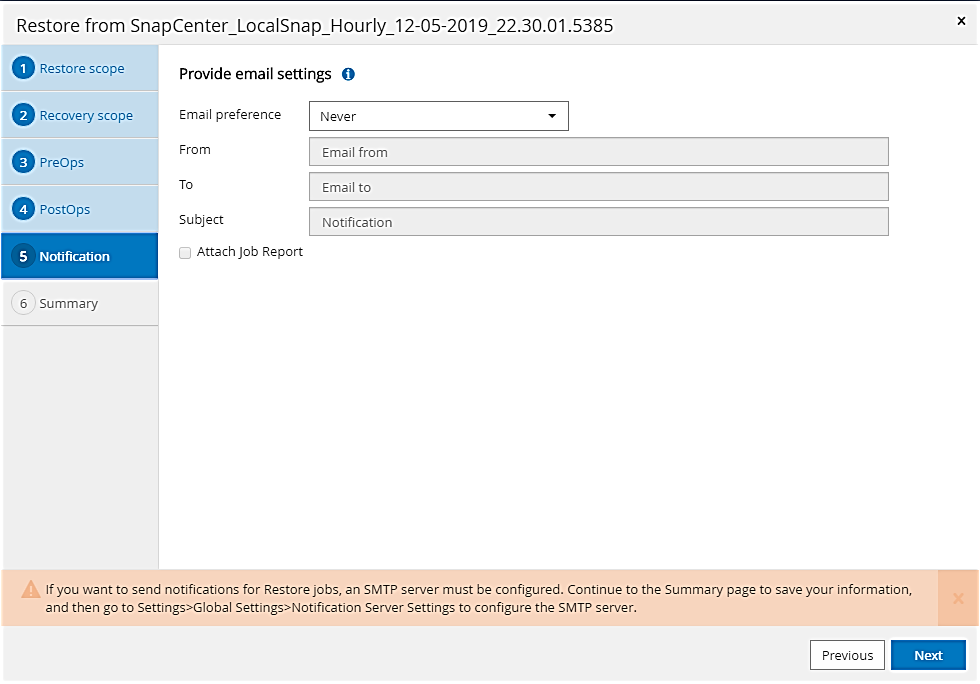
-
リストア処理を開始するには、 [ 完了 ] をクリックします。
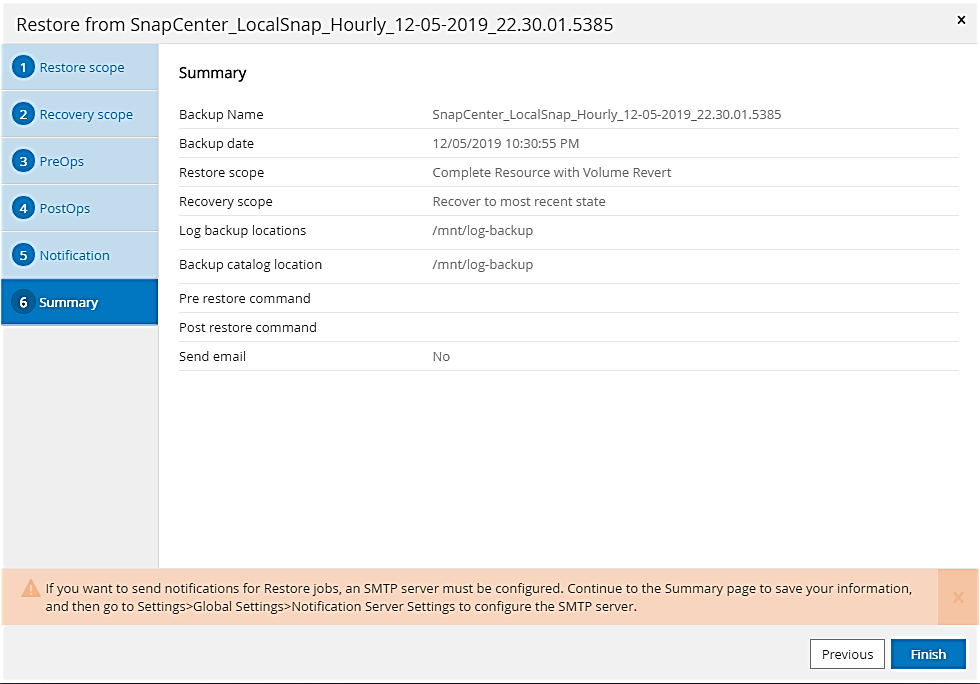
-
SnapCenter によってリストアおよびリカバリ処理が実行されます。この例は、リストアジョブとリカバリジョブのジョブの詳細を表示しています。
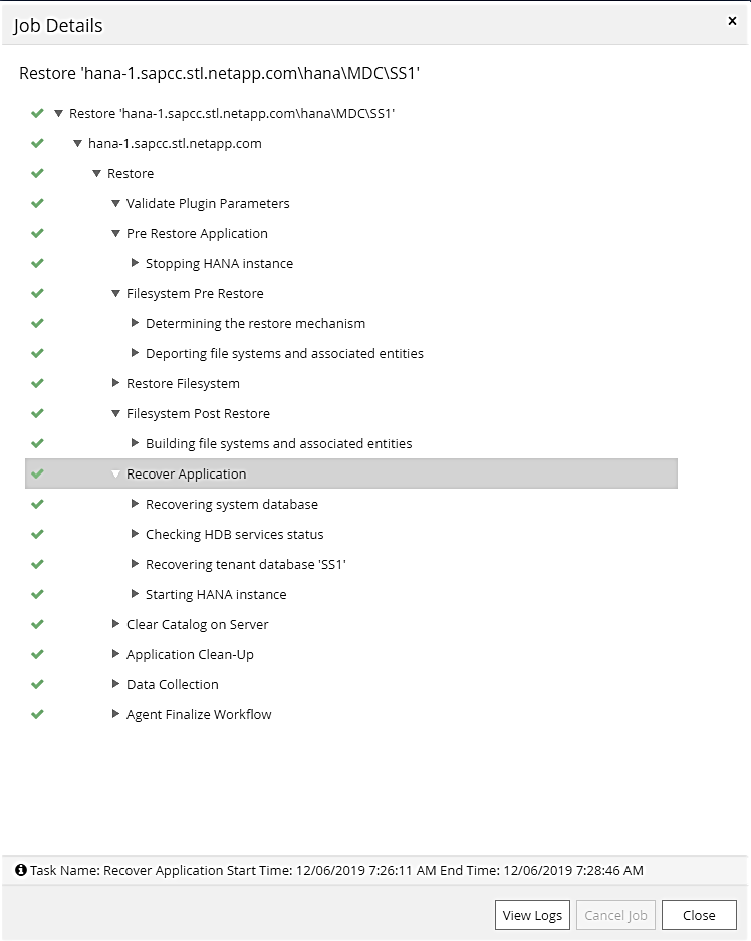
シングルテナントでのリストアおよびリカバリ処理
SnapCenter 4.3 では、シングルテナントを使用する HANA MDC システム、または SnapCenter によって自動検出された複数のテナントを使用する場合に、シングルテナントのリストア処理がサポートされます。
シングルテナントのリストアおよびリカバリ処理は、次の手順で実行できます。
-
リストアおよびリカバリするテナントを停止します。
-
SnapCenter でテナントをリストアします。
-
プライマリストレージからリストアする場合、 SnapCenter は次の処理を実行します。
-
* NFS. * ストレージの単一ファイルの SnapRestore 操作は、テナントデータベースのすべてのファイルに対応しています。
-
* SAN. * LUN のクローンを作成してデータベースホストに接続し、テナント・データベースのすべてのファイルをコピーします。
-
-
セカンダリストレージからリストアする場合、 SnapCenter は次の処理を実行します。
-
* nfs.* テナントデータベースのすべてのファイルに対する Storage SnapVault リストア処理
-
* SAN. * LUN のクローンを作成してデータベースホストに接続し、テナント・データベースのすべてのファイルをコピーします
-
-
-
HANA Studio 、 Cockpit 、または SQL ステートメントを使用してテナントをリカバリします。
このセクションでは、自動検出された HANA システム SM1 ( SAP HANA シングルホスト、 MDC マルチテナントシステム、 NFS を使用)のプライマリストレージからリストアとリカバリの処理を実行する手順を説明します。ユーザ入力の観点では、ファイバチャネル SAN の設定でセカンダリまたはリストアを実行する場合のワークフローは同じです。
-
テナントデータベースを停止します。
sm1adm@hana-2:/usr/sap/SM1/HDB00> hdbsql -U SYSKEY Welcome to the SAP HANA Database interactive terminal. Type: \h for help with commands \q to quit hdbsql=> hdbsql SYSTEMDB=> alter system stop database tenant2; 0 rows affected (overall time 14.215281 sec; server time 14.212629 sec) hdbsql SYSTEMDB=> -
SnapCenter で、リストア処理に使用するバックアップを選択します。
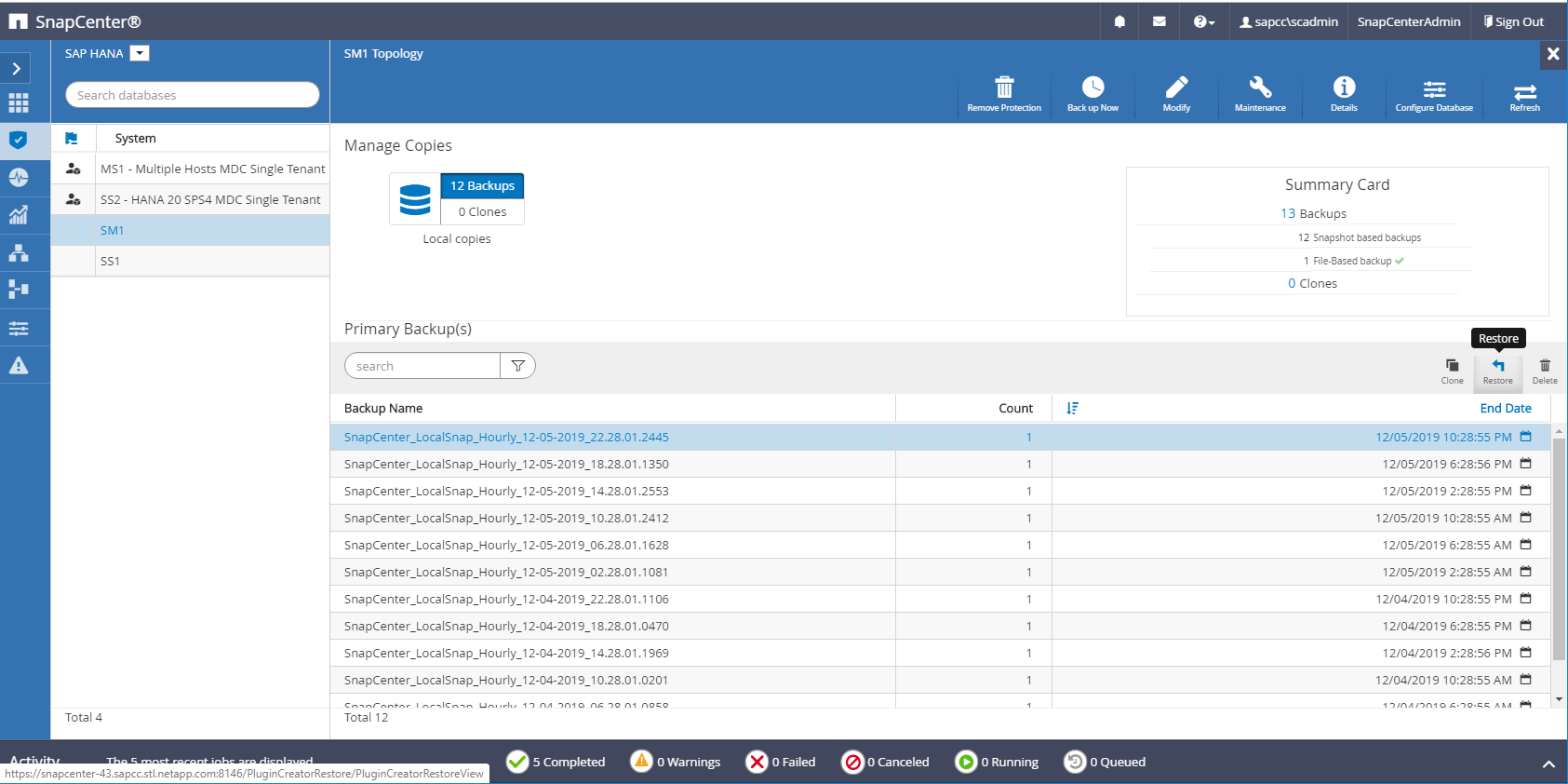
-
リストアするテナントを選択します。
SnapCenter に、選択したバックアップに含まれるすべてのテナントのリストが表示されます。 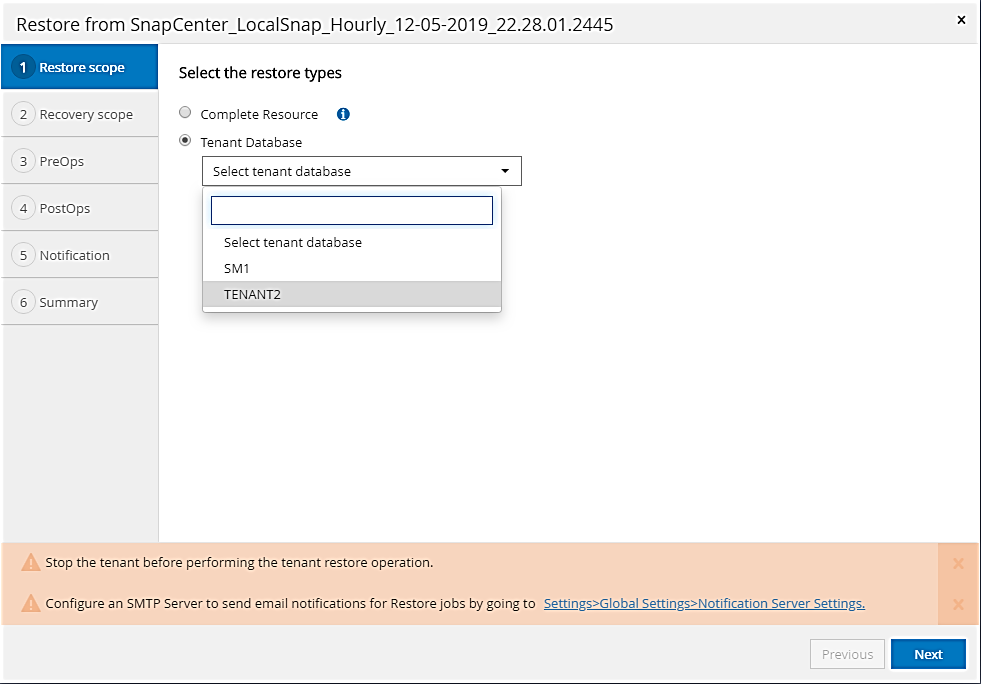
シングルテナントリカバリは、 SnapCenter 4.3 ではサポートされていません。リカバリは事前に選択されておらず、変更することはできません。
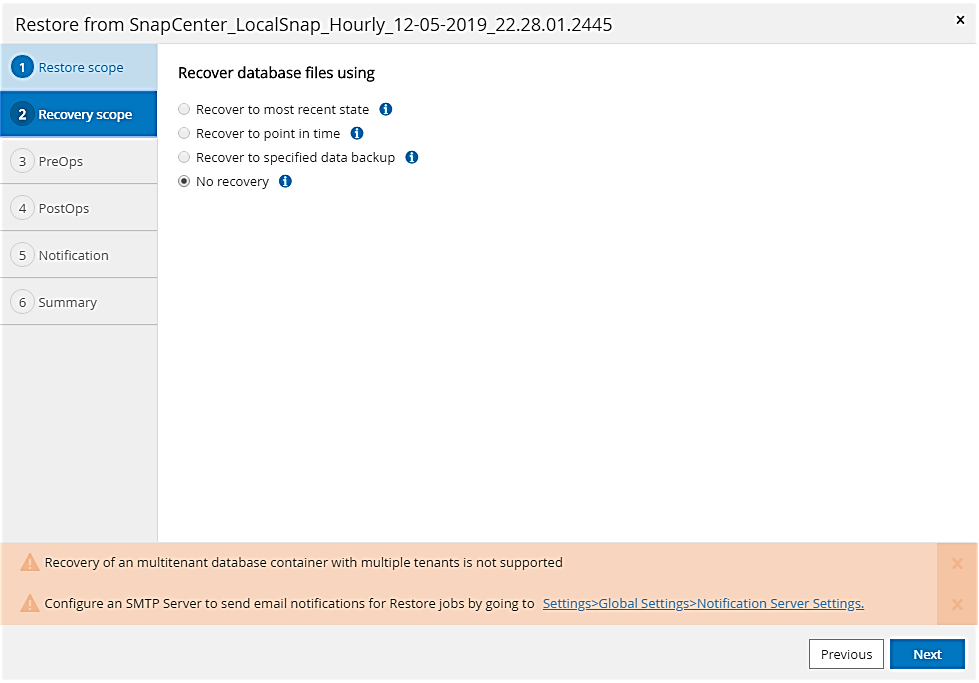
-
オプションのリストア前のコマンドを入力します
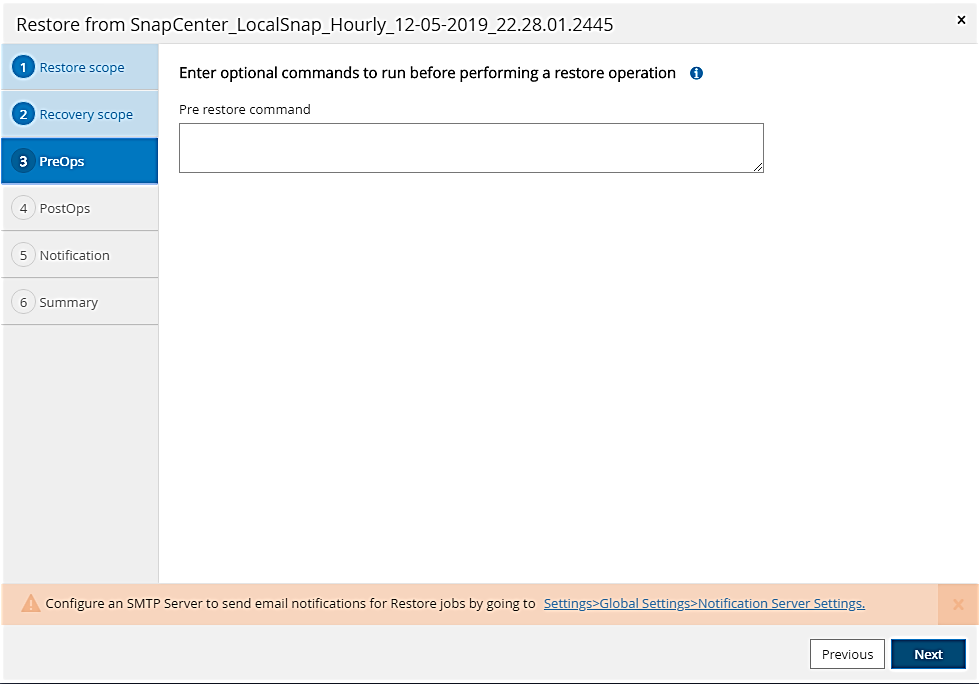
-
オプションのリストア後のコマンドを入力します。
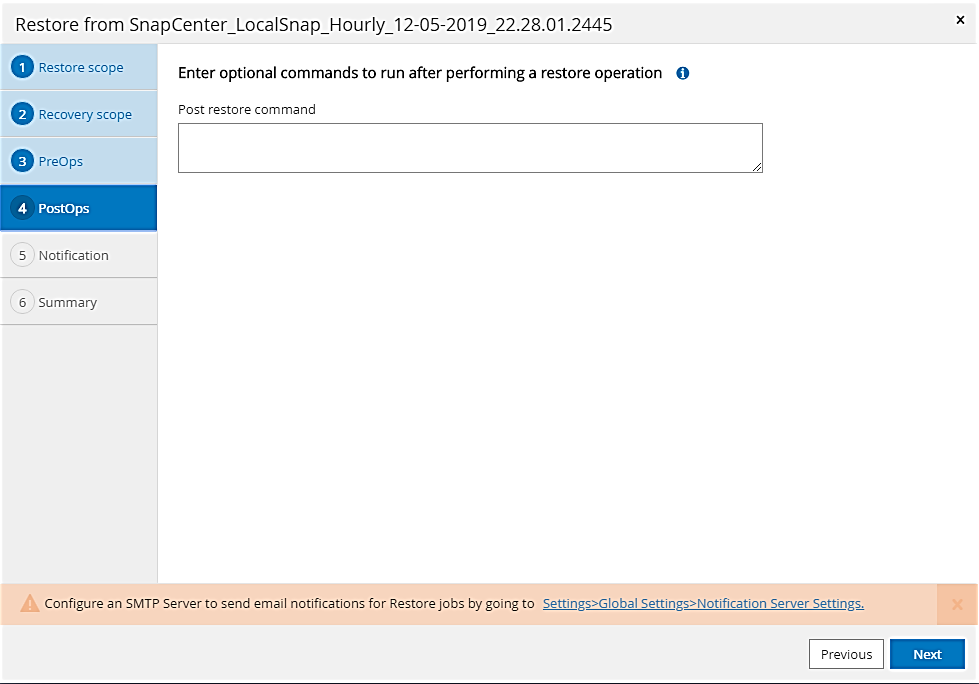
-
オプションの E メール設定を入力します。
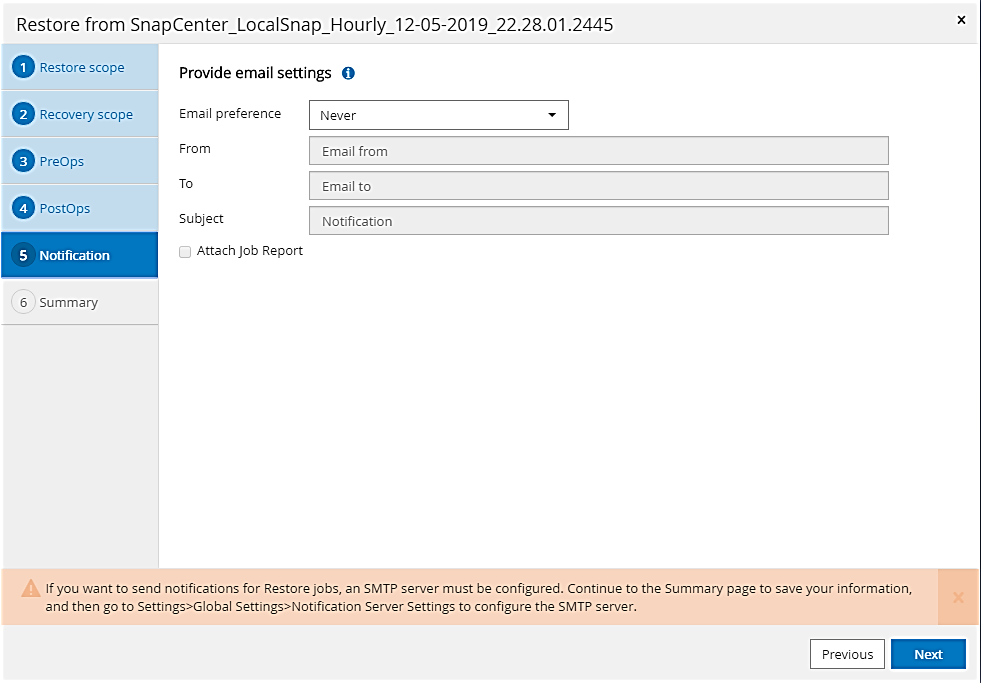
-
リストア処理を開始するには、 [ 完了 ] をクリックします。

リストア処理は SnapCenter によって実行されます。この例は、リストアジョブのジョブの詳細を表示します。
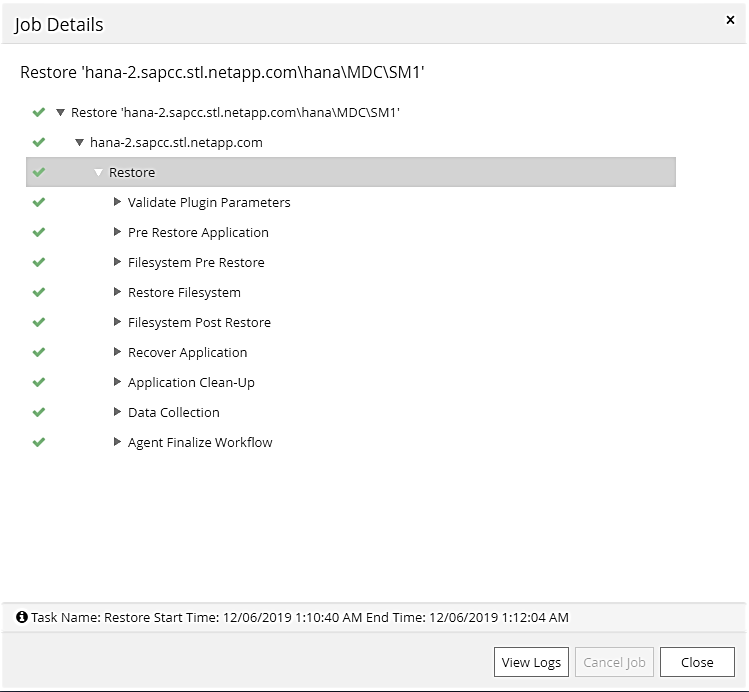
テナントのリストア処理が終了すると、テナントに関連するデータのみがリストアされます。HANA データベースホストのファイルシステムで、リストアしたデータファイルとテナントの Snapshot バックアップ ID ファイルを使用できます。 sm1adm@hana-2:/usr/sap/SM1/HDB00> ls -al /hana/data/SM1/mnt00001/* -rw-r--r-- 1 sm1adm sapsys 17 Dec 6 04:01 /hana/data/SM1/mnt00001/nameserver.lck /hana/data/SM1/mnt00001/hdb00001: total 3417776 drwxr-x--- 2 sm1adm sapsys 4096 Dec 6 01:14 . drwxr-x--- 6 sm1adm sapsys 4096 Nov 20 09:35 .. -rw-r----- 1 sm1adm sapsys 3758096384 Dec 6 03:59 datavolume_0000.dat -rw-r----- 1 sm1adm sapsys 0 Nov 20 08:36 __DO_NOT_TOUCH_FILES_IN_THIS_DIRECTORY__ -rw-r----- 1 sm1adm sapsys 36 Nov 20 08:37 landscape.id /hana/data/SM1/mnt00001/hdb00002.00003: total 67772 drwxr-xr-- 2 sm1adm sapsys 4096 Nov 20 08:37 . drwxr-x--- 6 sm1adm sapsys 4096 Nov 20 09:35 .. -rw-r--r-- 1 sm1adm sapsys 201441280 Dec 6 03:59 datavolume_0000.dat -rw-r--r-- 1 sm1adm sapsys 0 Nov 20 08:37 __DO_NOT_TOUCH_FILES_IN_THIS_DIRECTORY__ /hana/data/SM1/mnt00001/hdb00002.00004: total 3411836 drwxr-xr-- 2 sm1adm sapsys 4096 Dec 6 03:57 . drwxr-x--- 6 sm1adm sapsys 4096 Nov 20 09:35 .. -rw-r--r-- 1 sm1adm sapsys 3758096384 Dec 6 01:14 datavolume_0000.dat -rw-r--r-- 1 sm1adm sapsys 0 Nov 20 09:35 __DO_NOT_TOUCH_FILES_IN_THIS_DIRECTORY__ -rw-r----- 1 sm1adm sapsys 155648 Dec 6 01:14 snapshot_databackup_0_1 /hana/data/SM1/mnt00001/hdb00003.00003: total 3364216 drwxr-xr-- 2 sm1adm sapsys 4096 Dec 6 01:14 . drwxr-x--- 6 sm1adm sapsys 4096 Nov 20 09:35 .. -rw-r--r-- 1 sm1adm sapsys 3758096384 Dec 6 03:59 datavolume_0000.dat -rw-r--r-- 1 sm1adm sapsys 0 Nov 20 08:37 __DO_NOT_TOUCH_FILES_IN_THIS_DIRECTORY__ sm1adm@hana-2:/usr/sap/SM1/HDB00>
-
HANA Studio でリカバリを開始します。

-
テナントを選択します。
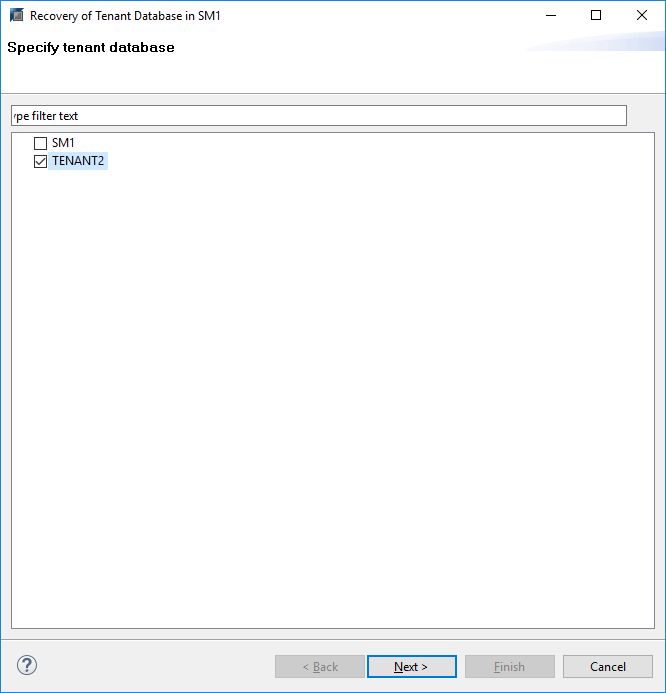
-
リカバリのタイプを選択します。

-
バックアップカタログの場所を指定します。
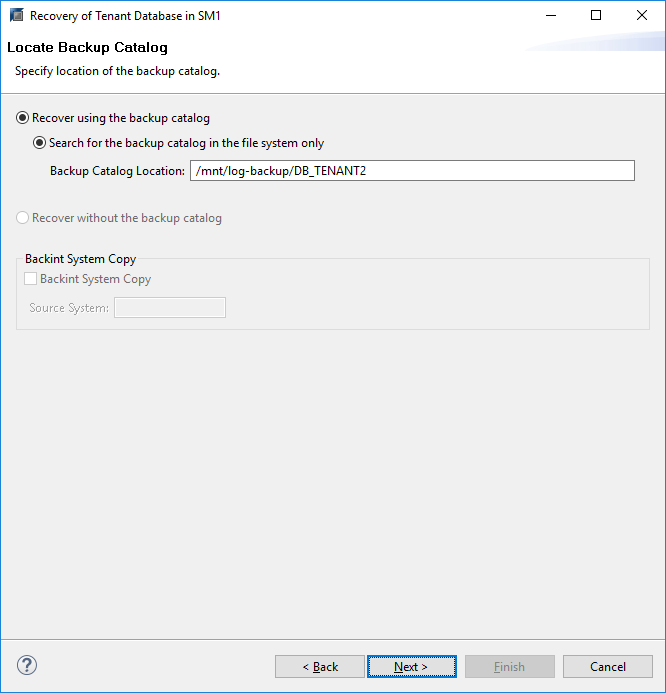
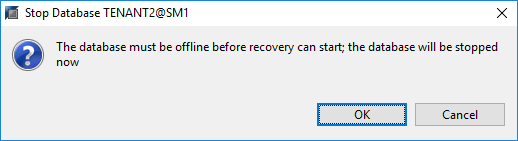
バックアップカタログ内で、リストアされたバックアップが緑のアイコンで強調表示されます。外部バックアップ ID には、 SnapCenter で以前に選択されたバックアップ名が表示されます。
-
緑のアイコンが表示されたエントリを選択し、次へをクリックします。
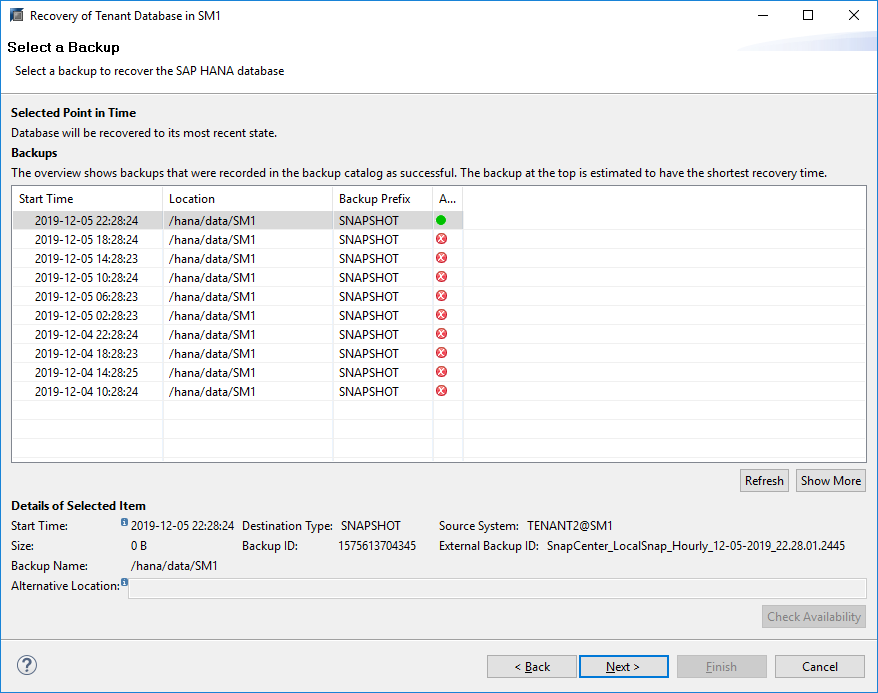
-
ログのバックアップ先を指定します。
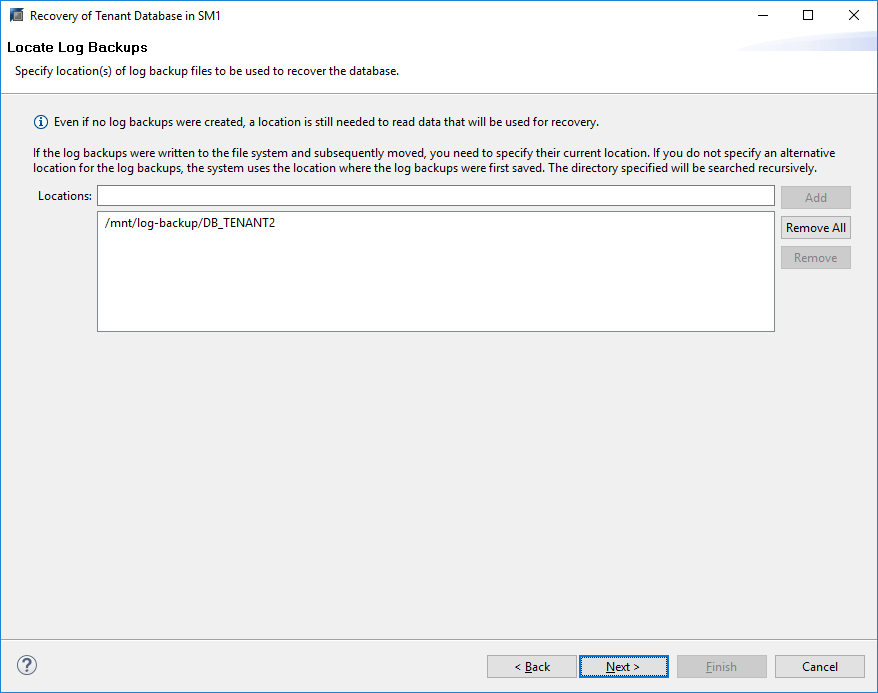
-
必要に応じて、他の設定を選択します。
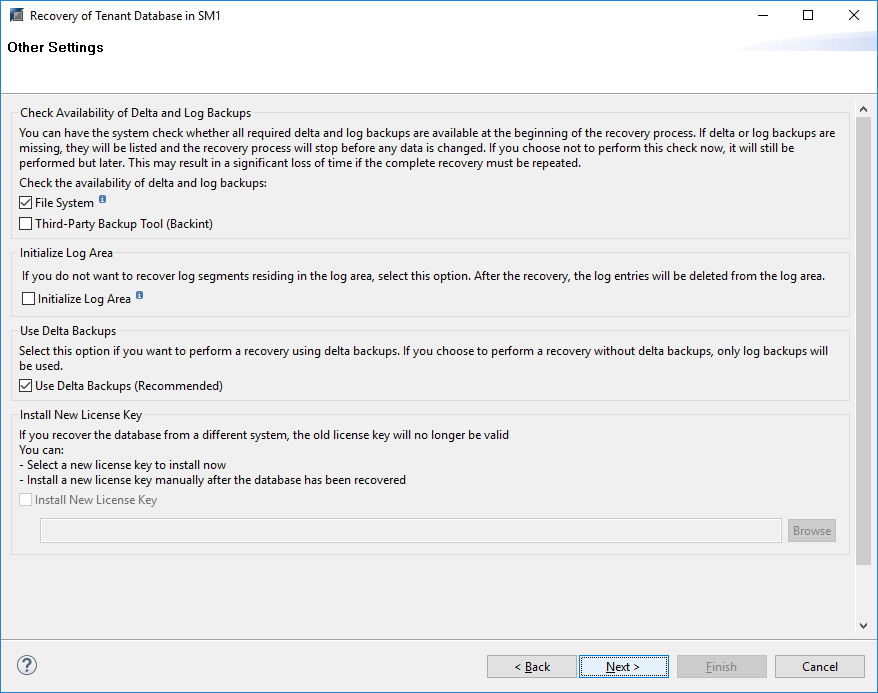
-
テナントのリカバリ処理を開始します。
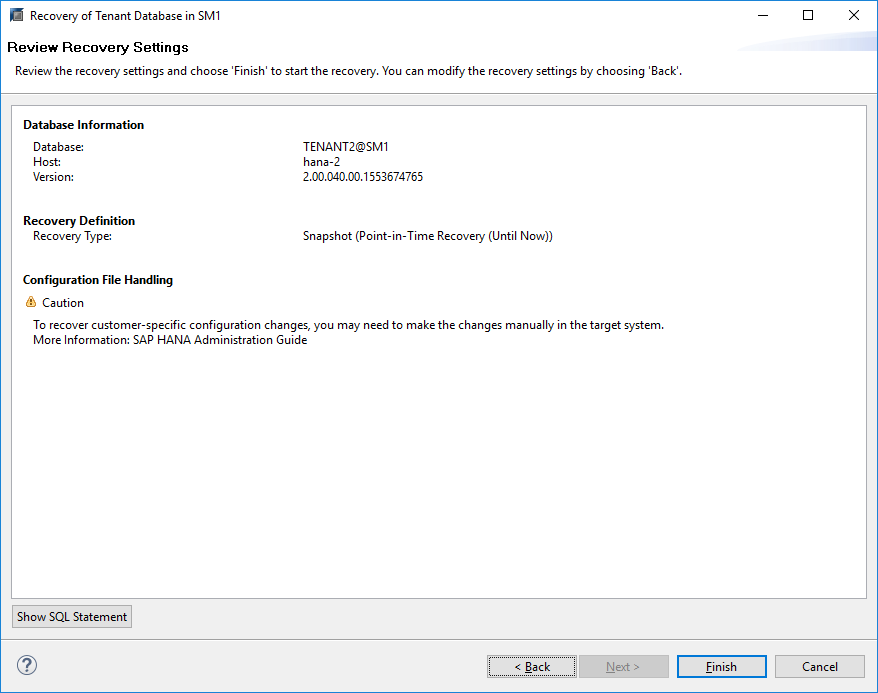
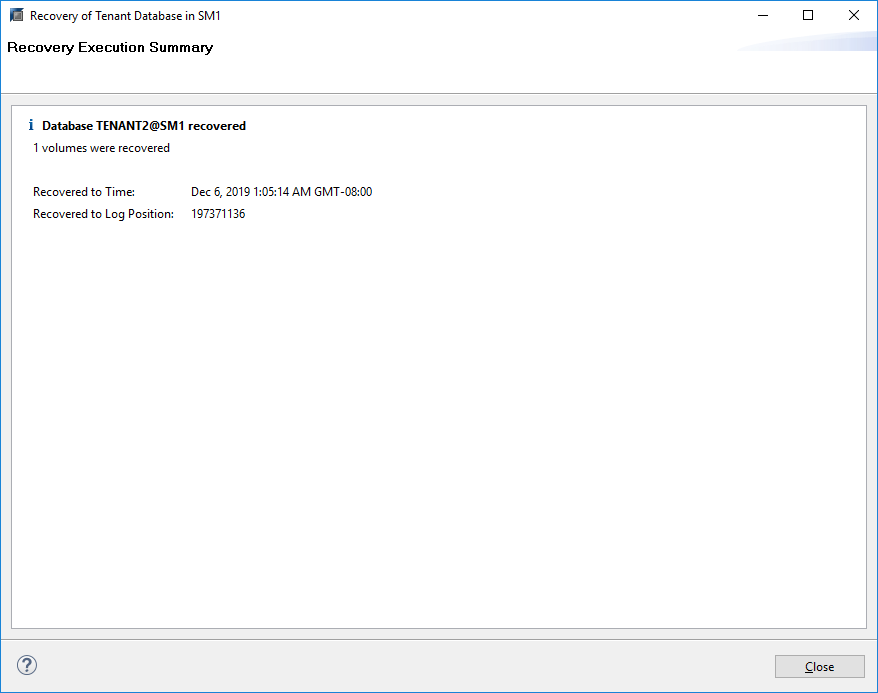
手動リカバリによるリストア
SAP HANA Studio および SnapCenter を使用して SAP HANA MDC のシングルテナントシステムをリストアおよびリカバリするには、次の手順を実行します。
-
SAP HANA Studio でリストアとリカバリのプロセスを準備します。
-
システムデータベースのリカバリを選択し、 SAP HANA システムのシャットダウンを確認します。
-
リカバリタイプとログのバックアップ先を選択します。
-
データバックアップのリストが表示されます。外部バックアップ ID を表示するには、 Backup を選択します。
-
-
SnapCenter でリストアプロセスを実行します。
-
リソースのトポロジビューで、オフサイトのバックアップストレージからリストアする場合は、プライマリストレージまたはバックアップコピーからリストアするローカルコピーを選択します。
-
SAP HANA Studio の外部バックアップの ID またはコメントフィールドと一致する SnapCenter バックアップを選択します。
-
リストアプロセスを開始します。
プライマリストレージからボリュームベースのリストアを選択した場合は、リストアプロセスの完了後に、すべての SAP HANA データベースホストからデータボリュームをアンマウントして再度マウントする必要があります。
FC を使用する SAP HANA マルチホスト環境では、データベースのシャットダウンと起動のプロセスの一環として、 SAP HANA ネームサーバによってアンマウントとマウントの処理が実行されます。 -
-
SAP HANA Studio を使用して、システムデータベースのリカバリプロセスを実行します。
-
バックアップ・リストから [ 更新 ] をクリックし ' リカバリに使用できるバックアップを選択します(緑色のアイコンが表示されます)
-
リカバリプロセスを開始します。リカバリプロセスが完了すると、システムデータベースが起動します。
-
-
SAP HANA Studio を使用してテナントデータベースのリカバリプロセスを実行します。
-
[Recover Tenant Database] を選択して、リカバリするテナントを選択します。
-
リカバリタイプとログのバックアップ先を選択します。
データバックアップのリストが表示されます。データボリュームはすでにリストアされているため、テナントのバックアップは使用可能(緑)と表示されます。
-
このバックアップを選択し、リカバリプロセスを開始します。リカバリプロセスが完了すると、テナントデータベースが自動的に起動します。
-
次のセクションでは、手動で設定した HANA システム SS2 ( SAP HANA シングルホスト、 NFS を使用した MDC マルチテナントシステム)のリストア処理とリカバリ処理の手順について説明します。
-
SAP HANA Studio で、 Recover System Database オプションを選択して、システムデータベースのリカバリを開始します。
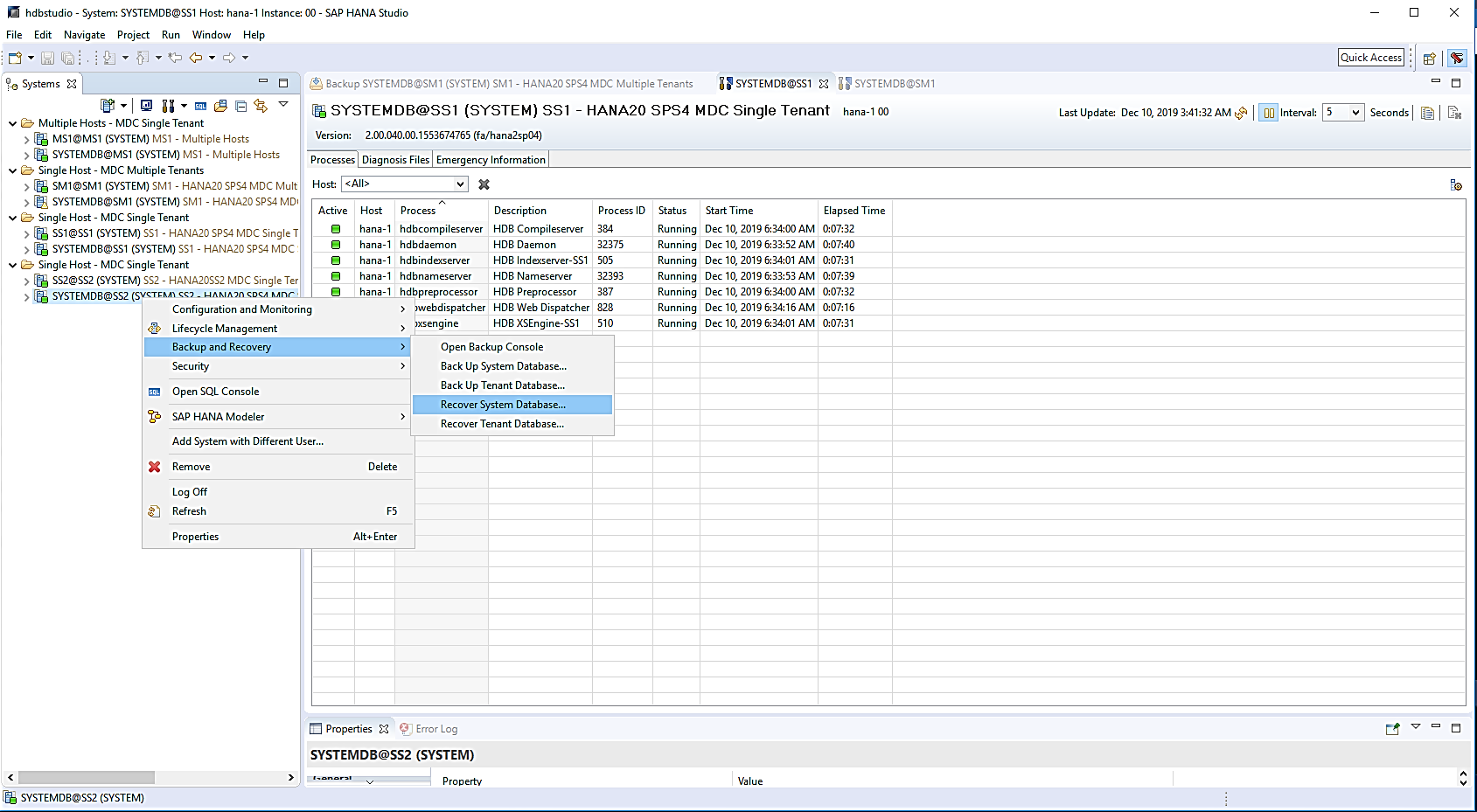
-
[OK] をクリックして、 SAP HANA データベースをシャットダウンします。
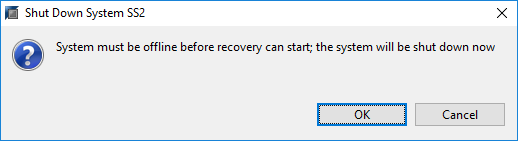
SAP HANA システムがシャットダウンし、リカバリウィザードが起動します。
-
リカバリタイプを選択して、 Next (次へ)をクリックします。
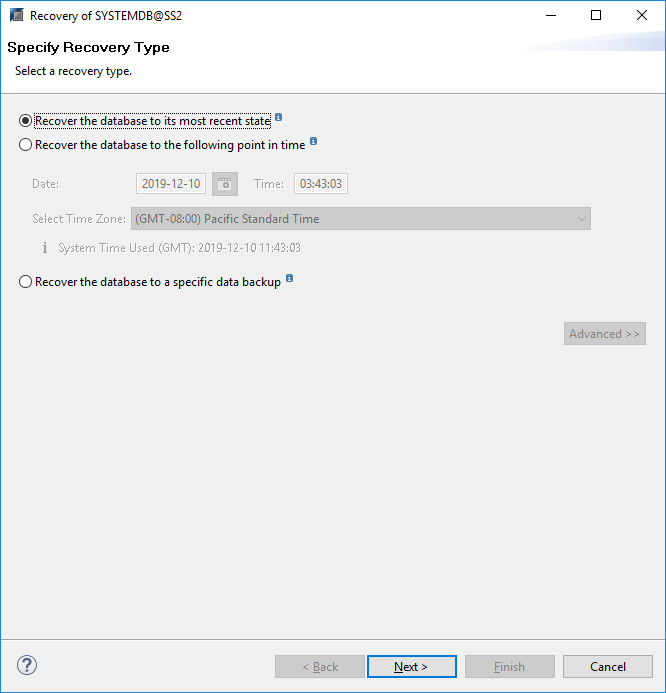
-
バックアップカタログの場所を指定し、 [ 次へ ] をクリックします。
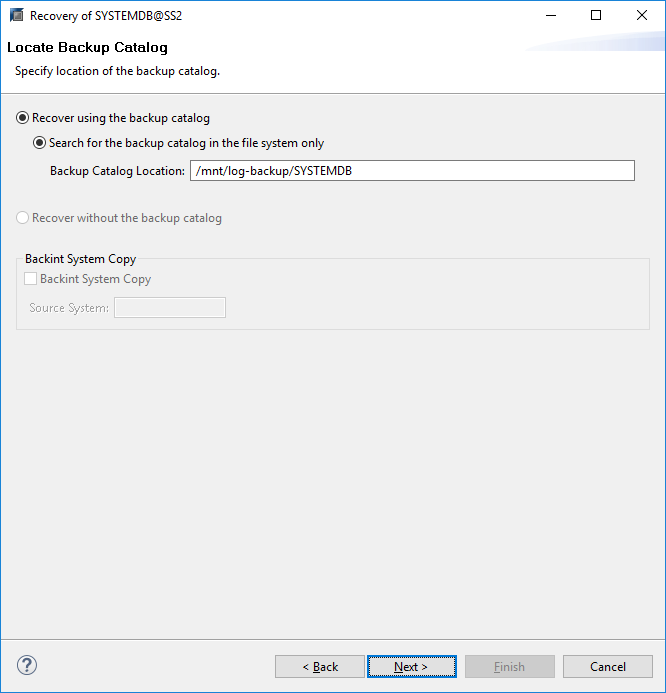
-
バックアップカタログの内容に基づいて、使用可能なバックアップのリストが表示されます。必要なバックアップを選択し、外部バックアップ ID をメモします。この例では、最新バックアップを選択します。

-
すべてのデータボリュームをアンマウントします。
umount /hana/data/SS2/mnt00001
NFS を使用する SAP HANA マルチホストシステムの場合は、各ホスト上のすべてのデータボリュームをアンマウントする必要があります。 FC を使用する SAP HANA マルチホストセットアップでは、シャットダウンプロセスの一環として、 SAP HANA ネームサーバによってアンマウント処理が実行されます。 -
SnapCenter の GUI で、リソーストポロジビューを選択し、リストアするバックアップを選択します。この例では、最新のプライマリバックアップを選択します。リストアアイコンをクリックして、リストアを開始します。
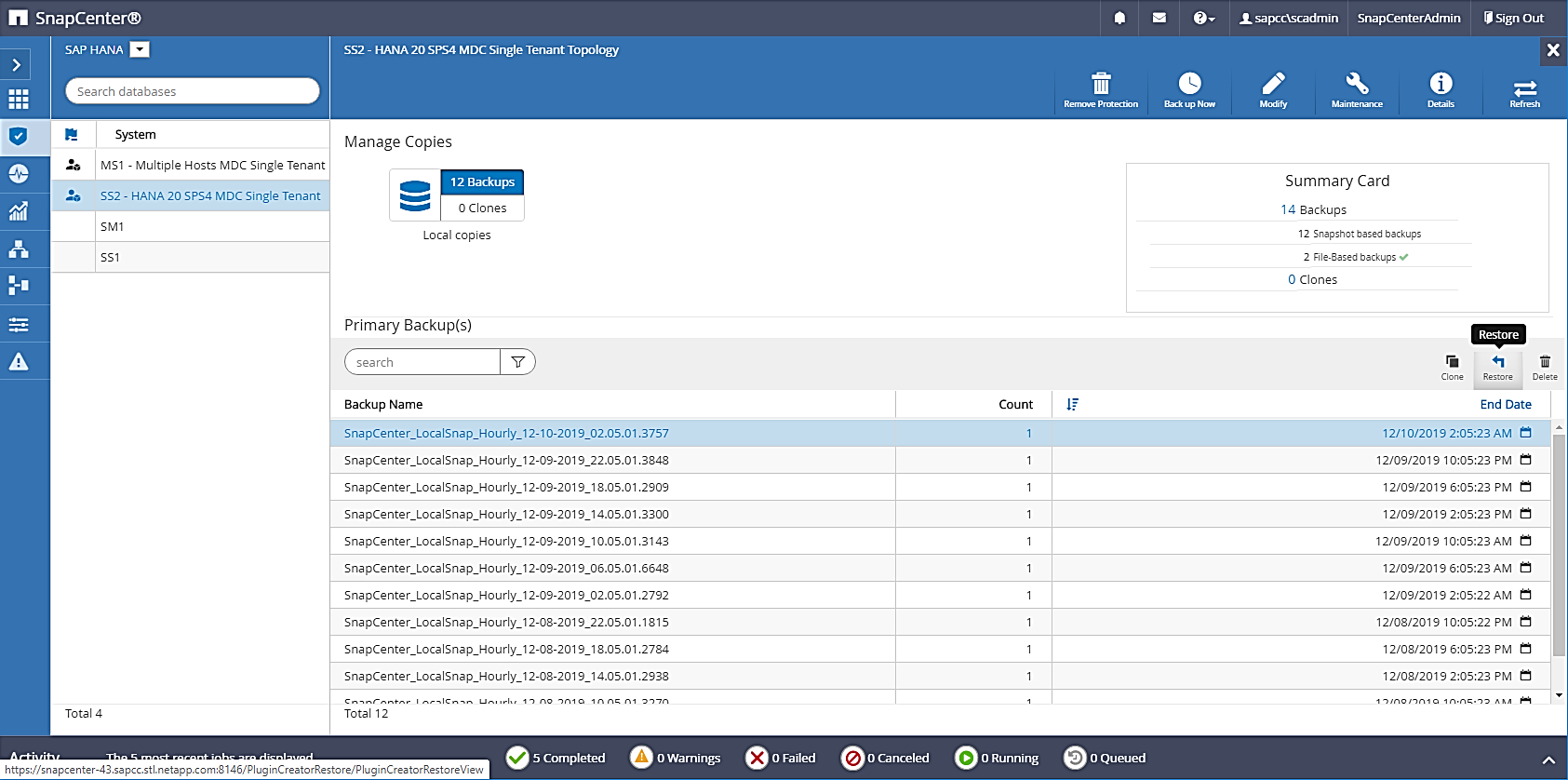
SnapCenter リストアウィザードが起動します。
-
リストア・タイプとして [ 完全なリソース ] または [ ファイル・レベル ] を選択します
ボリュームベースのリストアを使用するには、 [ リソース全体 ] を選択します。
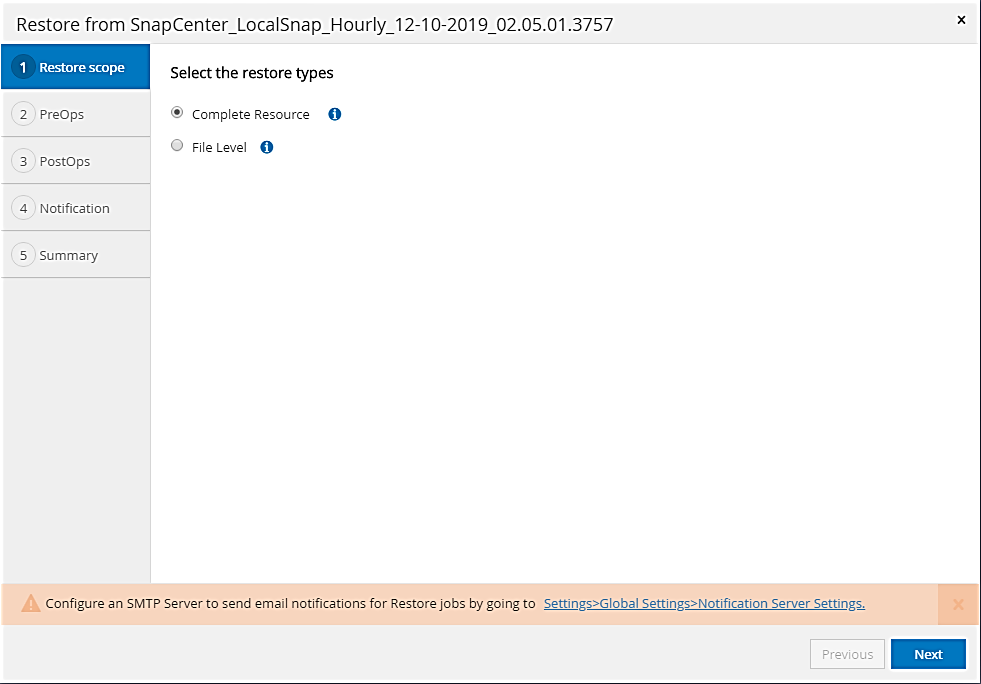
-
すべてのファイルに単一ファイルの SnapRestore 操作を使用するには、 [ ファイルレベルとすべて ] を選択します。
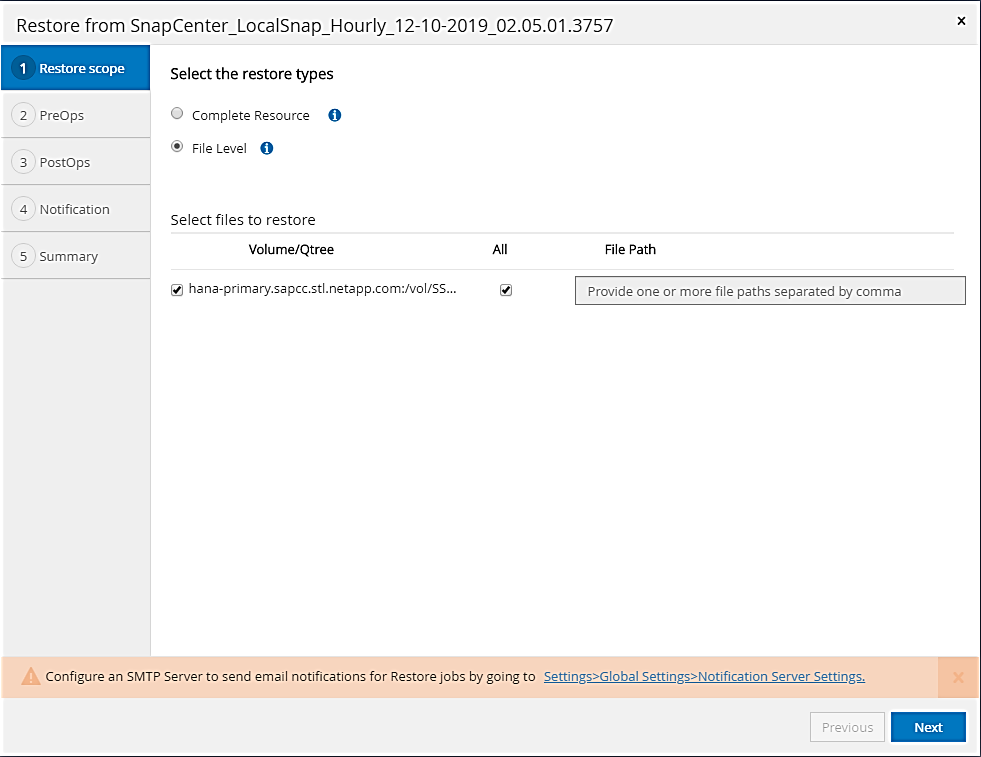
SAP HANA マルチホストシステムのファイルレベルのリストアを実行する場合は、すべてのボリュームを選択します。 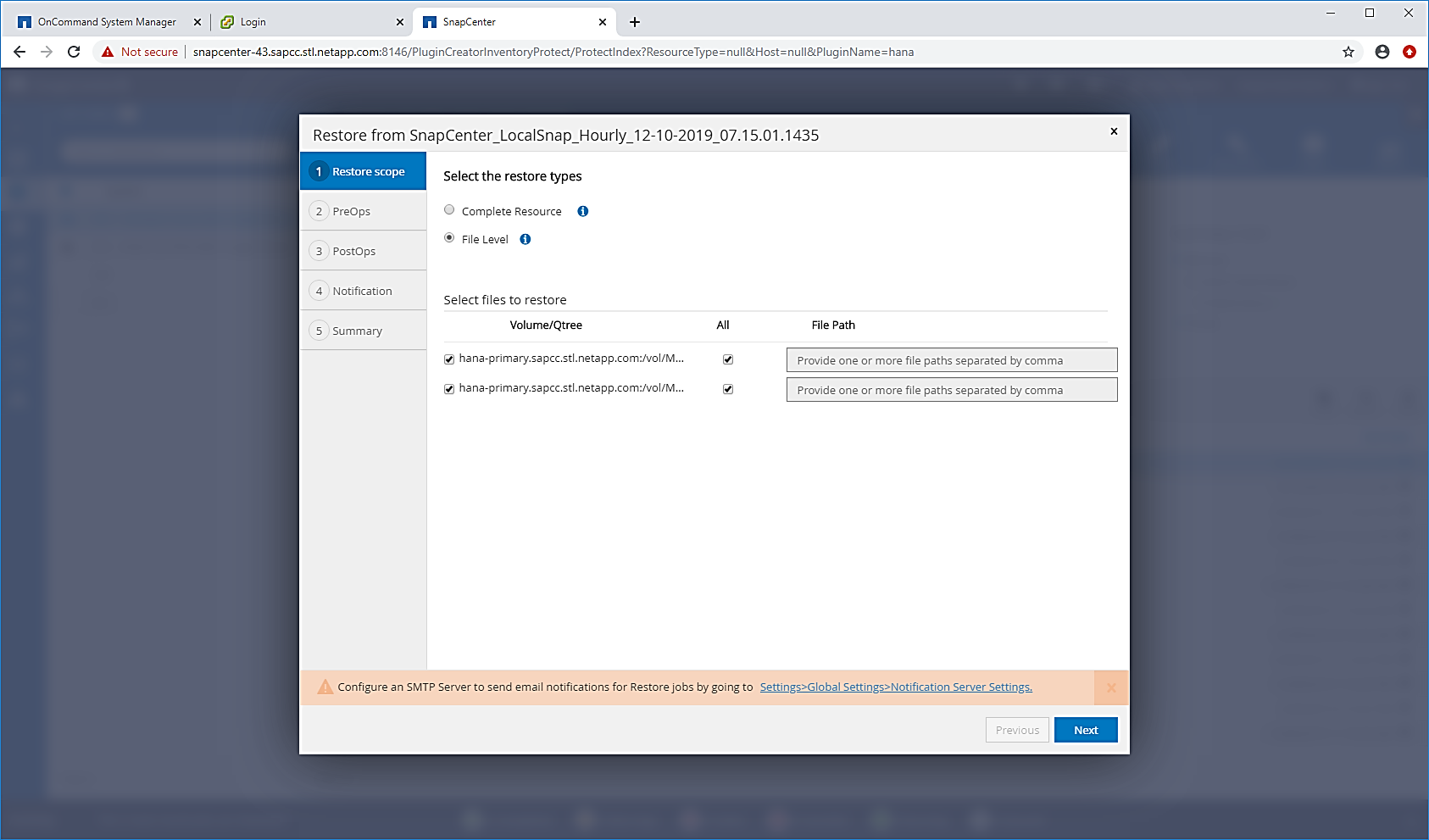
-
(オプション)中央の HANA プラグインホストで実行されている SAP HANA プラグインから実行するコマンドを指定します。次へをクリックします。
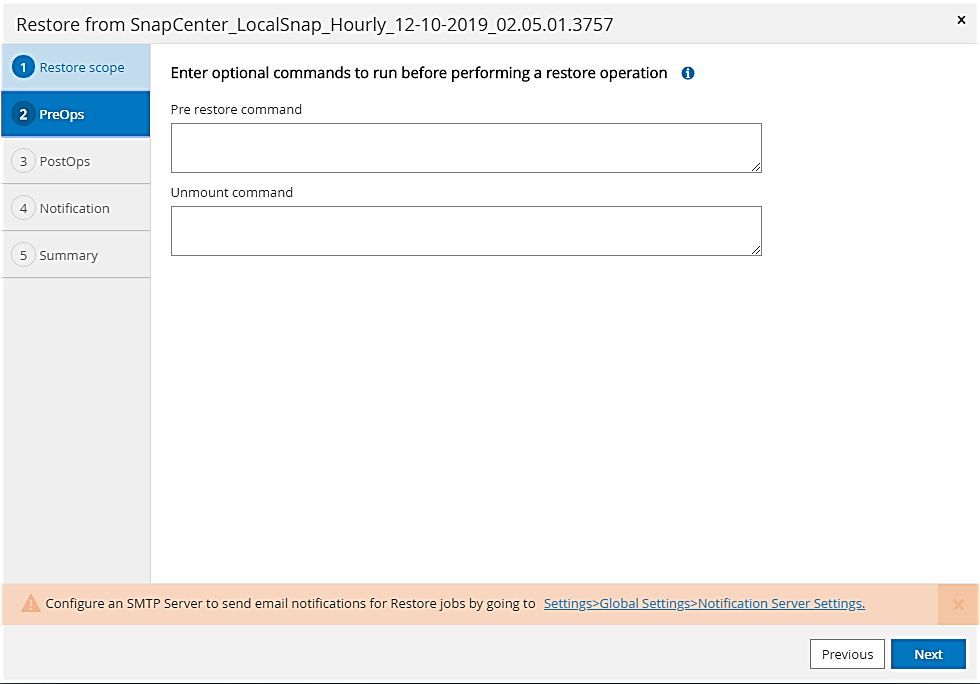
-
オプションのコマンドを指定し、次へをクリックします。
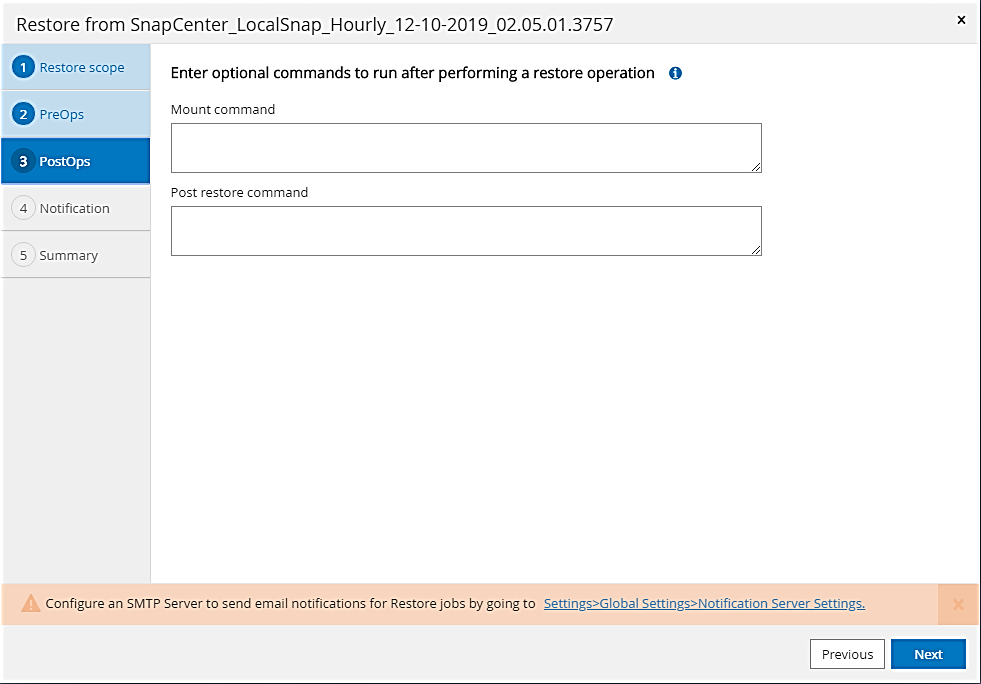
-
通知設定を指定して、 SnapCenter からステータス E メールとジョブログを送信できるようにします。次へをクリックします。
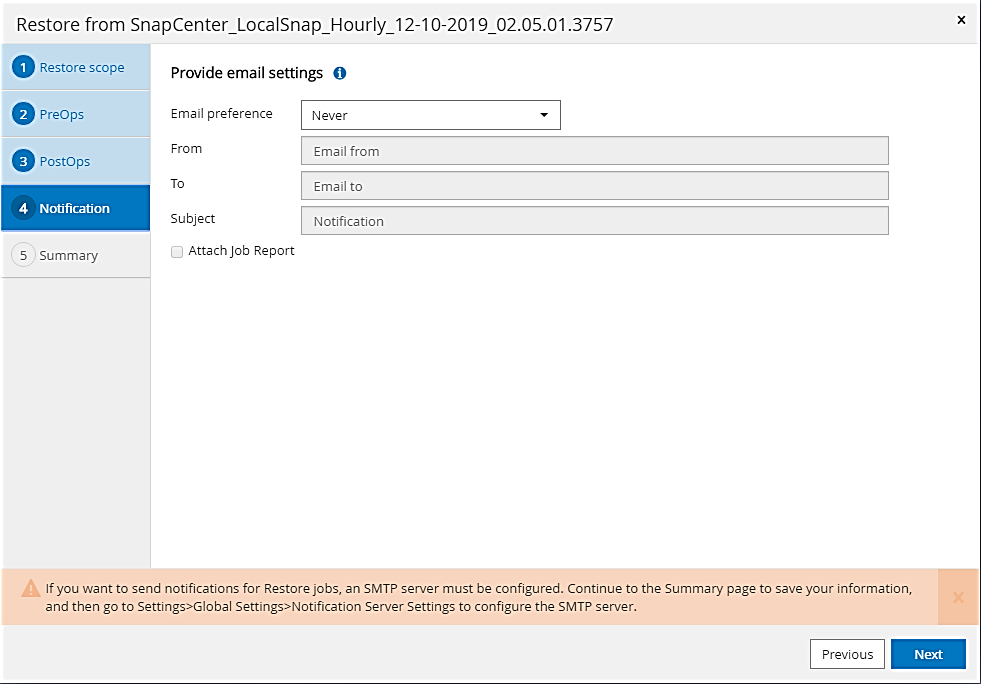
-
概要を確認し、 [ 完了 ] をクリックしてリストアを開始します。
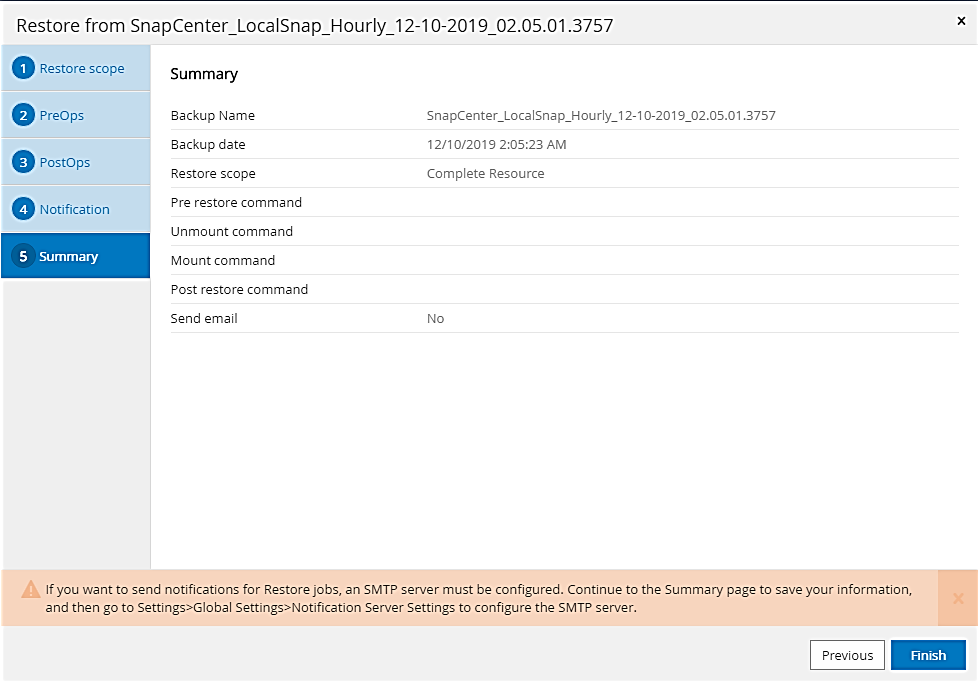
-
リストアジョブが開始され、アクティビティペインのログ行をダブルクリックするとジョブログが表示されます。
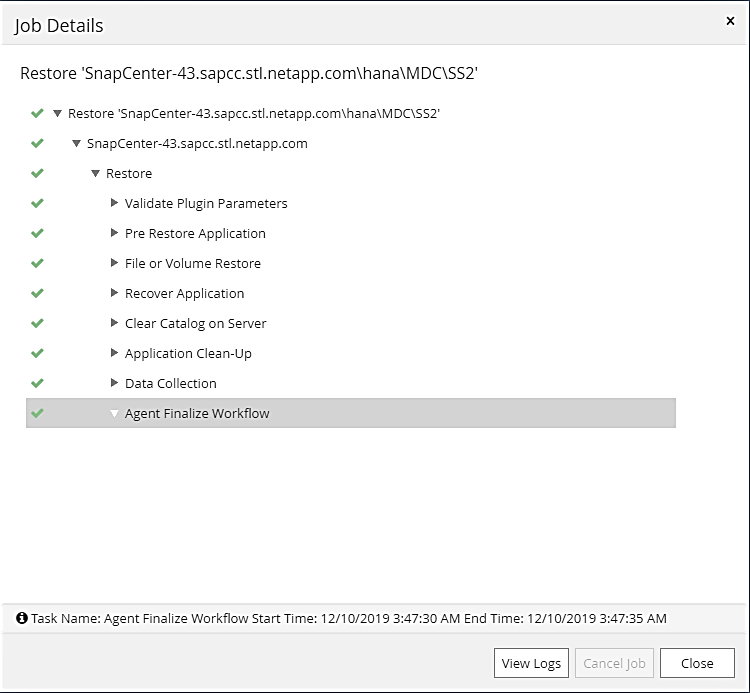
-
リストアプロセスが完了するまで待ちます。各データベースホストで、すべてのデータボリュームをマウントします。この例では、データベースホスト上で再マウントが必要なボリュームは 1 つだけです。
mount /hana/data/SP1/mnt00001
-
SAP HANA Studio に移動し、 Refresh をクリックして、使用可能なバックアップのリストを更新します。SnapCenter でリストアされたバックアップは、バックアップのリストに緑のアイコンで表示されます。バックアップを選択し、 Next (次へ)をクリックします。
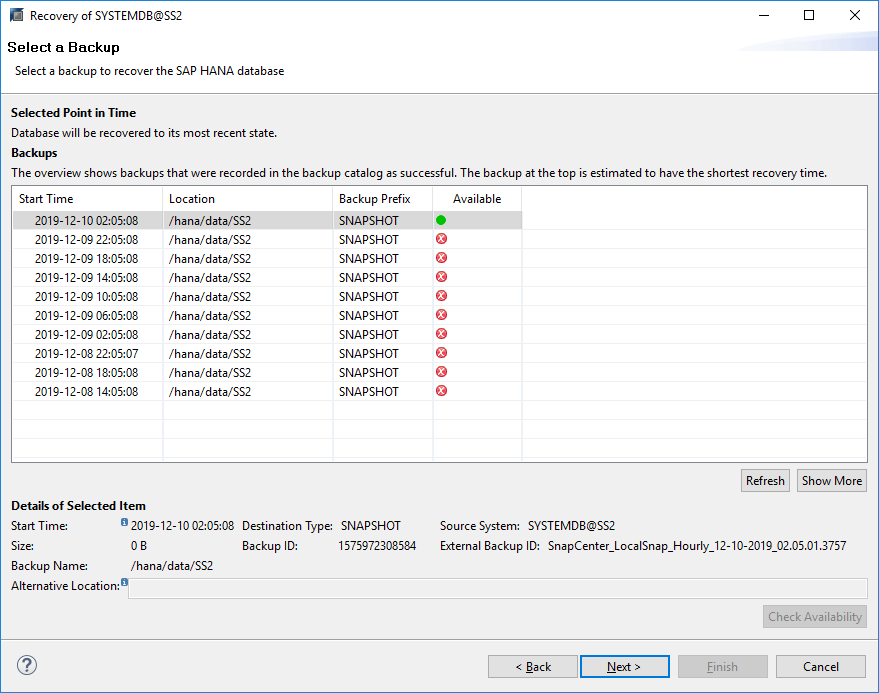
-
ログバックアップの場所を指定します。次へをクリックします。
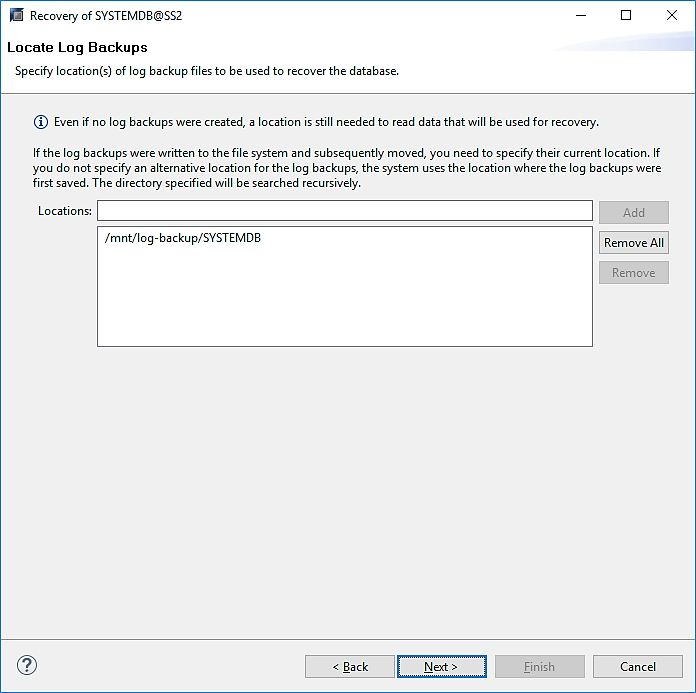
-
必要に応じて、他の設定を選択します。[ デルタバックアップを使用 ] が選択されていないことを確認します。次へをクリックします。
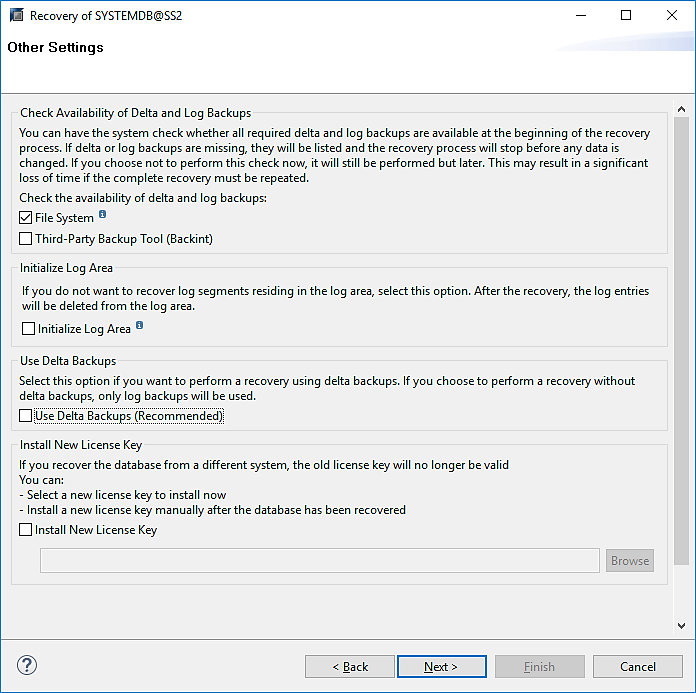
-
リカバリ設定を確認し、 [ 完了 ] をクリックします。
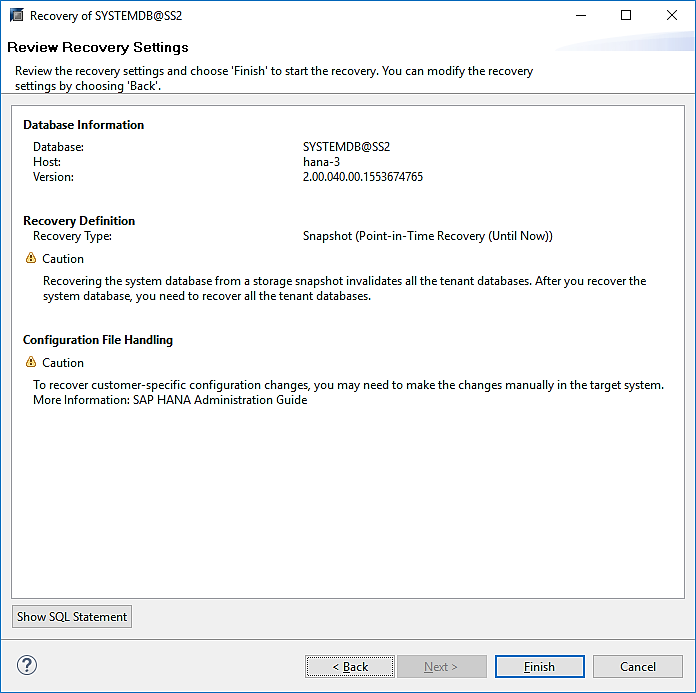
-
リカバリプロセスが開始されます。システムデータベースのリカバリが完了するまで待ちます。

-
SAP HANA Studio で、システムデータベースのエントリを選択し、 Backup Recovery - Recover Tenant Database を開始します。

-
リカバリするテナントを選択し、 Next (次へ)をクリックします。
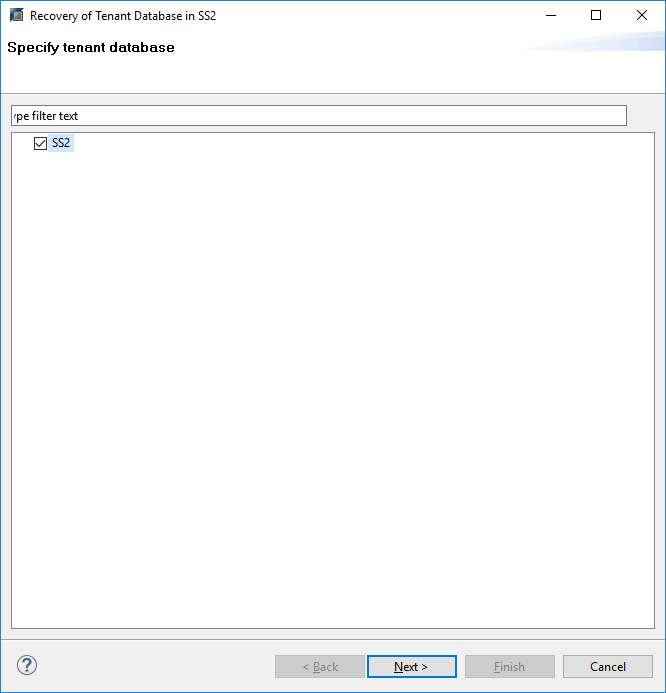
-
リカバリタイプを指定して、 Next (次へ)をクリックします。
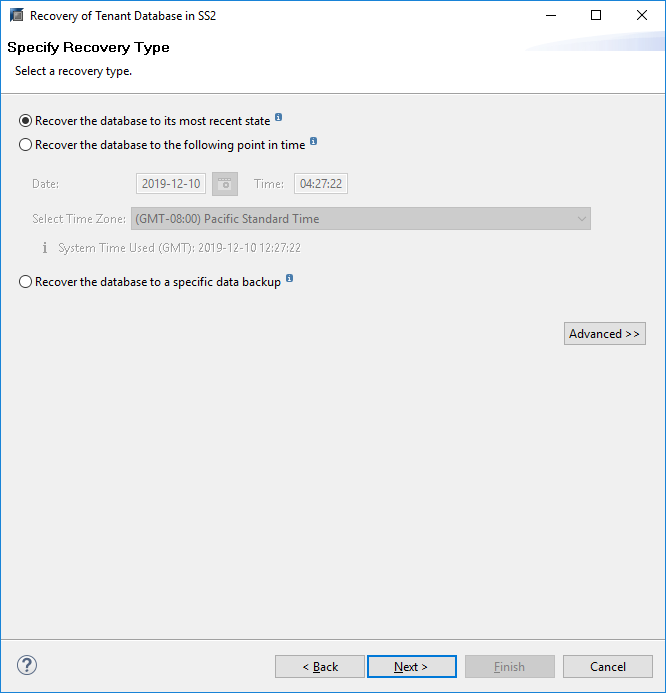
-
バックアップカタログの場所を確認し、 Next (次へ)をクリックします。
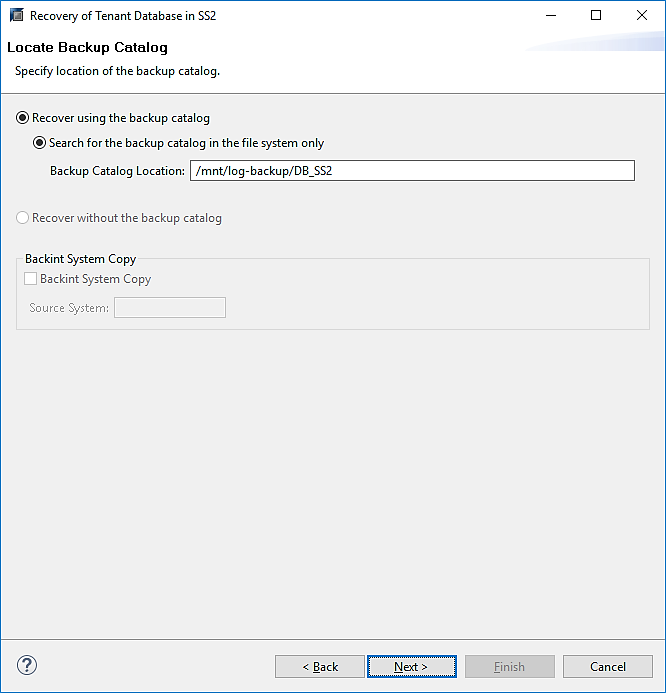
-
テナントデータベースがオフラインであることを確認します。[OK] をクリックして続行します。
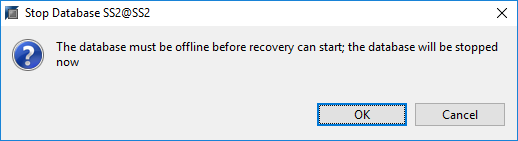
-
システムデータベースのリカバリ前にデータボリュームのリストアが実行されたため、テナントバックアップをすぐに使用できます。緑色でハイライトされたバックアップを選択し、次へをクリックします。
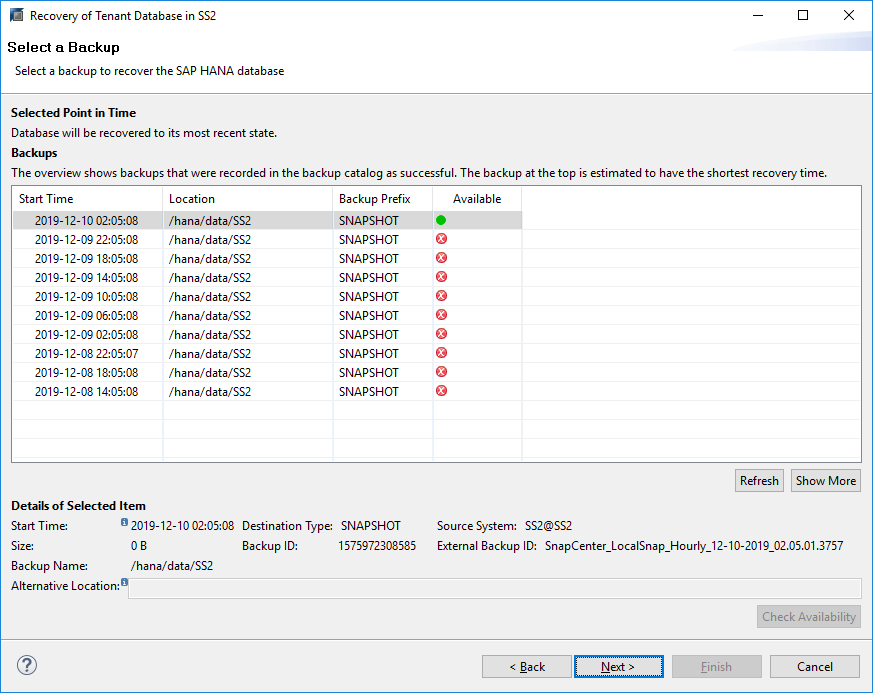
-
ログのバックアップ先を確認し、 Next (次へ)をクリックします。
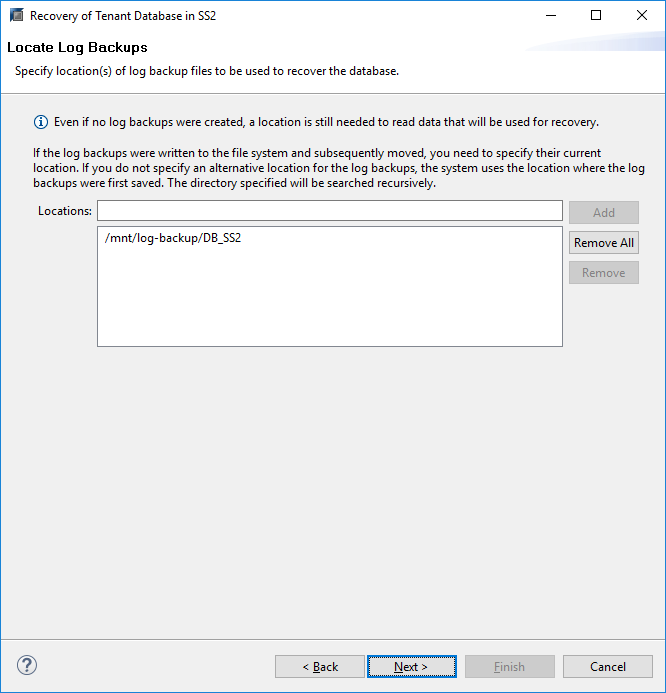
-
必要に応じて、他の設定を選択します。[ デルタバックアップを使用 ] が選択されていないことを確認します。次へをクリックします。
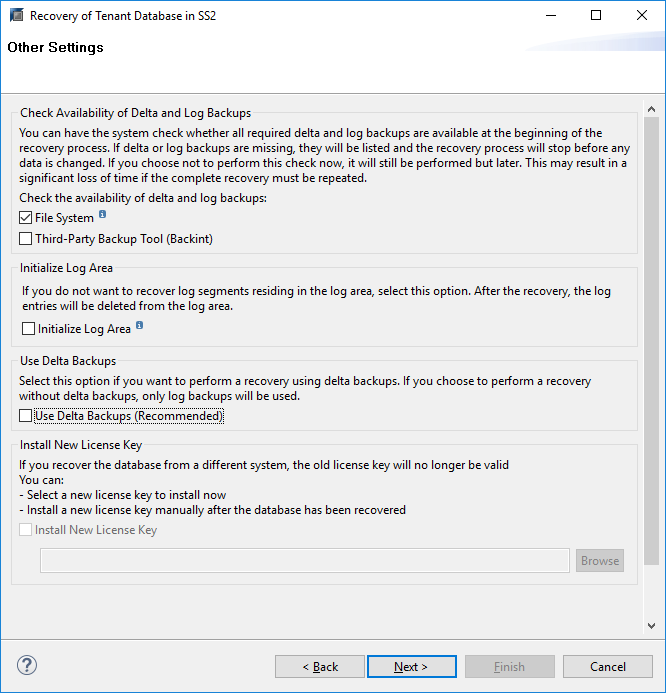
-
[ 完了 ] をクリックして、リカバリ設定を確認し、テナントデータベースのリカバリプロセスを開始します。
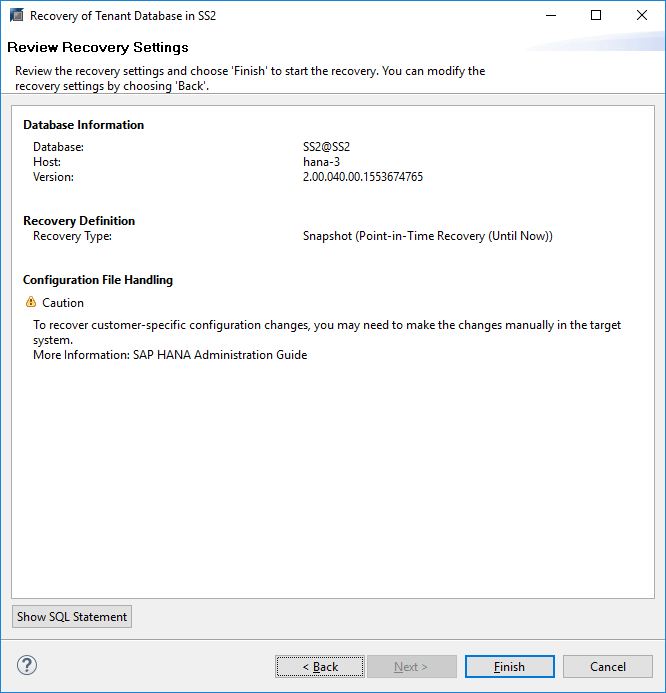
-
リカバリが完了してテナントデータベースが起動するまで待ちます。
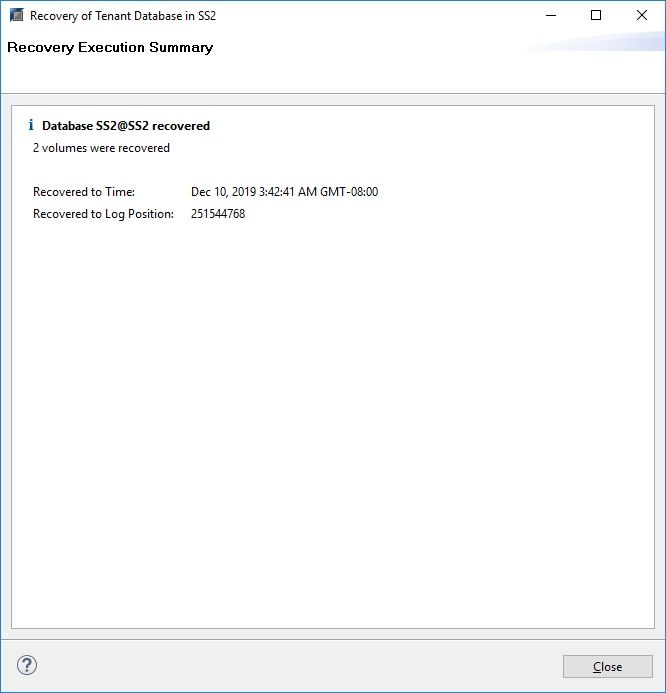
SAP HANA システムは稼働中です。
複数のテナントを使用する SAP HANA MDC システムの場合は、テナントごとに手順 20~29 を繰り返す必要があります。



 ベストプラクティス
ベストプラクティス
