Analysez les volumes Amazon FSX pour ONTAP avec la classification BlueXP
 Suggérer des modifications
Suggérer des modifications


Suivez ces étapes pour commencer à analyser le volume Amazon FSX pour ONTAP avec la classification BlueXP.
Avant de commencer
-
Vous avez besoin d'un connecteur actif dans AWS pour déployer et gérer la classification BlueXP.
-
Le groupe de sécurité que vous avez sélectionné lors de la création de l'environnement de travail doit autoriser le trafic à partir de l'instance de classification BlueXP. Vous pouvez trouver le groupe de sécurité associé à l'aide de l'ENI connecté au système de fichiers FSX pour ONTAP et le modifier à l'aide de la console de gestion AWS.
-
Assurez-vous que les ports suivants sont ouverts pour l'instance de classification BlueXP :
-
Pour NFS – ports 111 et 2049.
-
Pour CIFS – ports 139 et 445.
-
Déployez l'instance de classification BlueXP
"Déployez la classification BlueXP" si aucune instance n'est déjà déployée.
Vous devez déployer la classification BlueXP dans le même réseau AWS que le connecteur pour AWS et les volumes FSX que vous souhaitez analyser.
Remarque : le déploiement de la classification BlueXP dans un emplacement sur site n'est actuellement pas pris en charge lors de l'analyse des volumes FSX.
Les mises à niveau du logiciel de classification BlueXP sont automatisées tant que l'instance dispose d'une connectivité Internet.
Activez la classification BlueXP dans vos environnements de travail
Vous pouvez activer la classification BlueXP pour les volumes FSX pour ONTAP.
-
Dans le menu de navigation de gauche BlueXP , sélectionnez gouvernance > Classification.
-
Dans le menu BlueXP Classification, sélectionnez Configuration.
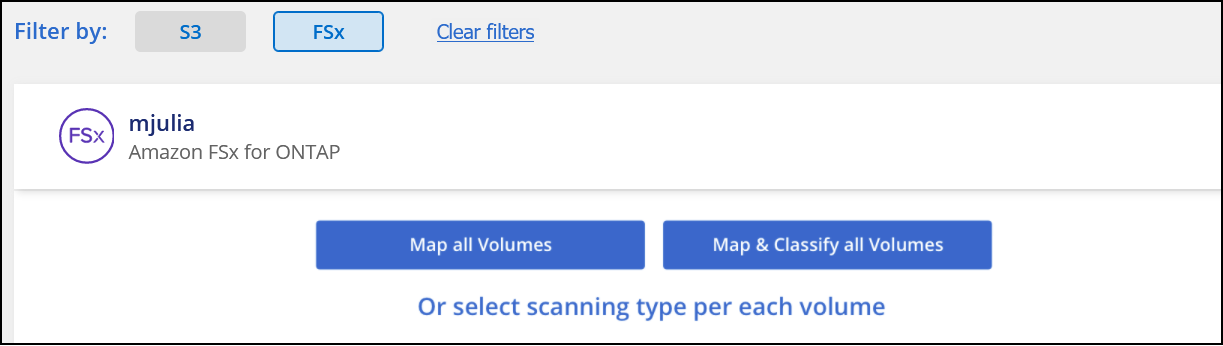
-
Sélectionnez le mode de numérisation des volumes dans chaque environnement de travail. "En savoir plus sur les acquisitions de mappage et de classification":
-
Pour mapper tous les volumes, cliquez sur mapper tous les volumes.
-
Pour mapper et classer tous les volumes, cliquez sur cartographier et classer tous les volumes.
-
Pour personnaliser la numérisation de chaque volume, cliquez sur ou sélectionnez le type de numérisation pour chaque volume, puis choisissez les volumes que vous souhaitez mapper et/ou classer.
-
-
Dans la boîte de dialogue de confirmation, cliquez sur Approve pour que la classification BlueXP commence à analyser vos volumes.
La classification BlueXP démarre l'analyse des volumes sélectionnés dans l'environnement de travail. Les résultats seront disponibles dans le tableau de bord de conformité dès que les analyses initiales seront terminées par la classification BlueXP. Le temps nécessaire dépend de la quantité de données—il peut être de quelques minutes ou heures. Vous pouvez suivre la progression de l'acquisition initiale en accédant au menu Configuration puis en sélectionnant la Configuration de l'environnement de travail. La progression de chaque acquisition est affichée sous la forme d'une barre de progression. Vous pouvez également passer le curseur de la souris sur la barre de progression pour voir le nombre de fichiers analysés par rapport au nombre total de fichiers dans le volume.

|
|
Vérifiez que la classification BlueXP a accès aux volumes
Assurez-vous que la classification BlueXP peut accéder aux volumes en vérifiant votre réseau, vos groupes de sécurité et vos règles d'exportation.
Vous devez fournir une classification BlueXP avec des informations d'identification CIFS pour pouvoir accéder aux volumes CIFS.
-
Dans le menu BlueXP Classification, sélectionnez Configuration.
-
Sur la page Configuration, sélectionnez Afficher les détails pour vérifier l'état et corriger les erreurs éventuelles.
Par exemple, l'image suivante montre qu'une classification de volume BlueXP ne peut pas analyser en raison de problèmes de connectivité réseau entre l'instance de classification BlueXP et le volume.

-
Assurez-vous qu'il existe une connexion réseau entre l'instance de classification BlueXP et chaque réseau incluant des volumes pour FSX pour ONTAP.
Dans le cas de FSX pour ONTAP, la classification BlueXP ne peut analyser les volumes que dans la même région que BlueXP. -
Assurez-vous que les règles d'exportation des volumes NFS incluent l'adresse IP de l'instance de classification BlueXP afin qu'elle puisse accéder aux données de chaque volume.
-
Si vous utilisez CIFS, fournissez la classification BlueXP avec les informations d'identification Active Directory pour qu'il puisse analyser les volumes CIFS.
-
Dans le menu BlueXP Classification, sélectionnez Configuration.
-
Pour chaque environnement de travail, sélectionnez Modifier les informations d'identification CIFS et entrez le nom d'utilisateur et le mot de passe dont la classification BlueXP a besoin pour accéder aux volumes CIFS du système.
Les identifiants peuvent être en lecture seule, mais il est possible de fournir des identifiants d'administrateur pour que la classification BlueXP puisse lire toutes les données qui nécessitent des autorisations élevées. Les identifiants sont stockés sur l'instance de classification BlueXP.
Si vous souhaitez vous assurer que les « dernières heures d'accès » de vos fichiers restent inchangées par les analyses de classification BlueXP, nous recommandons à l'utilisateur de disposer des autorisations d'écriture d'attributs dans CIFS ou d'autorisations d'écriture dans NFS. Si possible, nous vous recommandons de faire en sorte que l'utilisateur configuré Active Directory fasse partie d'un groupe parent de l'organisation qui dispose des autorisations pour tous les fichiers.
Une fois les informations d'identification saisies, un message indiquant que tous les volumes CIFS ont été authentifiés avec succès s'affiche.
-
Activer et désactiver les analyses de conformité sur les volumes
Vous pouvez démarrer ou arrêter des analyses de mappage uniquement, ou des analyses de mappage et de classification, dans un environnement de travail à tout moment à partir de la page Configuration. Vous pouvez également passer des acquisitions avec mappage uniquement à des acquisitions avec mappage et classification, et inversement. Nous vous recommandons de scanner tous les volumes.
Le commutateur en haut de la page pour Scan en cas d'autorisations d'écriture d'attributs manquantes est désactivé par défaut. Cela signifie que si la classification BlueXP ne dispose pas d'autorisations d'attributs d'écriture dans CIFS ou d'autorisations d'écriture dans NFS, le système ne analyse pas les fichiers car la classification BlueXP ne peut pas rétablir l'heure du dernier accès à l'horodatage d'origine. Si vous ne vous souciez pas de la réinitialisation de l'heure du dernier accès, activez le commutateur et tous les fichiers sont analysés, quelles que soient les autorisations. "En savoir plus >>".
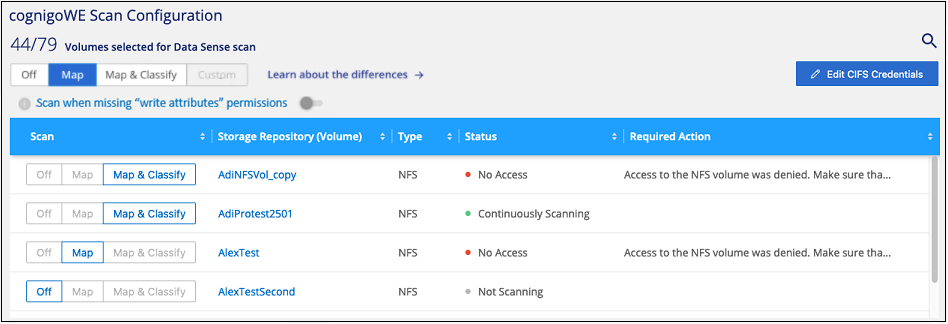
-
Dans le menu BlueXP Classification, sélectionnez Configuration.
-
Dans la page Configuration, recherchez l'environnement de travail avec les volumes à analyser.
-
Effectuez l'une des opérations suivantes :
-
Pour activer les acquisitions de mappage uniquement sur un volume, dans la zone de volume, sélectionnez Map. Ou, pour activer sur tous les volumes, dans la zone d'en-tête, sélectionnez carte. Pour activer la numérisation complète sur un volume, dans la zone de volume, sélectionnez carte et classement. Ou, pour activer sur tous les volumes, dans la zone d'en-tête, sélectionnez carte et classement.
-
Pour désactiver la numérisation sur un volume, dans la zone de volume, sélectionnez Désactivé. Pour désactiver la numérisation sur tous les volumes, dans la zone Cap, sélectionnez Désactivé.
-

|
Les nouveaux volumes ajoutés à l'environnement de travail sont automatiquement analysés uniquement lorsque vous avez défini le paramètre Map ou Map & Classify dans la zone d'en-tête. Lorsque vous sélectionnez personnalisé ou Désactivé dans la zone de titre, vous devez activer le mappage et/ou la numérisation complète sur chaque nouveau volume que vous ajoutez à l'environnement de travail. |
Analysez les volumes de protection des données
Par défaut, les volumes de protection des données (DP) ne sont pas analysés, car ils ne sont pas exposés en externe et la classification BlueXP ne peut pas y accéder. Il s'agit des volumes de destination pour les opérations SnapMirror à partir d'un système de fichiers FSX pour ONTAP.
Initialement, la liste de volumes identifie ces volumes comme Type DP avec Status Not Scanning et la Requited action Enable Access to DP volumes.
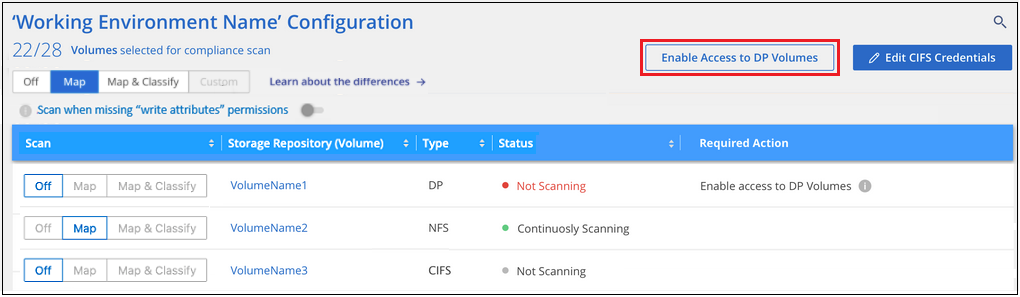
Pour analyser ces volumes de protection des données :
-
Dans le menu BlueXP Classification, sélectionnez Configuration.
-
Sélectionnez Activer l'accès aux volumes DP en haut de la page.
-
Consultez le message de confirmation et sélectionnez de nouveau Activer l'accès aux volumes DP.
-
Les volumes initialement créés en tant que volumes NFS dans le système de fichiers FSX source pour ONTAP sont activés.
-
Les volumes initialement créés en tant que volumes CIFS dans le système de fichiers FSX source pour ONTAP nécessitent que vous saisiez des informations d'identification CIFS pour scanner ces volumes DP. Si vous avez déjà saisi des informations d'identification Active Directory pour que la classification BlueXP puisse analyser les volumes CIFS, vous pouvez utiliser ces informations d'identification ou spécifier un autre ensemble d'informations d'identification d'administration.
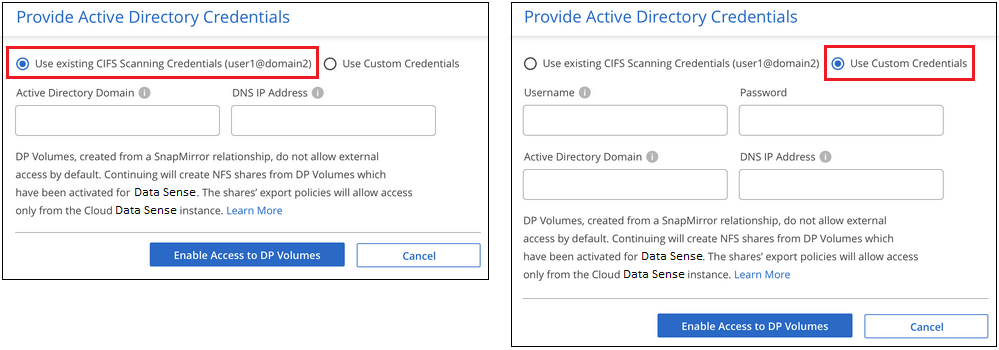
-
-
Activez chaque volume DP que vous souhaitez analyser.
Une fois activé, la classification BlueXP crée un partage NFS à partir de chaque volume DP activé pour l'analyse. Les règles d'exportation de partage autorisent uniquement l'accès à partir de l'instance de classification BlueXP.
Si vous n'aviez pas de volumes de protection de données CIFS lorsque vous avez activé l'accès aux volumes DP pour la première fois, puis ajoutez-en certains, le bouton Activer l'accès à CIFS DP s'affiche en haut de la page Configuration. Cliquez sur ce bouton et ajoutez des informations d'identification CIFS pour activer l'accès à ces volumes CIFS DP.

|
Les informations d'identification Active Directory sont enregistrées uniquement sur la VM de stockage du premier volume CIFS DP, de sorte que tous les volumes DP de ce SVM soient analysés. Les volumes résidant sur d'autres SVM ne seront pas enregistrés pour les identifiants Active Directory, de sorte que ces volumes DP ne seront pas analysés. |



 Notes de mise à jour
Notes de mise à jour
