HA構成を導入する
 変更を提案
変更を提案


HA 3ノードは、小規模、中規模、大規模のいずれかの構成で構成できます。HA環境では、Tridentを使用してサービスデータを格納します。
-
小規模なHA 3ノードには、ノードあたり8個のCPUと16GBのRAMが搭載されています。
-
中規模HA 3つのノードには、ノードあたり12個のCPUと24GBのRAMが搭載されています。
-
大規模なHA 3ノードには、ノードあたり16個のCPUと32GBのRAMが搭載されています。
-
始める前に *
このタスクでは、小規模、中規模、または高可用性構成にHA 3ノードを設置する手順を説明します。

|
コンテンツライブラリの作成は、HA 3ノード構成を導入するための必須の手順です。を参照してください "ONTAPツールのダウンロード" を参照してください。詳細はこちら。 "コンテンツライブラリの作成と使用"。 |
OVAがコンテンツライブラリにインポートされていることを確認します。コンテンツライブラリの名前と、OVAアイテムに付けたライブラリアイテムの名前を手元に置いておきます。

|
導入を進める前に、ONTAPツールのインストール中に、インベントリ上のクラスタのDistributed Resource Scheduler(DRS)を「保守的」に設定してください。これにより、インストール中にVMが移行されなくなります。 |
-
手順 *
-
vSphereサーバから導入する手順は次のとおりです。
-
vSphereサーバにログインします。
-
OVAを導入するリソースプールまたはホストに移動し、VMの導入先を右クリックして*[Deploy OVF template…]*を選択します。
管理対象のVVOLデータストアには、ONTAP tools VMware vSphere仮想マシンを導入しないでください。 -
.ova_fileのURLを入力するか、または.ova_fileが保存されているフォルダを参照して、*[Next]*を選択します。
-
-
コンテンツライブラリから配備するには'次の手順に従います
-
コンテンツライブラリに移動し、展開するライブラリアイテムをクリックします。
-
>[New VM from this Template]*をクリックします。
-
-
仮想マシンの名前とフォルダを選択し、*[Next]*を選択します。
-
ホストを選択して*[次へ]*を選択します。
-
テンプレートの概要を確認し、* Next *を選択します。
-
ライセンス契約を読んで同意し、* Next *を選択します。
-
[Configuration]ウィンドウ*で、要件に応じて*、[High-Availability Deployment(M)]、または[High-Availability Deployment(L)]*構成を選択します。
-
構成ファイルとディスクファイルのストレージを選択し、* Next *を選択します。
-
各ソースネットワークのデスティネーションネットワークを選択し、*[Next]*を選択します。
-
>[システム構成]*ウィンドウを選択します。
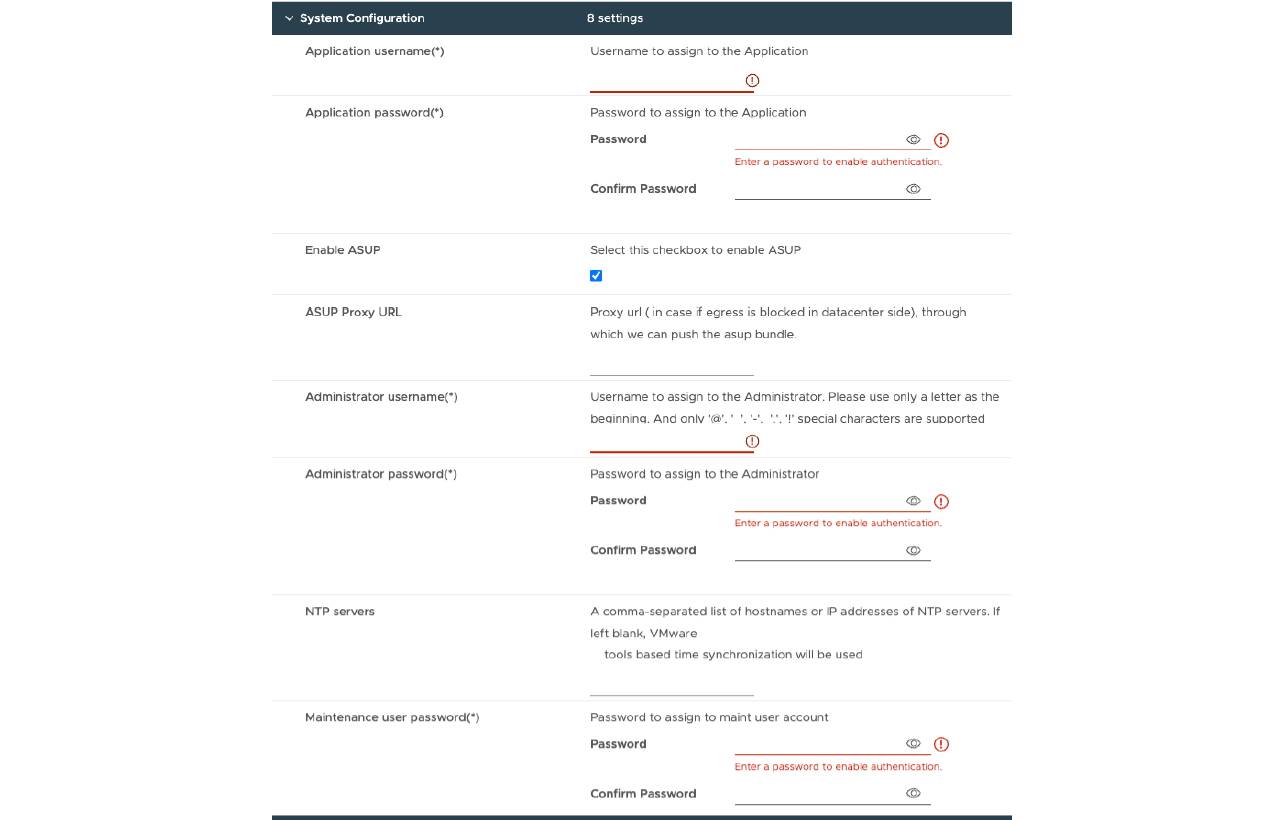
次の詳細を入力します。
-
アプリケーションのユーザ名とパスワード:このユーザ名とパスワードは、VASA ProviderとSRAの両方をvCenter Serverに登録するときに使用します。
-
AutoSupportを有効にする*チェックボックスはデフォルトで選択されています。AutoSupportを有効または無効にできるのは導入時のみです。
-
[ASUPプロキシURL]*フィールドに、AutoSupportデータ転送用のファイアウォールブロックを回避するためにこのURLを指定します。
-
管理者ユーザー名と管理者パスワード:ONTAP tools Managerへのログインに使用するパスワードです。
-
[NTP Servers]フィールドにNTPサーバ情報を入力します。
-
メンテナンスユーザのパスワード:「メンテナンスコンソールオプション」へのアクセスを許可するために使用します。
-
-
[Customize template]*>*Deployment Configuration *]ウィンドウで、次の詳細情報を入力します。
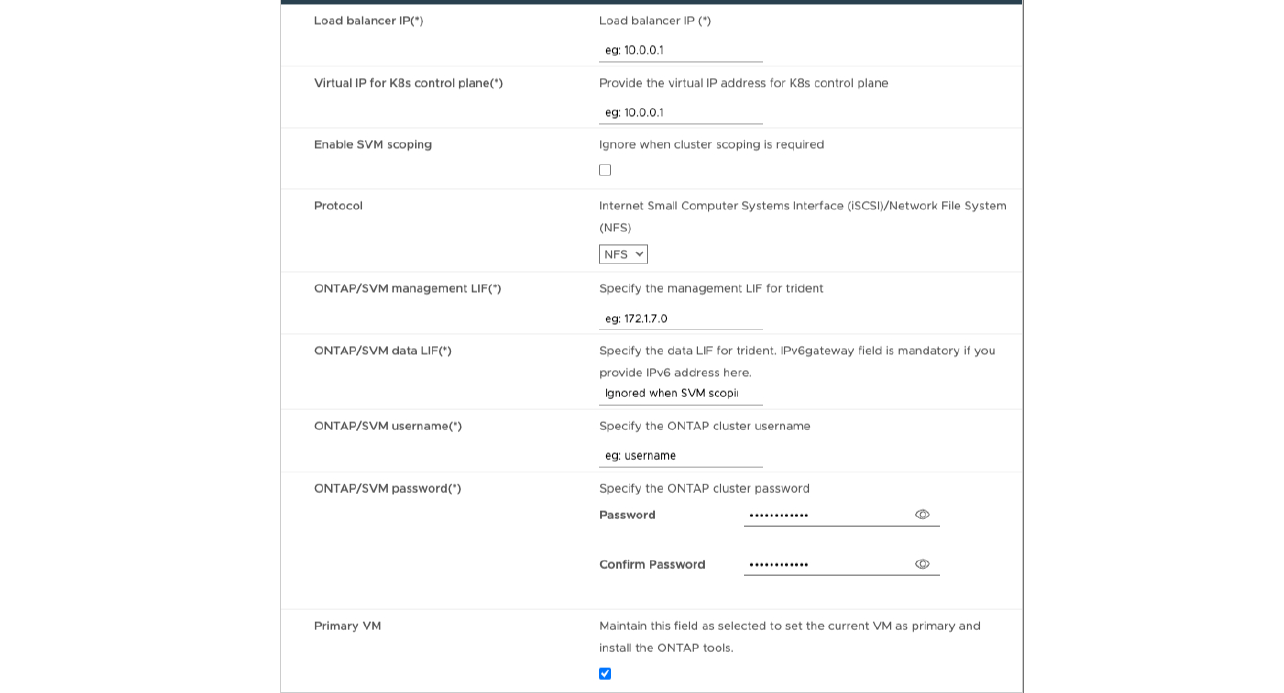
-
Kubernetesコントロールプレーンの[Virtual IP address]に、使用可能なIPアドレスを入力します。これはKubernetes APIサーバに必要です。
-
直接追加したSVMユーザアカウントを使用する場合は、高度な導入オプションで*[SVMスコープを有効にする]*オプションを選択します。ONTAPクラスタを使用する場合は、このチェックボックスをオフにします。
SVMスコープを有効にした場合は、管理IPアドレスでのSVMサポートをすでに有効にしておく必要があります。 -
[プロトコル]*フィールドでNFSまたはiSCSIを選択します。
-
[ONTAP / SVM管理LIF]フィールドに、ONTAPクラスタまたはSVM管理IPアドレスを入力します。
-
ONTAPクラスタまたはSVM ONTAP/SVMデータLIFを入力します。データLIFは選択したプロトコルに属している必要があります。たとえば、iSCSIプロトコルを選択した場合は、iSCSIデータLIFを指定する必要があります。
-
Storage VMについては、ONTAPのデフォルトのStorage VMの詳細を指定するか、新しいStorage VMを作成するかを選択できます。[SVMスコープを有効にする]を選択した場合は、*[Storage VM]*フィールドには値を入力しないでください。このフィールドは無視されます。
-
[ONTAP / SVMユーザ名]を入力します。高度な導入またはHA導入の場合にTridentでサービスのデータを格納するボリュームを作成し、ノード障害時にボリュームからデータをリカバリするには、ONTAP / SVMのユーザ名とパスワードが必要です。
-
ONTAP / SVMのパスワードを入力します。このStorage VMのONTAP / SVMのログインパスワードに特殊文字($、'、")を使用することはできません。
-
プライマリVMはデフォルトで有効になっています。この選択は変更しないでください。
-
-
テンプレートのカスタマイズ>*コンテンツライブラリの詳細*ウィンドウで、コンテンツライブラリ名*と OVFテンプレート名*を入力します。
-
[テンプレートのカスタマイズ]*>[vCenter構成]*ウィンドウで、コンテンツライブラリがホストされているvCenter Serverの詳細を入力します。
-
[テンプレートのカスタマイズ]*>[ノード構成]*ウィンドウで、3つすべてのノードのOVAのネットワークプロパティを入力します。
ここで提供された情報は、インストールプロセス中に適切なパターンについて検証されます。不一致がある場合は、Webコンソールにエラーメッセージが表示され、入力した誤った情報を修正するように求められます。 -
ホスト名を入力します。大文字(A ~ Z)、小文字(a ~ z)、数字(0 ~ 9)、および特殊文字ハイフン(-)で構成されるホスト名のみがサポートされます。デュアルスタックを設定する場合は、IPv6アドレスにマッピングされたホスト名を指定します。
-
ホスト名にマッピングされたIPアドレス(IPv4)を入力します。デュアルスタックの場合は、IPv6アドレスと同じVLAN内の使用可能なIPv4 IPアドレスを指定します。
-
デュアルスタックが必要な場合にのみ、導入されたネットワークのIPv6アドレスを入力します。
-
IPv6の場合にのみプレフィックス長を指定してください。
-
導入したネットワークで使用するサブネットを[ネットマスク(IPv4の場合のみ)]フィールドに指定します。
-
導入したネットワーク上のゲートウェイを指定します。
-
プライマリDNSサーバのIPアドレスを指定します。
-
セカンダリDNSサーバのIPアドレスを指定します。
-
ホスト名を解決するときに使用する検索ドメイン名を指定します。
-
デュアルスタックが必要な場合にのみ、導入されたネットワーク上のIPv6ゲートウェイを指定します。
-
-
[テンプレートのカスタマイズ(Customize template)]*>[ノード2の構成(Node 2 Configuration)]*および[ノード3の構成(Node 3 Configuration)]*ウィンドウで、次の詳細を入力します。
-
ホスト名2および3 -大文字(AZ)、小文字(az)、数字(0~9)、およびハイフン(-)特殊文字で構成されるホスト名のみがサポートされます。デュアルスタックを設定する場合は、IPv6アドレスにマッピングされたホスト名を指定します。
-
IP アドレス
-
IPv6アドレス
-
-
[選択内容の確認]ウィンドウで詳細を確認し、*[終了]*を選択します。
導入タスクが作成されると、進行状況がvSphereタスクバーに表示されます。
-
タスクが完了したら、VMの電源をオンにします。
インストールが開始されます。インストールの進行状況は、VMのWebコンソールで追跡できます。 インストールの一環として、ノードの設定が検証されます。OVFフォームの[Customize template]の下のさまざまなセクションで入力された内容が検証されます。不一致がある場合は、修正措置を講じるように求めるダイアログが表示されます。
-
ダイアログプロンプトで必要な変更を行います。タブボタンを使用してパネルを移動し、* OK *または*キャンセル*の値を入力します。
-
[OK]*を選択すると、指定した値が再度検証されます。値を3回まで修正することができます。3回以内に修正しなかった場合は、製品のインストールが停止し、新しいVMでインストールを試すことをお勧めします。
-
インストールが完了すると、WebコンソールにONTAP tools for VMware vSphereの状態が表示されます。
-



 概念
概念