設定を確認してStorageGRIDのインストールを完了
 変更を提案
変更を提案


グリッド設定情報を検証し、StorageGRIDのインストールプロセスを完了する方法について説明します。
インストールが正常に完了したことを確認するには、入力した設定情報をよく確認してください。次の手順を実行します。
-
[Summary]ページを表示します。
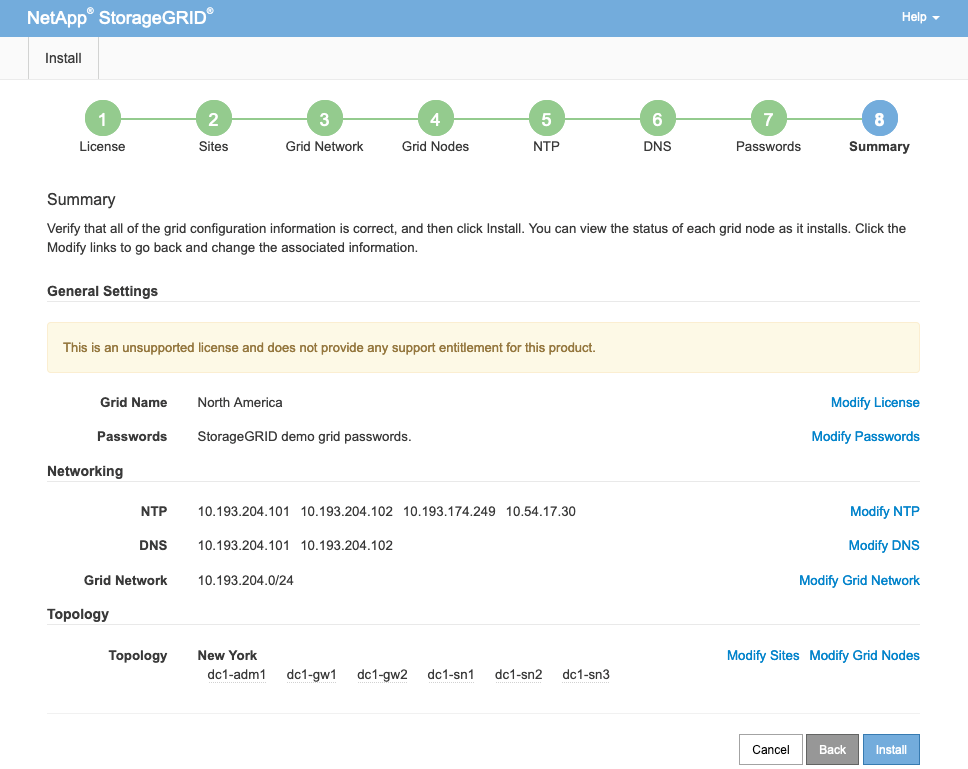
-
グリッドの設定情報がすべて正しいことを確認します。Summary (サマリ)ページの Modify (変更)リンクを使用して、戻ってエラーを修正します。
-
インストールをクリックします。
クライアントネットワークを使用するようにノードが設定されている場合は、[Install]をクリックすると、そのノードのデフォルトゲートウェイがグリッドネットワークからクライアントネットワークに切り替わります。接続が失われた場合は、アクセス可能なサブネットを介してプライマリ管理ノードにアクセスしていることを確認してください。詳細については、「ネットワークのインストールとプロビジョニング」を参照してください。 -
[リカバリパッケージのダウンロード]をクリックします。
グリッドトポロジを定義するポイントまでインストールが進むと、リカバリパッケージファイルをダウンロードするように求められます)、このファイルの内容にアクセスできることを確認するメッセージが表示され (`.zip`ます。リカバリパッケージファイルのダウンロードが必要になるのは、グリッドノードで障害が発生した場合にStorageGRIDシステムをリカバリできるようにするためです。
ファイルの内容を展開できることを確認し
.zip、安全で安全な別 々 の場所に保存します。リカバリパッケージファイルには StorageGRID システムからデータを取得するための暗号キーとパスワードが含まれているため、安全に保管する必要があります。 -
[I have successfully downloaded and verified the Recovery Package File]オプションを選択し、[Next]をクリックします。
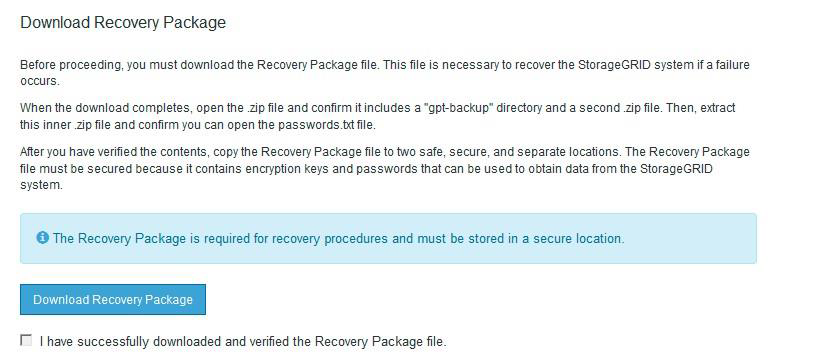
インストールがまだ進行中の場合は、[Installation Status]ページが開きます。このページには、グリッドノードごとのインストールの進捗状況が表示されます。
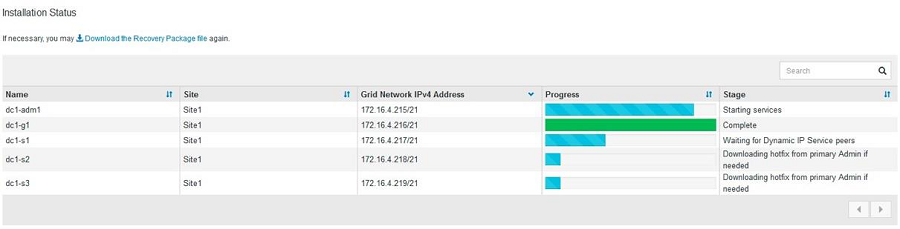
すべてのグリッドノードがCompleteステージに達すると、Grid Managerのサインインページが開きます。
-
インストール時に指定したパスワードを使用して、Grid Managerにrootユーザとしてサインインします。



 検証済みのサードパーティソリューション
検証済みのサードパーティソリューション

