Restore and recover a manually added resource backup
 Suggest changes
Suggest changes


You can use SnapCenter to restore and recover data from one or more backups.
What you will need
-
You must have backed up the resource or resource groups.
-
You must have canceled any backup operation that is currently in progress for the resource or resource group that you want to restore.
-
For pre restore, post restore, mount, and unmount commands, you should check if the commands exist in the command list available on the plug-in host from the following paths:
For Windows: C:\Program Files\NetApp\SnapCenter\Snapcenter Plug-in Creator\etc\allowed_commands_list.txt
For Linux: /var/opt/snapcenter/scc/allowed_commands_list.txt
If the commands do not exist in the command list, then the operation will fail.
About this task
-
File-based backup copies cannot be restored from SnapCenter.
-
After upgrading to SnapCenter 4.3, the backups taken in SnapCenter 4.2 can be restored but cannot be recovered. You must use HANA studio or HANA recovery scripts external to SnapCenter to recover the backups taken in SnapCenter 4.2.
Steps
-
In the left navigation pane, click Resources, and then select the appropriate plug-in from the list.
-
In the Resources page, filter resources from the View drop-down list based on resource type.
The resources are displayed along with type, host, associated resource groups and policies, and status.
Although a backup might be for a resource group, when you restore, you must select the individual resources you want to restore. If the resource is not protected, “Not protected” is displayed in the Overall Status column. This can mean either that the resource is not protected, or that the resource was backed up by a different user.
-
Select the resource, or select a resource group and then select a resource in that group.
The resource topology page is displayed.
-
From the Manage Copies view, select Backups either from the primary or secondary (mirrored or vaulted) storage systems.
-
In the Primary backup(s) table, select the backup that you want to restore from, and then click
 .
.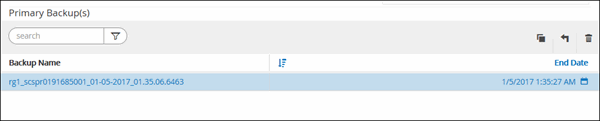
-
In the Restore Scope page, select either Complete Resource or File Level.
-
If you select Complete Resource, all of the configured data volumes of the SAP HANA database are restored.
If the resource contains volumes or qtrees, the Snapshot copies taken after the Snapshot copy selected for restore on such volumes or qtrees are deleted and cannot be recovered. Also, if any other resource is hosted on same volumes or qtrees, then that resource is also deleted.
-
If you select File Level, then you can either select All or select the specific volumes or qtrees, and then enter the path related to those volumes or qtrees, separated by commas
-
You can select multiple volumes and qtrees.
-
If the resource type is LUN, the entire LUN is restored.
You can select multiple LUNs.
-
If you select All, all the files on the volumes, qtrees, or LUNs are restored. -
-
In the Pre ops page, enter pre restore and unmount commands to run before performing a restore job.
Unmount commands are not available for auto discovered resources.
-
In the Post ops page, enter mount and post restore commands to run after performing a restore job.
Mount commands are not available for auto discovered resources.
-
In the Notification page, from the Email preference drop-down list, select the scenarios in which you want to send the emails.
You must also specify the sender and receiver email addresses and the subject of the email. SMTP must also be configured on the Settings > Global Settings page.
-
Review the summary, and then click Finish.
-
Monitor the operation progress by clicking Monitor > Jobs.



