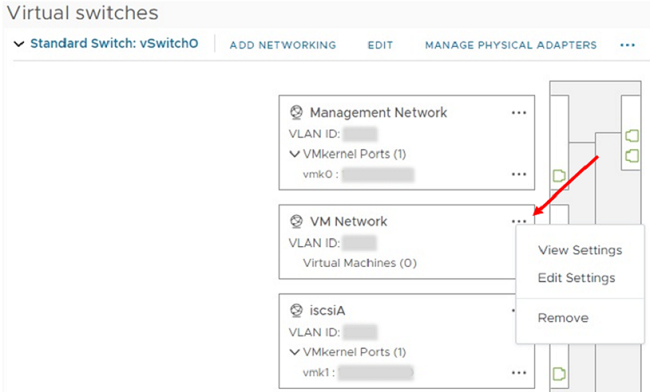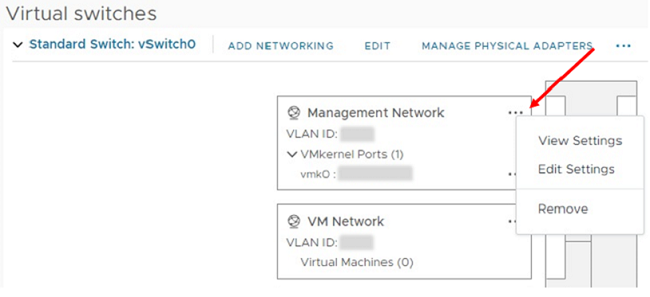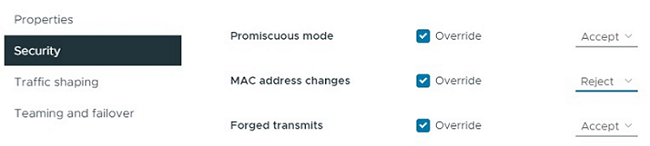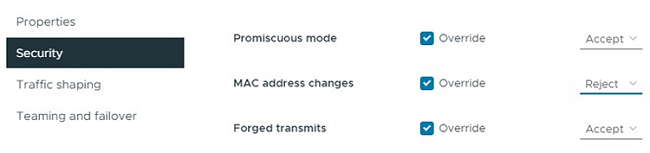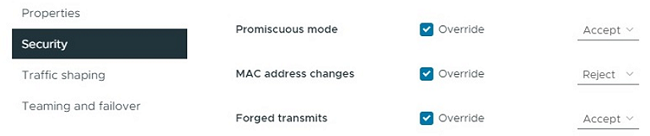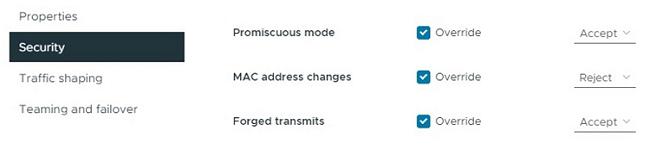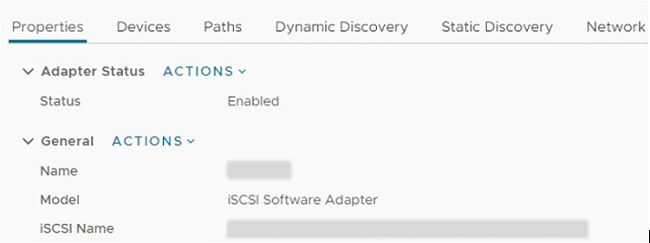更换 H410C 节点
 建议更改
建议更改


如果 CPU 出现故障,出现其他主板问题或未打开电源,则应更换计算节点。这些说明适用于 H410C 节点。如果您的 H410C 计算节点运行的是 NetApp HCI Bootstrap OS 1.6P1 或更高版本,则在内存 DIMM 发生故障时无需更换此节点;您只需要更换发生故障的 DIMM 。如果节点中的 DIMM 未出现故障,您可以在替代节点中使用它们。

|
替代节点应与 NetApp HCI 安装中的其余计算节点具有相同版本的 NetApp HCI 启动操作系统。 NetApp建议使用NetApp部署引擎添加替代计算节点。如果无法继续使用适用于ESXi的NetApp部署引擎安装、请参见NetApp知识库文章 "如何在NetApp HCI计算节点上手动安装ESXi"。 |
-
您已确定需要更换此计算节点。
-
您有一个替代计算节点。要订购替代节点,您应联系 NetApp 支持部门。计算节点在出厂时已安装 Bootstrap 操作系统。节点出厂时已安装最新版本的 Bootstrap OS 。在以下情况下,您可能需要在节点上执行恢复出厂映像( Return to Factory Image , RTFI )过程:
-
您当前安装的 NetApp HCI 正在运行的 Bootstrap OS 版本早于最新版本。在这种情况下, RTFI 进程会将新节点降级到 NetApp HCI 安装正在运行的操作系统版本。
-
出厂的替代节点运行的启动操作系统版本早于最新版本,要替换此节点的 NetApp HCI 安装已运行最新版本。在这种情况下, RTFI 进程会将新节点上的操作系统版本升级到最新版本。请参见 "如何使用 USB 密钥执行 RTFI (需要登录)" 和 "如何使用 BMC 执行 RTFI (需要登录)"。
-
-
您已佩戴静电释放( ESD )腕带,或者已采取其他防静电预防措施。
-
您已标记连接到计算节点的每个缆线。
当节点出现故障时, VMware vSphere Web Client 中的警报会向您发出警报。您应将 VMware vSphere Web Client 中故障节点的序列号与此节点背面标签上的序列号进行匹配。
更换 H410C 计算节点时,请考虑以下事项:
-
您可以在同一机箱和集群中混用 H410C 计算节点与现有 NetApp HCI 计算和存储节点。
-
H410C 计算节点仅使用高压线( 200-240 VAC )运行。向现有 NetApp HCI 系统添加 H410C 节点时,应确保满足电源要求。
下面简要概述了此操作步骤中的步骤:
以下是一些附加任务,如果您的系统具有适用于这些任务的特定条件,您可能需要执行这些任务:
第1步:准备更换计算节点
您应将节点上托管的虚拟机( VM )迁移到可用主机,并从集群中删除故障节点。您应获取有关故障节点的详细信息,例如序列号和网络信息。
-
在 VMware vSphere Web Client 中,执行以下步骤将 VM 迁移到其他可用主机。
有关迁移步骤,请参见 VMware 文档。 -
执行以下步骤从清单中删除节点。这些步骤取决于当前安装中的 NetApp HCI 版本:
NetApp HCI 版本号 步骤 NetApp HCI 1.3 及更高版本
-
选择故障节点,然后选择 * 监控 > 硬件状态 > 传感器 * 。
-
记下故障节点的序列号。这有助于您通过将节点背面标签上的序列号与您记下的序列号进行匹配来识别机箱中的节点。
-
右键单击故障节点,然后选择 * 连接 > 断开连接 * 。
-
选择 * 是 * 确认操作。
-
右键单击故障节点,然后选择 * 从清单中删除 * 。
-
选择 * 是 * 确认操作。
NetApp HCI 1.3 之前的版本
-
右键单击该节点并选择 * 从清单中删除 * 。
-
选择故障节点,然后选择 * 监控 > 硬件状态 > 传感器 * 。
-
记下节点 0 序列号,即故障节点的序列号。这有助于您通过将节点背面标签上的序列号与您记下的序列号进行匹配来识别机箱中的节点。
-
选择故障节点后,选择 * 管理 > 网络 > VMkernel 适配器 * ,然后复制列出的四个 IP 地址。在 VMware ESXi 中执行初始网络配置步骤时,您可以重复使用此信息。
-
第2步:更换机箱中的计算节点
从集群中删除故障节点后,您可以从机箱中删除此节点并安装替代节点。

|
在执行此处的步骤之前,请确保您已获得防静电保护。 |
-
Put on antistatic protection.
-
打开新节点的包装,并将其设置在机箱附近的水平表面上。将故障节点退回 NetApp 时,请保留包装材料。
-
为要移除的节点背面插入的每个缆线贴上标签。安装新节点后,应将缆线重新插入原始端口。
-
断开节点上的所有缆线。
-
如果要重复使用这些 DIMM ,请将其卸下。
-
向下拉节点右侧的凸轮把手,然后使用两个凸轮把手拉出节点。应向下拉的凸轮把手上有一个箭头,用于指示其移动的方向。另一个凸轮把手不会移动,可用于帮助您拉出节点。
将节点从机箱中拉出时,请用双手支撑节点。 -
将节点置于水平表面上。您应将此节点打包并将其返回给 NetApp 。
-
安装替代节点。
-
将节点推入,直到听到卡嗒声。
确保在将节点滑入机箱时不会用力过大。 确保节点已启动。如果未自动启动,请按节点正面的电源按钮。 -
如果您先前已从故障节点中删除 DIMM ,请将其插入更换节点。
您应更换故障节点中从其卸下的相同插槽中的 DIMM 。 -
将缆线重新连接到最初断开缆线连接的端口。断开电缆连接时所连接的标签有助于指导您完成此操作。
如果机箱后部的通风孔被缆线或标签挡住,则可能会因过热而导致组件过早出现故障。请勿将缆线强行插入端口;否则可能会损坏缆线,端口或两者。 确保替代节点的布线方式与机箱中其他节点相同。 -
配置BMC、请参见 "为每个节点配置 IPMI" 了解详细信息。
-
请参见NetApp知识库文章 "如何在HCI和SolidFire H系列系统上禁用BMC Web UI访问" 确定是否需要禁用BMC Web访问。
第3步:删除NetApp HCI 1.7及更高版本中的计算节点资产
在 NetApp HCI 1.7 及更高版本中,在物理更换节点后,应使用管理节点 API 删除计算节点资产。要使用 REST API ,存储集群必须运行 NetApp Element 软件 11.5 或更高版本,并且您应已部署运行 11.5 或更高版本的管理节点。
-
输入管理节点 IP 地址,后跟 /mnode :
https://[IP address]/mnode -
选择 * 授权 * 或任何锁定图标,然后输入集群管理员凭据以获得使用 API 的权限。
-
输入集群用户名和密码。
-
如果尚未选择此值,请从类型下拉列表中选择请求正文。
-
如果尚未填充值,请以 mnode-client 的形式输入客户端 ID 。请勿输入客户端密钥值。
-
选择 * 授权 * 以开始会话。
如果您在尝试授权后收到 Auth Error TypeError : Failed to fetch错误消息,则可能需要接受集群 MVIP 的 SSL 证书。复制令牌 URL 中的 IP ,将此 IP 粘贴到另一个浏览器选项卡中,然后重新授权。如果您尝试在令牌过期后运行命令,则会收到Error : Unauthorized错误。如果收到此响应,请重新授权。
-
-
关闭可用授权对话框。
-
选择 * 获取 / 资产 * 。
-
选择 * 试用 * 。
-
选择 * 执行 * 。在响应正文中向下滚动到 Compute 部分,然后复制出现故障的计算节点的父值和 ID 值。
-
选择 * 删除 / 资产 / { asset_id } /compute-nodes/{ compute_id } * 。
-
选择 * 试用 * 。输入步骤 7 中获得的父值和 ID 值。
-
选择 * 执行 * 。
第4步:将计算节点添加到集群中
您应将计算节点重新添加到集群中。这些步骤因所运行的 NetApp HCI 版本而异。
NetApp HCI 1.6P1 及更高版本
只有在 NetApp HCI 安装运行于 1.6P1 或更高版本时,才能使用 NetApp 混合云控制。
-
如果要使用虚拟分布式交换机扩展部署,请确保 NetApp HCI 所使用的 vSphere 实例具有 vSphere Enterprise Plus 许可。
-
确保与 NetApp HCI 一起使用的 vCenter 或 vSphere 实例的许可证均未过期。
-
确保与现有节点位于同一网段上的 IPv4 地址可用且未使用(每个新节点都必须与此类型的现有节点安装在同一网络上)。
-
确保已准备好 vCenter 管理员帐户凭据。
-
确保每个新节点使用与现有存储或计算集群相同的网络拓扑和布线。
-
"管理启动程序和卷访问组" 新计算节点。
-
在Web浏览器中打开管理节点的IP地址。例如:
https://<ManagementNodeIP>
-
通过提供 NetApp HCI 存储集群管理员凭据登录到 NetApp 混合云控制。
-
在 Expand Installation 窗格中,选择 * 展开 * 。
-
通过提供本地NetApp HCI存储集群管理员凭据登录到NetApp部署引擎。
您不能使用轻型目录访问协议凭据登录。 -
在 Welcome 页面上,选择 * 是 * 。
-
在最终用户许可证页面上,执行以下操作:
-
阅读 VMware 最终用户许可协议。
-
如果您接受这些条款,请在协议文本末尾选择 * 我接受 * 。
-
-
选择 * 继续 * 。
-
在 vCenter 页面上,执行以下步骤:
-
输入与您的 NetApp HCI 安装关联的 vCenter 实例的 FQDN 或 IP 地址以及管理员凭据。
-
选择 * 继续 * 。
-
选择要添加新计算节点的现有 vSphere 数据中心,或者选择 * 创建新数据中心 * 将新计算节点添加到新数据中心。
如果选择创建新数据中心,则会自动填充集群字段。 -
如果选择了现有数据中心,请选择应与新计算节点关联的 vSphere 集群。
如果 NetApp HCI 无法识别选定集群的网络设置,请确保管理,存储和 vMotion 网络的 vmkernel 和 vmnic 映射设置为部署默认值。 -
选择 * 继续 * 。
-
-
在 "ESXi Credentials" 页面上,为要添加的计算节点输入 ESXi 根密码。您应使用在初始 NetApp HCI 部署期间创建的相同密码。
-
选择 * 继续 * 。
-
如果您创建了新的 vSphere 数据中心集群,请在网络拓扑页面上选择与要添加的新计算节点匹配的网络拓扑。
只有当您的计算节点使用双缆线拓扑且现有 NetApp HCI 部署配置了 VLAN ID 时,才能选择双缆线选项。 -
在 Available Inventory 页面上,选择要添加到现有 NetApp HCI 安装中的节点。
对于某些计算节点,您可能需要先在 vCenter 版本支持的最高级别启用 EVC ,然后才能将其添加到安装中。您应使用 vSphere 客户端为这些计算节点启用 EVC 。启用该选项后,请刷新 * 清单 * 页面,然后重新尝试添加计算节点。 -
选择 * 继续 * 。
-
可选:如果您创建了新的 vSphere 数据中心集群,请在网络设置页面上选中 * 从现有集群复制设置 * 复选框,以从现有 NetApp HCI 部署导入网络信息。此操作将填充每个网络的默认网关和子网信息。
-
在 Network Settings 页面上,已从初始部署中检测到一些网络信息。新计算节点将按序列号列出,您应为此节点分配新的网络信息。对于新计算节点,请执行以下步骤:
-
如果 NetApp HCI 检测到命名前缀,请从检测到的命名前缀字段中复制该前缀,然后将其作为前缀插入到 * 主机名 * 字段中添加的新唯一主机名中。
-
在 * 管理 IP 地址 * 字段中,输入管理网络子网中计算节点的管理 IP 地址。
-
在 vMotion IP Address 字段中,为 vMotion 网络子网中的计算节点输入 vMotion IP 地址。
-
在 iSCSI A - IP Address 字段中,输入 iSCSI 网络子网中计算节点的第一个 iSCSI 端口的 IP 地址。
-
在 iSCSI B - IP Address 字段中,输入 iSCSI 网络子网中计算节点的第二个 iSCSI 端口的 IP 地址。
-
-
选择 * 继续 * 。
-
在 "Review" 页面的 "Network Settings" 部分中,新节点以粗体文本显示。如果需要更改任何部分中的信息,请执行以下步骤:
-
为该部分选择 * 编辑 * 。
-
完成更改后,在任何后续页面上单击 Continue 以返回到 Review 页面。
-
-
可选:如果您不想将集群统计信息和支持信息发送到 NetApp 托管的 SolidFire Active IQ 服务器,请清除最后一个复选框。此操作将禁用对 NetApp HCI 的实时运行状况和诊断监控。禁用此功能后, NetApp 将无法主动支持和监控 NetApp HCI ,以便在生产受到影响之前检测和解决问题。
-
选择 * 添加节点 * 。您可以在 NetApp HCI 添加和配置资源时监控进度。
-
可选:验证新计算节点是否在 vCenter 中可见。
NetApp HCI 1.4 P2 , 1.4 和 1.3
如果您的 NetApp HCI 安装运行的是 1.4P2 , 1.4 或 1.3 版,则可以使用 NetApp 部署引擎将节点添加到集群中。
-
如果要使用虚拟分布式交换机扩展部署,请确保 NetApp HCI 所使用的 vSphere 实例具有 vSphere Enterprise Plus 许可。
-
确保与 NetApp HCI 一起使用的 vCenter 或 vSphere 实例的许可证均未过期。
-
确保与现有节点位于同一网段上的 IPv4 地址可用且未使用(每个新节点都必须与此类型的现有节点安装在同一网络上)。
-
确保已准备好 vCenter 管理员帐户凭据。
-
确保每个新节点使用与现有存储或计算集群相同的网络拓扑和布线。
-
浏览到一个现有存储节点的管理 IP 地址:
http://<storage_node_management_IP_address>/ -
通过提供本地NetApp HCI存储集群管理员凭据登录到NetApp部署引擎。
您不能使用轻型目录访问协议凭据登录。 -
选择 * 扩展安装 * 。
-
在 Welcome 页面上,选择 * 是 * 。
-
在最终用户许可证页面上,执行以下操作:
-
阅读 VMware 最终用户许可协议。
-
如果您接受这些条款,请在协议文本末尾选择 * 我接受 * 。
-
-
选择 * 继续 * 。
-
在 vCenter 页面上,执行以下步骤:
-
输入与您的 NetApp HCI 安装关联的 vCenter 实例的 FQDN 或 IP 地址以及管理员凭据。
-
选择 * 继续 * 。
-
选择要添加新计算节点的现有 vSphere 数据中心。
-
选择应与新计算节点关联的 vSphere 集群。
如果要添加的计算节点的 CPU 版本与现有计算节点的 CPU 版本不同,并且在控制 vCenter 实例上禁用了增强型 vMotion 兼容性( EVC ),则应先启用 EVC ,然后再继续。这样可以确保在扩展完成后 vMotion 能够正常运行。 -
选择 * 继续 * 。
-
-
在 ESXi Credentials 页面上,为要添加的计算节点创建 ESXi 管理员凭据。您应使用在初始 NetApp HCI 部署期间创建的相同主凭据。
-
选择 * 继续 * 。
-
在 Available Inventory 页面上,选择要添加到现有 NetApp HCI 安装中的节点。
对于某些计算节点,您可能需要先在 vCenter 版本支持的最高级别启用 EVC ,然后才能将其添加到安装中。您应使用 vSphere 客户端为这些计算节点启用 EVC 。启用后,请刷新 Inventory 页面并重新尝试添加计算节点。 -
选择 * 继续 * 。
-
在 Network Settings 页面上,执行以下步骤:
-
验证从初始部署中检测到的信息。
-
每个新计算节点都会按序列号列出,您应为此节点分配新的网络信息。对于每个新存储节点,请执行以下步骤:
-
如果 NetApp HCI 检测到命名前缀,请从检测到的命名前缀字段中复制该前缀,然后将其作为您在主机名字段中添加的新唯一主机名的前缀插入。
-
在 Management IP Address 字段中,输入管理网络子网中计算节点的管理 IP 地址。
-
在 vMotion IP Address 字段中,为 vMotion 网络子网中的计算节点输入 vMotion IP 地址。
-
在 iSCSI A - IP Address 字段中,输入 iSCSI 网络子网中计算节点的第一个 iSCSI 端口的 IP 地址。
-
在 iSCSI B - IP Address 字段中,输入 iSCSI 网络子网中计算节点的第二个 iSCSI 端口的 IP 地址。
-
-
选择 * 继续 * 。
-
-
在 "Review" 页面的 "Network Settings" 部分中,新节点以粗体文本显示。如果要更改任何部分中的信息,请执行以下步骤:
-
为该部分选择 * 编辑 * 。
-
完成更改后,在任何后续页面上选择 * 继续 * 以返回到 " 审阅 " 页面。
-
-
可选:如果您不想将集群统计信息和支持信息发送到 NetApp 托管的 Active IQ 服务器,请清除最后一个复选框。此操作将禁用对 NetApp HCI 的实时运行状况和诊断监控。禁用此功能后, NetApp 将无法主动支持和监控 NetApp HCI ,以便在生产受到影响之前检测和解决问题。
-
选择 * 添加节点 * 。您可以在 NetApp HCI 添加和配置资源时监控进度。
-
可选:验证新计算节点是否在 vCenter 中可见。
NetApp HCI 1.2 , 1.1 和 1.0
在物理更换节点后,您应将其重新添加到 VMware ESXi 集群中并执行多个网络配置,以便可以使用所有可用功能。

|
要执行这些步骤,您应使用控制台或键盘,视频,鼠标( KVM )。 |
-
按如下所示安装和配置 VMware ESXi 6.0.0 版:
-
在远程控制台或 KVM 屏幕上,选择 * 电源控制 > 设置电源重置 * 。此操作将重新启动节点。
-
在打开的 Boot Menu 窗口中,按向下箭头键选择 * ESXi Install* 。
此窗口只会打开五秒钟。如果未在五秒内进行选择,则应重新启动节点。 -
按 * 输入 * 启动安装过程。
-
完成安装向导中的步骤。
当系统要求您选择要安装 ESXi 的磁盘时,您应选择向下箭头键来选择列表中的第二个磁盘驱动器。当系统要求您输入根密码时,您应输入在设置 NetApp HCI 时在 NetApp 部署引擎中配置的相同密码。 -
安装完成后,按 * 输入 * 重新启动节点。
默认情况下,节点将使用 NetApp HCI 启动操作系统重新启动。您应在节点上执行一次性配置,以使其能够使用 VMware ESXi 。
-
-
在节点上配置 VMware ESXi ,如下所示:
-
在 NetApp HCI Bootstrap OS 终端用户界面( Terminal User Interface , TUI )登录窗口中,输入以下信息:
-
用户名: Element
-
密码: catchFire !
-
-
按向下箭头键选择 * 确定 * 。
-
按 * 输入 * 登录。
-
在主菜单中,使用向下箭头键选择 * 支持通道 > 打开支持通道 * 。
-
在显示的窗口中,输入端口信息。
有关此信息,您应联系 NetApp 支持部门。NetApp 支持登录到节点以设置启动配置文件并完成配置任务。 -
重新启动节点。
-
-
按如下所示配置管理网络:
-
输入以下凭据登录到 VMware ESXi :
-
用户名: root
-
Password :您在安装 VMware ESXi 时设置的密码。
此密码应与您在设置 NetApp HCI 时在 NetApp 部署引擎中配置的密码匹配。
-
-
选择 * 配置管理网络 * ,然后按 * 输入 * 。
-
选择 * 网络适配器 * ,然后按 * 输入 * 。
-
选择 * vmnic2* 和 * vmnic3* ,然后按 * 输入 * 。
-
选择 * IPv4 配置 * ,然后按键盘上的空格键以选择静态配置选项。
-
输入 IP 地址,子网掩码和默认网关信息,然后按 * 输入 * 。您可以重复使用删除节点之前复制的信息。在此输入的 IP 地址是您先前复制的管理网络 IP 地址。
-
按 * Esc * 退出配置管理网络部分。
-
选择 * 是 * 以应用更改。
-
-
配置网络连接、以便节点与集群中的其他节点同步、如下所示:
适用于vCenter 5.0及更高版本的Element插件从适用于vCenter 5.0的Element插件开始、将节点(主机)添加到数据中心。
-
在VMware vSphere Web Client中、选择*清单>主机和集群*。
-
右键单击该数据中心,然后选择*Add Host*。
此向导将指导您完成主机添加过程。
当系统要求您输入用户名和密码时,请使用以下凭据:用户名: root 密码:设置 NetApp HCI 时在 NetApp 部署引擎中配置的密码 将节点添加到集群可能需要几分钟的时间。此过程完成后,新添加的节点将列在集群下。
-
选择节点,然后选择*Configure > Networking > Virtual switches*,并执行以下步骤:
-
展开*vSwitch0*。
-
在显示的图形中、选择虚拟机网络
图标,然后是*Remove*。
-
确认操作。
-
在vSwitch0标头上选择*edit*。
-
在 vSwitch0 - 编辑设置窗口中,选择 * 绑定和故障转移 * 。
-
验证"Standby Adapters"(备用适配器)下是否列出了vmnic3,然后选择*Ok*。
-
-
在显示的图形中、选择管理网络
图标,然后是*编辑设置*。
-
在管理网络 - 编辑设置窗口中,选择 * 绑定和故障转移 * 。
-
验证"Standby Adapters"(备用适配器)下是否列出了vmnic3,然后选择*Ok*。
-
-
在vSwitch0标题上选择*Add Networking*,然后在显示的窗口中输入以下详细信息:
-
对于连接类型,请为标准交换机选择 * 虚拟机端口组 * ,然后选择 * 下一步 * 。
-
对于目标设备,选择*新标准开关*,然后选择*下一步*。
-
在"Create a Standard Switch"(创建标准交换机)下,将vmnic0和vmnic4移至"Active"(活动)适配器,然后选择*Next*(下一步*)。
-
在"connection settings (连接设置)"下、验证"VM Network (VM网络)"是否为网络标签、如果需要、请输入VLAN ID。
-
选择 * 下一步 * 。
-
查看“准备完成”屏幕,然后选择*Finish (完成)*。
-
-
展开vSwitch1并选择*edit*,按如下所示编辑设置:
-
在属性下,将 MTU 设置为 9000 ,然后选择 * 确定 * 。
-
-
在显示的图形中、选择虚拟机网络
图标,后跟*Edit*。
-
选择 * 安全性 * ,然后选择以下选项:
-
选择 * 绑定和故障转移 * ,然后选中 * 覆盖 * 复选框。
-
将vmnic0移至备用适配器。
-
选择 * 确定 * 。
-
-
在vSwitch1标头上选择*Add networking*,然后在Add Networking窗口中输入以下详细信息:
-
对于连接类型,请选择 * VMkernel 网络适配器 * ,然后选择 * 下一步 * 。
-
对于目标设备,请选择相应选项以使用现有标准交换机,浏览到 vSwitch1 ,然后选择 * 下一步 * 。
-
在"Create a Standard Switch"(创建标准交换机)下,将vmnic1和vmnic5移至"Active"(活动)适配器,然后选择*Next*(下一步*)。
-
在端口属性下,将网络标签更改为 vMotion ,在启用服务下选中 vMotion 流量对应的复选框,然后选择 * 下一步 * 。
-
在 IPv4 设置下,提供 IPv4 信息,然后选择 * 下一步 * 。
-
如果您已准备好继续操作,请选择 * 完成 * 。
-
-
在显示的图形中、选择vMotion
图标,后跟*Edit*。
-
选择 * 安全性 * ,然后选择以下选项:
-
选择 * 绑定和故障转移 * ,然后选中 * 覆盖 * 复选框。
-
将vmnic4移至备用适配器。
-
选择 * 确定 * 。
-
-
在vSwitch1标头上选择*Add networking*,然后在Add Networking窗口中输入以下详细信息:
-
对于连接类型,请选择 * VMkernel 网络适配器 * ,然后选择 * 下一步 * 。
-
对于目标设备,选择*新标准开关*,然后选择*下一步*。
-
在"Create a Standard Switch"(创建标准交换机)下,将vmnic1和vmnic5移至"Active"(活动)适配器,然后选择*Next*(下一步*)。
-
在端口属性下,将网络标签更改为 iSCSI-B ,然后选择 * 下一步 * 。
-
在 IPv4 设置下,提供 IPv4 信息,然后选择 * 下一步 * 。
-
如果您已准备好继续操作,请选择 * 完成 * 。
-
-
展开*vSwitch2*,然后选择*edit*:
-
在属性下,将 MTU 设置为 9000 ,然后选择 * 确定 * 。
-
-
在显示的图形中、选择iSCSI-B
图标,后跟*Edit*。
-
选择 * 安全性 * ,然后选择以下选项:
-
选择 * 绑定和故障转移 * ,然后选中 * 覆盖 * 复选框。
-
将vmnic1移至未使用的适配器。
-
选择 * 确定 * 。
-
-
在vSwitch1标头上选择*Add networking*,然后在Add Networking窗口中输入以下详细信息:
-
对于连接类型,请选择 * VMkernel 网络适配器 * ,然后选择 * 下一步 * 。
-
对于目标设备,请选择相应选项以使用现有标准交换机,浏览到 vSwitch2 ,然后选择 * 下一步 * 。
-
在端口属性下,将网络标签更改为 iSCSI-A ,然后选择 * 下一步 * 。
-
在 IPv4 设置下,提供 IPv4 信息,然后选择 * 下一步 * 。
-
如果您已准备好继续操作,请选择 * 完成 * 。
-
-
在显示的图形中、选择iSCSIA
图标,后跟*Edit*。
-
选择 * 安全性 * ,然后选择以下选项:
-
选择 * 绑定和故障转移 * ,然后选中 * 覆盖 * 复选框。
-
使用箭头图标将 vmnic5 移动到未使用的适配器。
-
选择 * 确定 * 。
-
-
在选中新添加的节点并打开配置选项卡的情况下,选择*存储>存储适配器*,然后执行以下步骤:
-
选择*添加软件适配器*列表。
-
选择*添加iSCSI适配器*,然后选择*确定*。
-
在"Storage Adapters"(存储适配器)下、选择iSCSI适配器
-
在"Properties"(属性)>"General (常规)下、复制iSCSI Name (iSCSI名称)。
创建启动程序时需要 iSCSI 名称。 -
-
在 NetApp SolidFire vCenter 插件中执行以下步骤:
-
选择目标实例。
-
选择*管理*。
-
选择目标集群。
-
选择*管理>启动程序*。
-
选择 * 创建启动程序 * 。
-
在 IQN/WWPN 字段中输入您先前复制的 IQN 地址。
-
选择 * 确定 * 。
-
选择新启动程序。
-
选择*操作列表>批量操作*,然后选择*添加到访问组*。
-
选择目标访问组,然后选择*Add*。
-
-
在 VMware vSphere Web Client 中的存储适配器下,选择 iSCSI 适配器,然后执行以下步骤:
-
选择*动态发现>添加*。
-
在 iSCSI Server 字段中输入 SVIP IP 地址。
要获取 SVIP IP 地址,请选择 * NetApp Element Management* ,然后复制 SVIP IP 地址。保留默认端口号不变。应为 3260 。 -
选择 * 确定 * 。
-
选择*网络端口绑定*,然后选择*添加*。
-
选择iSCSIA和iSCSI-B,然后选择*OK*
-
选择*重新扫描适配器*。
-
选择*重新扫描存储*。扫描新的VMFS卷并选择*OK*。
-
重新扫描完成后、验证集群和数据存储库中的卷是否在新计算节点(主机)上可见。
-
适用于vCenter 4.10及更早版本的Element插件对于适用于vCenter 4.10及更早版本的Element插件、请将节点(主机)添加到集群中。
-
在 VMware vSphere Web Client 中,选择 * 主机和集群 * 。
-
右键单击要将节点添加到的集群,然后选择 * 添加主机 * 。
此向导将指导您完成主机添加过程。
当系统要求您输入用户名和密码时,请使用以下凭据:用户名: root 密码:设置 NetApp HCI 时在 NetApp 部署引擎中配置的密码 将节点添加到集群可能需要几分钟的时间。此过程完成后,新添加的节点将列在集群下。
-
选择节点,然后选择 * 管理 > 网络 > 虚拟交换机 * ,并执行以下步骤:
-
选择 * vSwitch0* 。您应仅看到所示表中列出的 vSwitch0 。
-
在显示的图形中,选择 * 虚拟机网络 * ,然后单击 * X 以删除虚拟机网络端口组。
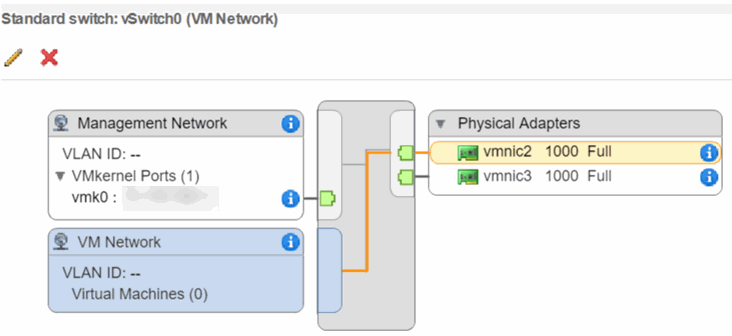
-
确认操作。
-
选择 * vSwitch0* ,然后选择铅笔图标以编辑设置。
-
在 vSwitch0 - 编辑设置窗口中,选择 * 绑定和故障转移 * 。
-
确保 vmnic3 列在 "Standbyadapter" 下,然后选择 * 确定 * 。
-
在显示的图形中,选择 * 管理网络 * ,然后选择铅笔图标以编辑设置。
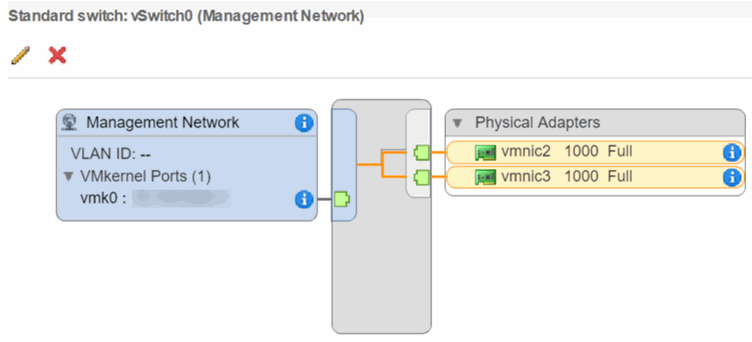
-
在管理网络 - 编辑设置窗口中,选择 * 绑定和故障转移 * 。
-
使用箭头图标将 vmnic3 移动到备用适配器,然后选择 * 确定 * 。
-
-
从操作下拉菜单中,选择 * 添加网络 * ,然后在显示的窗口中输入以下详细信息:
-
对于连接类型,请为标准交换机选择 * 虚拟机端口组 * ,然后选择 * 下一步 * 。
-
对于目标设备,请选择添加新标准交换机的选项,然后选择 * 下一步 * 。
-
选择 * + * 。
-
在将物理适配器添加到交换机窗口中,选择 vmnic0 和 vmnic4 ,然后选择 * 确定 * 。现在, vmnic0 和 vmnic4 会列在 Active adapters 下。
-
选择 * 下一步 * 。
-
在连接设置下,验证 VM 网络是否为网络标签,然后选择 * 下一步 * 。
-
如果您已准备好继续操作,请选择 * 完成 * 。vSwitch1 将显示在虚拟交换机列表中。
-
-
选择 * vSwitch1* ,然后选择铅笔图标以按如下所示编辑设置:
-
在属性下,将 MTU 设置为 9000 ,然后选择 * 确定 * 。在显示的图形中,选择 * 虚拟机网络 * ,然后单击铅笔图标以按如下所示编辑设置:
-
-
选择 * 安全性 * ,然后选择以下选项:
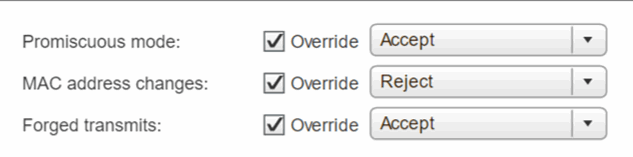
-
选择 * 绑定和故障转移 * ,然后选中 * 覆盖 * 复选框。
-
使用箭头图标将 vmnic0 移动到备用适配器。
-
选择 * 确定 * 。
-
-
选择 vSwitch1 后,从操作下拉菜单中选择 * 添加网络 * ,然后在显示的窗口中输入以下详细信息:
-
对于连接类型,请选择 * VMkernel 网络适配器 * ,然后选择 * 下一步 * 。
-
对于目标设备,请选择相应选项以使用现有标准交换机,浏览到 vSwitch1 ,然后选择 * 下一步 * 。
-
在端口属性下,将网络标签更改为 vMotion ,在启用服务下选中 vMotion 流量对应的复选框,然后选择 * 下一步 * 。
-
在 IPv4 设置下,提供 IPv4 信息,然后选择 * 下一步 * 。在此输入的 IP 地址是您先前复制的 vMotion IP 地址。
-
如果您已准备好继续操作,请选择 * 完成 * 。
-
-
在显示的图形中,选择 vMotion ,然后选择铅笔图标以按如下所示编辑设置:
-
选择 * 安全性 * ,然后选择以下选项:
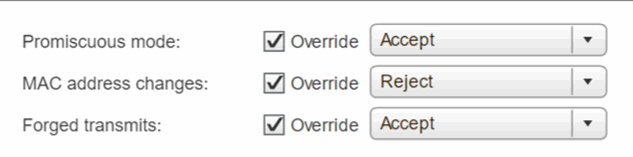
-
选择 * 绑定和故障转移 * ,然后选中 * 覆盖 * 复选框。
-
使用箭头图标将 vmnic4 移动到备用适配器。
-
选择 * 确定 * 。
-
-
选择 vSwitch1 后,从操作下拉菜单中选择 * 添加网络 * ,然后在显示的窗口中输入以下详细信息:
-
对于连接类型,请选择 * VMkernel 网络适配器 * ,然后选择 * 下一步 * 。
-
对于目标设备,请选择添加新标准交换机的选项,然后选择 * 下一步 * 。
-
选择 * + * 。
-
在将物理适配器添加到交换机窗口中,选择 vmnic1 和 vmnic5 ,然后选择 * 确定 * 。现在, vmnic1 和 vmnic5 列在 Active adapters 下。
-
选择 * 下一步 * 。
-
在端口属性下,将网络标签更改为 iSCSI-B ,然后选择 * 下一步 * 。
-
在 IPv4 设置下,提供 IPv4 信息,然后选择 * 下一步 * 。在此输入的 IP 地址是您先前复制的 iSCSI-B IP 地址。
-
如果您已准备好继续操作,请选择 * 完成 * 。vSwitch2 将显示在虚拟交换机列表中。
-
-
选择 * vSwitch2* ,然后选择铅笔图标以按如下所示编辑设置:
-
在属性下,将 MTU 设置为 9000 ,然后选择 * 确定 * 。
-
-
在显示的图形中,选择 * iSCSI-B* ,然后选择铅笔图标以编辑设置,如下所示:
-
选择 * 安全性 * ,然后选择以下选项:
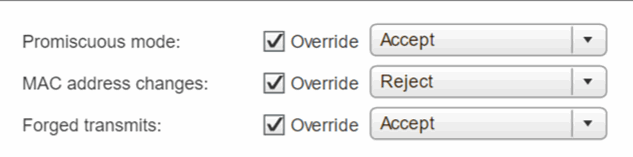
-
选择 * 绑定和故障转移 * ,然后选中 * 覆盖 * 复选框。
-
使用箭头图标将 vmnic1 移动到未使用的适配器。
-
选择 * 确定 * 。
-
-
从操作下拉菜单中,选择 * 添加网络 * ,然后在显示的窗口中输入以下详细信息:
-
对于连接类型,请选择 * VMkernel 网络适配器 * ,然后选择 * 下一步 * 。
-
对于目标设备,请选择相应选项以使用现有标准交换机,浏览到 vSwitch2 ,然后选择 * 下一步 * 。
-
在端口属性下,将网络标签更改为 iSCSI-A ,然后选择 * 下一步 * 。
-
在 IPv4 设置下,提供 IPv4 信息,然后选择 * 下一步 * 。在此输入的 IP 地址是您先前复制的 iSCSI-A IP 地址。
-
如果您已准备好继续操作,请选择 * 完成 * 。
-
-
在显示的图形中,选择 * iSCSI-A* ,然后选择铅笔图标以编辑设置,如下所示:
-
选择 * 安全性 * ,然后选择以下选项:
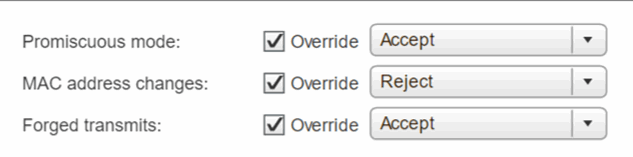
-
选择 * 绑定和故障转移 * ,然后选中 * 覆盖 * 复选框。
-
使用箭头图标将 vmnic5 移动到未使用的适配器。
-
选择 * 确定 * 。
-
-
选择新添加的节点并打开管理选项卡后,选择 * 存储 > 存储适配器 * ,然后执行以下步骤:
-
选择 * + * 并选择 * 软件 iSCSI 适配器 * 。
-
要添加 iSCSI 适配器,请在对话框中选择 * 确定 * 。
-
在存储适配器下,选择 iSCSI 适配器,然后从属性选项卡中复制 iSCSI 名称。
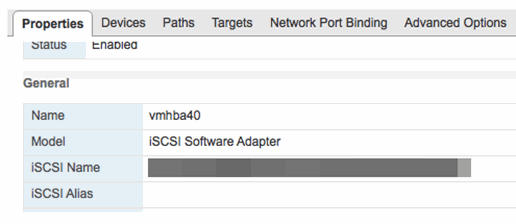
创建启动程序时需要 iSCSI 名称。 -
-
在 NetApp SolidFire vCenter 插件中执行以下步骤:
-
选择 * 管理 > 启动程序 > 创建 * 。
-
选择 * 创建单个启动程序 * 。
-
在 IQN/WWPN 字段中输入您先前复制的 IQN 地址。
-
选择 * 确定 * 。
-
选择 * 批量操作 * ,然后选择 * 添加到卷访问组 * 。
-
选择 * NetApp HCI * ,然后选择 * 添加 * 。
-
-
在 VMware vSphere Web Client 中的存储适配器下,选择 iSCSI 适配器,然后执行以下步骤:
-
在适配器详细信息下,选择 * 目标 > 动态发现 > 添加 * 。
-
在 iSCSI Server 字段中输入 SVIP IP 地址。
要获取 SVIP IP 地址,请选择 * NetApp Element Management* ,然后复制 SVIP IP 地址。保留默认端口号不变。应为 3260 。 -
选择 * 确定 * 。此时将显示一条消息,建议重新扫描存储适配器。
-
选择重新扫描图标。
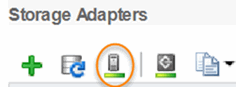
-
在适配器详细信息下,选择 * 网络端口绑定 * ,然后选择 * 。
-
选中 iSCSI-B 和 iSCSI-A 对应的复选框,然后单击确定。此时将显示一条消息,建议重新扫描存储适配器。
-
选择重新扫描图标。重新扫描完成后,验证集群中的卷在新计算节点(主机)上是否可见。
-
-
第5步:为双节点和三节点存储集群重新部署见证节点
在物理更换发生故障的计算节点后,如果发生故障的计算节点托管见证节点,则应重新部署 NetApp HCI 见证节点 VM 。这些说明仅适用于包含两个或三节点存储集群的 NetApp HCI 安装中的计算节点。
-
收集以下信息:
-
存储集群中的集群名称
-
管理网络的子网掩码,网关 IP 地址, DNS 服务器和域信息
-
存储网络的子网掩码
-
-
确保您有权访问存储集群,以便能够将见证节点添加到集群中。
-
请考虑以下条件,以帮助您确定是从 VMware vSphere Web Client 还是从存储集群中删除现有见证节点:
-
如果要对新见证节点使用相同的 VM 名称,则应从 vSphere 中删除对旧见证节点的所有引用。
-
如果要在新见证节点上使用相同的主机名,应先从存储集群中删除旧见证节点。
如果集群只关闭到两个物理存储节点(而没有见证节点),则不能删除旧的见证节点。在这种情况下,您应先将新的见证节点添加到集群中,然后再删除旧的见证节点。您可以使用 NetApp Element 管理扩展点从集群中删除见证节点。
-
在以下情况下,应重新部署见证节点:
-
您更换了 NetApp HCI 安装中出现故障的计算节点,该节点包含一个双节点或三节点存储集群,而故障计算节点托管的是见证节点虚拟机。
-
您已在计算节点上执行恢复出厂映像( Return to Factory Image , RTFI )操作步骤。
-
见证节点虚拟机已损坏。
-
已从 ESXi 意外删除见证节点虚拟机。VM 使用在初始部署过程中使用 NetApp 部署引擎创建的模板进行配置。下面是见证节点虚拟机的示例:
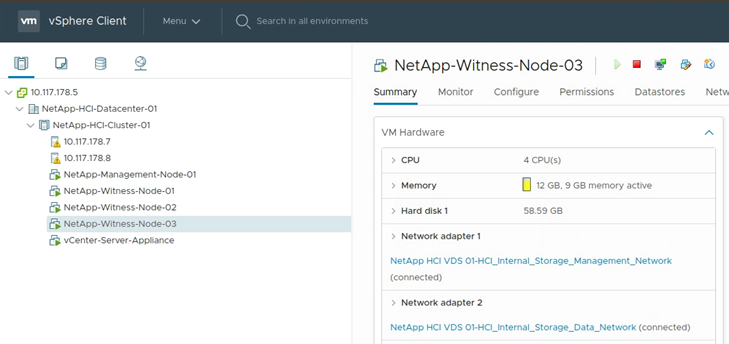

|
如果删除了 VM 模板,则应联系 NetApp 支持部门获取见证节点 .ova 映像并重新部署它。您可以从下载此模板 "此处(需要登录)"。但是,您应联系支持部门以获得设置指导。 |
-
在 VMware vSphere Web Client 中,选择 * 主机和集群 * 。
-
右键单击要托管见证节点虚拟机的计算节点,然后选择 * 新建虚拟机 * 。
-
选择 * 从模板部署 * ,然后选择 * 下一步 * 。
-
按照向导中的步骤进行操作:
-
选择 * 数据中心 * ,找到 VM 模板,然后选择 * 下一步 * 。
-
按以下格式输入虚拟机的名称: netapp-witner-node-#
## 应替换为数字。 -
保持 VM 位置的默认选择不变,然后选择 * 下一步 * 。
-
保持目标计算资源的默认选择不变,然后选择 * 下一步 * 。
-
选择本地数据存储库,然后选择 * 下一步 * 。本地数据存储库上的可用空间因计算平台而异。
-
从 Deploy 选项列表中选择 * 创建后启动虚拟机 * ,然后选择 * 下一步 * 。
-
查看所做的选择,然后选择 * 完成 * 。
-
-
按如下所示配置见证节点的管理和存储网络以及集群设置:
-
在 VMware vSphere Web Client 中,选择 * 主机和集群 * 。
-
右键单击见证节点,如果该节点尚未启动,请将其打开。
-
在见证节点的摘要视图中,选择 * 启动 Web Console* 。
-
等待见证节点以蓝色背景启动到菜单。
-
选择控制台中的任意位置以访问菜单。
-
按如下所示配置管理网络:
-
按向下箭头键导航到 "Network (网络) " ,然后按 * 输入 * 以选择 "OK" 。
-
导航到 * 网络配置 * ,然后按 * 输入 * 以确定。
-
导航到 * 网络 0* ,然后按 * 输入 * 以确定。
-
按 * 选项卡 * ,直到显示 IPv4 字段,如果适用,请删除此字段中的现有 IP 并输入见证节点的管理 IP 信息。同时,请检查子网掩码和网关。
不会在 VM 主机级别应用任何 VLAN 标记;标记将在 vSwitch 中处理。 -
按 * 选项卡 * 导航到 " 确定 " ,然后按 * 输入 * 保存更改。配置管理网络后,屏幕将返回到 Network 。
-
-
按如下所示配置存储网络:
-
按向下箭头键导航到 "Network (网络) " ,然后按 * 输入 * 以选择 "OK" 。
-
导航到 * 网络配置 * ,然后按 * 输入 * 以确定。
-
导航到 * 网络 1* ,然后按 * 输入 * 以确定。
-
按 * 选项卡 * ,直到显示 IPv4 字段,如果适用,请删除此字段中的现有 IP 并输入见证节点的存储 IP 信息。
-
按 * 选项卡 * 导航到 " 确定 " ,然后按 * 输入 * 保存更改。
-
将 MTU 设置为 9000 。
如果在将见证节点添加到集群之前未设置 MTU ,则会看到集群警告,指出 MTU 设置不一致。这样可以防止运行垃圾收集,并防止出现发生原因性能问题。 -
按 * 选项卡 * 导航到 " 确定 " ,然后按 * 输入 * 保存更改。配置存储网络后,此屏幕将返回到 Network 。
-
-
按如下所示配置集群设置:
-
按 * 选项卡 * 导航到 " 取消 " ,然后按 * 输入 * 。
-
导航到 * 集群设置 * ,然后按 * 输入 * 以确定。
-
按 * 选项卡 * 导航到 " 更改设置 " ,然后按 * 输入 * 以更改设置。
-
按 * 选项卡 * 导航到主机名字段,然后输入主机名。
-
按向下箭头键访问集群字段,然后输入存储集群中的集群名称。
-
按 * 选项卡 * 键导航到 " 确定 " 按钮,然后按 * 输入 * 。
-
-
-
按如下所示将见证节点添加到存储集群:
-
在 vSphere Web Client 中,从 * 快捷方式 * 选项卡或侧面板访问 NetApp Element 管理扩展点。
-
选择 * NetApp Element 管理 > 集群 * 。
-
选择 * 节点 * 子选项卡。
-
从下拉列表中选择 * 待定 * 以查看节点列表。见证节点应显示在待定节点列表中。
-
选中要添加的节点对应的复选框,然后选择 * 添加节点 * 。操作完成后,此节点将显示在集群的活动节点列表中。
-
如果您收到的替代节点使用非标准 BMC 密码,请更改此密码
某些替代节点可能会附带基板管理控制器( BMC ) UI 的非标准密码。如果收到使用非标准 BMC 密码的替代节点,则应将此密码更改为默认值 admin 。
-
确定是否收到了使用非标准 BMC 密码的替代节点:
-
在收到的替代节点背面的 IPMI 端口下方查找标签。如果您在 IPMI 端口下找到标签,则表示您收到的节点具有非标准 BMC 密码。请参见以下示例图像:

-
记下密码。
-
-
使用贴纸上的唯一密码登录到 BMC UI 。
-
选择 * 出厂默认值 * ,然后选择 * 删除当前设置并将用户默认值设置为 admin/admin* 单选按钮:
-
选择 * 还原 * 。
-
注销,然后重新登录以确认凭据现在已更改。
升级节点上的固件
更换计算节点后,您可能需要升级固件版本。请参见 "升级计算节点固件" 了解详细信息。