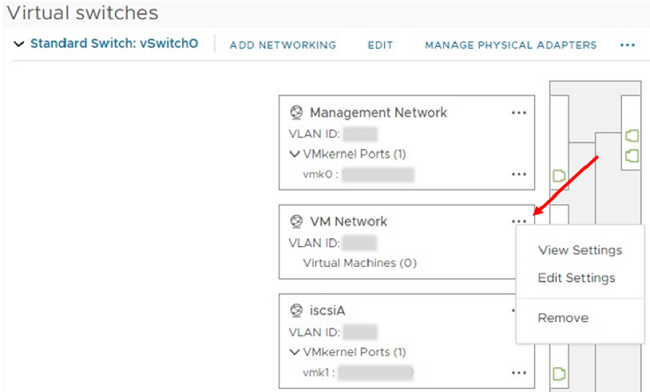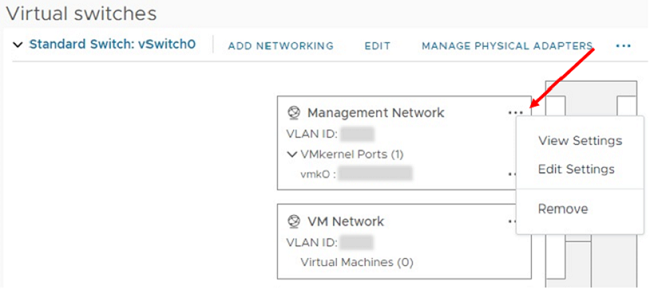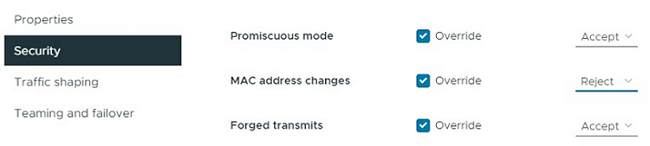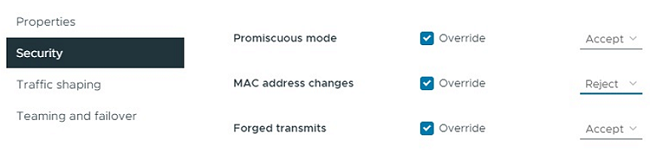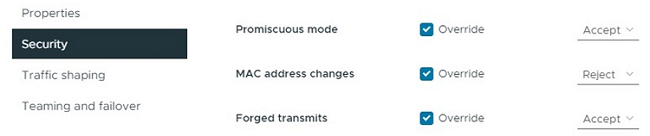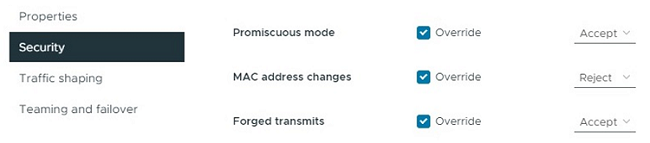更換H410C節點
 建議變更
建議變更


當CPU故障、其他主機板問題、或是無法開機時、您應該更換運算節點。這些說明適用於H410C節點。如果您的H410C運算節點執行NetApp HCI 的是版本1.6P1或更新版本的作業系統、則當記憶體DIMM故障時、您不需要更換節點;您只需要更換故障的DIMM。如果節點中的DIMM未發生故障、您可以在替換節點中使用它們。

|
更換節點的NetApp HCI 版本應與NetApp HCI 安裝時的其他運算節點相同。 NetApp 建議使用 NetApp 部署引擎來新增替換運算節點。如果您無法繼續使用 NetApp Deployment Engine for ESXi 安裝、請參閱 NetApp 知識庫文件 "如何手動在 NetApp HCI 運算節點上安裝 ESXi"。 |
-
您已確定需要更換運算節點。
-
您有替換的運算節點。若要訂購替換節點、請聯絡NetApp支援部門。運算節點隨附於已安裝Bootstrap作業系統的產品。節點是從原廠隨附最新版Bootstrap作業系統。在下列情況下、您可能需要在節點上執行恢復原廠映像(RTFI)程序:
-
您目前NetApp HCI 的安裝執行的Bootstrap作業系統版本早於最新版本。在這種情況下、RTFI程序會將新節點降級為NetApp HCI 執行中的作業系統版本。
-
隨附的替換節點執行的是比最新版本更早的Bootstrap OS版本、NetApp HCI 而要更換節點的安裝程序已執行最新版本。在此情況下、RTFI程序會將新節點上的OS版本升級至最新版本。請參閱 "如何使用USB金鑰進行RTFI(需要登入)" 和 "如何使用BMC進行RTFI(需要登入)"。
-
-
您有一個防靜電(ESD)腕帶、或是您已採取其他防靜電預防措施。
-
您已標記每條連接至運算節點的纜線。
VMware vSphere Web Client中的警示會在節點故障時發出警示。您應該將VMware vSphere Web Client故障節點的序號與節點背面貼紙上的序號配對。
更換H410C運算節點時、請考慮下列事項:
-
您可以將H410C運算節點與同NetApp HCI 一個機箱和叢集內現有的支援運算和儲存節點混用。
-
H410C運算節點只能以高線電壓(200-240 VAC)運作。將H410C節點新增至現有NetApp HCI 的作業系統時、您應確保符合電源需求。
以下是本程序步驟的深度概觀:
以下是一些其他工作、如果您的系統具備適用於下列項目的特定條件、您可能需要執行這些工作:
步驟 1 :準備更換運算節點
您應該將節點上託管的虛擬機器(VM)移轉到可用的主機、然後從叢集移除故障節點。您應該會取得故障節點的詳細資料、例如序號和網路資訊。
-
在VMware vSphere Web Client中、執行將VM移轉至其他可用主機的步驟。
如需移轉步驟、請參閱VMware文件。 -
執行步驟、從庫存中移除節點。這些步驟取決於NetApp HCI 您目前安裝的版本:
版本編號NetApp HCI 步驟 更新版本NetApp HCI
-
選取故障節點、然後選取*監控>硬體狀態>感測器*。
-
記下故障節點的序號。這可讓節點背面的貼紙上的序號與您記下的序號相符、協助您識別機箱中的節點。
-
在故障節點上按一下滑鼠右鍵、然後選取*連線>中斷連線*。
-
選擇* Yes(是)*以確認此動作。
-
在故障節點上按一下滑鼠右鍵、然後選取「從庫存移除」。
-
選擇* Yes(是)*以確認此動作。
1.3之前的版本NetApp HCI
-
在節點上按一下滑鼠右鍵、然後選取「從庫存移除」。
-
選取故障節點、然後選取*監控>硬體狀態>感測器*。
-
請注意Node 0序號、這是故障節點的序號。這可讓節點背面的貼紙上的序號與您記下的序號相符、協助您識別機箱中的節點。
-
選取故障節點後、選取*管理>網路> VMkernel介面卡*、然後複製所列的四個IP位址。當您在VMware ESXi中執行初始網路組態步驟時、可以重複使用此資訊。
-
步驟 2 :更換機箱中的運算節點
從叢集移除故障節點之後、您可以從機箱移除節點、然後安裝替換節點。

|
執行此步驟之前、請務必先提供防靜電保護。 |
-
提供防靜電保護。
-
打開新節點的包裝、並將其放在靠近機箱的水平面上。將故障節點退回NetApp時、請保留包裝材料。
-
標記插入節點背面的每條纜線、以移除該纜線。安裝新節點之後、您應該將纜線插回原始連接埠。
-
從節點拔下所有纜線。
-
如果您要重複使用DIMM、請將其移除。
-
向下拉節點右側的CAM握把、然後使用兩個CAM握把將節點拉出。您應往下拉的CAM握把上有箭頭、指示其移動方向。另一個CAM握把無法移動、可協助您將節點拉出。
將節點從機箱中拉出時、請用手支撐節點。 -
將節點放置在水平表面上。您應該將節點封裝回NetApp。
-
安裝替換節點。
-
將節點推入、直到聽到「喀」一聲。
將節點滑入機箱時、請確保不會過度施力。 確保節點已開機。如果無法自動開機、請按下節點前面的電源按鈕。 -
如果您先前已從故障節點移除DIMM、請將其插入更換節點。
您應該更換故障節點中移除的相同插槽中的DIMM。 -
將纜線重新連接至原本拔下纜線的連接埠。您在拔下纜線時所附加的標籤、有助於引導您。
如果機箱背面的通風孔被纜線或標籤阻塞、可能會因為過熱而導致元件提早故障。請勿將纜線強制插入連接埠、否則可能會損壞纜線、連接埠或兩者。 請確定替換節點的纜線方式與機箱中的其他節點相同。 -
設定 BMC 、請參閱 "為每個節點設定IPMI" 以取得詳細資料。
-
請參閱 NetApp 知識庫文件 "如何在 HCI 和 SolidFire H 系列系統上停用 BMC Web UI 存取" 判斷您的 BMC Web 存取是否需要停用。
步驟 3 :移除 NetApp HCI 1.7 及更新版本中的運算節點資產
在實體更換節點之後的版本中、您應該使用管理節點API來移除運算節點資產。NetApp HCI若要使用REST API、您的儲存叢集必須執行NetApp Element 版本為11.5或更新版本的軟體、而且您應該已部署執行版本為11.5或更新版本的管理節點。
-
輸入管理節點IP位址、然後輸入/mnode:「https://[IP address]/mnode'
-
選取*授權*或任何鎖定圖示、然後輸入叢集管理認證、以取得使用API的權限。
-
輸入叢集使用者名稱和密碼。
-
如果尚未選取該值、請從類型下拉式清單中選取要求本文。
-
如果尚未填入此值、請將用戶端ID輸入為mnode-Client。請勿輸入用戶端機密的值。
-
選取*授權*以開始工作階段。
如果您在嘗試授權後收到「驗證錯誤類型錯誤:無法擷取」錯誤訊息、則可能需要接受叢集MVIP的SSL憑證。複製Token URL中的IP、將IP貼到另一個瀏覽器索引標籤、然後重新授權。如果您在權杖過期後嘗試執行命令、您會收到「錯誤:未授權」錯誤。如果您收到此回應、請再次授權。
-
-
關閉「可用的授權」對話方塊。
-
選取*「Get / Assets」*。
-
選擇*試用*。
-
選擇*執行*。在回應本文中向下捲動至運算區段、然後複製故障運算節點的父和識別碼值。
-
選取*刪除/資產/{asset_id}/運算節點/{compute _id}*。
-
選擇*試用*。輸入您在步驟7中取得的父值和ID值。
-
選擇*執行*。
步驟 4 :將運算節點新增至叢集
您應該將運算節點新增回叢集。步驟視NetApp HCI 您執行的版本而有所不同。
更新版本NetApp HCI
只有NetApp HCI 當您的安裝執行於1.6P1或更新版本時、才能使用NetApp混合雲控制。
-
如果NetApp HCI 您使用虛擬分散式交換器來擴充部署、請確保vSphere執行個體使用vSphere Enterprise Plus授權。
-
請確認使用NetApp HCI 中的vCenter或vSphere執行個體均未過期授權。
-
請確定現有節點所在的網路區段中有可用且未使用的IPv4位址(每個新節點必須安裝在與其類型現有節點相同的網路上)。
-
請確定vCenter系統管理員帳戶認證已準備好。
-
確保每個新節點使用與現有儲存設備或運算叢集相同的網路拓撲和佈線。
-
"管理啟動器和Volume存取群組" 適用於新運算節點。
-
在網頁瀏覽器中開啟管理節點的IP位址。例如:
https://<ManagementNodeIP>
-
提供NetApp HCI 不實的儲存叢集管理員認證資料、以登入NetApp混合雲控制系統。
-
在「展開安裝」窗格中、選取*展開*。
-
提供本機 NetApp HCI 儲存叢集管理員認證、以登入 NetApp 部署引擎。
您無法使用輕量型目錄存取傳輸協定認證登入。 -
在歡迎頁面上、選取*是*。
-
在「終端使用者授權」頁面上、執行下列動作:
-
閱讀VMware終端使用者授權合約。
-
如果您接受條款、請在協議文字結尾選取*我接受*。
-
-
選擇*繼續*。
-
在vCenter頁面上、執行下列步驟:
-
輸入與NetApp HCI 您的安裝有關的vCenter執行個體的FQDN或IP位址和管理員認證。
-
選擇*繼續*。
-
選取要新增運算節點的現有vSphere資料中心、或選取*建立新資料中心*、將新的運算節點新增至新的資料中心。
如果選取「Create New Datacenter(建立新資料中心)」、則會自動填入「Cluster(叢集)」欄位。 -
如果您選取現有的資料中心、請選取要與新運算節點建立關聯的vSphere叢集。
如果NetApp HCI 無法辨識所選叢集的網路設定、請確定管理、儲存及vMotion網路的vmkernel和vmnic對應已設定為部署預設值。 -
選擇*繼續*。
-
-
在「ESXi認證」頁面上、為您要新增的運算節點輸入ESXi根密碼。您應該使用在初始NetApp HCI 部署過程中建立的相同密碼。
-
選擇*繼續*。
-
如果您已建立新的vSphere資料中心叢集、請在「網路拓撲」頁面上、選取符合您要新增之新運算節點的網路拓撲。
只有當運算節點使用雙纜線拓撲、且現有NetApp HCI 的動態部署設定有VLAN ID時、才能選取雙纜線選項。 -
在「Available Inventory」(可用資源清冊)頁面上、選取您要新增至現有NetApp HCI 的版本安裝的節點。
對於某些運算節點、您可能需要在vCenter版本所支援的最高層級啟用EVC、才能將其新增至安裝。您應該使用vSphere用戶端為這些運算節點啟用EVC。啟用之後、請重新整理* Inventory *頁面、然後再次嘗試新增運算節點。 -
選擇*繼續*。
-
選用:如果您建立新的vSphere資料中心叢集、請NetApp HCI 在「網路設定」頁面上、選取*從現有叢集複製設定*核取方塊、從現有的VMware部署匯入網路資訊。這會填入每個網路的預設閘道和子網路資訊。
-
在「網路設定」頁面上、從初始部署中偵測到部分網路資訊。新的運算節點會依序號列出、您應該為其指派新的網路資訊。對於新的運算節點、請執行下列步驟:
-
如果NetApp HCI 檢測到命名前置碼、請從「偵測到的命名前置碼」欄位複製前置碼、並將其插入*主機名稱*欄位中新增的唯一主機名稱前置碼。
-
在「管理IP位址」欄位中、輸入管理網路子網路內運算節點的管理IP位址。
-
在[VMotion IP位址]欄位中、輸入VMotion網路子網路內之運算節點的VMotion IP位址。
-
在iSCSI A - IP位址欄位中、輸入iSCSI網路子網路內運算節點第一個iSCSI連接埠的IP位址。
-
在iSCSI B - IP位址欄位中、輸入位於iSCSI網路子網路內之運算節點的第二個iSCSI連接埠IP位址。
-
-
選擇*繼續*。
-
在「網路設定」區段的「審查」頁面上、新節點會以粗體顯示。如果您需要變更任何區段的資訊、請執行下列步驟:
-
選取該區段的*編輯*。
-
完成變更後、請按一下任何後續頁面上的「Continue(繼續)」、以返回「Review(檢閱)」頁面。
-
-
選用:如果您不想將叢集統計資料和支援資訊傳送至NetApp代管SolidFire Active IQ 的支援服務器、請清除最終核取方塊。這會停用NetApp HCI 實時健全狀況和診斷監控功能來監控不實時狀況。停用此功能可讓NetApp主動支援NetApp HCI 及監控、在影響正式作業之前偵測並解決問題。
-
選取*新增節點*。您可以監控進度、同時NetApp HCI 更新及設定資源。
-
選用:確認vCenter中是否顯示新的運算節點。
版本1.4 P2、1.4和1.3 NetApp HCI
如果您的安裝執行1.4P2、1.4或1.3版、您可以使用NetApp部署引擎將節點新增至叢集。NetApp HCI
-
如果NetApp HCI 您使用虛擬分散式交換器來擴充部署、請確保vSphere執行個體使用vSphere Enterprise Plus授權。
-
請確認使用NetApp HCI 中的vCenter或vSphere執行個體均未過期授權。
-
請確定現有節點所在的網路區段中有可用且未使用的IPv4位址(每個新節點必須安裝在與其類型現有節點相同的網路上)。
-
請確定vCenter系統管理員帳戶認證已準備好。
-
確保每個新節點使用與現有儲存設備或運算叢集相同的網路拓撲和佈線。
-
瀏覽至其中一個現有儲存節點的管理IP位址:「http://<storage_node_management_IP_address>/`」
-
提供本機 NetApp HCI 儲存叢集管理員認證、以登入 NetApp 部署引擎。
您無法使用輕量型目錄存取傳輸協定認證登入。 -
選擇*展開您的安裝*。
-
在歡迎頁面上、選取*是*。
-
在「終端使用者授權」頁面上、執行下列動作:
-
閱讀VMware終端使用者授權合約。
-
如果您接受條款、請在協議文字結尾選取*我接受*。
-
-
選擇*繼續*。
-
在vCenter頁面上、執行下列步驟:
-
輸入與NetApp HCI 您的安裝有關的vCenter執行個體的FQDN或IP位址和管理員認證。
-
選擇*繼續*。
-
選取要新增運算節點的現有vSphere資料中心。
-
選取應與新運算節點相關聯的vSphere叢集。
如果您要新增的運算節點所產生的CPU與現有運算節點的CPU世代不同、而且控制vCenter執行個體上的增強型VMotion相容性(EVC)已停用、則應先啟用EVC、然後再繼續。如此可確保在擴充完成後、能夠執行VMotion功能。 -
選擇*繼續*。
-
-
在ESXi認證頁面上、為您要新增的運算節點建立ESXi管理員認證。您應該使用在初始NetApp HCI 版次部署期間所建立的相同主要認證資料。
-
選擇*繼續*。
-
在「Available Inventory」(可用資源清冊)頁面上、選取您要新增至現有NetApp HCI 的版本安裝的節點。
對於某些運算節點、您可能需要在vCenter版本所支援的最高層級啟用EVC、才能將其新增至安裝。您應該使用vSphere用戶端為這些運算節點啟用EVC。啟用之後、請重新整理「Inventory」頁面、然後再次嘗試新增運算節點。 -
選擇*繼續*。
-
在「Network Settings(網路設定)」頁面上、執行下列步驟:
-
驗證從初始部署中偵測到的資訊。
-
每個新的運算節點都會依序號列出、您應該為其指派新的網路資訊。針對每個新的儲存節點、請執行下列步驟:
-
如果NetApp HCI 檢測到命名前置碼、請從偵測到的命名前置碼欄位複製、並將其插入為您在主機名稱欄位中新增的唯一主機名稱前置碼。
-
在Management IP Address(管理IP位址)欄位中、輸入管理網路子網路內之運算節點的管理IP位址。
-
在[VMotion IP位址]欄位中、輸入VMotion網路子網路內之運算節點的VMotion IP位址。
-
在iSCSI A - IP位址欄位中、輸入iSCSI網路子網路內運算節點第一個iSCSI連接埠的IP位址。
-
在iSCSI B - IP位址欄位中、輸入位於iSCSI網路子網路內之運算節點的第二個iSCSI連接埠IP位址。
-
-
選擇*繼續*。
-
-
在「網路設定」區段的「審查」頁面上、新節點會以粗體顯示。如果您要變更任何區段的資訊、請執行下列步驟:
-
選取該區段的*編輯*。
-
完成變更後、請在任何後續頁面上選取*繼續*、以返回「檢閱」頁面。
-
-
選用:如果您不想將叢集統計資料和支援資訊傳送至NetApp代管Active IQ 的支援服務器、請清除最終核取方塊。這會停用NetApp HCI 實時健全狀況和診斷監控功能來監控不實時狀況。停用此功能可讓NetApp主動支援NetApp HCI 及監控、在影響正式作業之前偵測並解決問題。
-
選取*新增節點*。您可以監控進度、同時NetApp HCI 更新及設定資源。
-
選用:確認vCenter中是否顯示新的運算節點。
例1.2、1.1及1.0 NetApp HCI
實體更換節點之後、您應該將其新增回VMware ESXi叢集、並執行多種網路組態、以便使用所有可用的功能。

|
您應該有主控台或鍵盤、視訊、滑鼠(KVM)來執行這些步驟。 |
-
安裝及設定VMware ESXi 6.0.0版、如下所示:
-
在遠端主控台或KVM畫面上、選取*電源控制>設定電源重設*。這會重新啟動節點。
-
在開啟的「Boot Menu(開機功能表)」視窗中、按下向下箭頭鍵、選取「* ESXi Install*(* ESXi安裝*)」。
此視窗只會保持開啟五秒鐘。如果您未在五秒內進行選取、則應重新啟動節點。 -
按* Enter *開始安裝程序。
-
完成安裝精靈中的步驟。
當系統要求您選取要安裝ESXi的磁碟時、您應該選取向下箭頭鍵、在清單中選取第二個磁碟機。當系統要求您輸入root密碼時、您應該輸入與設定NetApp HCI 時在NetApp部署引擎中設定的相同密碼。 -
安裝完成後、按* Enter *重新啟動節點。
依預設、節點會以NetApp HCI 《現象Bootstrap OS(現象Bootstrap OS)」重新啟動。您應該在節點上執行一次性組態、讓節點使用VMware ESXi。
-
-
在節點上設定VMware ESXi、如下所示:
-
在「停止操作系統終端使用者介面(TUI)NetApp HCI 」登入視窗中、輸入下列資訊:
-
使用者名稱:Element
-
密碼:CatchThebenFire!
-
-
按向下箭頭鍵選擇*確定*。
-
按* Enter *登入。
-
在主功能表中、使用向下箭頭鍵選取*支援通道>開放式支援通道*。
-
在顯示的視窗中、輸入連接埠資訊。
如需此資訊、請聯絡NetApp支援部門。NetApp Support會登入節點、以設定開機組態檔案並完成組態工作。 -
重新啟動節點。
-
-
設定管理網路如下:
-
輸入下列認證資料以登入VMware ESXi:
-
使用者名稱:root
-
密碼:您在安裝VMware ESXi時設定的密碼。
設定NetApp HCI 時、密碼應與您在NetApp部署引擎中設定的密碼相符。
-
-
選擇*設定管理網路*、然後按* Enter *。
-
選擇* Network Adapters(網路卡)、然後按* Enter *。
-
選擇* vmnic2*和* vmnic3*、然後按* Enter *。
-
選取「* IPV4組態*」、然後按鍵盤上的空格鍵、選取「靜態組態」選項。
-
輸入IP位址、子網路遮罩和預設閘道資訊、然後按* Enter *。您可以在移除節點之前、重複使用複製的資訊。此處輸入的IP位址是您先前複製的管理網路IP位址。
-
按* Esc *結束「設定管理網路」區段。
-
選擇* Yes(是)*以套用變更。
-
-
設定網路、使節點與叢集中的其他節點同步、如下所示:
適用於vCenter 5.0及更新版本的Element外掛程式從 Element Plug-in for vCenter 5.0 開始、將節點(主機)新增至資料中心。
-
在 VMware vSphere Web Client 中、選取 * 清查 > 主機與叢集 * 。
-
在資料中心上按一下滑鼠右鍵、然後選取 * 新增主機 * 。
精靈會引導您完成新增主機的程序。
當系統要求您輸入使用者名稱和密碼時、請使用下列認證資料:使用者名稱:root密碼:您在設定NetApp HCI 時在NetApp部署引擎中設定的密碼 節點可能需要幾分鐘的時間才能新增至叢集。程序完成後、新增的節點會列在叢集下方。
-
選取節點、然後選取 * 組態 > 網路 > 虛擬交換器 * 、然後執行下列步驟:
-
展開 vSwitch0 。
-
在顯示的圖形中、選取 VM Network
圖示後面接著 * 移除 * 。
-
確認行動。
-
在 vSwitch0 標頭上選取 * 編輯 * 。
-
在vSwitch0 - Edit settings(vSwitch0 -編輯設定)視窗中、選取* Teaming(成組)和Failover(容錯移轉)*。
-
驗證 vmnic3 是否列在待命介面卡下、然後選取 * 確定 * 。
-
-
在顯示的圖形中、選取管理網路
圖示後面接著 * 編輯設定 * 。
-
在Management Network - Edit settings(管理網路-編輯設定)視窗中、選取* Teaming and Failover *。
-
驗證 vmnic3 是否列在待命介面卡下、然後選取 * 確定 * 。
-
-
在 vSwitch0 標頭上選取 * 新增網路 * 、然後在顯示的視窗中輸入下列詳細資料:
-
針對連線類型、選取*標準交換器*的虛擬機器連接埠群組、然後選取*下一步*。
-
對於目標設備,請選擇 * 新標準交換器 * ,然後選擇 * 下一步 * 。
-
在 Create a Standard Switch (建立標準交換器)下、將 vmnic0 和 vmnic4 移至 Active adapters (作用中介面卡)、然後選取 * Next* (下一步 * )。
-
在連線設定下、確認 VM 網路是網路標籤、並在必要時輸入 VLAN ID 。
-
選擇*下一步*。
-
檢閱「準備完成」畫面、然後選取 * 完成 * 。
-
-
展開 vSwitch1 、然後選取 * 編輯 * 以編輯設定、如下所示:
-
在「Properties(屬性)」下、將MTU設為9000、然後選取「* OK(確定)*」。
-
-
在顯示的圖形中、選取 VM Network
圖示後面接著 * 編輯 * 。
-
選擇*安全*、然後進行下列選擇:
-
選取*成組與容錯移轉*、然後選取*置換*核取方塊。
-
將 vmnic0 移至待命介面卡。
-
選擇*確定*。
-
-
在 vSwitch1 標頭上選取 * 新增網路 * 、然後在新增網路視窗中輸入下列詳細資料:
-
對於連線類型、請選取* VMkernel Network Adapter 、然後選取 Next*。
-
對於目標設備、請選取選項以使用現有的標準交換器、瀏覽至vSwitch1、然後選取* Next*。
-
在 Create a Standard Switch (建立標準交換器)下、將 vmnic1 和 vmnic5 移至 Active adapters (作用中介面卡)、然後選取 * Next* (下一步 * )。
-
在連接埠內容下、將網路標籤變更為vMotion、選取「Enable services(啟用服務)」下的vMotion流量核取方塊、然後選取「* Next*(下一步*)」。
-
在"IPv4設定"下、提供"IPV4資訊"、然後選取「下一步」。
-
如果您準備好繼續、請選取*完成*。
-
-
在顯示的圖形中、選取 VMotion
圖示後面接著 * 編輯 * 。
-
選擇*安全*、然後進行下列選擇:
-
選取*成組與容錯移轉*、然後選取*置換*核取方塊。
-
將 vmnic4 移至待命介面卡。
-
選擇*確定*。
-
-
在 vSwitch1 標頭上選取 * 新增網路 * 、然後在新增網路視窗中輸入下列詳細資料:
-
對於連線類型、請選取* VMkernel Network Adapter 、然後選取 Next*。
-
對於目標設備,請選擇 * 新標準交換器 * ,然後選擇 * 下一步 * 。
-
在 Create a Standard Switch (建立標準交換器)下、將 vmnic1 和 vmnic5 移至 Active adapters (作用中介面卡)、然後選取 * Next* (下一步 * )。
-
在「連接埠內容」下、將網路標籤變更為iSCSI-B、然後選取「下一步」。
-
在"IPv4設定"下、提供"IPV4資訊"、然後選取「下一步」。
-
如果您準備好繼續、請選取*完成*。
-
-
展開 vSwitch2 、然後選取 * 編輯 * :
-
在「Properties(屬性)」下、將MTU設為9000、然後選取「* OK(確定)*」。
-
-
在顯示的圖形中、選取 iscsi B
圖示後面接著 * 編輯 * 。
-
選擇*安全*、然後進行下列選擇:
-
選取*成組與容錯移轉*、然後選取*置換*核取方塊。
-
將 vmnic1 移至未使用的介面卡。
-
選擇*確定*。
-
-
在 vSwitch1 標頭上選取 * 新增網路 * 、然後在新增網路視窗中輸入下列詳細資料:
-
對於連線類型、請選取* VMkernel Network Adapter 、然後選取 Next*。
-
對於目標設備、請選取選項以使用現有的標準交換器、瀏覽至vSwitch2、然後選取* Next*。
-
在「連接埠內容」下、將網路標籤變更為isciscisciscsi-a、然後選取*「下一步」*。
-
在"IPv4設定"下、提供"IPV4資訊"、然後選取「下一步」。
-
如果您準備好繼續、請選取*完成*。
-
-
在顯示的圖形中、選取 iscsi A
圖示後面接著 * 編輯 * 。
-
選擇*安全*、然後進行下列選擇:
-
選取*成組與容錯移轉*、然後選取*置換*核取方塊。
-
使用箭頭圖示將vmnic5移至未使用的介面卡。
-
選擇*確定*。
-
-
選取新增的節點、並開啟「設定」標籤、選取 * 儲存 > 儲存介面卡 * 、然後執行下列步驟:
-
選取 * 新增軟體介面卡 * 清單。
-
選取 * 新增 iSCSI 介面卡 * 、然後選取 * 確定 * 。
-
在 Storage Adapters (儲存介面卡)下、選取 iSCSI 介面卡
-
在「內容」 > 「一般」下、複製 iSCSI 名稱。
建立啟動器時需要iSCSI名稱。 -
-
請在NetApp SolidFire VMware vCenter外掛程式中執行下列步驟:
-
選取目標執行個體。
-
選取 * 管理 * 。
-
選取目標叢集。
-
選取 * 管理 > 啟動器 * 。
-
選擇*建立啟動器*。
-
在IQN/WWPN欄位中輸入您先前複製的IQN位址。
-
選擇*確定*。
-
選取新的啟動器。
-
選取 * 動作清單 > 大量動作 * 、然後選取 * 新增至存取群組 * 。
-
選取目標存取群組、然後選取 * 新增 * 。
-
-
在VMware vSphere Web Client的「Storage Adapters(儲存介面卡)」下、選取iSCSI介面卡、然後執行下列步驟:
-
選取 * 動態探索 > 新增 * 。
-
在iSCSI Server(iSCSI服務器)字段中輸入SVIP IP地址。
若要取得SVIP IP位址、請選取* NetApp Element 《不再管理》*、然後複製SVIP IP位址。保留預設的連接埠號碼。應為3260。 -
選擇*確定*。
-
選取 * 網路連接埠繫結 * 、然後選取 * 新增 * 。
-
選取 isciscsi - A 和 iscsi - B 、然後選取 * 確定 *
-
選取 * 重新掃描介面卡 * 。
-
選擇 * 重新掃描儲存設備 * 。掃描新的 VMFS Volume 、然後選取 * 確定 * 。
-
重新掃描完成後、確認叢集中的磁碟區和資料存放區是否顯示在新的運算節點(主機)上。
-
適用於vCenter 4.10及更早版本的Element外掛程式對於 vCenter 4.10 及更早版本的 Element 外掛程式、請將節點(主機)新增至叢集。
-
在VMware vSphere Web Client中、選取*主機與叢集*。
-
在您要新增節點的叢集上按一下滑鼠右鍵、然後選取*「Add Host*(新增主機*)」。
精靈會引導您完成新增主機的程序。
當系統要求您輸入使用者名稱和密碼時、請使用下列認證資料:使用者名稱:root密碼:您在設定NetApp HCI 時在NetApp部署引擎中設定的密碼 節點可能需要幾分鐘的時間才能新增至叢集。程序完成後、新增的節點會列在叢集下方。
-
選取節點、然後選取*管理>網路>虛擬交換器*、並執行下列步驟:
-
選擇* vSwitch0*。您應該只會看到顯示的表格中列出vSwitch0。
-
在顯示的圖形中、選取* VM Network 、然後按一下 X*移除VM Network連接埠群組。
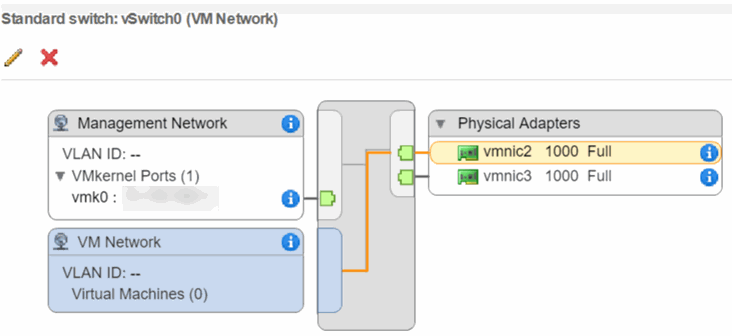
-
確認行動。
-
選取「* vSwitch0*」、然後選取鉛筆圖示以編輯設定。
-
在vSwitch0 - Edit settings(vSwitch0 -編輯設定)視窗中、選取* Teaming(成組)和Failover(容錯移轉)*。
-
確保vmnic3列在「待命介面卡」下、然後選取「確定」。
-
在顯示的圖形中、選取*管理網路*、然後選取鉛筆圖示以編輯設定。
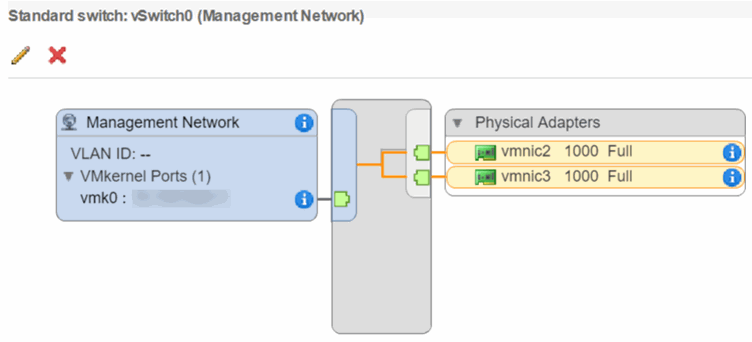
-
在Management Network - Edit settings(管理網路-編輯設定)視窗中、選取* Teaming and Failover *。
-
使用箭頭圖示將vmnic3移至「待命」介面卡、然後選取*「確定」*。
-
-
從「動作」下拉式功能表中、選取*「新增網路」*、然後在顯示的視窗中輸入下列詳細資料:
-
針對連線類型、選取*標準交換器*的虛擬機器連接埠群組、然後選取*下一步*。
-
對於目標設備、請選取選項以新增標準交換器、然後選取*下一步*。
-
選取*+*。
-
在Add Physical Adapters to Switch(將實體介面卡新增至交換器)視窗中、選取vmnic0和vmnic4、然後選取* OK*。vmnic0和vmnic4現在列在「Active Adapters(作用中介面卡)」下。
-
選擇*下一步*。
-
在連線設定下、確認VM Network為網路標籤、然後選取* Next*。
-
如果您準備好繼續、請選取*完成*。vSwitch1會顯示在虛擬交換器清單中。
-
-
選取「* vSwitch1*」、然後選取鉛筆圖示以編輯設定、如下所示:
-
在「Properties(屬性)」下、將MTU設為9000、然後選取「* OK(確定)」。在顯示的圖形中、選取「 VM網路*」、然後按一下鉛筆圖示以編輯設定、如下所示:
-
-
選擇*安全*、然後進行下列選擇:
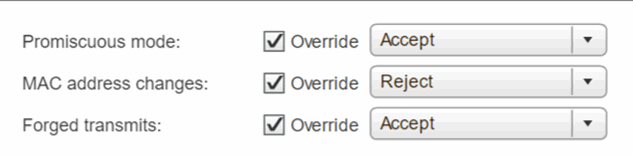
-
選取*成組與容錯移轉*、然後選取*置換*核取方塊。
-
使用箭頭圖示將vmnic0移至待命介面卡。
-
選擇*確定*。
-
-
選取vSwitch1後、從「動作」下拉式功能表中選取*「新增網路」*、然後在顯示的視窗中輸入下列詳細資料:
-
對於連線類型、請選取* VMkernel Network Adapter 、然後選取 Next*。
-
對於目標設備、請選取選項以使用現有的標準交換器、瀏覽至vSwitch1、然後選取* Next*。
-
在連接埠內容下、將網路標籤變更為vMotion、選取「Enable services(啟用服務)」下的vMotion流量核取方塊、然後選取「* Next*(下一步*)」。
-
在"IPv4設定"下、提供"IPV4資訊"、然後選取「下一步」。此處輸入的IP位址是您先前複製的VMotion IP位址。
-
如果您準備好繼續、請選取*完成*。
-
-
在顯示的圖形中、選取vMotion、然後選取鉛筆圖示以編輯設定、如下所示:
-
選擇*安全*、然後進行下列選擇:
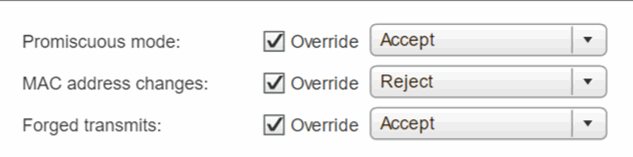
-
選取*成組與容錯移轉*、然後選取*置換*核取方塊。
-
使用箭頭圖示將vmnic4移至待命介面卡。
-
選擇*確定*。
-
-
選取vSwitch1後、從「動作」下拉式功能表中選取*「新增網路」*、然後在顯示的視窗中輸入下列詳細資料:
-
對於連線類型、請選取* VMkernel Network Adapter 、然後選取 Next*。
-
對於目標設備、請選取選項以新增標準交換器、然後選取*下一步*。
-
選取*+*。
-
在Add Physical Adapters to Switch(將實體介面卡新增至交換器)視窗中、選取vmnic1和vmnic5、然後選取* OK*。vmnic1和vmnic5現在列在「Active Adapters(作用中介面卡)」下。
-
選擇*下一步*。
-
在「連接埠內容」下、將網路標籤變更為iSCSI-B、然後選取「下一步」。
-
在"IPv4設定"下、提供"IPV4資訊"、然後選取「下一步」。此處輸入的IP位址是您先前複製的ISCSI-B IP位址。
-
如果您準備好繼續、請選取*完成*。vSwitch2會顯示在虛擬交換器清單中。
-
-
選取「* vSwitch2*」、然後選取鉛筆圖示以編輯設定、如下所示:
-
在「Properties(屬性)」下、將MTU設為9000、然後選取「* OK(確定)*」。
-
-
在顯示的圖形中、選取「* iSCSI - B*」、然後選取鉛筆圖示以編輯設定、如下所示:
-
選擇*安全*、然後進行下列選擇:
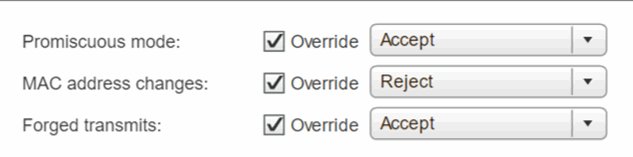
-
選取*成組與容錯移轉*、然後選取*置換*核取方塊。
-
使用箭頭圖示將vmnic1移至未使用的介面卡。
-
選擇*確定*。
-
-
從「動作」下拉式功能表中、選取*「新增網路」*、然後在顯示的視窗中輸入下列詳細資料:
-
對於連線類型、請選取* VMkernel Network Adapter 、然後選取 Next*。
-
對於目標設備、請選取選項以使用現有的標準交換器、瀏覽至vSwitch2、然後選取* Next*。
-
在「連接埠內容」下、將網路標籤變更為isciscisciscsi-a、然後選取*「下一步」*。
-
在"IPv4設定"下、提供"IPV4資訊"、然後選取「下一步」。此處輸入的IP位址是您先前複製的ISCSI-A IP位址。
-
如果您準備好繼續、請選取*完成*。
-
-
在顯示的圖形中、選取「* iSCSI - a *」、然後選取鉛筆圖示以編輯設定、如下所示:
-
選擇*安全*、然後進行下列選擇:
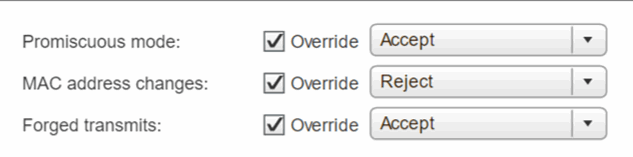
-
選取*成組與容錯移轉*、然後選取*置換*核取方塊。
-
使用箭頭圖示將vmnic5移至未使用的介面卡。
-
選擇*確定*。
-
-
選取新增的節點並開啟「管理」索引標籤、選取「儲存設備>儲存介面卡」、然後執行下列步驟:
-
選擇*+並選擇 Software iSCSI Adapter(軟體iSCSI介面卡)。
-
若要新增iSCSI介面卡、請在對話方塊中選取*確定*。
-
在「Storage Adapters(儲存介面卡)」下、選取iSCSI介面卡、然後從「Properties(內容)」索引標籤複製iSCSI Name(iSCSI名稱)。
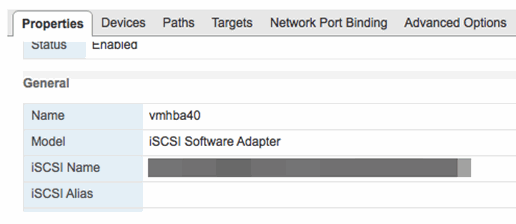
建立啟動器時需要iSCSI名稱。 -
-
請在NetApp SolidFire VMware vCenter外掛程式中執行下列步驟:
-
選擇*管理>啟動器>建立*。
-
選擇*建立單一啟動器*。
-
在IQN/WWPN欄位中輸入您先前複製的IQN位址。
-
選擇*確定*。
-
選取*大量動作*、然後選取*新增至Volume存取群組*。
-
選取* NetApp HCI 《》《》、然後選取*《Add*》。
-
-
在VMware vSphere Web Client的「Storage Adapters(儲存介面卡)」下、選取iSCSI介面卡、然後執行下列步驟:
-
在「Adapter Details(介面卡詳細資料)」下、選取*「Target(目標)」>「Dynamic Discovery(動態探索
-
在iSCSI Server(iSCSI服務器)字段中輸入SVIP IP地址。
若要取得SVIP IP位址、請選取* NetApp Element 《不再管理》*、然後複製SVIP IP位址。保留預設的連接埠號碼。應為3260。 -
選擇*確定*。畫面會顯示建議重新掃描儲存介面卡的訊息。
-
選取重新掃描圖示。
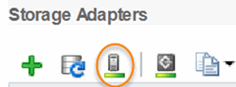
-
在「Adapter Details(介面卡詳細資料)」下、選取「* Network Port Binding (*網路連接埠繫結)」、然後選取
-
選取isciSCSI-B和isciSCSI-A的核取方塊、然後按一下「OK(確定)」。畫面會顯示建議重新掃描儲存介面卡的訊息。
-
選取重新掃描圖示。重新掃描完成後、請確認叢集中的磁碟區是否可在新的運算節點(主機)上看到。
-
-
步驟 5 :為兩個和三個節點的儲存叢集重新部署見證節點
在實體更換故障的運算節點之後、如果NetApp HCI 故障的運算節點裝載見證節點、您應該重新部署該節點VM。這些指示僅適用於NetApp HCI 安裝有兩個或三個節點儲存叢集的執行環境中的運算節點。
-
收集下列資訊:
-
儲存叢集的叢集名稱
-
管理網路的子網路遮罩、閘道IP位址、DNS伺服器和網域資訊
-
儲存網路的子網路遮罩
-
-
請確保您可以存取儲存叢集、以便將見證節點新增至叢集。
-
請考慮下列條件、以協助您決定是否從VMware vSphere Web Client或儲存叢集移除現有的見證節點:
-
如果您想要在新的見證節點上使用相同的VM名稱、您應該從vSphere刪除所有對舊見證節點的參考資料。
-
如果您要在新的見證節點上使用相同的主機名稱、您應該先從儲存叢集移除舊的見證節點。
如果叢集只停機至兩個實體儲存節點(且無見證節點)、則無法移除舊的見證節點。在此案例中、您應該先將新的見證節點新增至叢集、然後再移除舊的見證節點。您可以使用NetApp Element 「不受影響的管理」擴充點、從叢集中移除見證節點。
-
您應該在下列案例中重新部署見證節點:
-
您更換了NetApp HCI 一個故障的運算節點、該節點是安裝過程中的一部分、其中有兩個或三個節點的儲存叢集、而且故障的運算節點正在裝載見證節點VM。
-
您已在運算節點上執行「恢復原廠映像(RTFI)」程序。
-
見證節點VM毀損。
-
不小心從ESXi移除見證節點VM。VM是使用在使用NetApp部署引擎進行初始部署時所建立的範本進行設定。以下是見證節點VM的外觀範例:
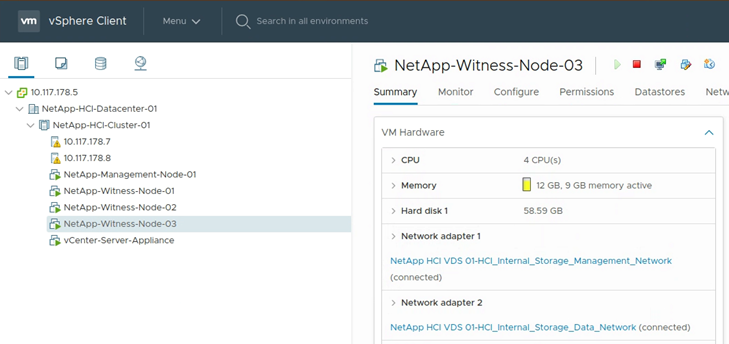

|
如果您刪除了VM範本、請聯絡NetApp支援部門以取得見證節點.ova映像、然後重新部署。您可以從下載範本 "此處(需要登入)"。不過、您應該與支援人員接洽、以取得設定指引。 |
-
在VMware vSphere Web Client中、選取*主機與叢集*。
-
在將裝載見證節點VM的運算節點上按一下滑鼠右鍵、然後選取*新增虛擬機器*。
-
選取*從範本部署*、然後選取*下一步*。
-
請依照精靈中的步驟執行:
-
選取*資料中心*、找到VM範本、然後選取*下一步*。
-
輸入VM名稱的格式如下:NetApp-覆 核人節點-##
##應以數字取代。 -
保留VM位置的預設選項、然後選取* Next*。
-
保留目的地運算資源的預設選取範圍、然後選取*「下一步」*。
-
選取本機資料存放區、然後選取* Next*。本機資料存放區的可用空間會因運算平台而異。
-
從部署選項清單中選取*建立後啟動虛擬機器*、然後選取*下一步*。
-
檢閱選取項目、然後選取*完成*。
-
-
設定見證節點的管理和儲存網路、以及叢集設定、如下所示:
-
在VMware vSphere Web Client中、選取*主機與叢集*。
-
在見證節點上按一下滑鼠右鍵、如果尚未開啟、請將其開啟。
-
在見證節點的「摘要」檢視中、選取*啟動Web Console *。
-
等待見證節點開機至藍色背景的功能表。
-
選取主控台內的任何位置以存取功能表。
-
設定管理網路如下:
-
按向下箭頭鍵瀏覽至「Network(網路)」、然後按* Enter *鍵確認。
-
瀏覽至*網路組態*、然後按* Enter *確認。
-
瀏覽至* net0*、然後按* Enter *鍵確認。
-
按下「分頁」直到您進入「IPV4」欄位、然後在欄位中刪除現有的IP、並輸入「見證節點」的管理IP資訊(如果適用)。也請檢查子網路遮罩和閘道。
VM主機層級不會套用任何VLAN標記;標記將在vSwitch中處理。 -
按*選項卡*瀏覽至「OK(確定)」、然後按* Enter *儲存變更。管理網路組態完成後、畫面會返回「Network(網路)」。
-
-
設定儲存網路的方式如下:
-
按向下箭頭鍵瀏覽至「Network(網路)」、然後按* Enter *鍵確認。
-
瀏覽至*網路組態*、然後按* Enter *確認。
-
瀏覽至* net1*、然後按* Enter *鍵確認。
-
按下「分頁」直到您進入「IPV4」欄位、然後在欄位中刪除現有的IP、並輸入「見證節點」的儲存IP資訊(如果適用)。
-
按*選項卡*瀏覽至「OK(確定)」、然後按* Enter *儲存變更。
-
將MTU設為9000。
如果未在將見證節點新增至叢集之前設定MTU、您會看到叢集警告、顯示MTU設定不一致。這可能會防止垃圾回收執行、並導致效能問題。 -
按*選項卡*瀏覽至「OK(確定)」、然後按* Enter *儲存變更。儲存網路組態完成後、畫面會返回「Network(網路)」。
-
-
設定叢集設定如下:
-
按*選項卡*瀏覽至「取消」、然後按* Enter *。
-
瀏覽至*叢集設定*、然後按* Enter *鍵確認。
-
按*選項卡*瀏覽至「變更設定」、然後按* Enter *變更設定。
-
按* Tab鍵*瀏覽至主機名稱欄位、然後輸入主機名稱。
-
按向下箭頭鍵存取叢集欄位、然後從儲存叢集輸入叢集名稱。
-
按*選項卡*鍵瀏覽至「OK(確定)」按鈕、然後按* Enter *鍵。
-
-
-
將見證節點新增至儲存叢集、如下所示:
-
從vSphere Web Client、NetApp Element 從*捷徑*索引標籤或側邊面板存取「畫面不一致管理」擴充點。
-
選擇* NetApp Element 《Management》(資料管理)>「Cluster-*」(叢
-
選取「節點」子索引標籤。
-
從下拉式清單中選取*「Pending」(擱置)*、即可檢視節點清單。見證節點應出現在擱置的節點清單中。
-
選取您要新增之節點的核取方塊、然後選取*新增節點*。當動作完成時、節點會出現在叢集的作用中節點清單中。
-
如果您收到使用非標準BMC密碼的替換節點、請變更密碼
有些替換節點可能會隨附非標準密碼、以供基板管理控制器(BMC)UI使用。如果您收到非標準BMC密碼的替換節點、您應該將密碼變更為預設的「管理」。
-
識別您是否收到使用非標準BMC密碼的替換節點:
-
在您收到的替換節點背面的IPMI連接埠下方尋找貼紙。如果您在IPMI連接埠下找到貼紙、表示您收到的節點使用非標準BMC密碼。請參閱下列範例映像:

-
記下密碼。
-
-
使用貼紙上的唯一密碼登入BMC UI。
-
選擇*出廠預設值*、然後選取*移除目前設定、並將使用者預設值設為「管理/管理*」選項按鈕:
-
選擇*還原*。
-
登出後再重新登入、確認認證資料現在已變更。
升級節點上的韌體
更換運算節點之後、您可能必須升級韌體版本。請參閱 "升級運算節點韌體" 以取得詳細資料。