Filtraggio del contenuto della pagina di inventario
 Suggerisci modifiche
Suggerisci modifiche


-
 PDF del sito di questa documentazione
PDF del sito di questa documentazione
-
 Installare Unified Manager su sistemi Linux
Installare Unified Manager su sistemi Linux
-
 Eseguire attività amministrative e di configurazione
Eseguire attività amministrative e di configurazione
-
 Monitorare e gestire lo storage
Monitorare e gestire lo storage
-
 Monitorare e gestire le performance del cluster
Monitorare e gestire le performance del cluster
-
 Monitorare e gestire lo stato dei cluster
Monitorare e gestire lo stato dei cluster
-
 Flussi di lavoro e attività comuni per lo stato di salute di Unified Manager
Flussi di lavoro e attività comuni per lo stato di salute di Unified Manager
-
-
Raccolta di documenti PDF separati
Creating your file...
È possibile filtrare i dati delle pagine di inventario in Unified Manager per individuare rapidamente i dati in base a criteri specifici. È possibile utilizzare il filtraggio per restringere il contenuto delle pagine di Unified Manager e visualizzare solo i risultati desiderati. Questo offre un metodo molto efficiente per visualizzare solo i dati che ti interessano.
Utilizzare Filtering per personalizzare la vista griglia in base alle proprie preferenze. Le opzioni di filtro disponibili si basano sul tipo di oggetto visualizzato nella griglia. Se i filtri sono attualmente applicati, il numero di filtri applicati viene visualizzato a destra del pulsante Filter (filtro).
Sono supportati tre tipi di parametri di filtro.
| Parametro | Convalida |
|---|---|
Stringa (testo) |
Gli operatori sono contains, inizia con, termina con e non contiene. |
Numero |
Gli operatori sono maggiori di, minori di, negli ultimi e tra. |
Enum (testo) |
Gli operatori sono IS e non. |
I campi Column (colonna), Operator (operatore) e Value (valore) sono obbligatori per ciascun filtro; i filtri disponibili riflettono le colonne filtrabili nella pagina corrente. Il numero massimo di filtri che è possibile applicare è quattro. I risultati filtrati si basano su parametri di filtro combinati. I risultati filtrati si applicano a tutte le pagine della ricerca filtrata, non solo alla pagina attualmente visualizzata.
È possibile aggiungere filtri utilizzando il pannello di filtraggio.
-
Nella parte superiore della pagina, fare clic sul pulsante Filter (filtro). Viene visualizzato il pannello Filtering (filtraggio).
-
Fare clic sull'elenco a discesa a sinistra e selezionare un oggetto, ad esempio Cluster o un contatore delle prestazioni.
-
Fare clic sull'elenco a discesa centrale e selezionare l'operatore che si desidera utilizzare.
-
Nell'ultimo elenco, selezionare o inserire un valore per completare il filtro per l'oggetto.
-
Per aggiungere un altro filtro, fare clic su +Aggiungi filtro. Viene visualizzato un campo di filtro aggiuntivo. Completare questo filtro seguendo la procedura descritta nei passaggi precedenti. Si noti che quando si aggiunge il quarto filtro, il pulsante +Aggiungi filtro non viene più visualizzato.
-
Fare clic su Applica filtro. Le opzioni di filtro vengono applicate alla griglia e il numero di filtri viene visualizzato a destra del pulsante Filter (filtro).
-
Utilizzare il pannello di filtraggio per rimuovere i singoli filtri facendo clic sull'icona del cestino a destra del filtro da rimuovere.
-
Per rimuovere tutti i filtri, fare clic su Reset nella parte inferiore del pannello di filtraggio.
Esempio di filtraggio
La figura mostra il pannello di filtraggio con tre filtri. Il pulsante +Aggiungi filtro viene visualizzato quando si dispone di un numero inferiore al massimo di quattro filtri.
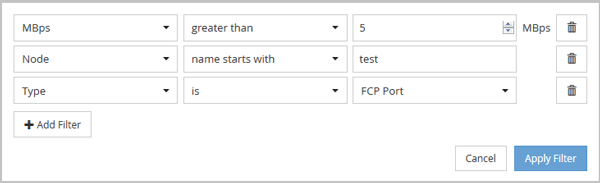
Dopo aver fatto clic su Apply Filter (Applica filtro), il pannello Filtering (filtraggio) si chiude, applica i filtri e mostra il numero di filtri applicati ( ).
).



 Inizia subito
Inizia subito