Google Cloud をセットアップします
 変更を提案
変更を提案


Astra Control Service を使用して Google Kubernetes Engine クラスタを管理するには、 Google Cloud プロジェクトを準備するための手順がいくつか必要です。

|
Google Cloud Volumes Service for Google Cloud をストレージバックエンドとして使用せず、あとで使用する予定の場合は、 Google Cloud Volumes Service for Google Cloud を今すぐ設定するために必要な手順を実行する必要があります。サービスアカウントをあとで作成すると、既存のストレージバケットへのアクセスが失われる可能性があります。 |
Google Cloud のセットアップをすぐに開始できます
これらの手順を実行してすぐに作業を開始するか、残りのセクションまでスクロールして詳細を確認してください。
 Google Kubernetes Engine の Astra Control Service の要件を確認
Google Kubernetes Engine の Astra Control Service の要件を確認
クラスタが正常で、サポートされているKubernetesバージョンが実行されていること、ワーカーノードがオンラインでサポートされているイメージタイプが実行されていることなどを確認します。 このステップの詳細をご覧ください。
 (オプション): Cloud Volumes Service for Google Cloud を購入します
(オプション): Cloud Volumes Service for Google Cloud を購入します
ストレージバックエンドとして Cloud Volumes Service for Google Cloud を使用する場合は、 Google Cloud Marketplace の NetApp Cloud Volumes Service ページに移動して、「購入」を選択します。 このステップの詳細をご覧ください。
 Google Cloud プロジェクトで API を有効にします
Google Cloud プロジェクトで API を有効にします
次の Google Cloud API を有効にします。
-
Google Kubernetes Engine の略
-
クラウドストレージ
-
Cloud Storage JSON API
-
サービス利用
-
Cloud Resource Manager API の略
-
NetApp Cloud Volumes Service の略
-
Cloud Volumes Service for Google Cloud で必要です
-
Google Persistent Disk の場合はオプション(ただし推奨
-
-
Service Consumer Management API の略
-
サービスネットワーク API
-
Service Management API の略
 必要な権限を持つサービスアカウントを作成します
必要な権限を持つサービスアカウントを作成します
次の権限を持つ Google Cloud サービスアカウントを作成します。
-
Kubernetes Engine Admin の略
-
NetApp Cloud Volumes Admin の権限が必要です
-
Cloud Volumes Service for Google Cloud で必要です
-
Google Persistent Disk の場合はオプション(ただし推奨
-
-
ストレージ管理者
-
Service Usage Viewer (サービス使用状況ビューア
-
ネットワークビューアを計算します
 サービスアカウントキーを作成します
サービスアカウントキーを作成します
サービスアカウントのキーを作成し、そのキーファイルを安全な場所に保存します。 ステップバイステップの手順に従います。
 (オプション): VPC のネットワークピアリングを設定します
(オプション): VPC のネットワークピアリングを設定します
Cloud Volumes Service for Google Cloud をストレージバックエンドとして使用する場合は、 VPC から Cloud Volumes Service for Google Cloud へのネットワークピアリングを設定します。 ステップバイステップの手順に従います。
GKE クラスタの要件
Kubernetes クラスタを Astra Control Service から検出して管理できるようにするには、 Kubernetes クラスタが次の要件を満たしている必要があります。これらの要件の一部は、 Cloud Volumes Service for Google Cloud をストレージバックエンドとして使用する場合にのみ適用されます。
- Kubernetes のバージョン
-
クラスタで1.26~1.28の範囲のKubernetesバージョンが実行されている必要があります。
- イメージタイプ
-
各ワーカーノードのイメージタイプはである必要があります
COS_CONTAINERD。 - クラスタの状態
-
クラスタが正常な状態で稼働し、少なくとも 1 つのオンラインワーカーノードがあり、ワーカーノードが障害状態でない必要があります。
- Google Cloud リージョン
-
Cloud Volumes Service for Google Cloud をストレージバックエンドとして使用する場合は、クラスタがで実行されている必要があります "Cloud Volumes Service for Google Cloud がサポートされている Google Cloud リージョン。" Astra Control Service は、 CVS と CVS パフォーマンスの両方のサービスタイプをサポートします。Cloud Volumes Service for Google Cloud をサポートするリージョンは、たとえストレージバックエンドとして使用していない場合でも選択することを推奨します。これにより、パフォーマンス要件が変化した場合に、 Cloud Volumes Service for Google Cloud をストレージバックエンドとして簡単に使用できるようになります。
- ネットワーキング
-
Cloud Volumes Service for Google Cloud をストレージバックエンドとして使用する場合は、 Cloud Volumes Service for Google Cloud とピア関係にある VPC 内にクラスタを配置する必要があります。 この手順については、以下で説明します。
- プライベートクラスタ
-
クラスタがプライベートの場合は、を参照してください "許可されたネットワーク" Astra Control Service の IP アドレスを許可する必要があります。
52.188.218.166-32
- GKE クラスタの動作モード
-
標準モードのオペレーションを使用する必要があります。自動操舵モードは、現時点ではテストされていません。 "操作モードの詳細を確認してください"。
- ストレージプール
-
NetApp Cloud Volumes ServiceをCVSサービスタイプのストレージバックエンドとして使用する場合は、ボリュームをプロビジョニングする前にストレージプールを設定する必要があります。を参照してください "GKE クラスタのサービスタイプ、ストレージクラス、 PV サイズ" を参照してください。
オプション:Cloud Volumes Service for Google Cloudを購入
Astra Control Service では、永続的ボリュームのストレージバックエンドとして Cloud Volumes Service for Google Cloud を使用できます。このサービスを使用する場合は、 Google Cloud Marketplace で Cloud Volumes Service for Google Cloud を購入して、永続的ボリュームに対する請求を有効にする必要があります。
-
にアクセスします "NetApp Cloud Volumes Service のページ" Google Cloud Marketplace で「 * Purchase * 」を選択し、画面の指示に従います。
プロジェクトで API を有効にします
特定の Google Cloud API にアクセスするには、プロジェクトに権限が必要です。API は、 Google Kubernetes Engine ( GKE )クラスタや NetApp Cloud Volumes Service ストレージなどの Google Cloud リソースとのやり取りに使用されます。
-
"Google Cloud コンソールまたは gcloud CLI を使用して、次の API を有効にする":
-
Google Kubernetes Engine の略
-
クラウドストレージ
-
Cloud Storage JSON API
-
サービス利用
-
Cloud Resource Manager API の略
-
NetApp Cloud Volumes Service ( Cloud Volumes Service for Google Cloud に必要)
-
Service Consumer Management API の略
-
サービスネットワーク API
-
Service Management API の略
-
次のビデオでは、 Google Cloud コンソールから API を有効にする方法を紹介します。
サービスアカウントを作成します
Astra Control Service は、 Google Cloud サービスアカウントを使用して、 Kubernetes アプリケーションデータ管理をお客様に代わって容易にします。
-
Google Cloud およびにアクセスします "コンソール、 gcloud コマンド、またはその他の推奨される方法を使用して、サービスアカウントを作成します"。
-
サービスアカウントに次のロールを付与します。
-
* Kubernetes Engine Admin * - クラスタの一覧表示とアプリ管理のための管理アクセスの作成に使用します。
-
* NetApp Cloud Volume Admin * - アプリケーション用の永続的ストレージの管理に使用します。
-
* ストレージ管理者 * - アプリのバックアップ用のバケットとオブジェクトを管理するために使用します。
-
* Service Usage Viewer * - 必要な Cloud Volumes Service for Google Cloud API が有効になっているかどうかを確認するために使用します。
-
* Compute Network Viewer * - Kubernetes VPC で Google Cloud の Cloud Volumes Service にアクセスできるかどうかを確認するために使用します。
-
gcloud を使用したい場合は、 Astra Control インターフェイス内から手順を実行できます。[Account] > [Credentials] > [Add Credentials] を選択し、 [*Instructions] を選択します。
Google Cloud コンソールを使用する場合は、次のビデオで、コンソールからサービスアカウントを作成する方法を紹介します。
共有 VPC のサービスアカウントを設定します
1 つのプロジェクトに存在する GKE クラスタを管理し、別のプロジェクト(共有 VPC )から VPC を使用するには、「 * Compute Network Viewer * 」ロールを持つホストプロジェクトのメンバーとして Astra サービスアカウントを指定する必要があります。
-
Google Cloud コンソールから、 * iam & Admin* に移動し、 * サービスアカウント * を選択します。
-
Astra のサービスアカウントを見つけます "必要な権限" E メールアドレスをコピーします。
-
ホストプロジェクトに移動し、 * iam & Admin* > * iam * を選択します。
-
「 * 追加」を選択し、サービスアカウントのエントリを追加します。
-
* 新規メンバー * :サービスアカウントのメールアドレスを入力します。
-
* 役割 * : [* コンピュート・ネットワーク・ビューア * ] を選択します。
-
[ 保存( Save ) ] を選択します。
-
共有 VPC を使用して GKE クラスタを追加すると、 Astra で完全に機能します。
サービスアカウントキーを作成します
Astra Control Service にユーザ名とパスワードを入力する代わりに、最初のクラスタを追加するときにサービスアカウントキーを指定します。Astra Control Service は、サービスアカウントキーを使用して、設定したサービスアカウントの ID を確立します。
サービスアカウントキーは、 JavaScript Object Notation ( JSON )形式で格納されたプレーンテキストです。ここには、アクセス権を持つ GCP リソースに関する情報が含まれています。
JSON ファイルは、キーの作成時にのみ表示またはダウンロードできます。ただし、新しいキーはいつでも作成できます。
-
Google Cloud およびにアクセスします "コンソール、 gcloud コマンド、またはその他の推奨される方法を使用して、サービスアカウントキーを作成します"。
-
プロンプトが表示されたら、サービスアカウントキーファイルを安全な場所に保存します。
次のビデオは、 Google Cloud コンソールからサービスアカウントキーを作成する方法を示しています。
オプション:VPCのネットワークピアリングを設定します
Cloud Volumes Service for Google Cloud をストレージバックエンドサービスとして使用する場合は、 VPC から Cloud Volumes Service for Google Cloud へのネットワークピアリングを設定します。
ネットワークピアリングを設定する最も簡単な方法は、 gcloud コマンドを Cloud Volumes Service から直接取得することです。コマンドは、新しいファイルシステムを作成するときに Cloud Volumes Service から使用できます。
-
"NetApp BlueXPグローバルリージョンマップにアクセス" をクリックし、クラスタが存在する Google Cloud リージョンで使用するサービスタイプを特定します。
Cloud Volumes Service には、 CVS と CVS パフォーマンスの 2 つのサービスタイプがあります。 "これらのサービスタイプの詳細については、こちらをご覧ください"。
-
[* Volumes (ボリューム) ] ページで、 [* Create (作成) ] を選択します。
-
サービスタイプ * で、 * CVS * または * CVS - パフォーマンス * のいずれかを選択します。
Google Cloud リージョンに適したサービスタイプを選択する必要があります。これは、手順 1 で特定したサービスタイプです。サービスタイプを選択すると、ページ上のリージョンのリストが、そのサービスタイプがサポートされているリージョンで更新されます。
この手順の後、コマンドを取得するためにネットワーク情報を入力するだけで済みます。
-
[* Region* ( * 地域) ] で、地域とゾーンを選択します。
-
[ ネットワークの詳細 * ] で VPC を選択します。
ネットワークピアリングを設定していない場合は、次の通知が表示されます。
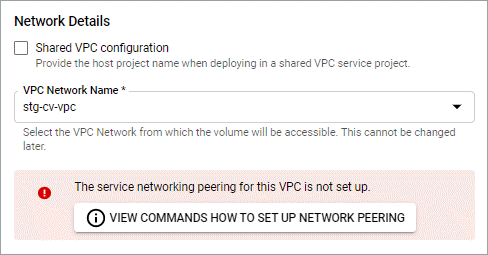
-
ボタンを選択して、ネットワークピアリングのセットアップコマンドを表示します。
-
コマンドをコピーし、 Cloud Shell で実行します。
これらのコマンドの使用方法の詳細については、を参照してください "Cloud Volumes Service for GCP のクイックスタート"。
-
完了したら、 * ファイルシステムの作成 * ページでキャンセルを選択できます。
このボリュームの作成は、ネットワークピアリング用のコマンドを取得するためだけに開始しました。



 リリースノート
リリースノート